Метки: Blender, деламинация
2016-03-06
Раздел: 3D печать, Моделирование, Секреты и лайфхаки 3D печати
![]() Автор: AKDZG Просмотров: 17 689
11 комментариев
Автор: AKDZG Просмотров: 17 689
11 комментариев
Печатаем ABS пластиком без трещин
Добавлено в закладки: 1
При изготовлении крупной детали на 3D принтере из ABS пластика, кроме обычной деламинации – загиб краёв детали, происходит деламинация на стенках детали – расслоение, трещины. Они взаимосвязаны и способы предотвращения у них похожи. Можно собрать шкаф-камеру с высоким температурным режимом и решать обратные вопросы – медленное остывание (застывание) пластика детали. Мы же рассмотрим программный способ – вокруг детали возводится стенка, имитирующая локальную камеру без недостатков термобоксов. Используем бесплатный редактор 3D моделей Blender.
Импортируем нашу STL 3D модель в Blender
В правой панели нажимаем пиктограмму Scene. Выбираем метрическую систему. Изменяем масштаб измерения Scale до 0.001. Теперь можем моделировать в привычных миллиметрах. После очередной переустановки я не смог повторить этот фокус ![]()
Для изготовления стенки нужно нарисовать контур вокруг модели. Используем кривые Бизье. Начальная точка обозначена 3D курсором. Его нужно перенести на уровень с нижней плоскостью модели по координате Z. Для просмотра модели сбоку нажмём клавишу 1 на цифровой клавиатуре. Перейдём в режим редактирования – нажимаем кнопку Tab на клавиатуре. Режим редактирования индицируется внизу надписью Edit Mode.
Нажмём клавишу A а клавиатуре для снятия выделения с модели. Нам нужно выделить нижнюю плоскость. Поворачиваем вид модели нажимая клавишу 2 на цифровой клавиатуре несколько раз. Переходим в режим выделения плоскостей, нажимая пиктограмму Face select внизу окна. Выбираем одну из нижних плоскостей, кликая на ней правой кнопкой мыши.
Переносим на неё 3D курсор, нажимая Shift+S и выбираем Cursor to Selected.
Выходим из режима редактирования, нажимая клавишу Tab на клавиатуре. Нажимаем клавишу 1 на цифровой клавиатуре для просмотра модели сбоку. Видим, что 3D курсор перемещён на нижнюю плоскость.
Пришло время рисовать контур вокруг модели. Переключаем на просмотр модели сверху, нажимая клавишу 7 на цифровой клавиатуре. Нажимаем сочетание клавиш Shift+A и добавляем Curve Bezier.
Переходим в режим редактирования (Tab). Переключаемся на каркасный вид клавишей Z.
Немного инструкций с сайта http://presspull.ru/BlendTut/Nurbs/
Контрольные точки (vertex) кривой Безье состоят из самой точки и двух ручек (handles) иногда их называют рычагами Безье. Точка в центре позволяет перемещать контрольную точку целиком, перемещение же ручек позволяют менять кривизну линии.
Кривая Безье является касательной к линии ручки. Крутизна изгиба кривой зависит от длины ручек.
Есть четыре типа ручек:
- свободная – Free (черный цвет). Возможность задавать любые изгибы.
- выровненная – Aligned (пурпурная). Всегда лежат на одной линии.
- вектор – Vector (зеленая). Указывают на предшествующую и следующую ручки.
- авто – Auto (желтая). Имеют установленные автоматически длину и направление для достижения самого гладкого результата.
Тип переключается из меню по клавише V
Ручки могут быть перемещены, повернуты и масштабированы. Перемещаем правой кнопкой мыши, устанавливаем левой кнопкой мыши.
Ориентируемся на размеры модели и расположим точки на расстоянии нескольких миллиметров от модели. Чтобы продолжить кривую и создать следующую точку нажимаем клавишу E. Чтобы замкнуть линию выделяем крайние точки и нажимаем клавишу F. Чтобы удалить точку нажимаем клавишу X.
Выйдем из режима редактирования (Tab) и продублируем созданный контур. Дублируем для возможности вернуться и всё изменить. Копию переименуем в Wall (стенка). Теперь контур Wall нужно преобразовать в Mesh, для возможности экструдирования.
Переходим в режим редактирования (Tab). Нажимаем клавишу A для выделения объекта. Переходим на вид сбоку (1) и начинаем поднимать стенку из контура. Для этого нажимаем клавишу E (экструдировать) и Z (по оси Z). Ведём курсор вверх до поднятия стенки до нужного уровня. Нажимаем Enter для подтверждения.
Теперь объекту Wall добавим модификатор Solidify (Толщина).
Установим толщину стенки, примерно полтора диаметра сопла (у меня сопло 0,6 мм). В дальнейшем толщину можно уменьшить или увеличить.
Выйдем из режима редактирования (Tab) и посмотрим сверху (7). Стенка равномерной толщины и нужной высоты
Выделяем клавишей A оба объекта и экспортируем обратно в STL модель.
Загружаем модель в Cura и проверяем, печатается ли стенка. Отчётливо видим, что стенка будет. Теперь можно поэкспериментировать с толщиной стенки в Blender.
Печатаем!
Готово!
Сейчас я уже такой сплошной стакан не делаю.
Для плоских деталей тоже делаю стенку, чтобы их не скручивало. Такую детальку без стенок не напечатать – углы сильно задирает.
В Blender важно научиться манипулировать 3D курсором, сочетаниями клавиш Shift+C, Shift+S и Ctrl+Alt+Shift+C, а также ручным управлением координатами в панели, вызываемой клавишей N.
Стакан из Skirt можно сделать в слайсере slic3r. В слайсере Cura такая функция пока доступна только разработчикам. Называется Draft shield.
Удачи в печати крупных деталей!
11 комментариев на «Печатаем ABS пластиком без трещин»
Добавить комментарий
Для отправки комментария вам необходимо авторизоваться.
Прошивка Марлин с настроенной автокалибровкой стола Почему остаются щели в заливке?

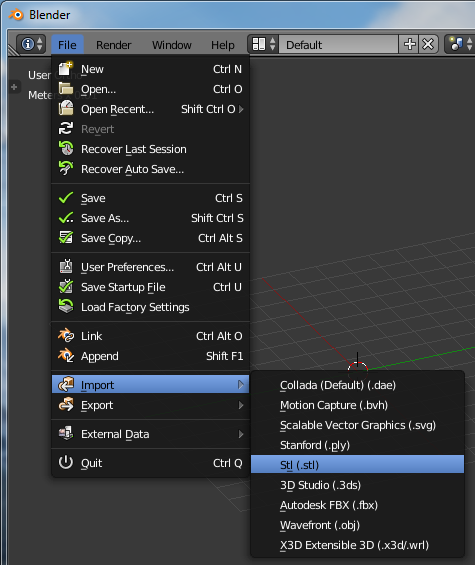
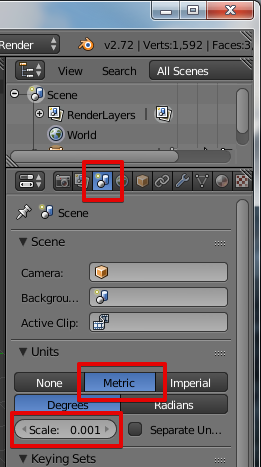
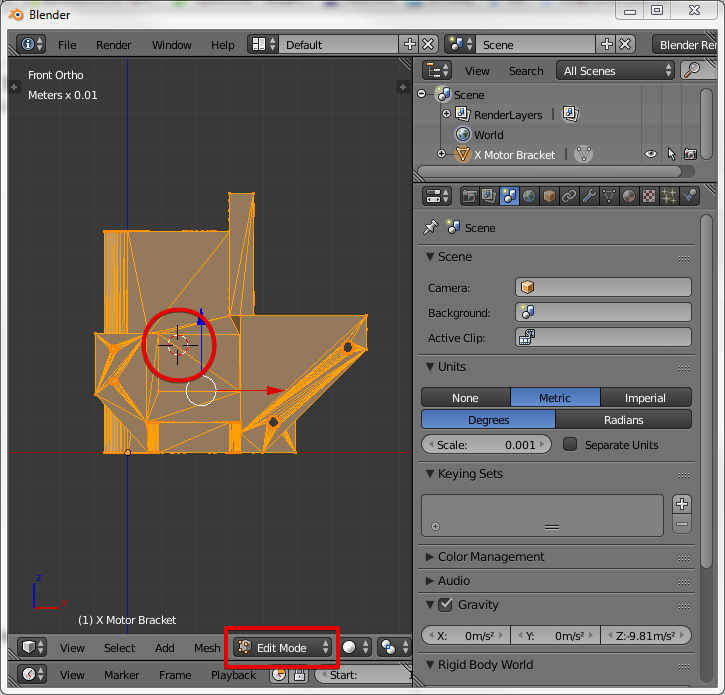

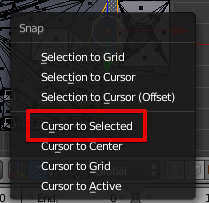
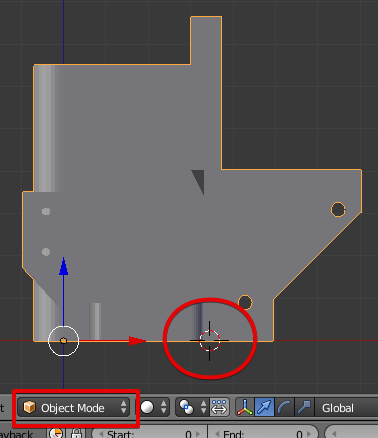
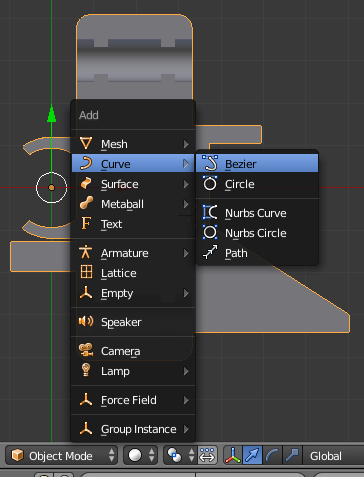
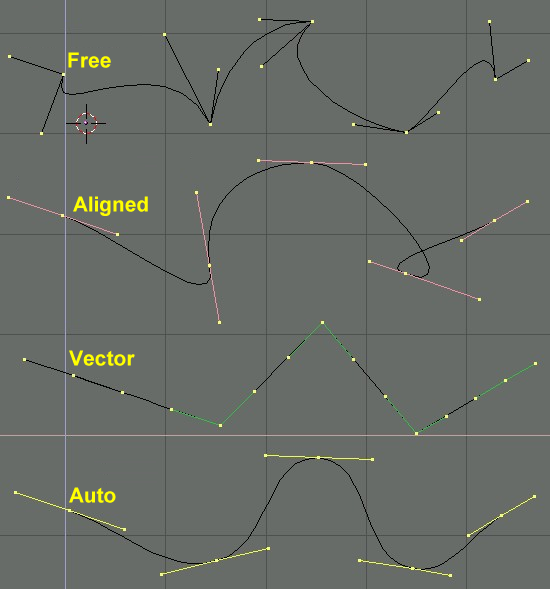
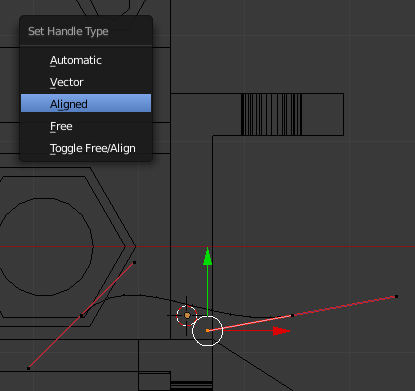
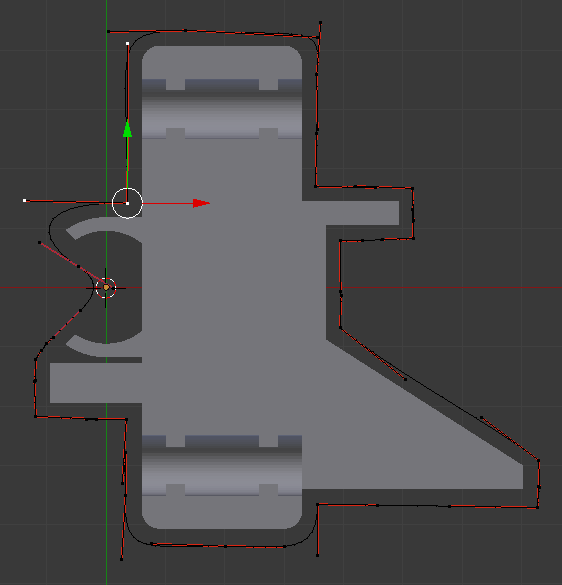
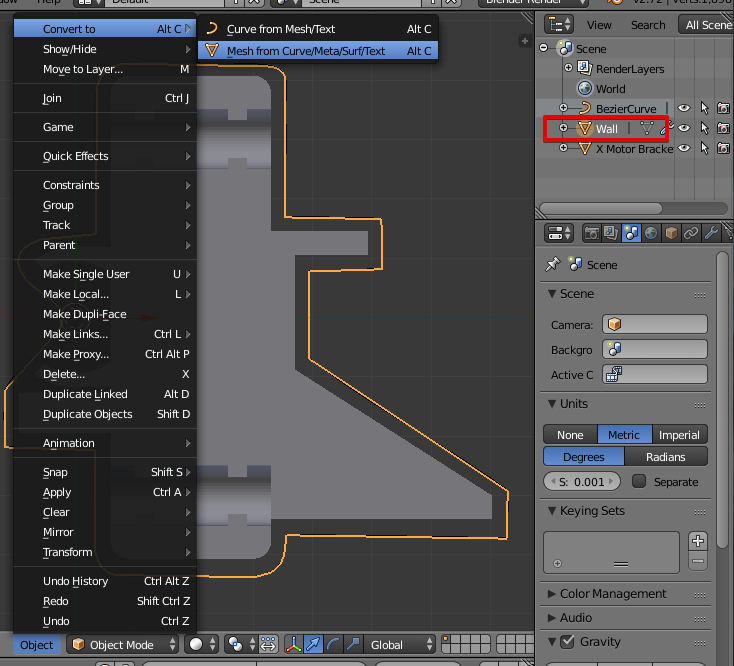
![Blender_ [D__Internet_3D_Mendel90_DF_z_motor_wall.blend] 2015-01-06 20.48.32](/wp-content/uploads/2016/03/Blender_-D__Internet_3D_Mendel90_DF_z_motor_wall.blend-2015-01-06-20.48.32.png)
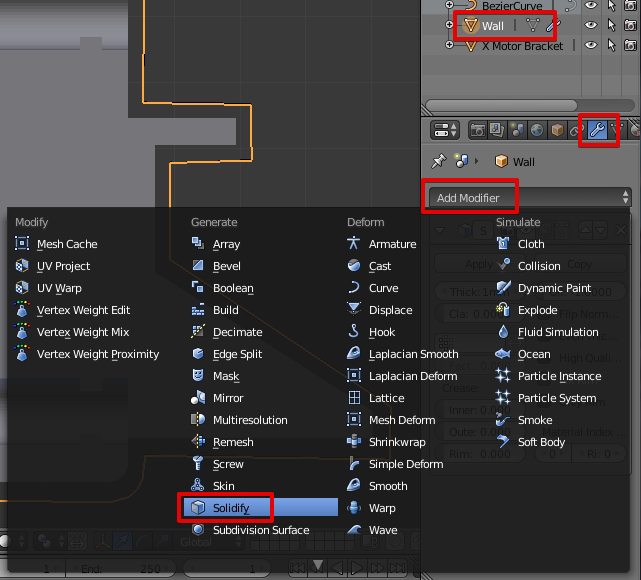
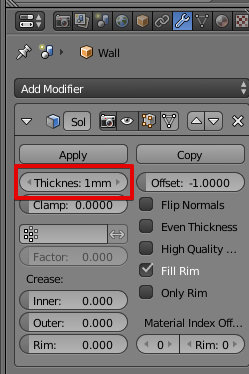
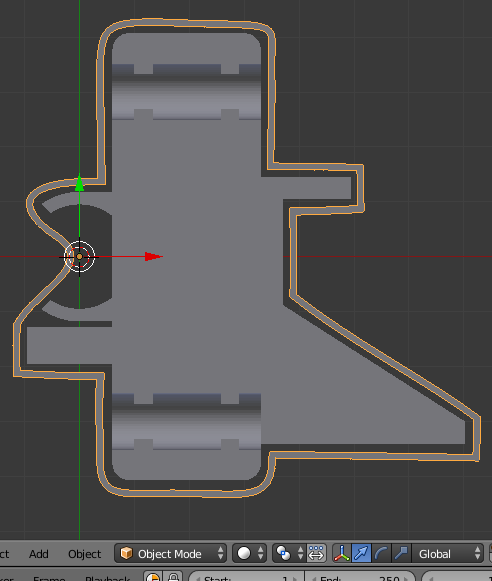
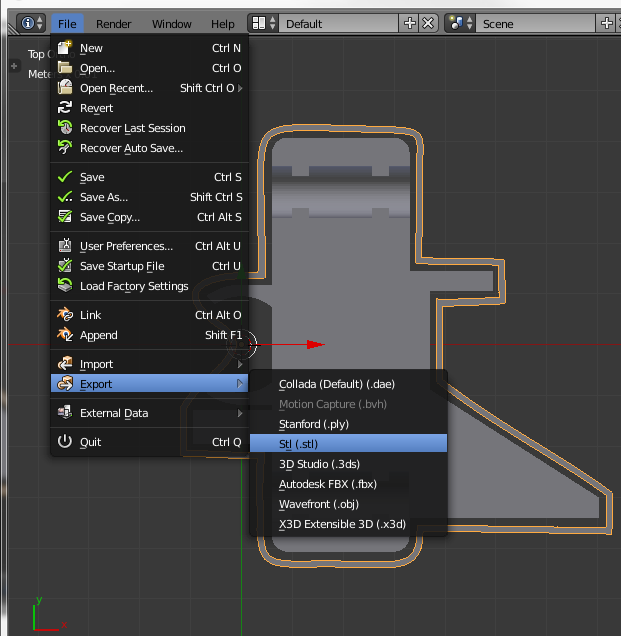







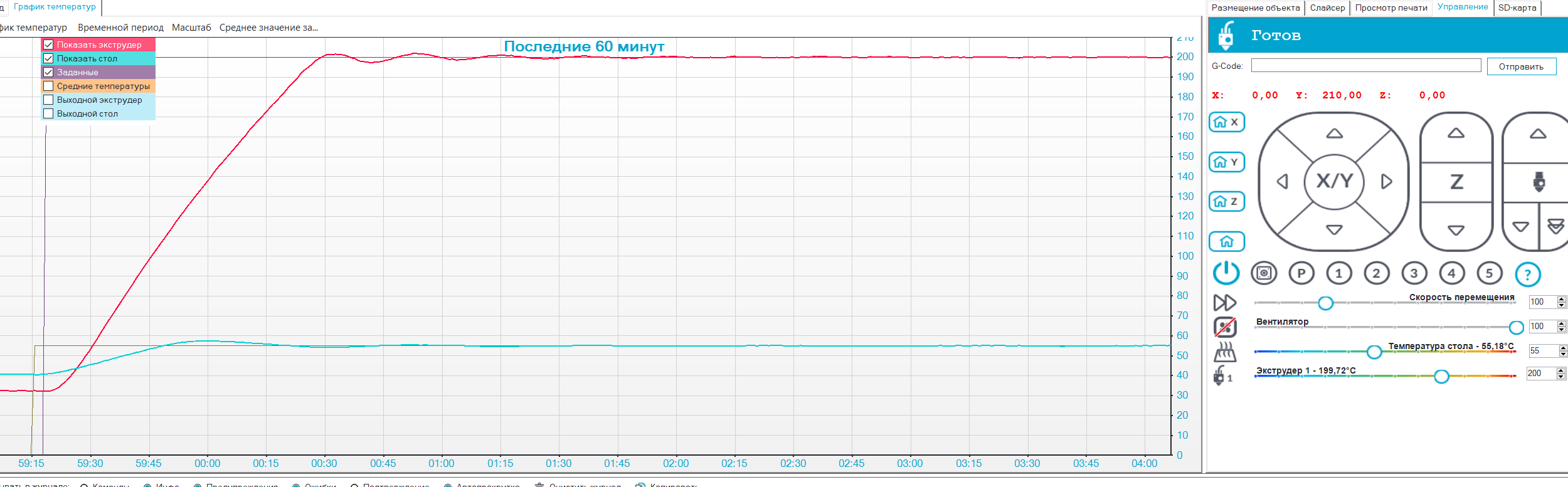
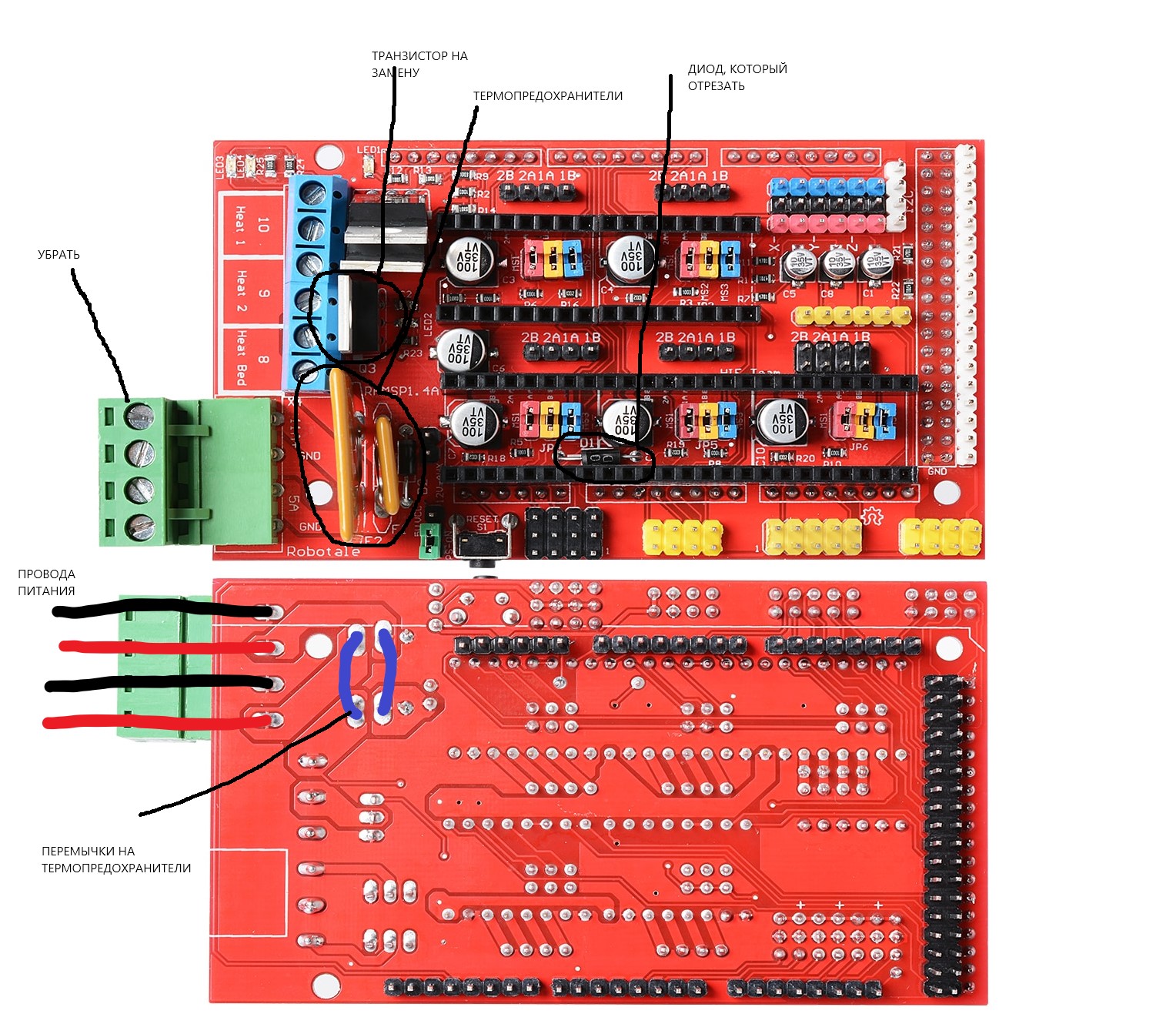




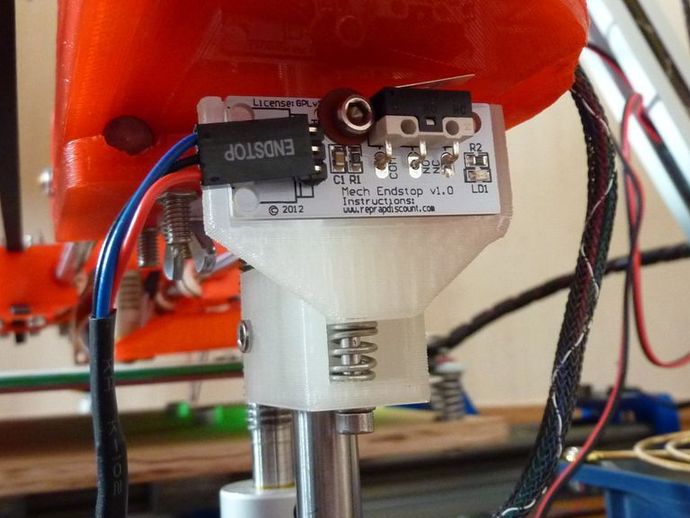







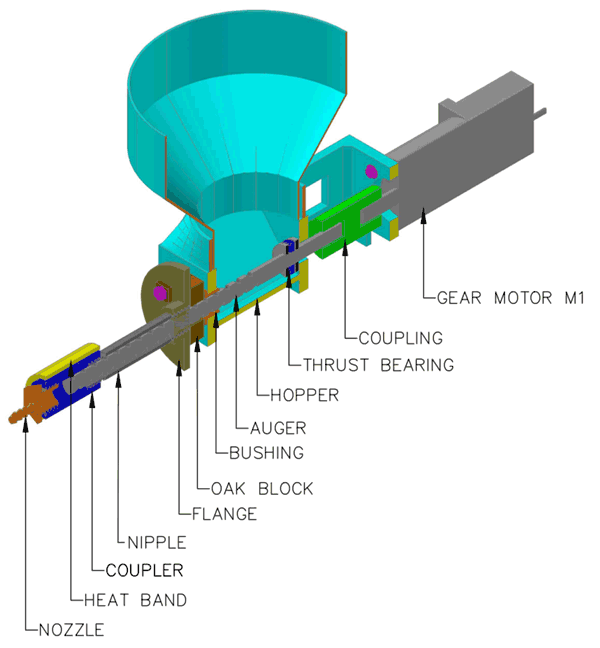

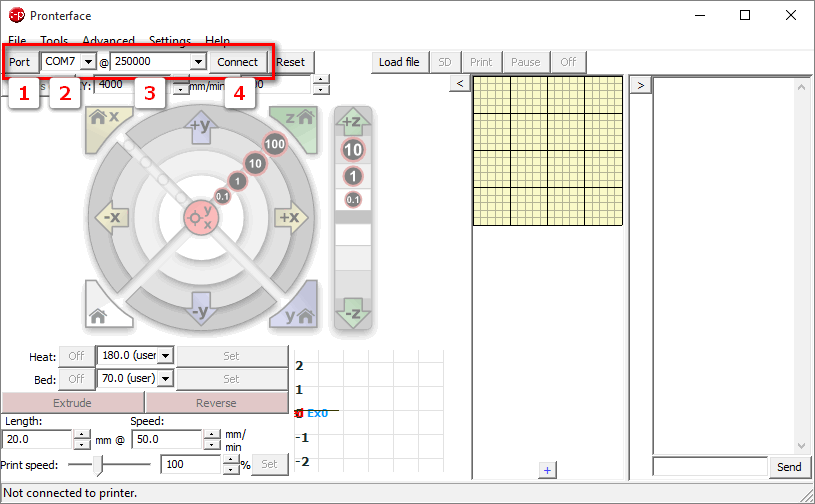











































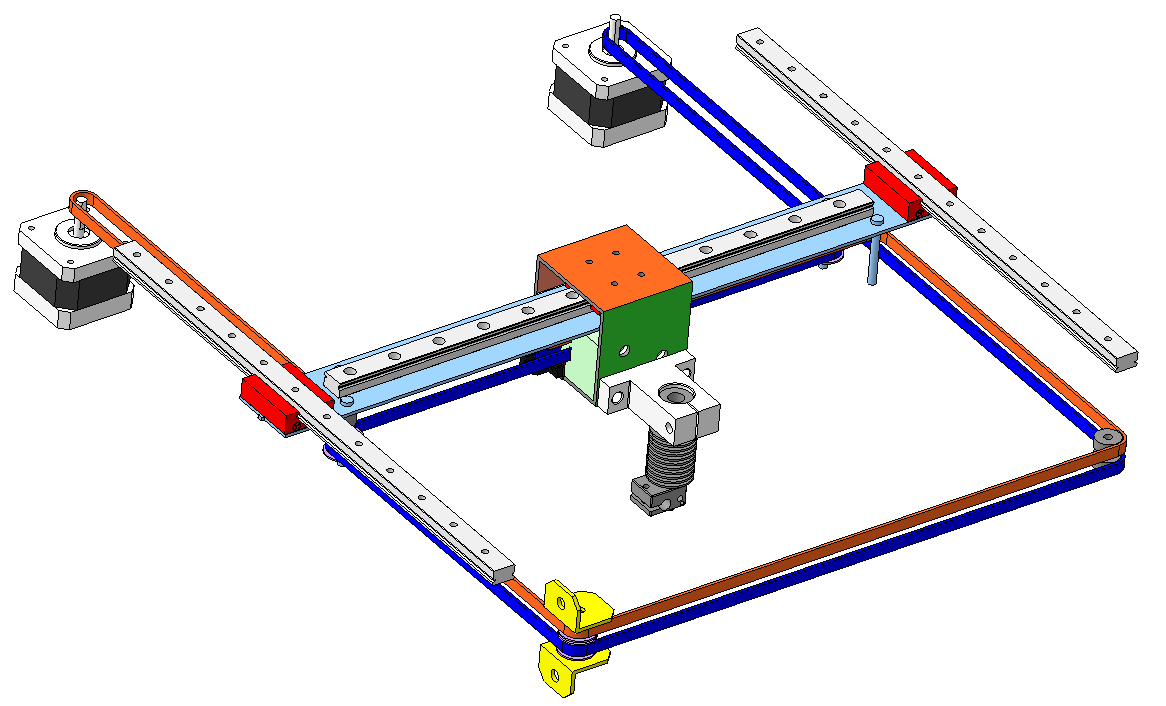




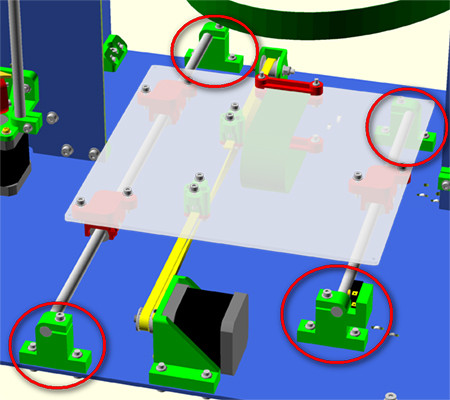

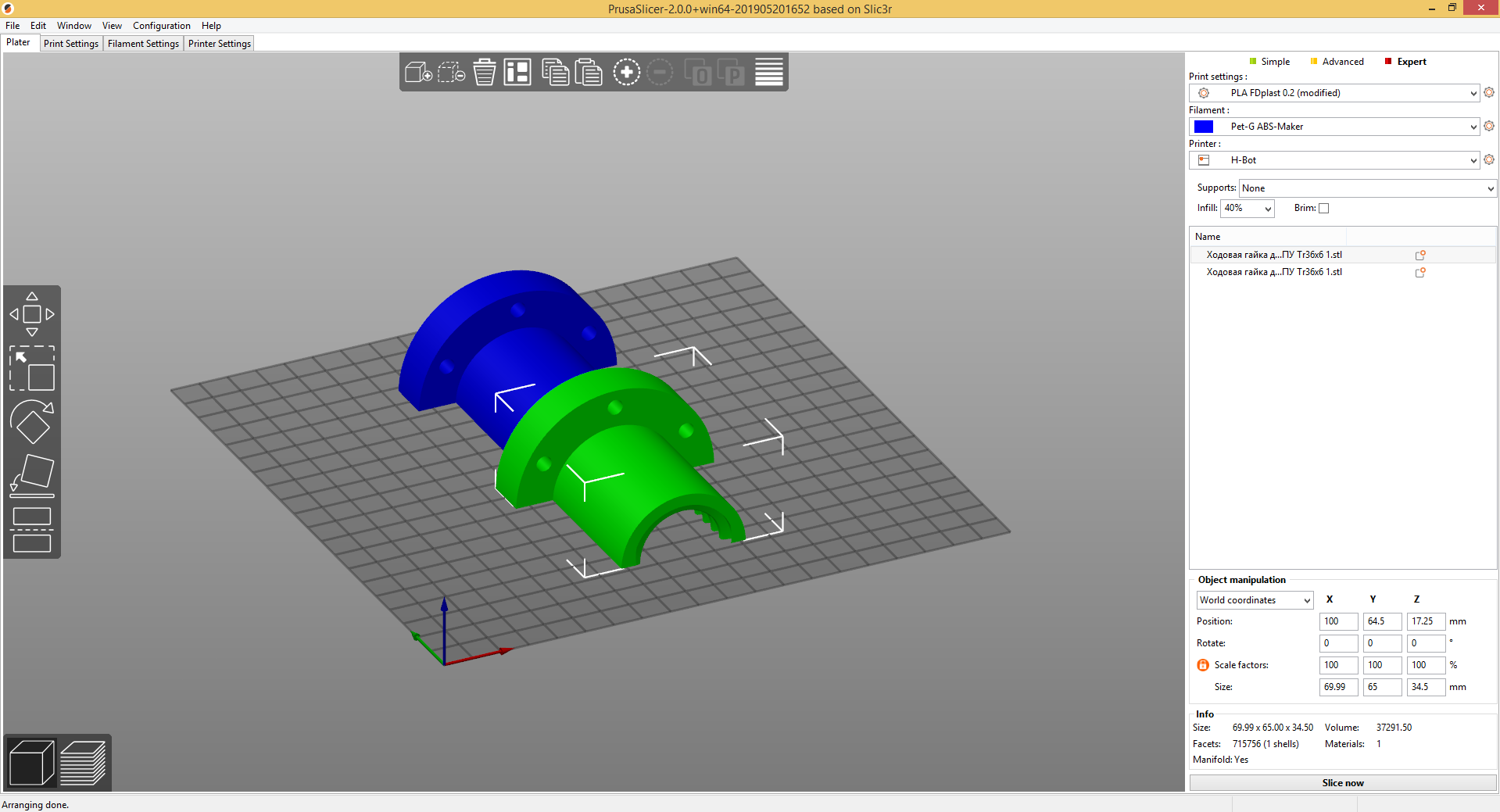
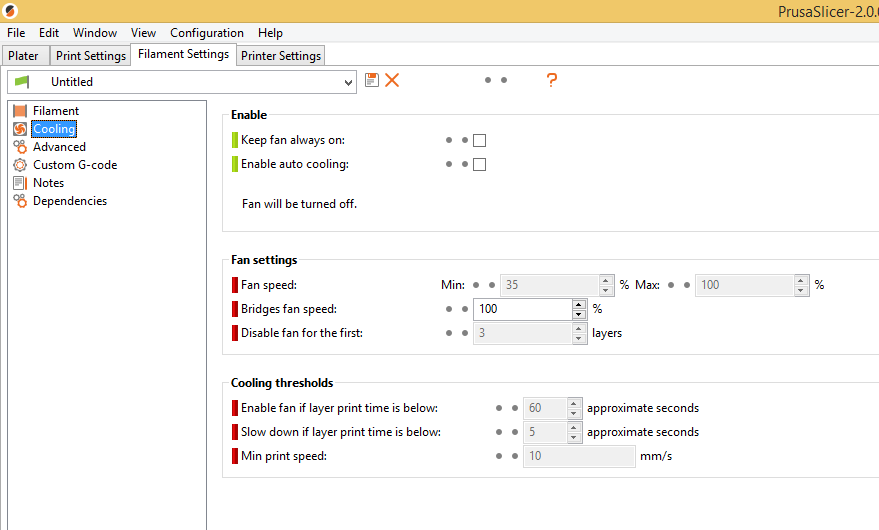
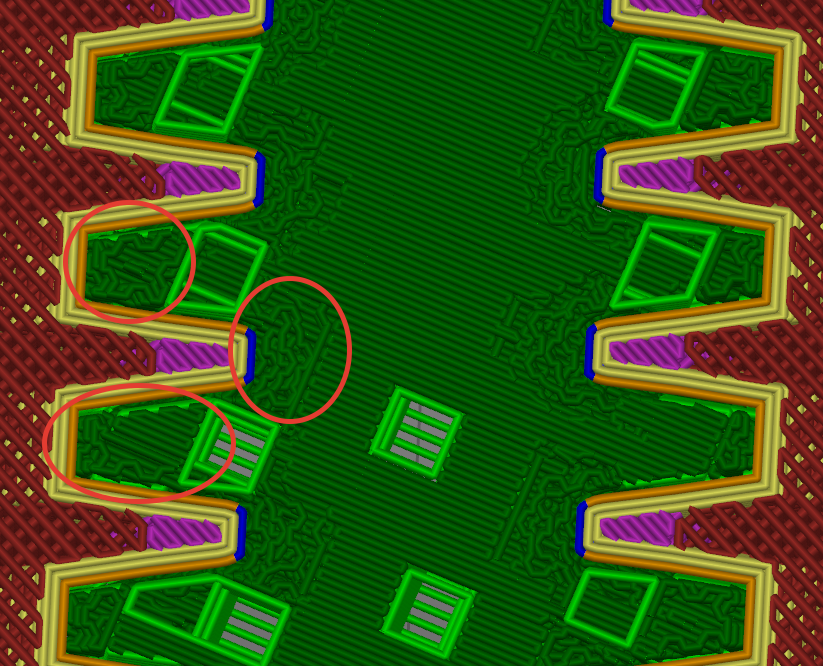

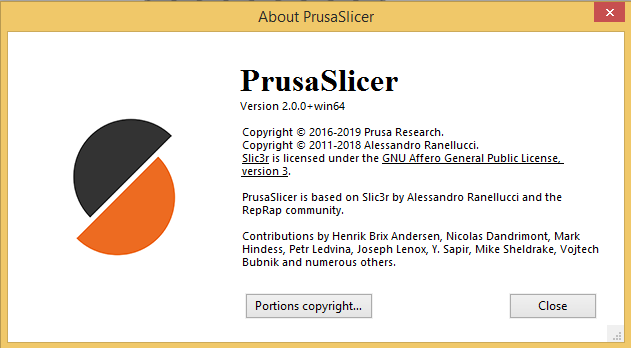

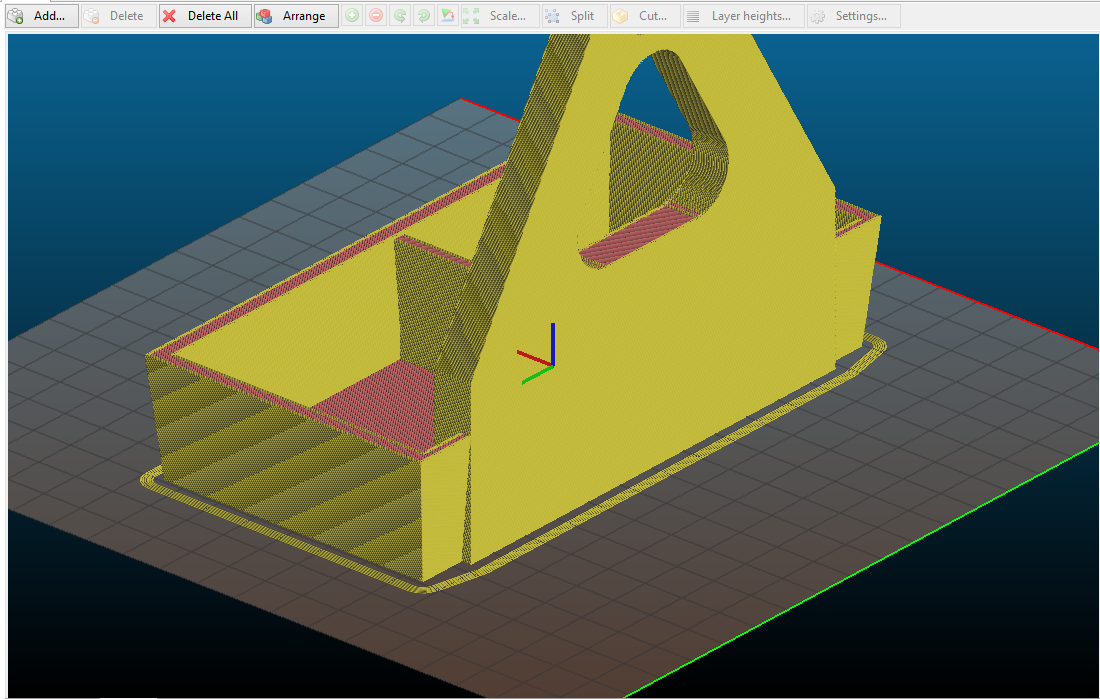

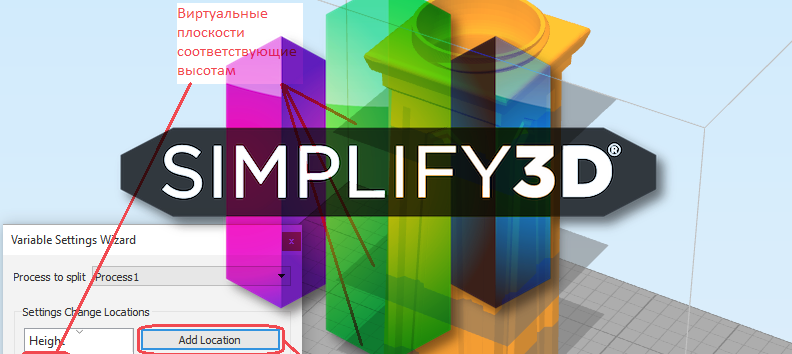
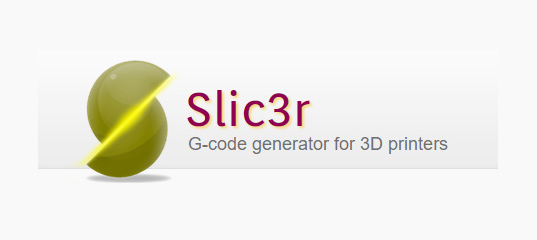


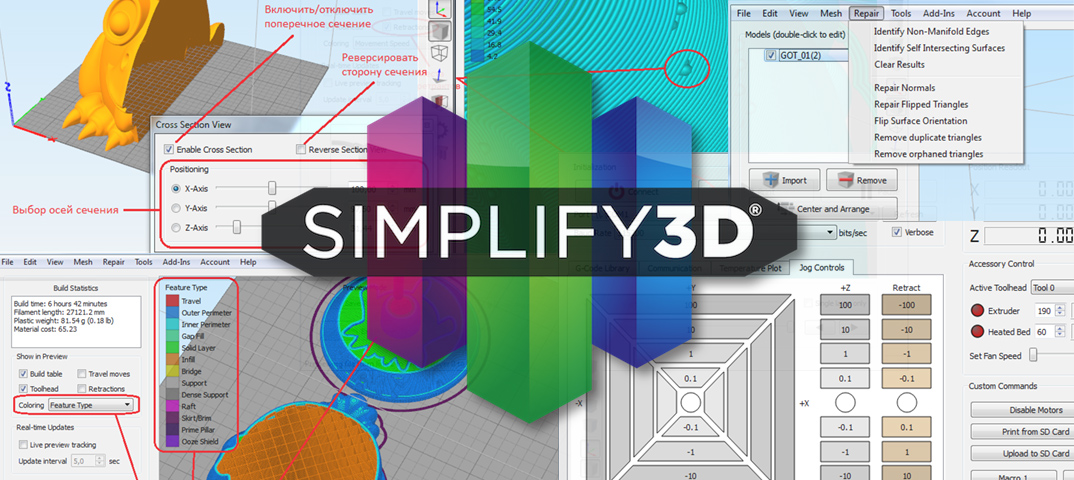


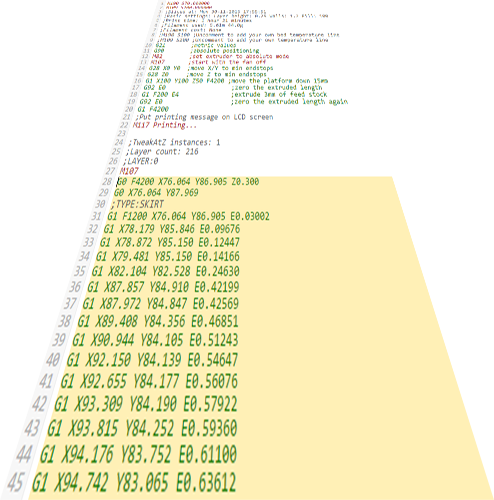
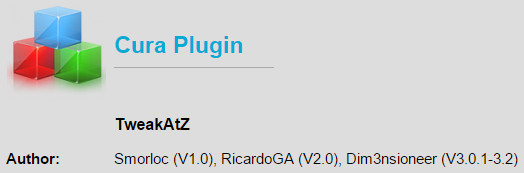
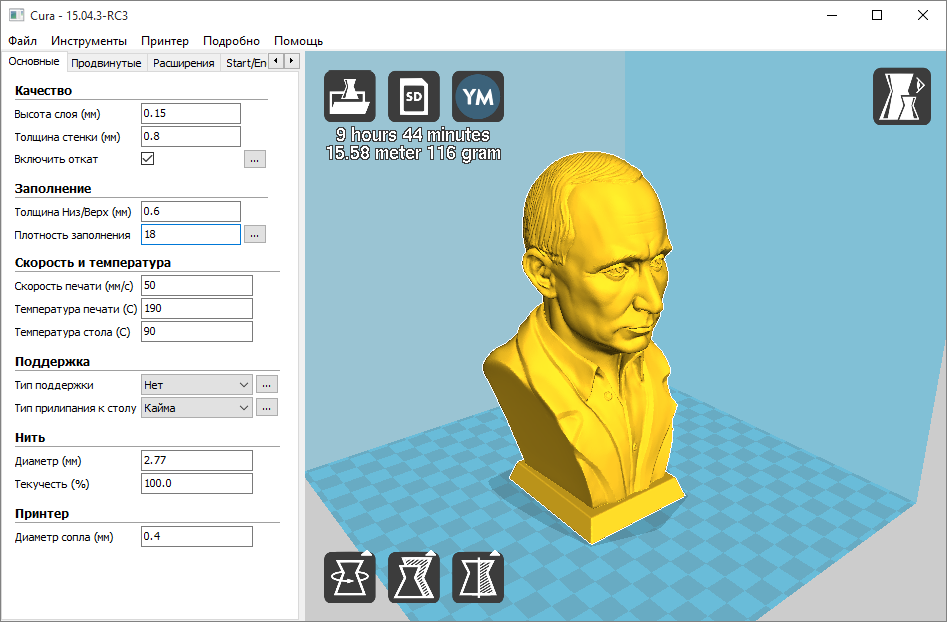


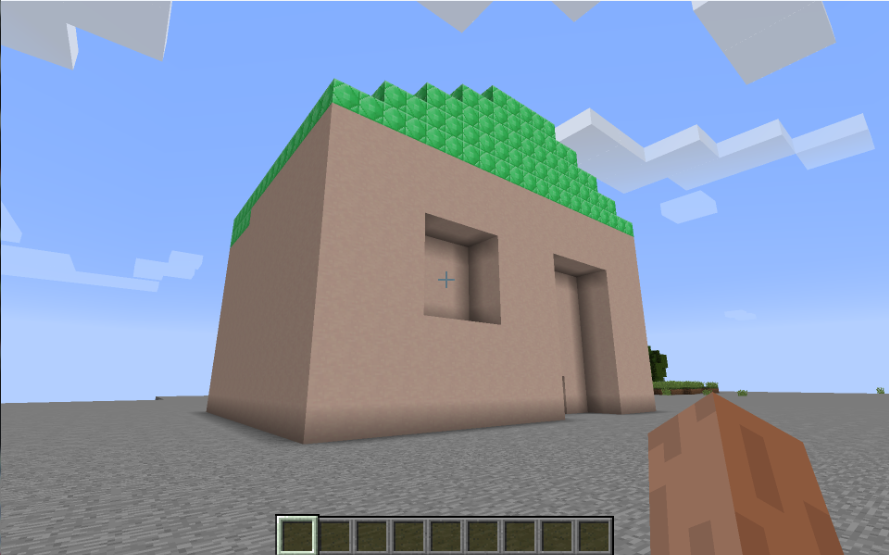
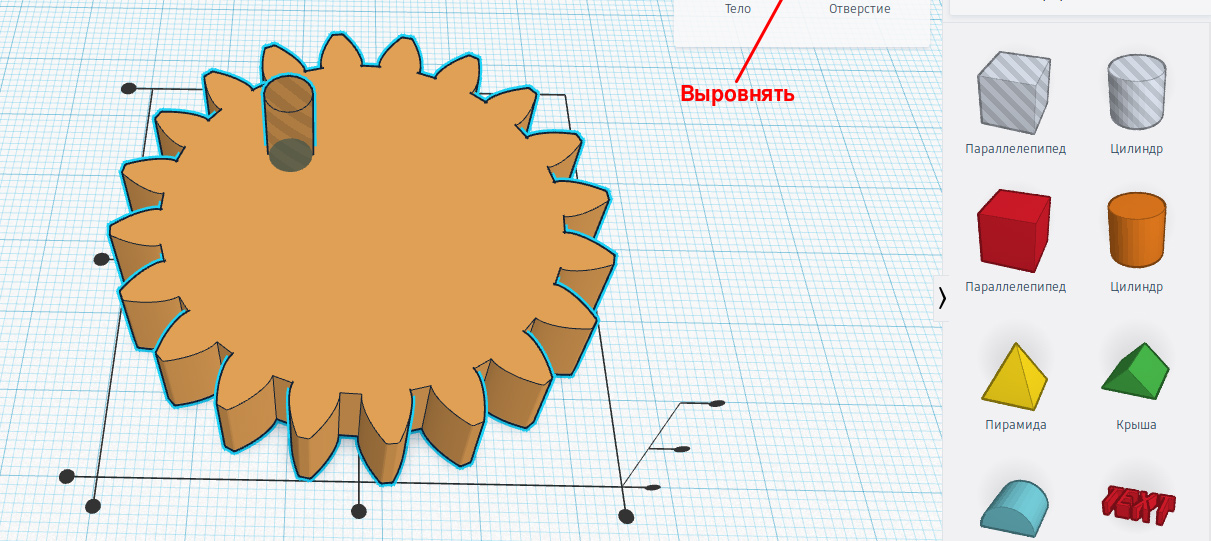
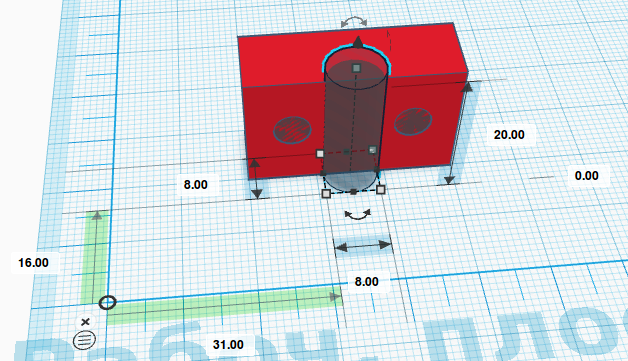
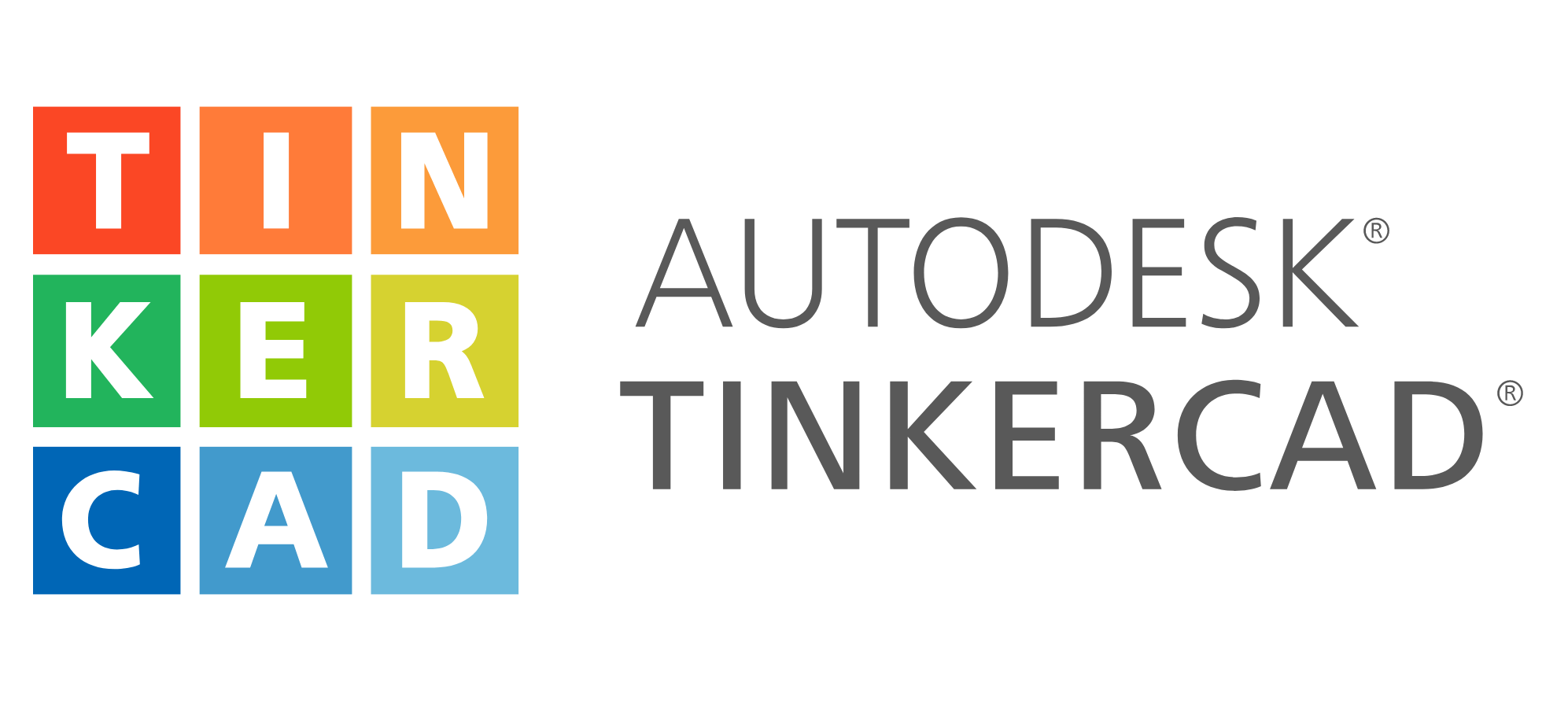
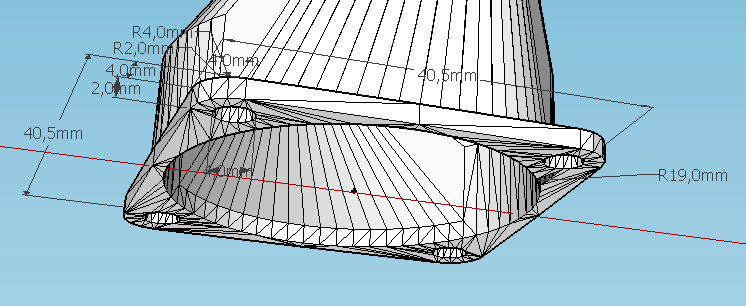
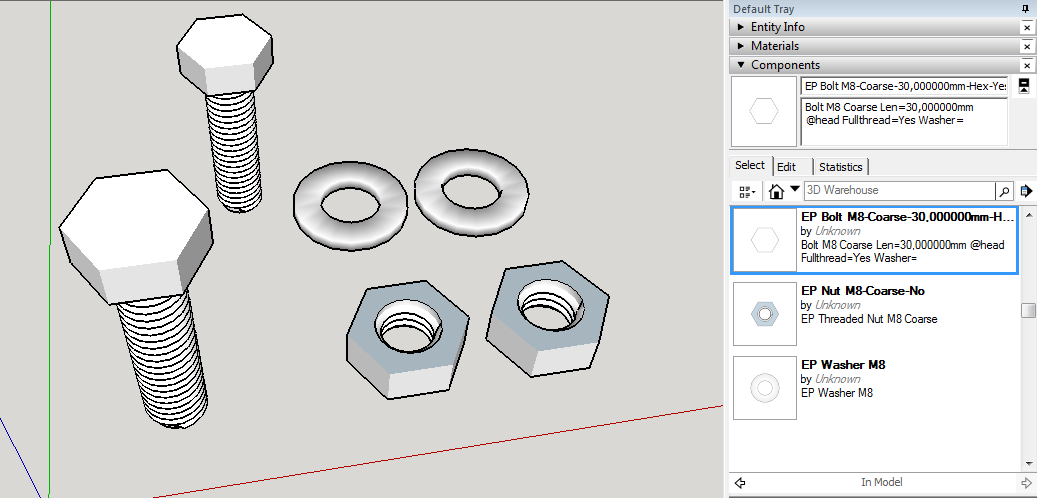
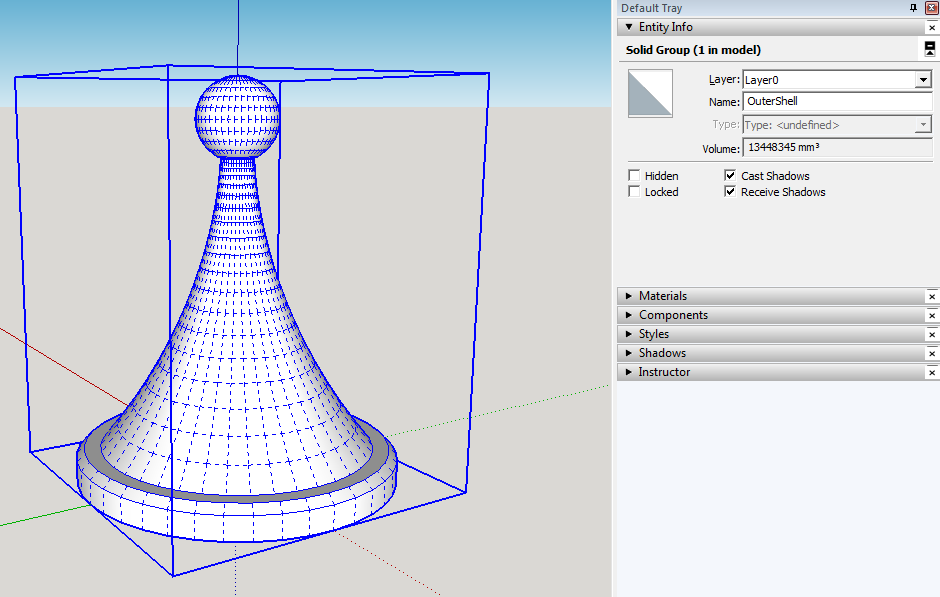
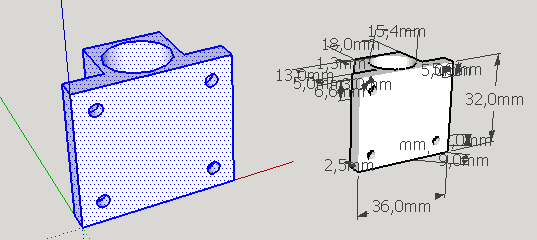
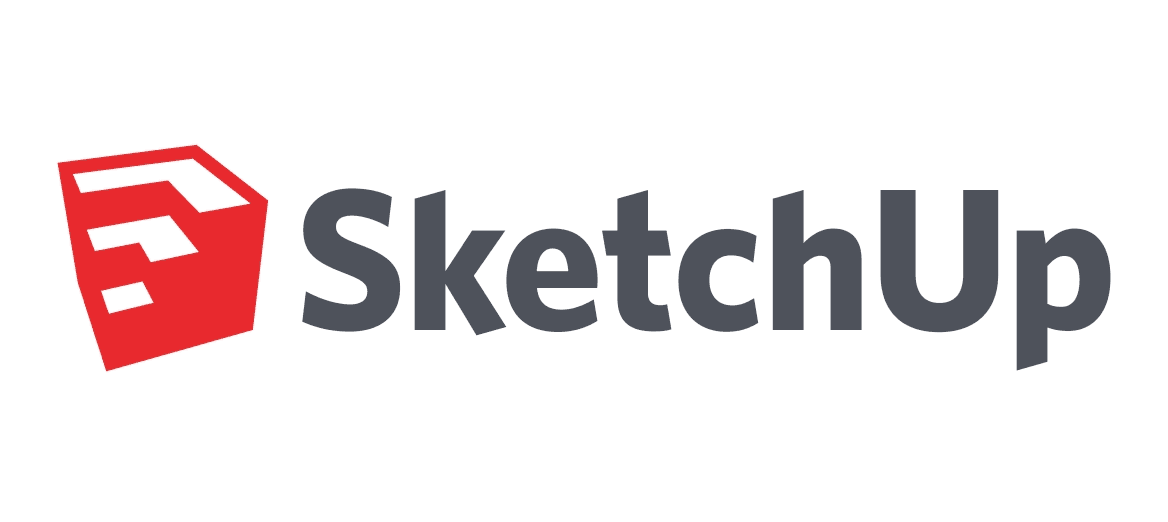
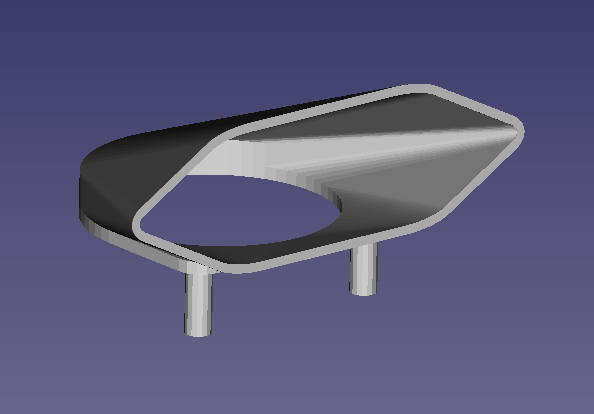
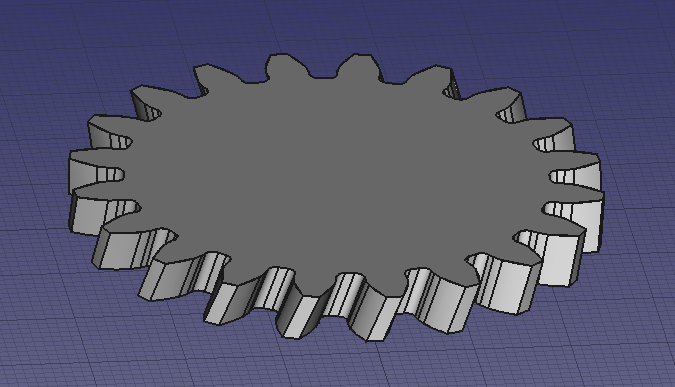
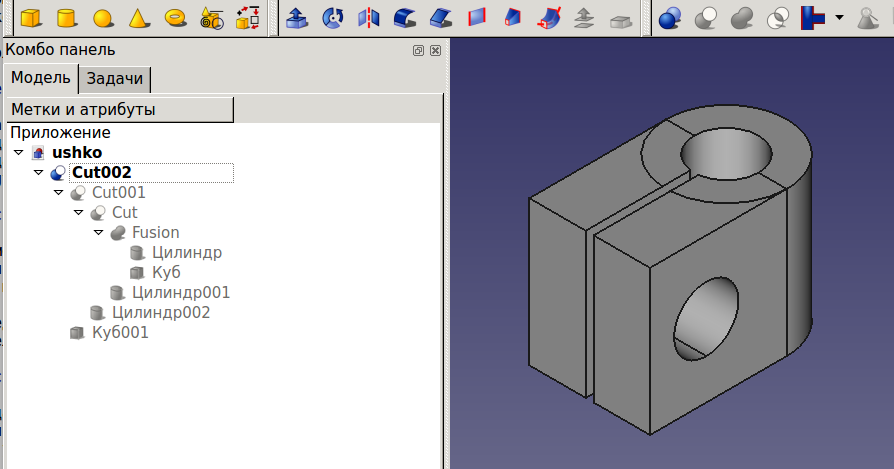
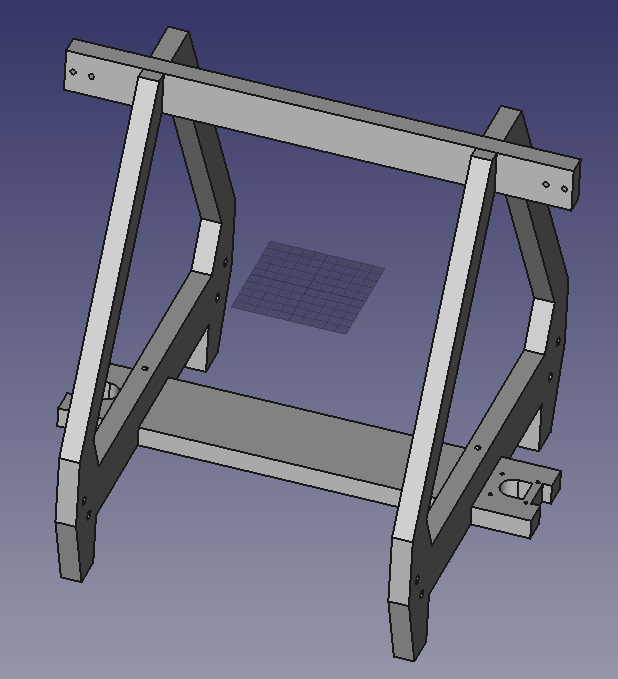





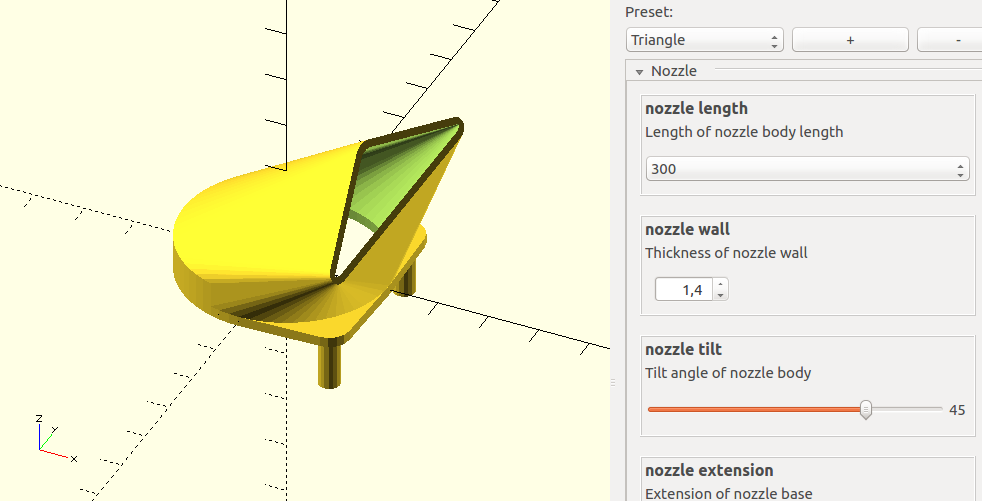
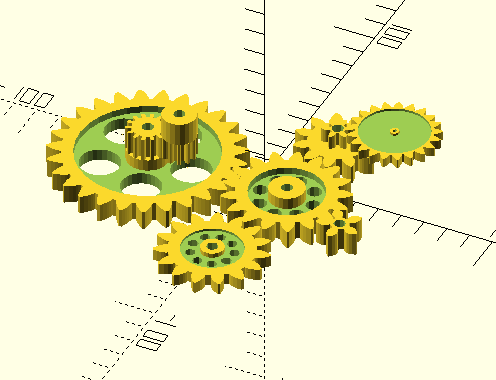
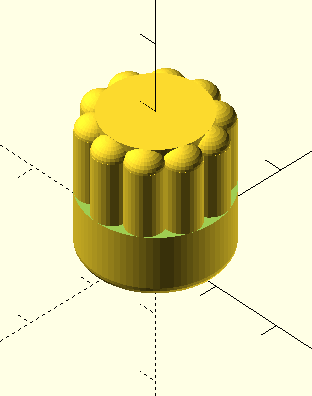

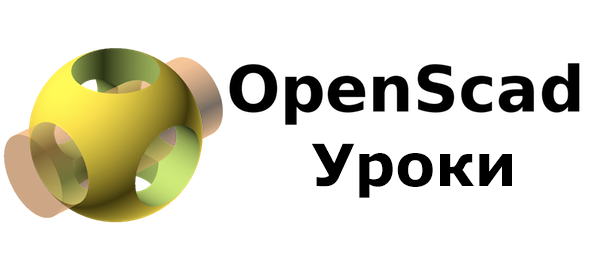

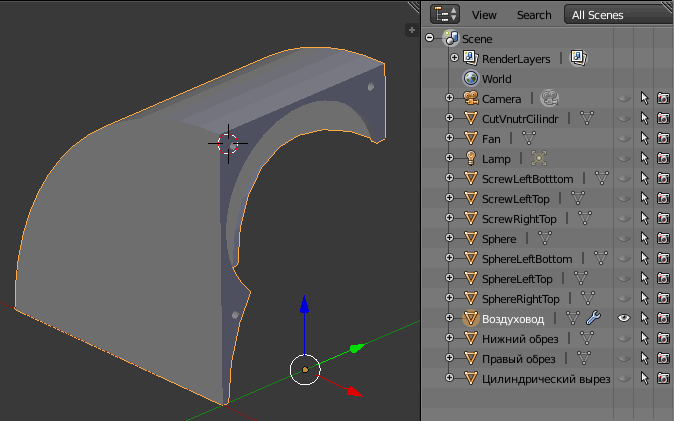

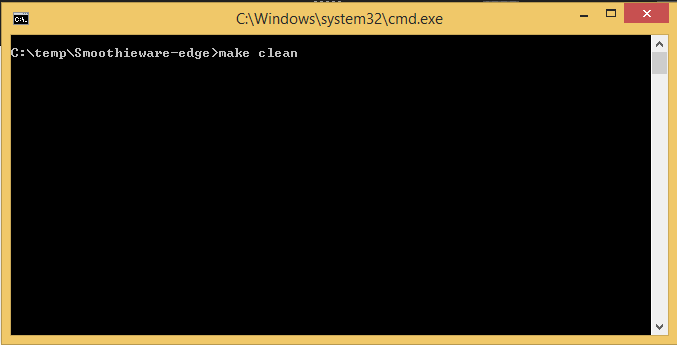
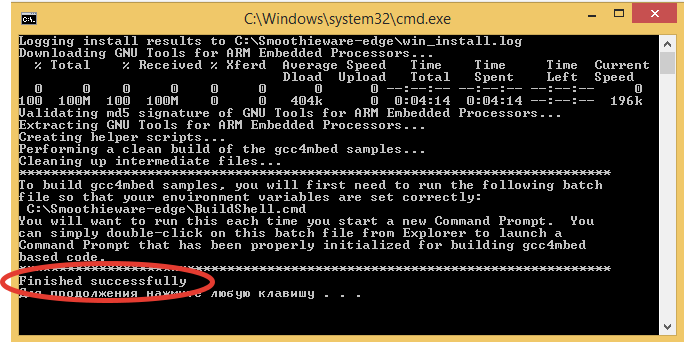
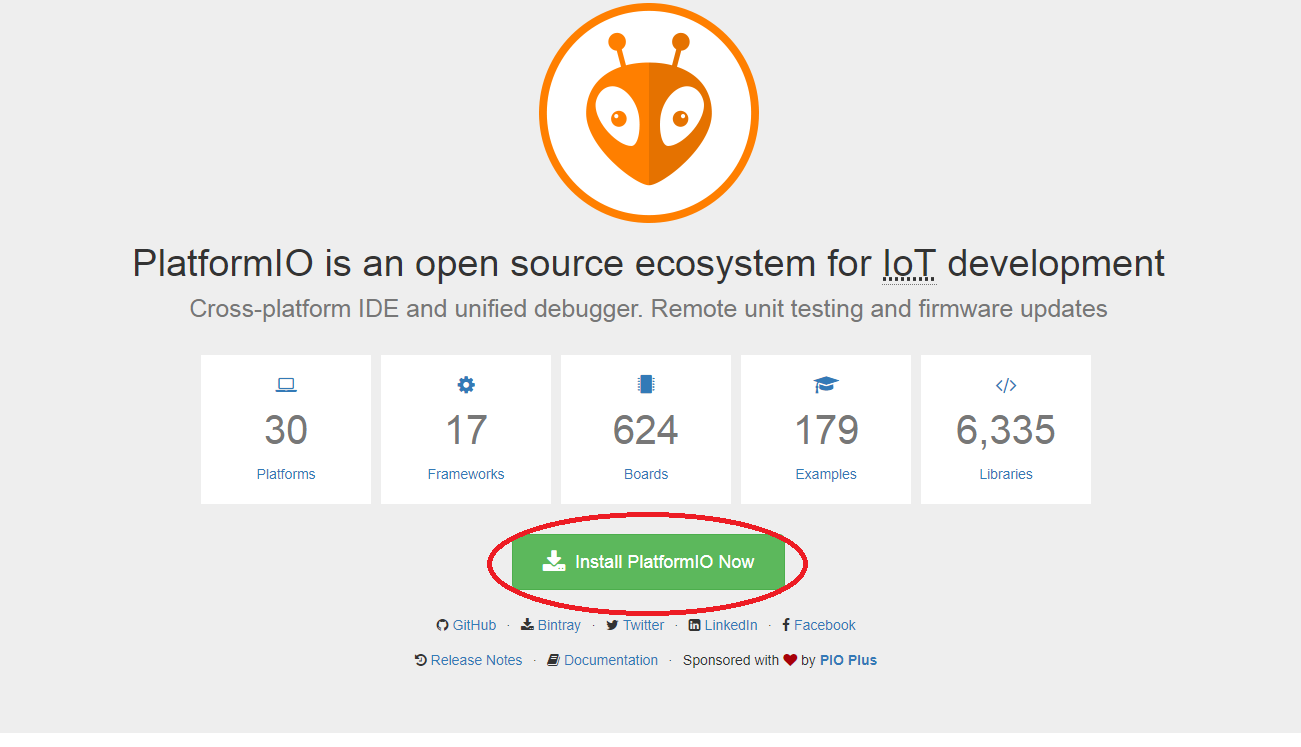



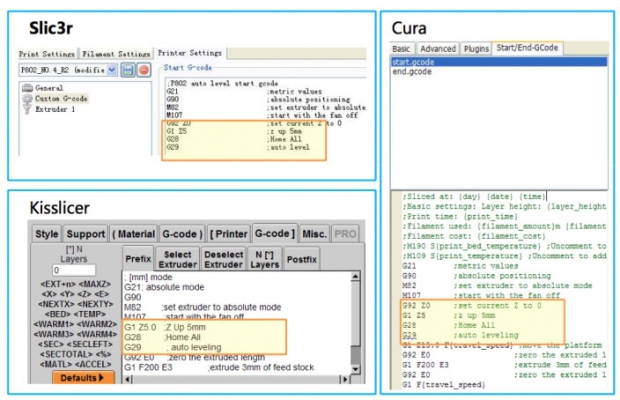
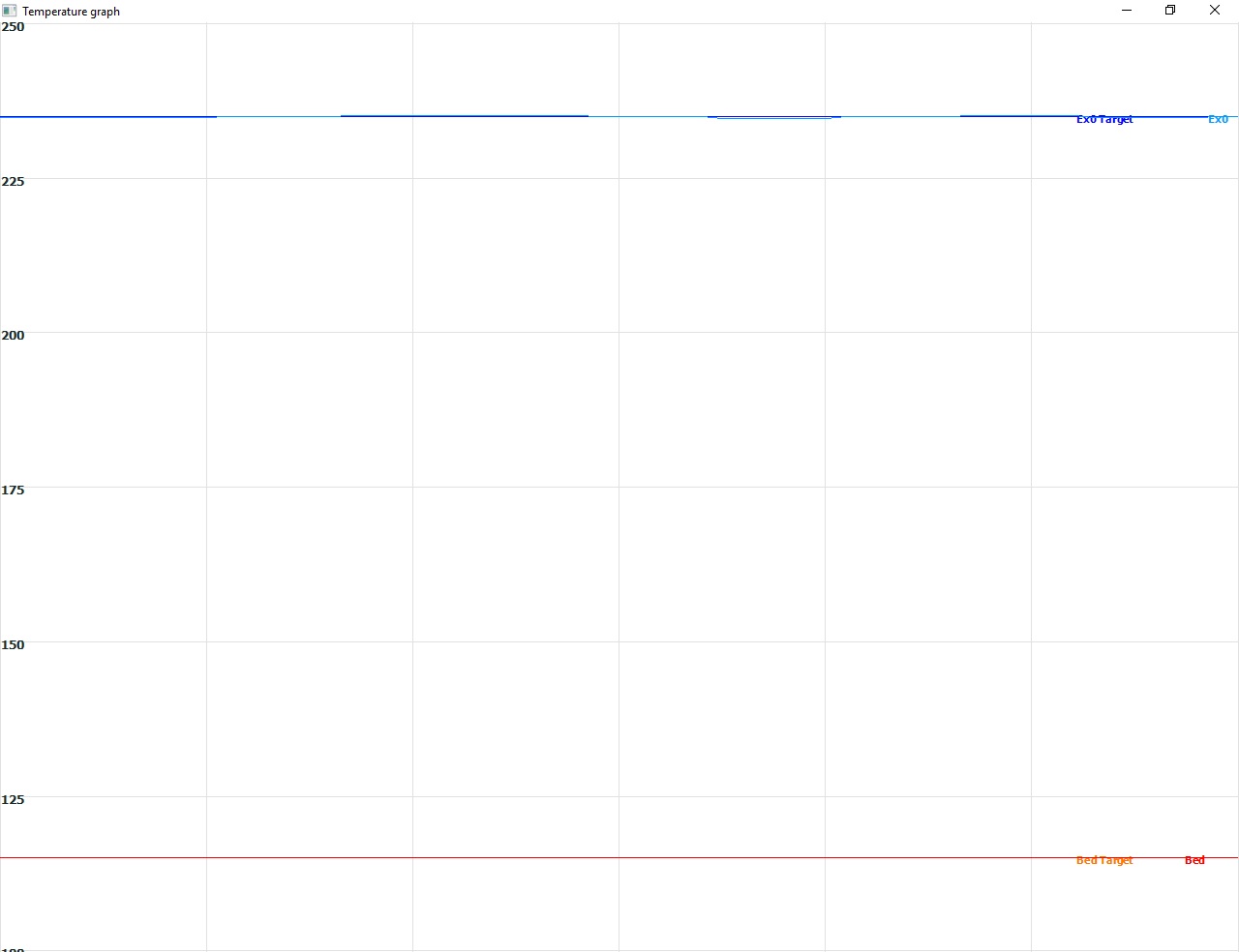
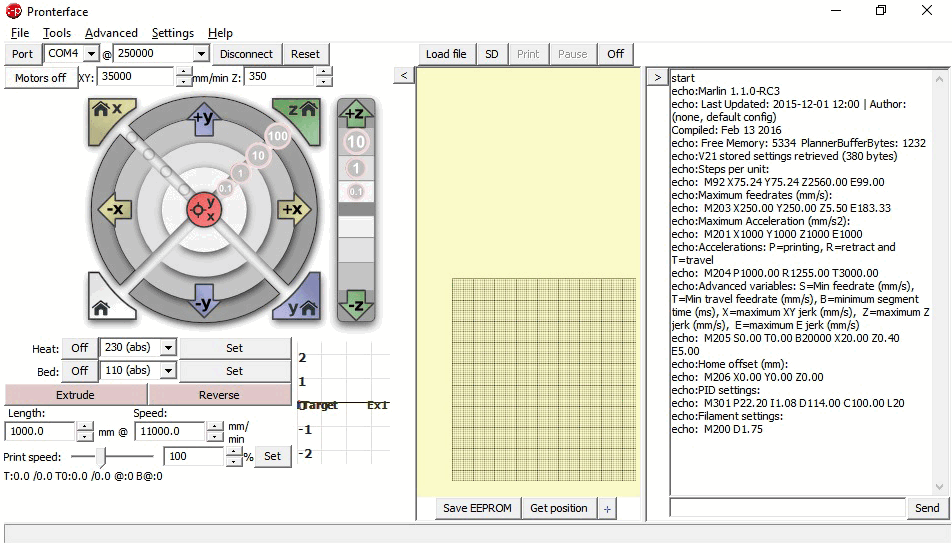
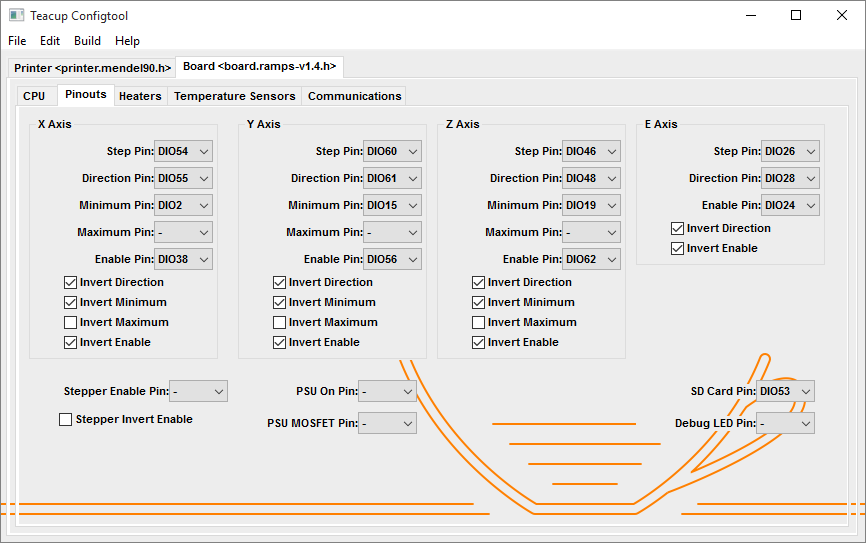

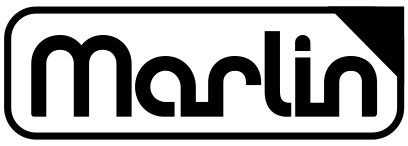









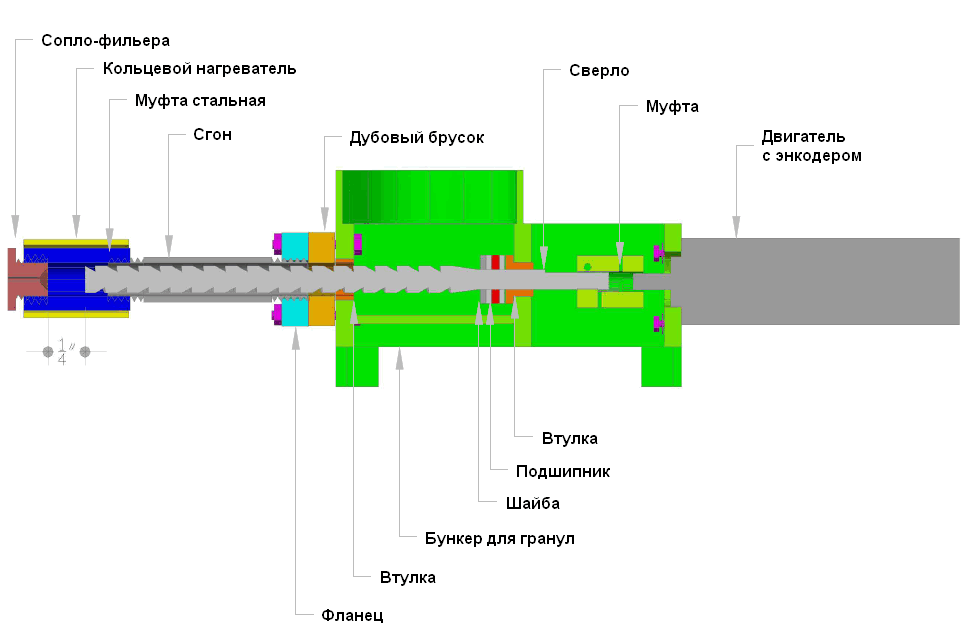



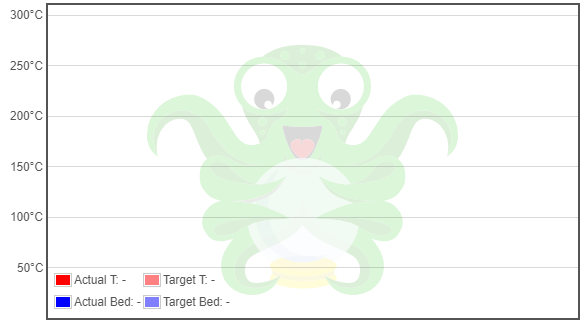

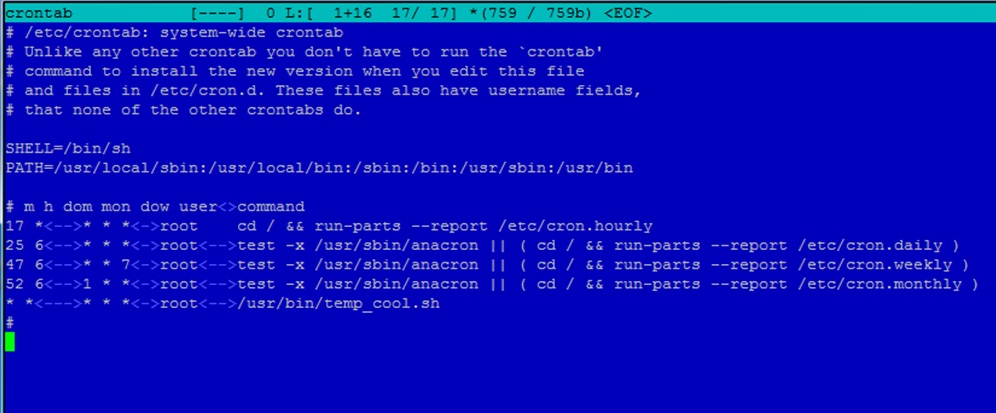
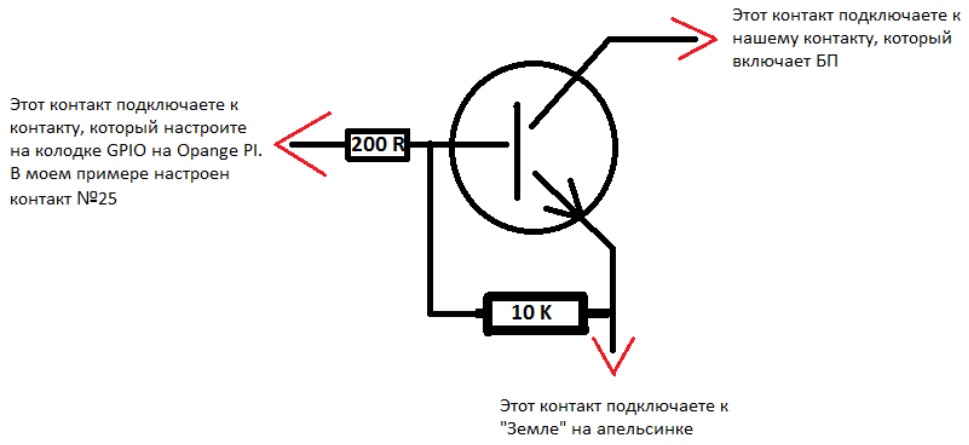




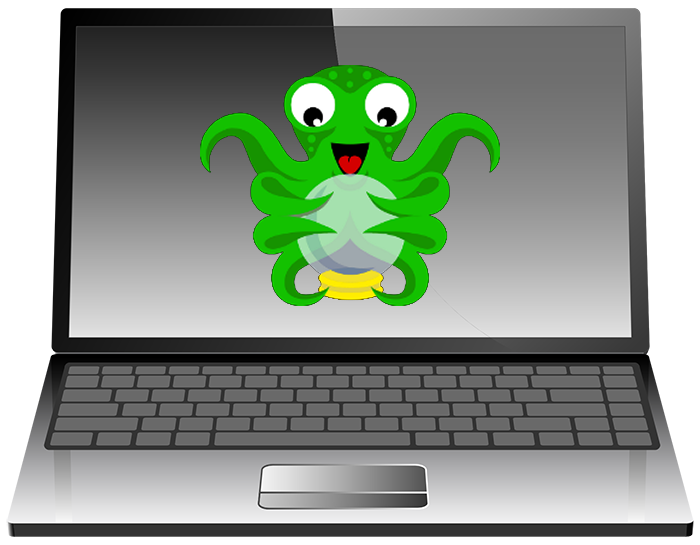
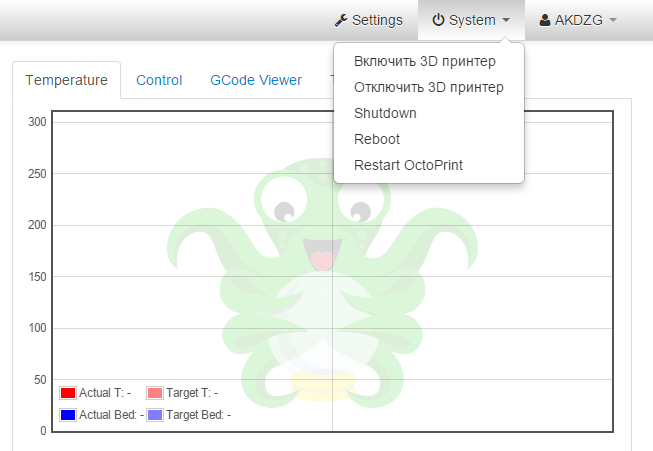




Это конечно хорошо, но зачем усложнять лишним софтом? Есть ведь параметр SKIRT, который по сути делает ровно то же самое. Один минус, каждый раз его прописывать на нужное количество слоев.
В симплифай skirt тоже можно делать любой высоты.
Можно также в CAD-программах удобно это делать, но в принципе не суть. А на сколько время печати увеличивается с использованием “стакана”?
Сравнение времени печати с разной конфигурацией стенок
Статья полезная, но вот с этим посылом в корне не согласен.
В термокамере температуры для АБС будет достаточно 50-60 градусов, этого можно достигнуть просто с помощью нагреваемого стола и вентилятора, без дополнительных нагревателей.
Медленное остывание – вообще не вижу проблемы, это возникает только при очень маленькой площади слоя и так будет даже без термокамеры. Также если слой маленький, то он и без всяких термокамер трескаться не будет.
Поделитесь своим опытом. Покажите детальки и скорости, на которых они печатались. Я основываюсь (в термокамерах) пока на чужом опыте.
Мне сложно что-то посоветовать конкретное и с цифрами, т.к. у меня Up BOX, т.е. я на всем готовом и просто вижу, как у него работает термокамера, температура утсанавливается примерно 55 градусов.
Я тоже делал “термостенку” но только на очень высоких деталях и толщина ее была в 0,3мм что не так сильно увеличивает время печати. Помогает неплохо. Данная деталь была 130мм в диаметре и около 100мм в высоту с толщиной стенки в 2,5мм. Сама вспомогательная стенка немного потрескалась, но деталь осталась целой.
С такими деталями сложнее. Внутри много пустоты и внешняя стенка может не помочь. Но без неё, наверное, можно даже не пробовать.
У меня проблем не возникло, только верх чуть более усадило чем низ, но это и не удивительно. А вот так бывает без термостенки, деталь поменьше вышеприведенных но результат….
Сделал стенки, а деталь все равно полопалась
