Метки: FreeCAD
2017-04-20
Раздел: Моделирование
![]() Автор: andrew_answer Просмотров: 34 640
2 комментария
Автор: andrew_answer Просмотров: 34 640
2 комментария
Моделирование во FreeCAD. Резьба, шестерни, библиотеки
Добавлено в закладки: 6
В этом уроке мы рассмотрим, как создавать во Фрикаде резьбу, шестерни и как использовать библиотеки.
Резьба
Начнём с простого вопроса – зачем нам нужна резьба в 3д-моделях? Если мы хотим использовать её в стандартных крепежных элементах – болтах и гайках, и у нас в сборке их будет несколько десятков, а то и сотня, то прорисовка резьбы на каждой детали просто убъёт наш процессор без всякого полезного результата. На двумерных чертежах резьба тоже отображается специфическим образом, и там её прорисовка тоже не нужна. Единственный вариант, где нужна резьба – если мы хотим напечатать её “в натуре” на 3д-принтере, и моделируем 1-2 детали, где она есть, или хотим красиво визуализировать резьбу в рендере. Запомним простое правило – при количестве резьбовых соединений больше 3-4х лучше отказаться от её моделирования в принципе и перейти на обычный цилиндр. Это не только сэкономит наши личные процессорные ресурсы, но и будет хорошим тоном при последующем переиспользовании элементов из вашего проекта другими людьми.
Во Фрикаде применено элегантное решение этой проблемы – можно включить генерацию резьбы для каждого отдельного болта или гайки в их свойствах. Если есть желание показать много болтов и гаек с резьбой, их можно отрендерить и удалить параметрические модели (которые требуют больше ресурсов). Всё это позволяет делать Fasteners Workbench:
Этот верстак не входит в стандартный список. Для его установки сначала установим Addons Installer Macro – макрос, который позволяет удобно устанавливать во Фрикад дополнительные верстаки и макросы. Перейдём по ссылке на гитхаб, и по инструкции ниже установим файл addons_installer.FCMacro в папку для макросов в вашей текущей инсталляции Фрикада:
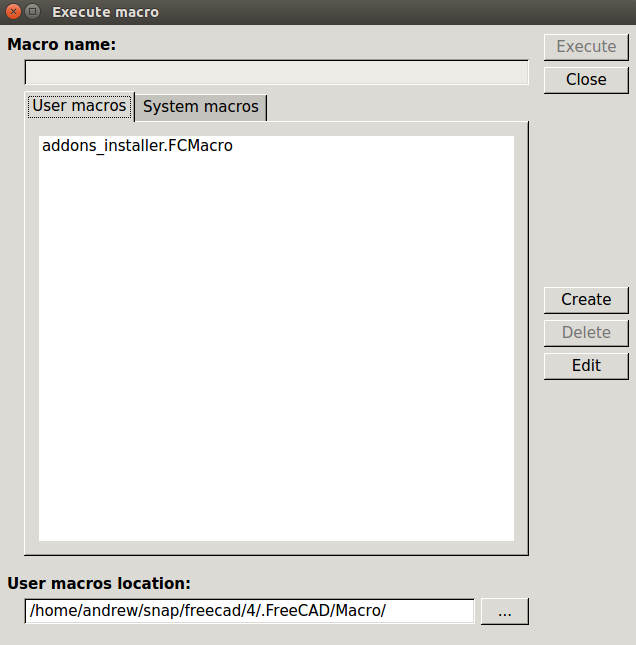
Скопировав файл, закроем и откроем диалог, чтобы Фрикад перечитал директорию. Выделим макрос и нажмём Execute/Выполнить. Появится диалог с верстаками и макросами для установки. Выберем пункт fasteners и нажмём кнопку Install/Update:
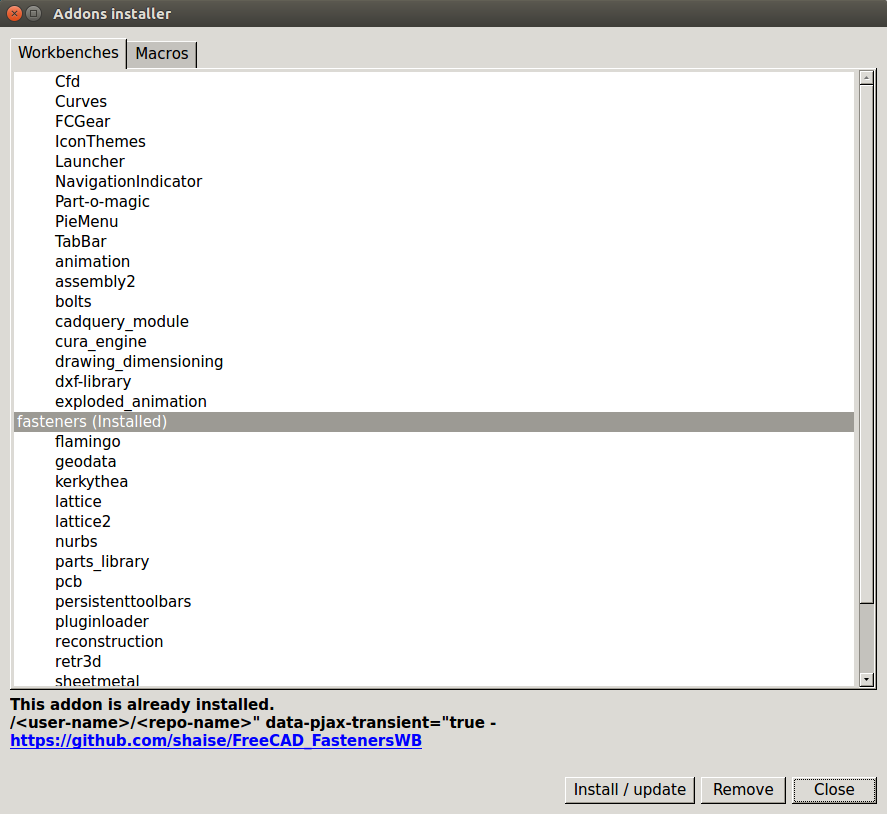
После этого перезапустим Фрикад и откроем новый документ и верстак Fasteners. Выберем в панели какой-нибудь болт и нажмём на иконку для добавления его в документ. Выделив этот болт в панели слева, посмотрим на его свойства:
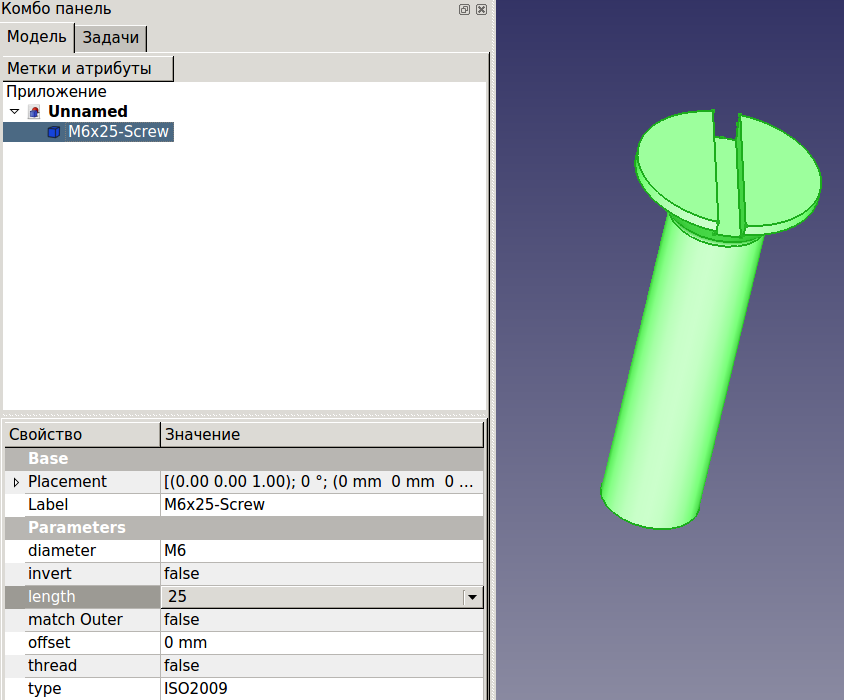
Мы видим диаметр болта (diameter: М6), длину (length: 25), генерировать ли резьбу (thread: false), тип болта (type: ISO2009) и еще три параметра: invert, match Outer, offset. Для того, чтобы понять их смысл, создадим деталь с отверстием, в которое поместим болт и гайку. Этой деталью для нас будет шайба – удалим болт и выберем шайбу ISO 7094. Нажмём на иконку:
Выделим край отверстия:
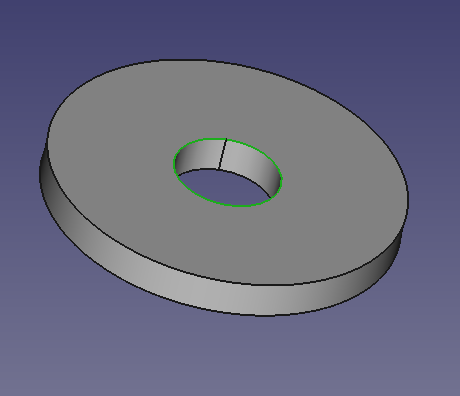
И нажмём на болт ISO 4017:
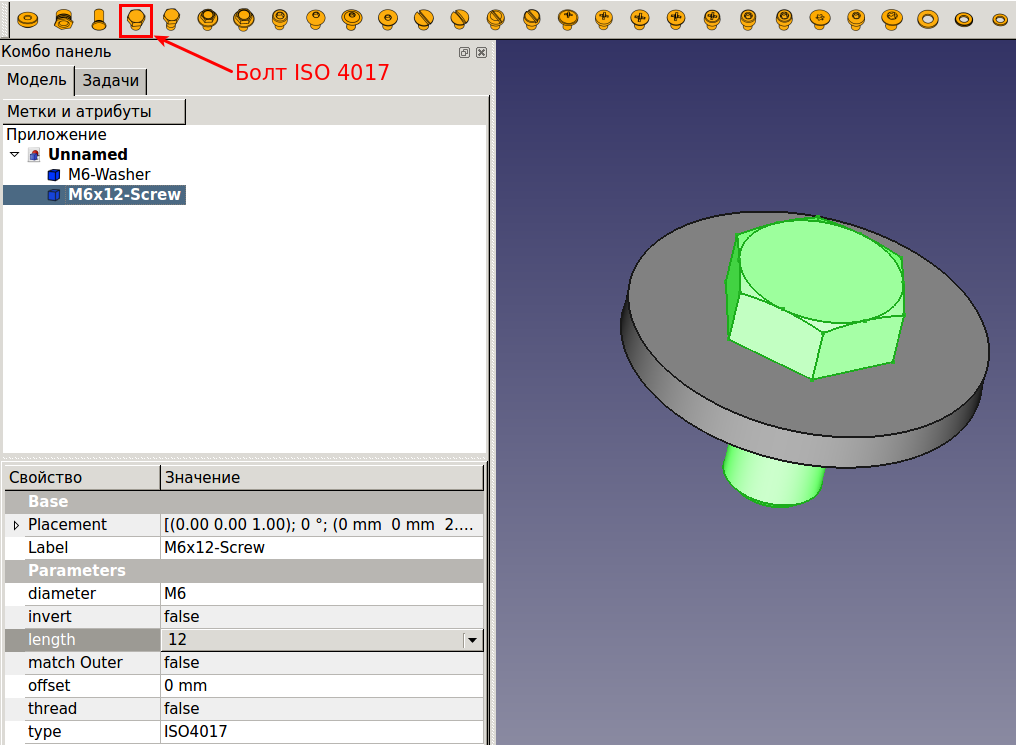
Теперь болт у нас связан с отверстием. Если мы переместим или повернём шайбу, болт передвинется и повернётся вслед за ней. Так можно установить несколько болтов сразу, выделив несколько краёв отверстий с помощью кнопки CTRL. Теперь и параметры приобретают смысл: invert переворачивает болт, offset смещает его относительно края отверстия, match Outer выравнивает диаметр резьбы, чтобы он уложился в диаметр отверстия.
Если у нас в детали несколько отверстий, мы можем перемещать болт из одного отверстия в другое с помощью команды Move на панели. Создадим деталь с несколькими отверстиями: скроем болт с помощью Space (клавиша Пробел), перейдём на верстак Sketcher, выделим M6-Washer и создадим эскиз на грани:
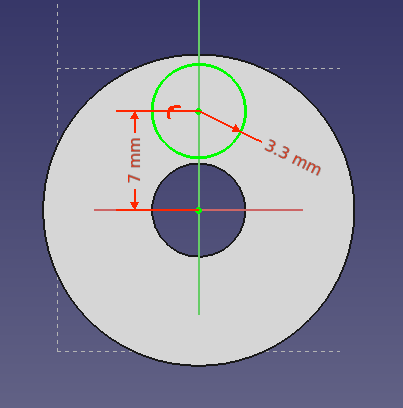
Потом перейдём на верстак Part Design и используем Pocket (Карман) с параметром “Через всё“.
Затем применим к получившемуся объекту Pocket операцию Polar Pattern feature:
В поле события мы указали число отверстий 3. Нажмём ОК. Перейдём в Fasteners workbench, выделим болт, сделаем его видимым (Space), выделим край одного из отверстий с помощью CTRL, и нажмём Move:

Поставим по болту во все остальные отверстия. Выделим все болты и установим резьбу в true. После снятия выделения с поля мы увидим результат:
Отрендерим болты. Выделим их и нажмём Change object to simple non-parametric shape.
Такой рендеринг также позволяет упростить передачу проекта другим людям: для того, чтобы открыть такой проект, пользователю не нужно специально устанавливать Fasteners Workbench. Но связи таких болтов с отверстиями теряются, поэтому я не рекомендую удалять базовую версию файла с оригинальными моделями – лучше использовать цилиндры, но сохранять связность.
Шестерни
В заключение расскажу о шестернях. Генерация шестерён встроена во Фрикад – откройте верстак Part Design и выберите из меню Part Design – Involute Gear. Вводим количество зубов, модуль зуба (отношение диаметра делительной (средней) окружности к количеству зубьев), угол зацепления, и получаем объект, который можем легко выдавить, вырезать отверстие в центре и превратить в шестерню.
Косозубая шестерня делается примерно так же. Создаём два объекта InvoluteGear: обычный и копию через Draft – Clone, второй объект перемещаем по Z и поворачиваем:
И выполняем операцию Part – Loft:
Жмём ОК, и получаем косозубую шестерню!
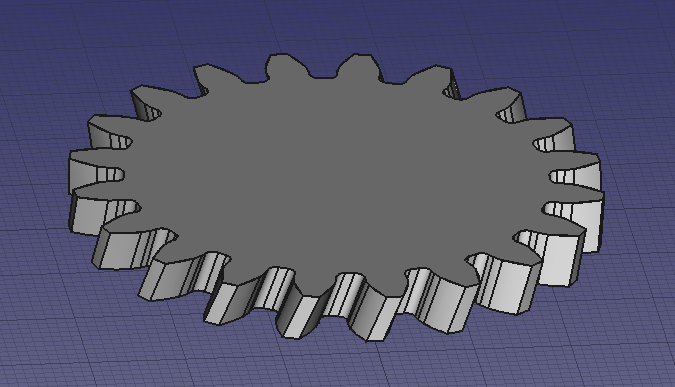
Аналогично можно сделать шевронную шестерню, только нужно создать две копии, и повернуть среднюю. Выполнить Loft, выделив чекбокс “Линейчатая поверхность” – и мы получим результат.
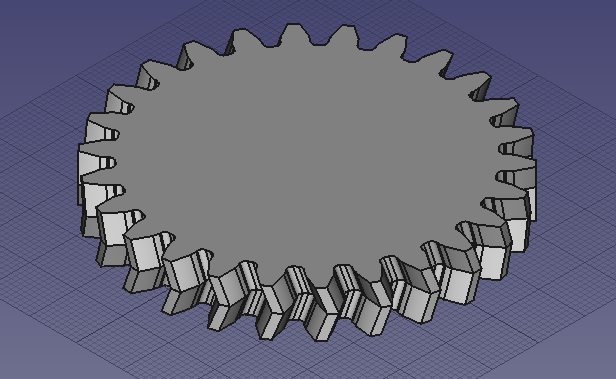
Надеюсь, что в этом уроке я рассказал вам достаточно, чтобы вы улучшили свои навыки моделирования во Фрикаде. Следите за новыми статьями!
Ссылки на источники:
- Обучающая статья по резьбе во Фрикаде
- Блог-пост по библиотеке крепежных элементов Fasteners workbench
Нуждов Андрей, 06.04.2017
2 комментария на «Моделирование во FreeCAD. Резьба, шестерни, библиотеки»
Добавить комментарий
Для отправки комментария вам необходимо авторизоваться.
Большой 3D принтер – большие 3D проблемы Сказки о Микронах

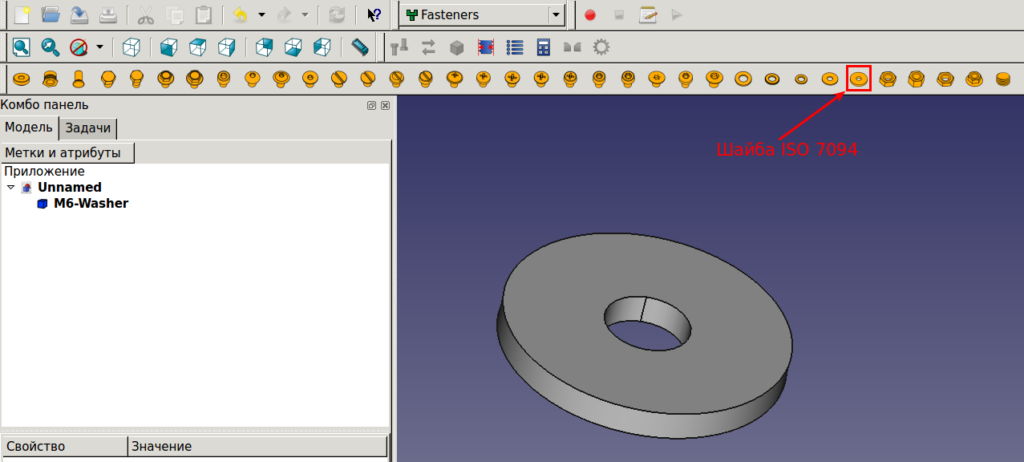

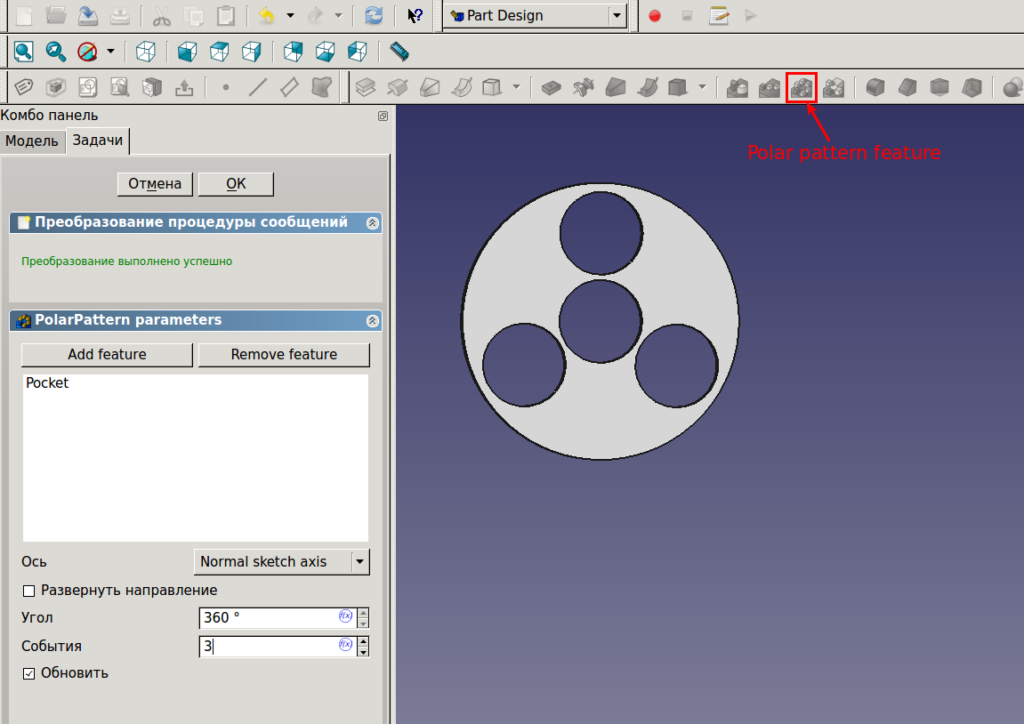
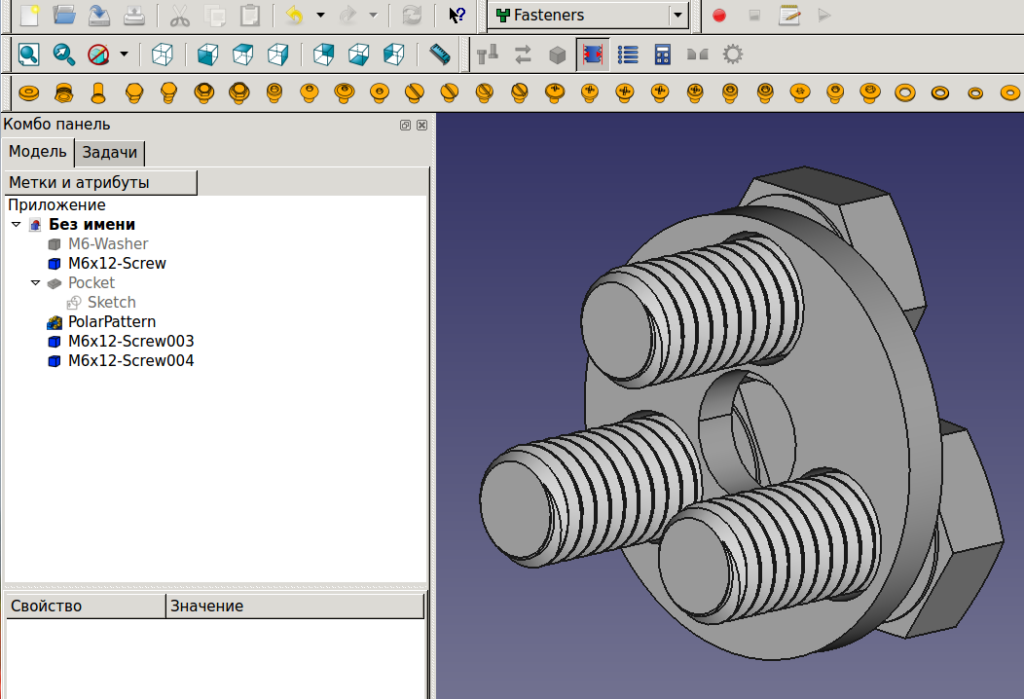
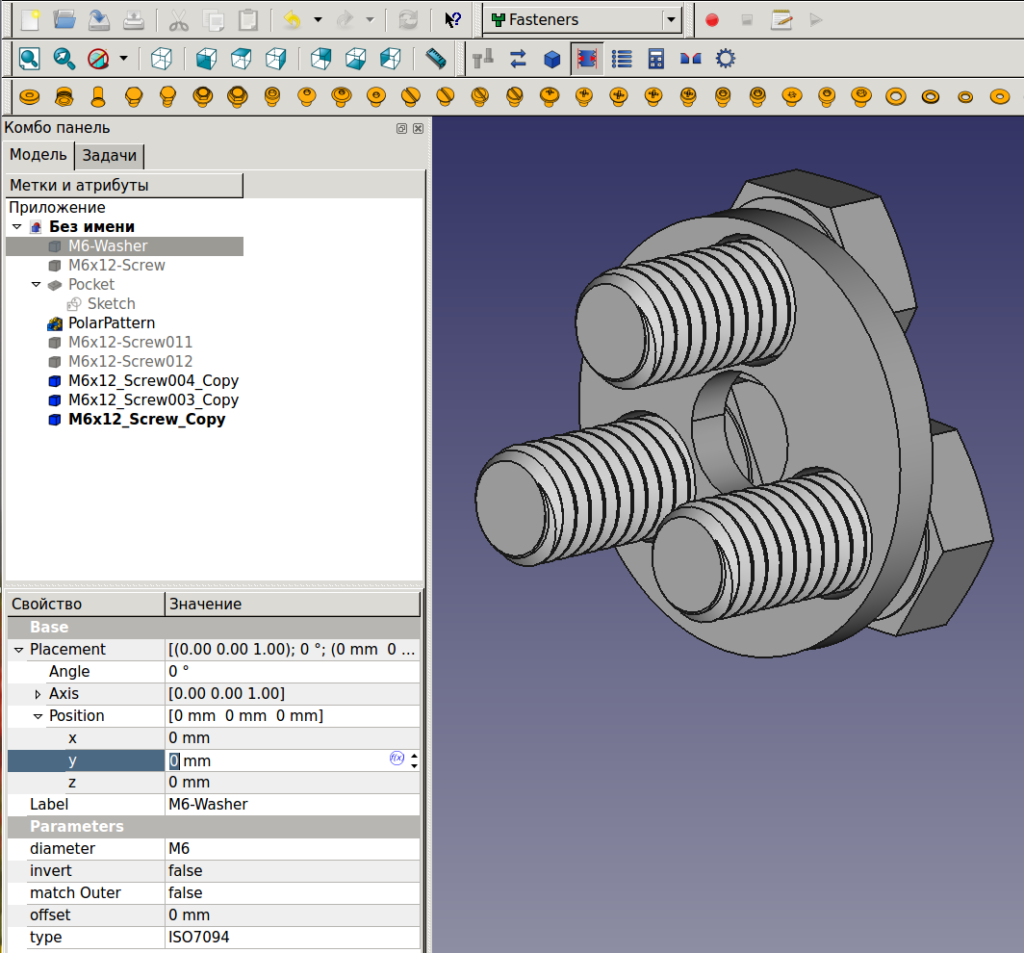
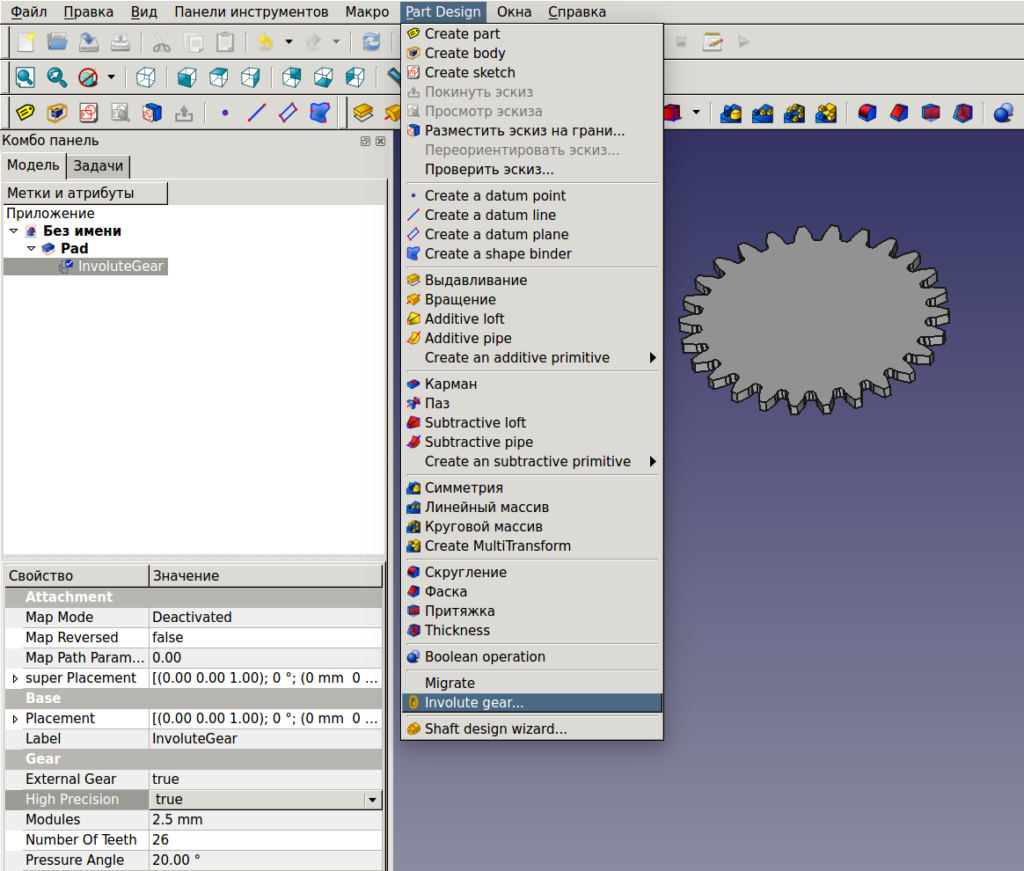

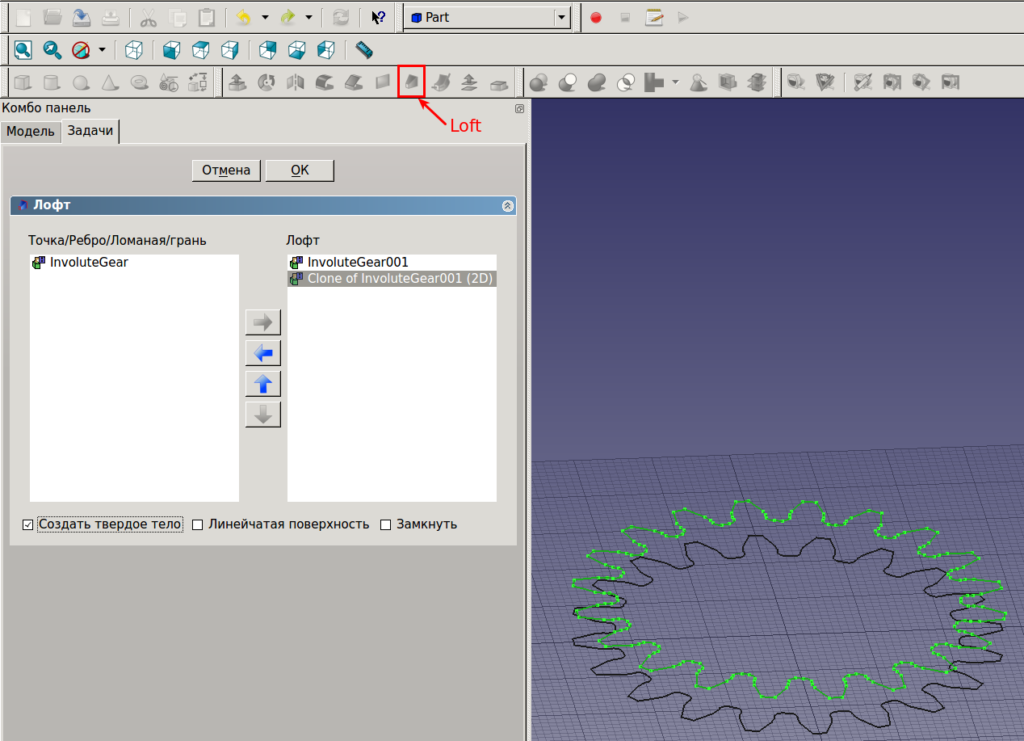


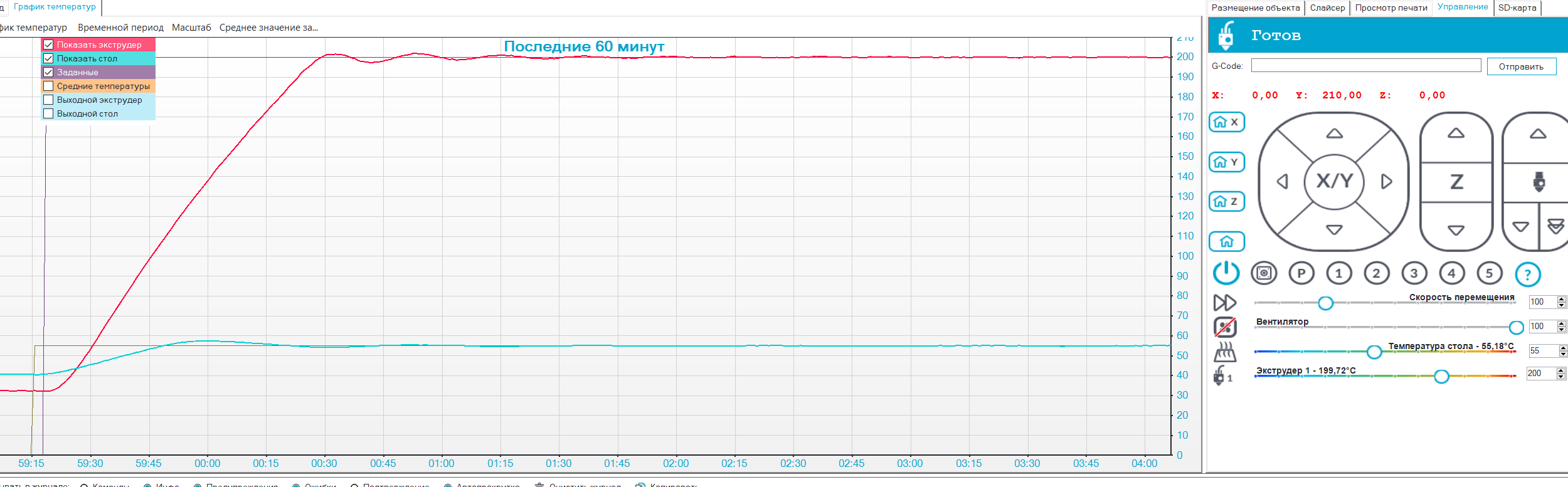
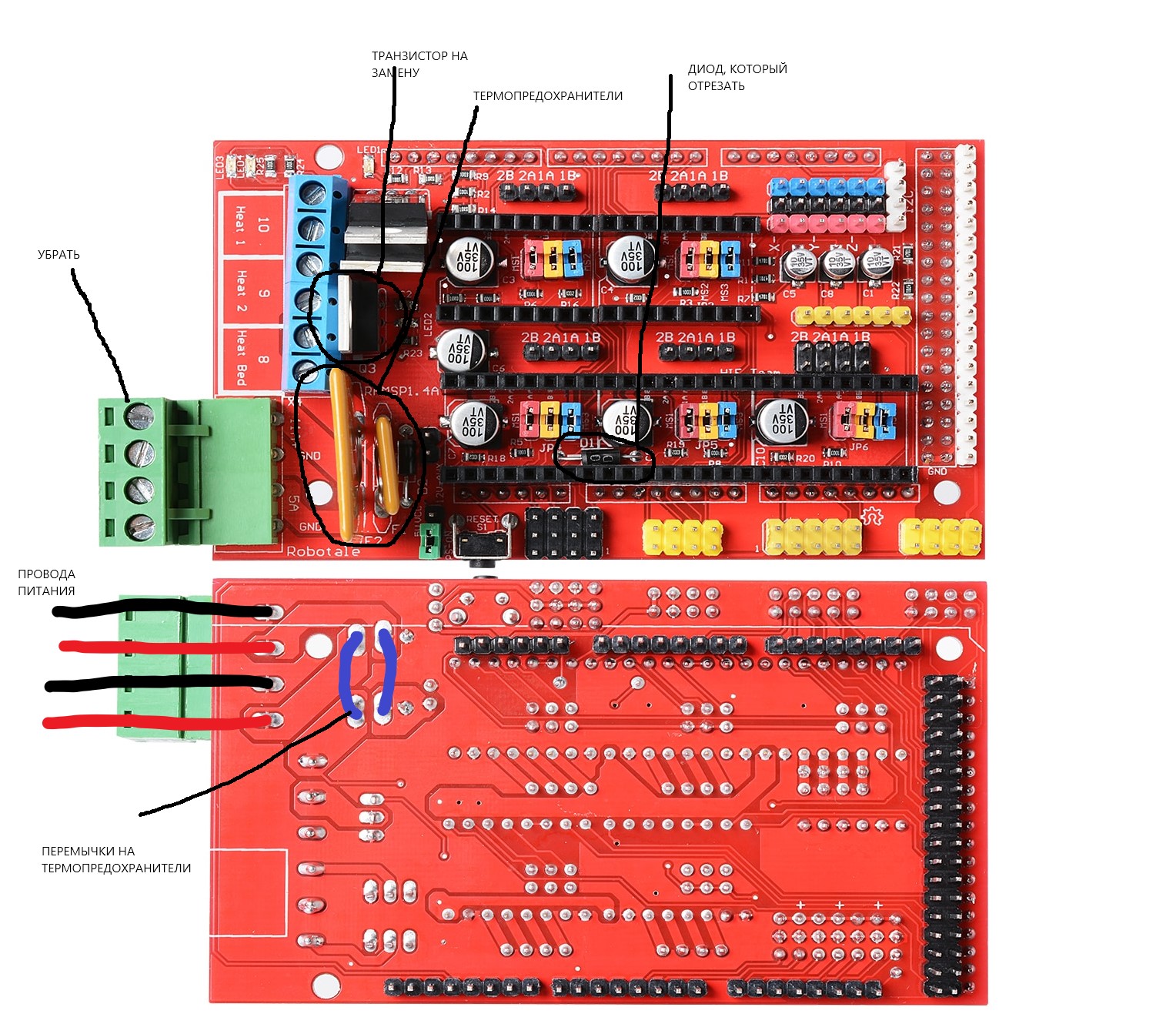




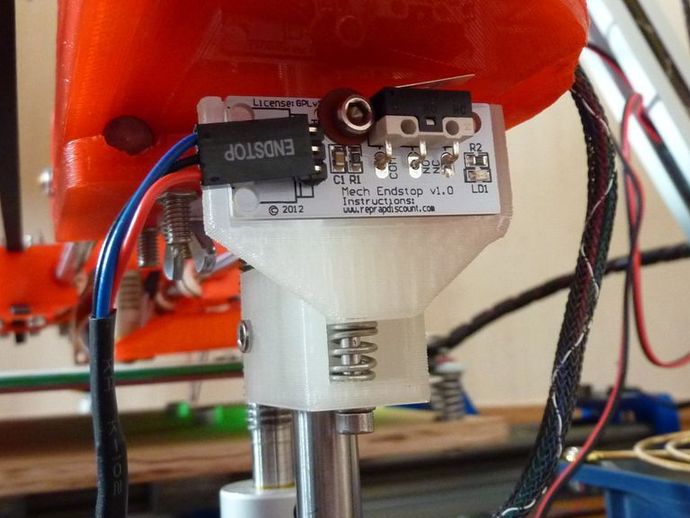







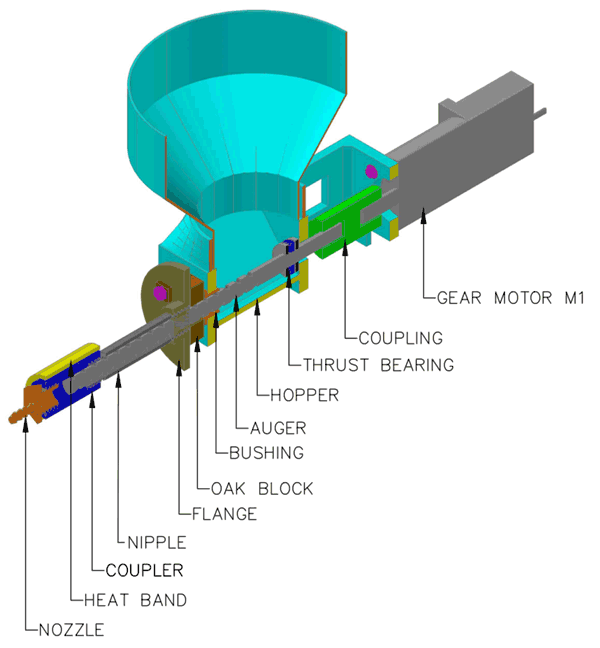

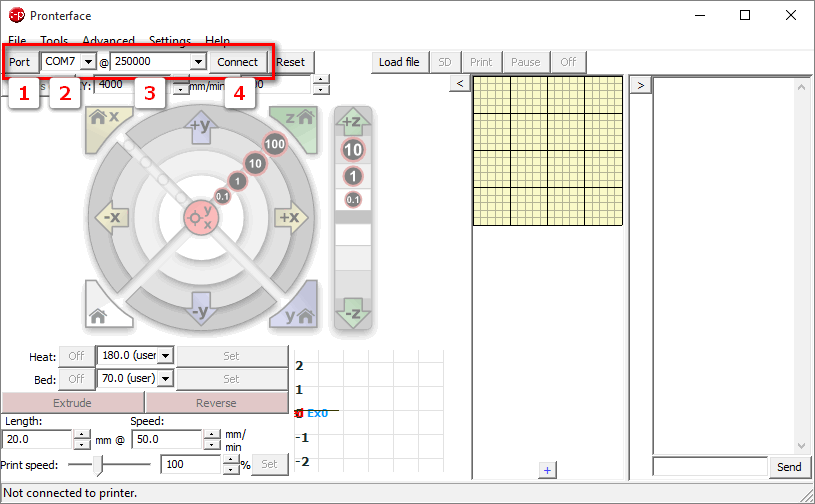











































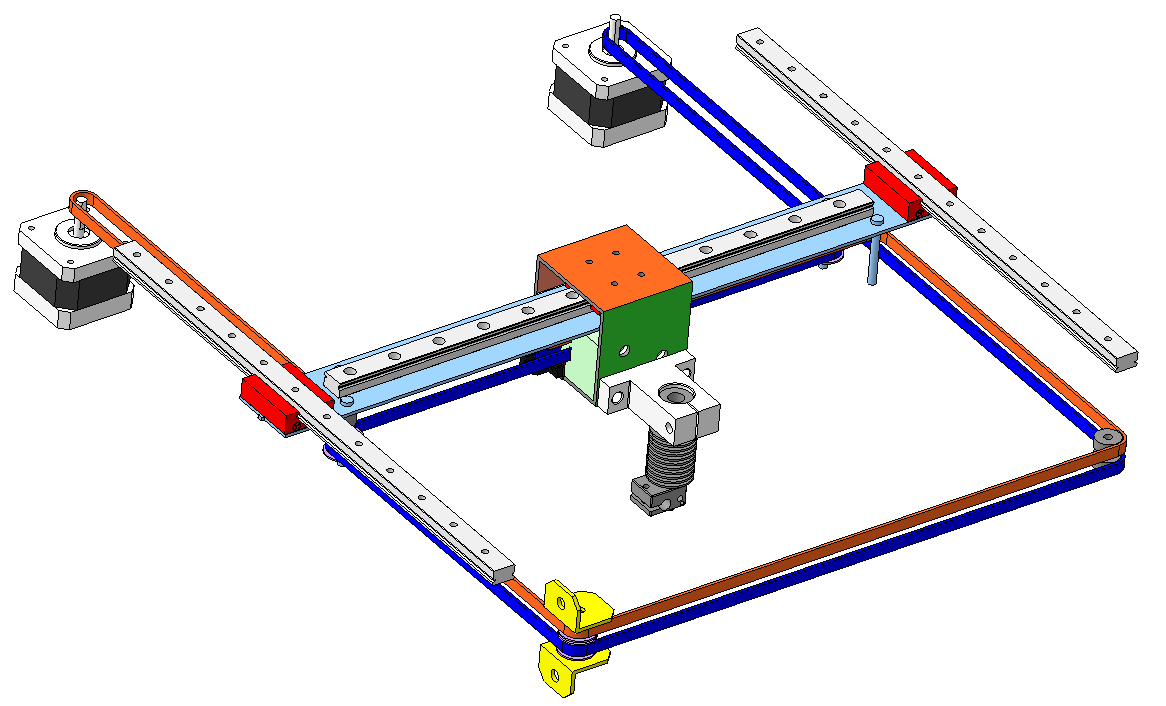




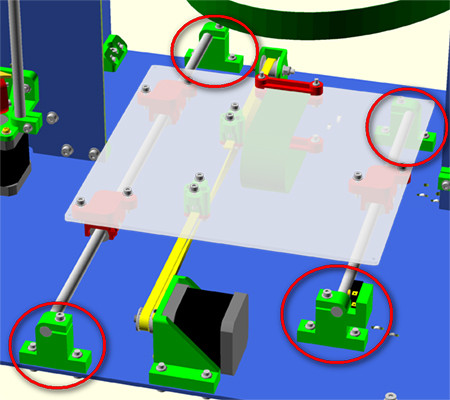

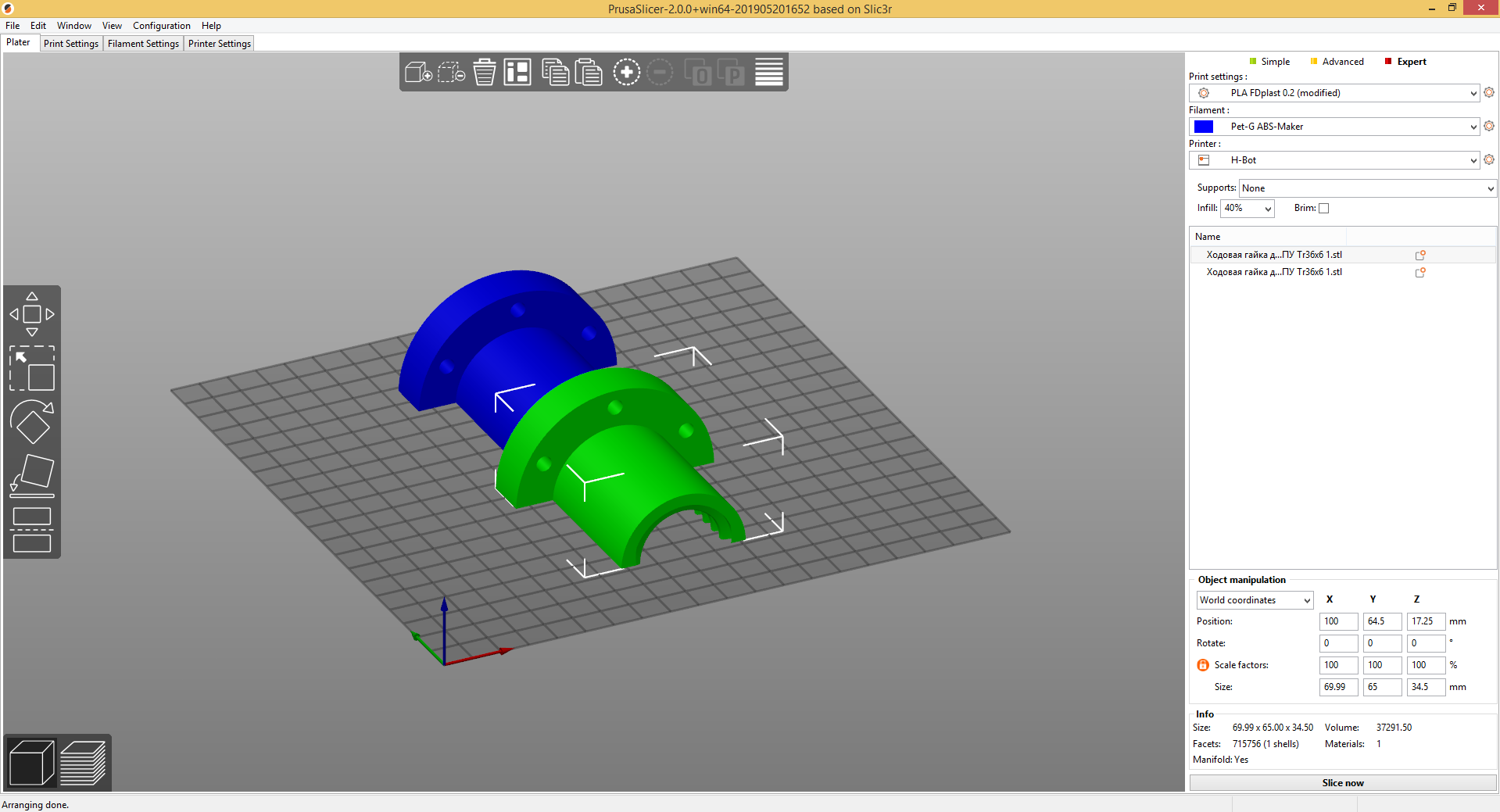
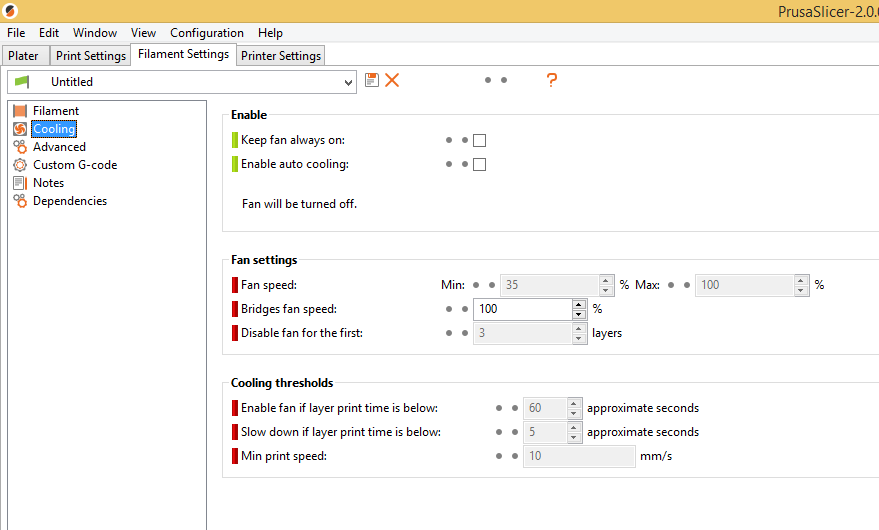
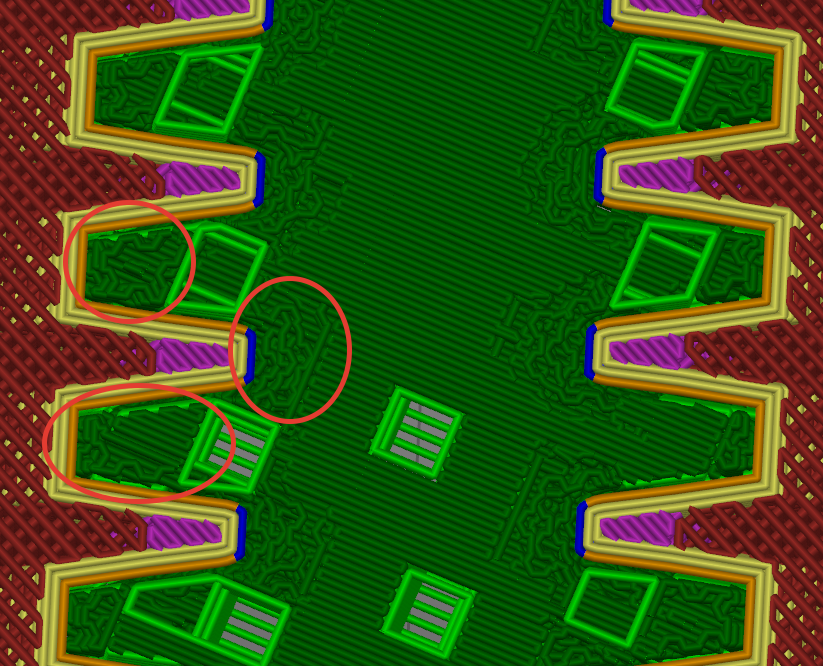

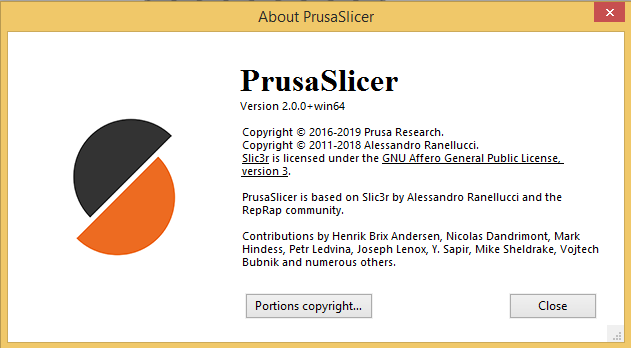

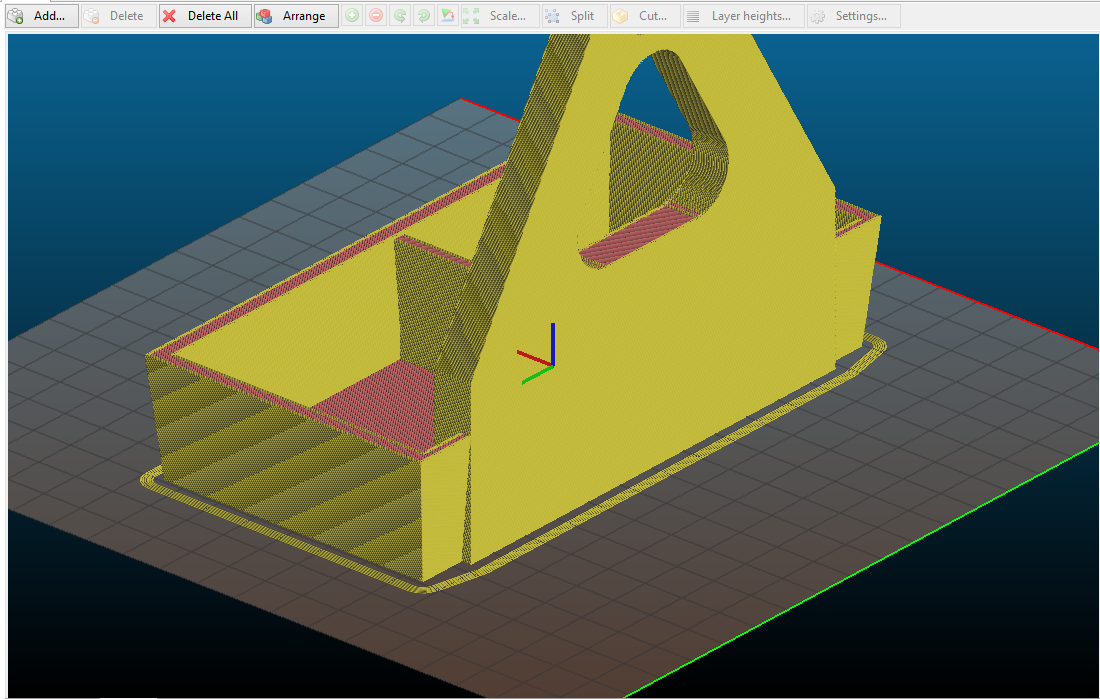

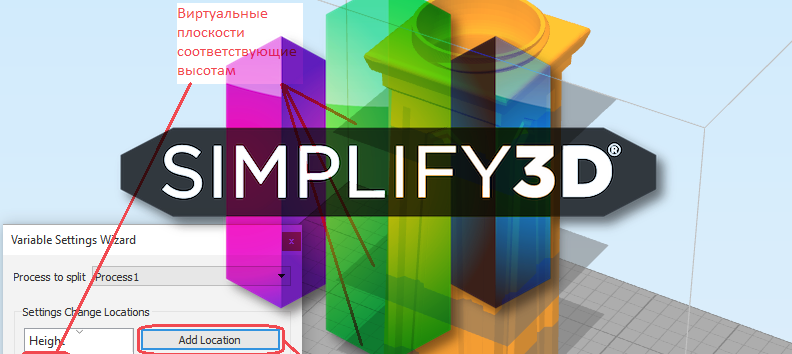
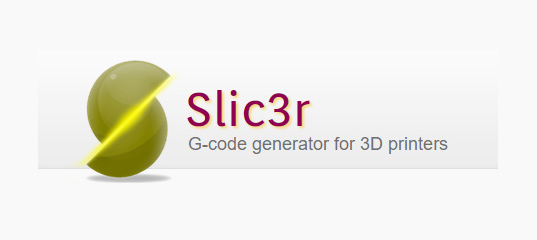


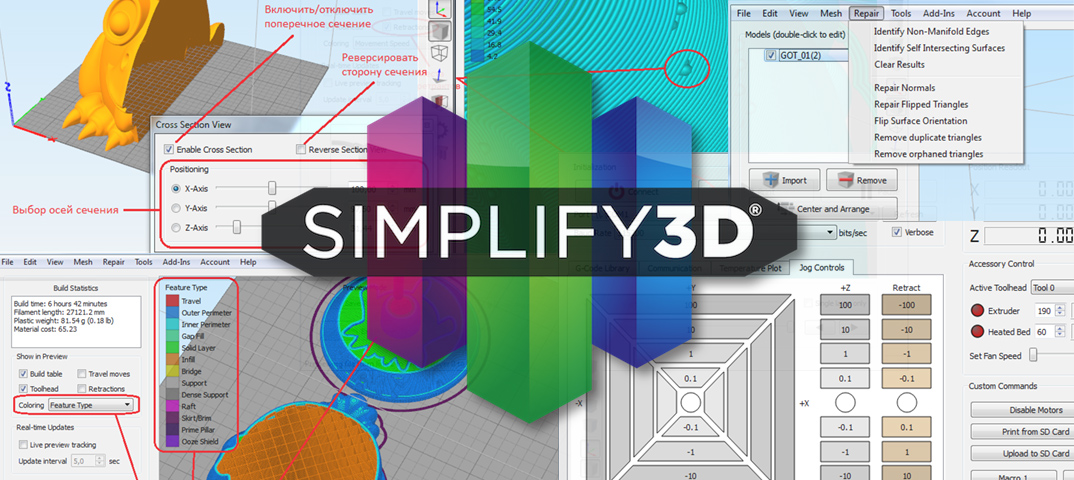


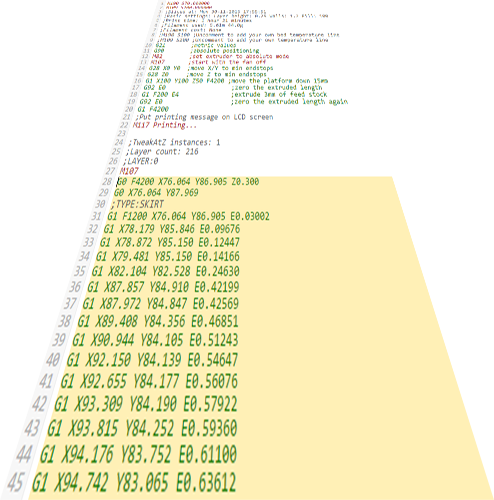
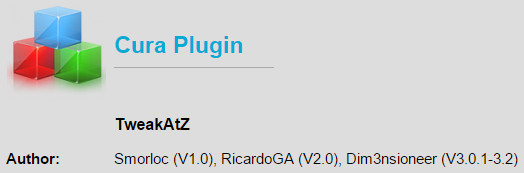
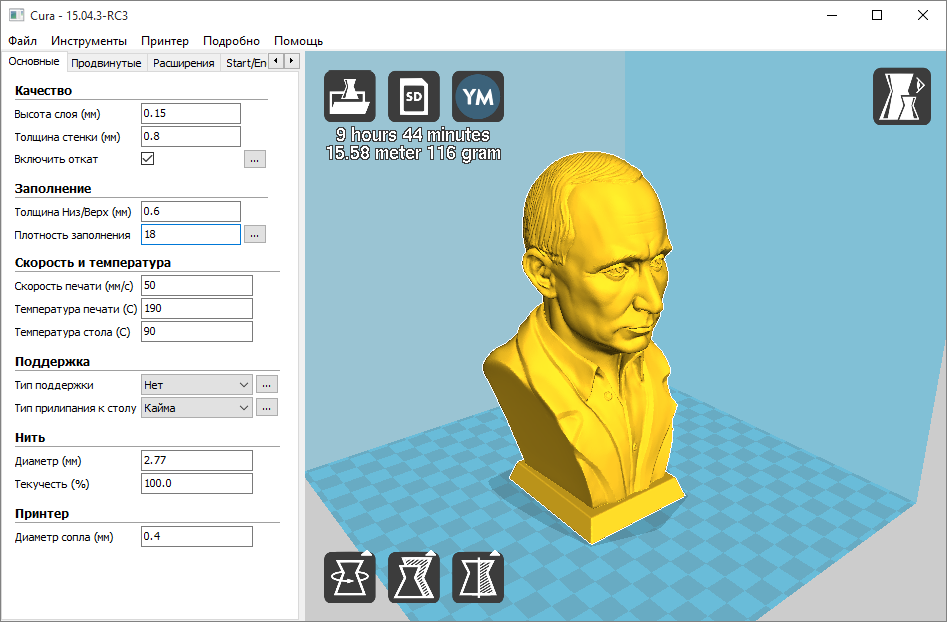


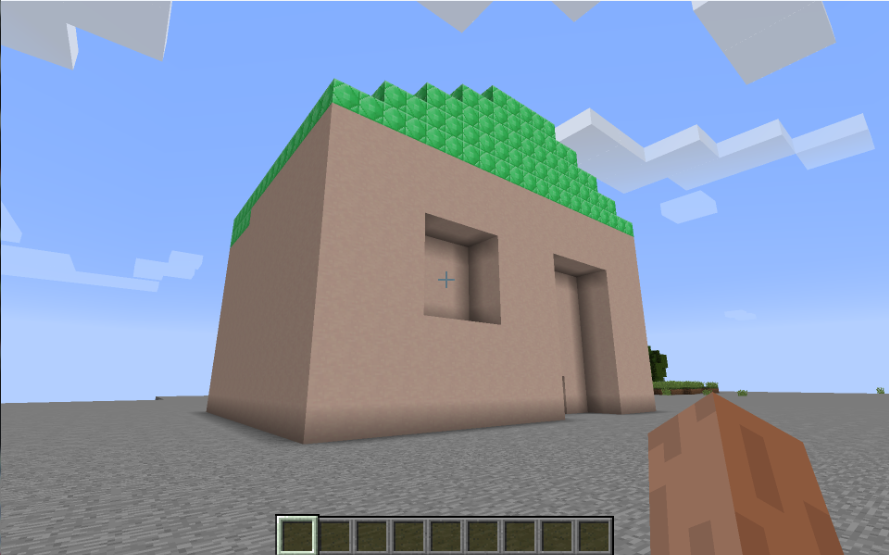
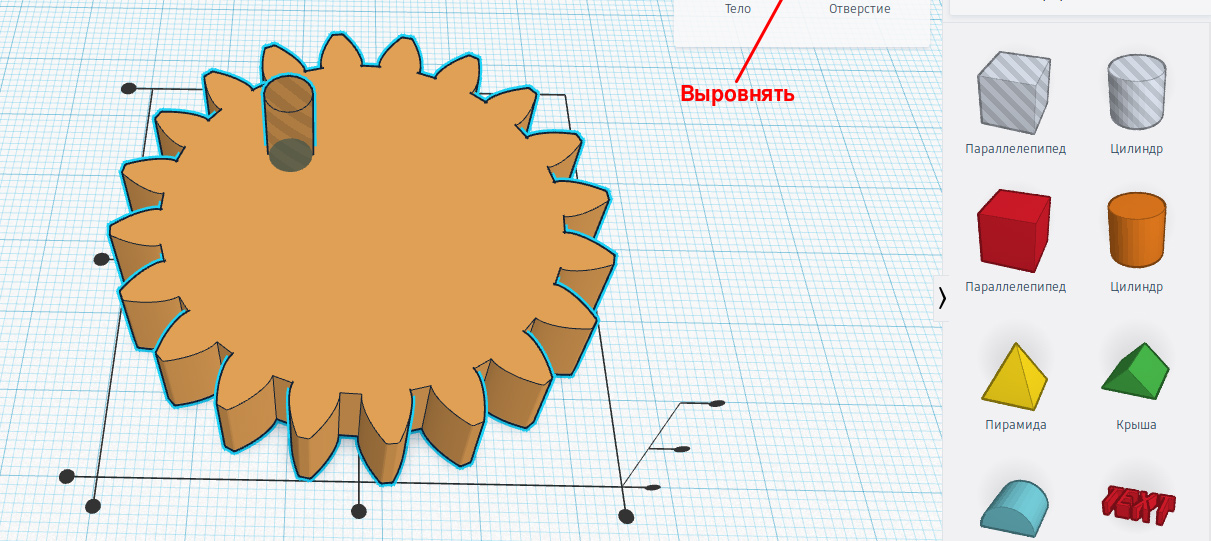
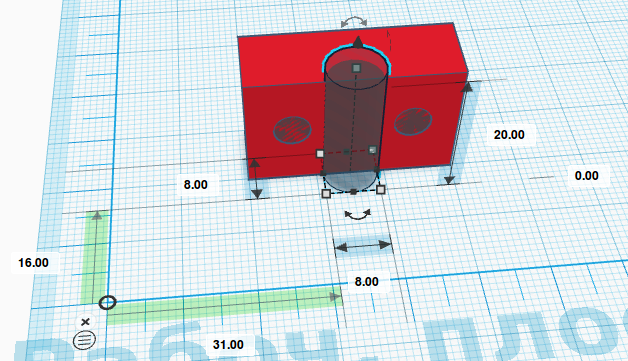
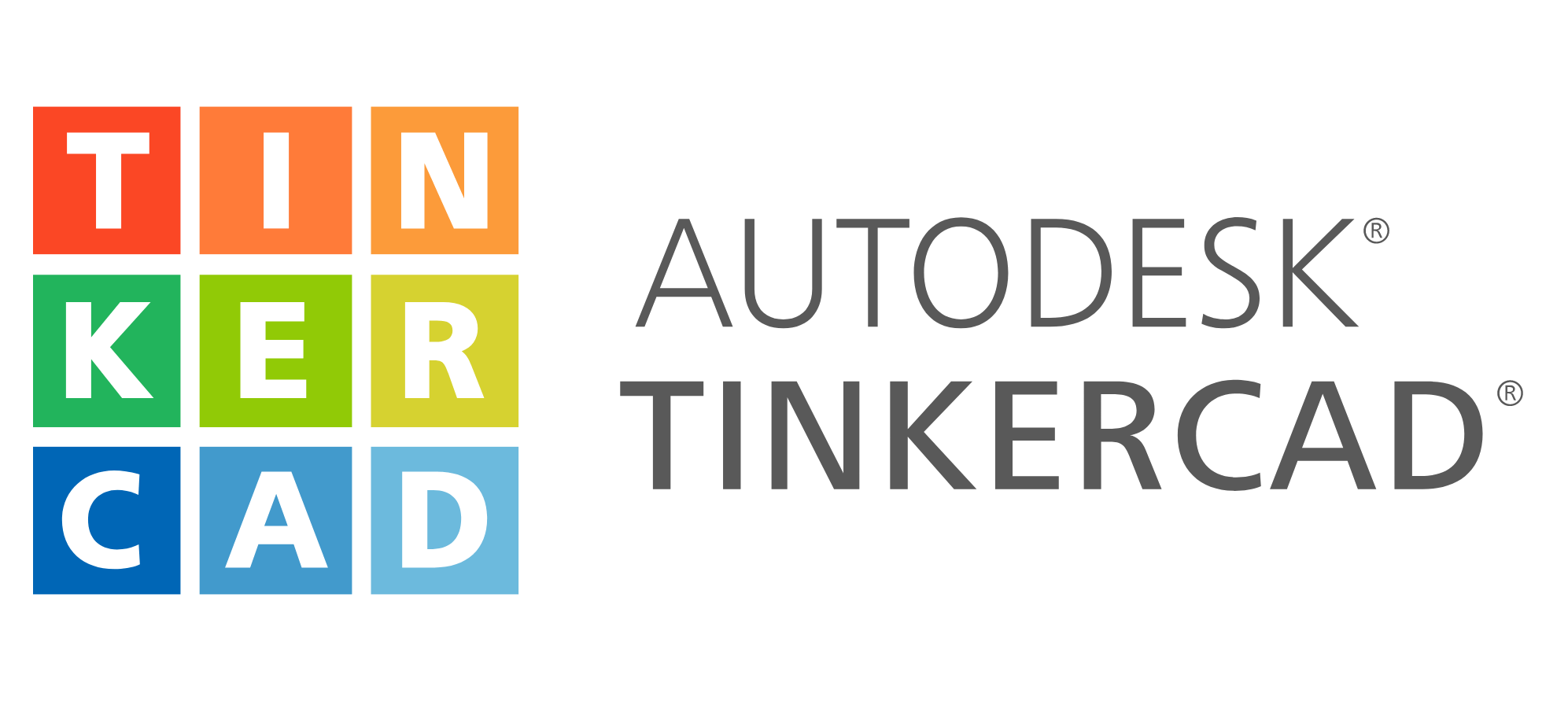
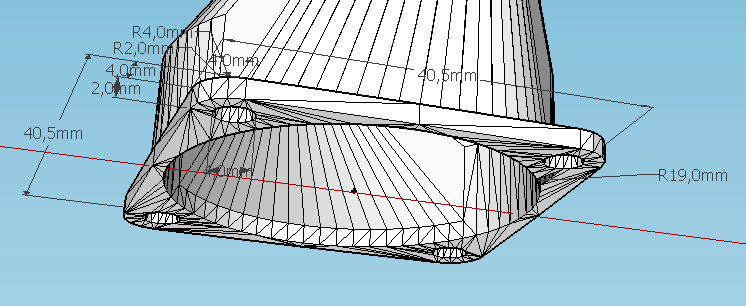
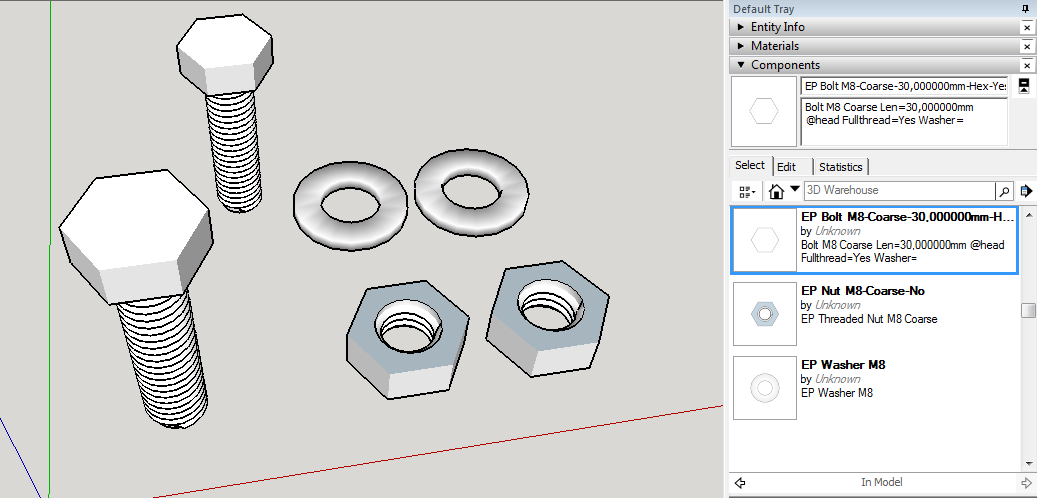
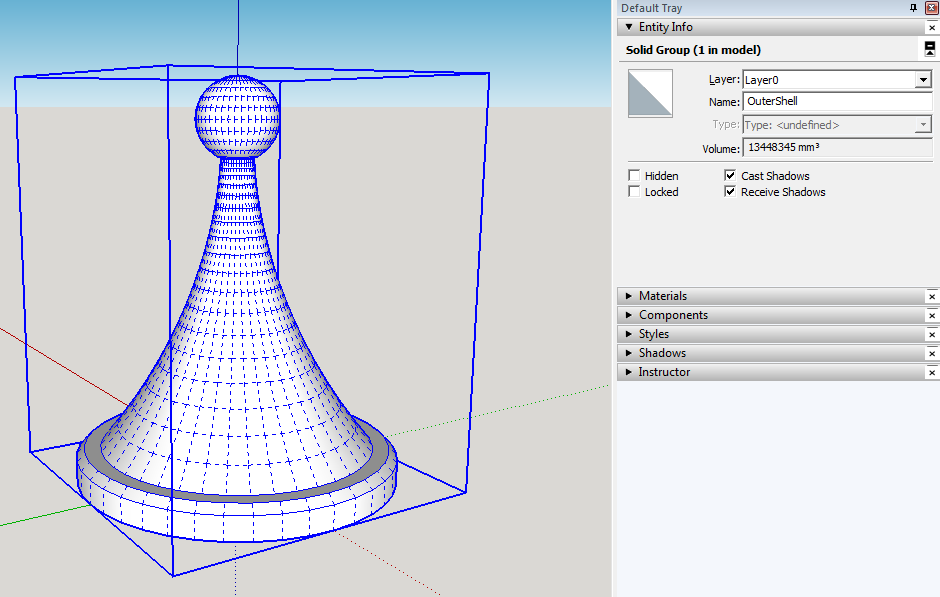
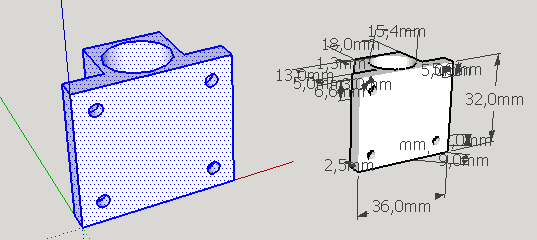
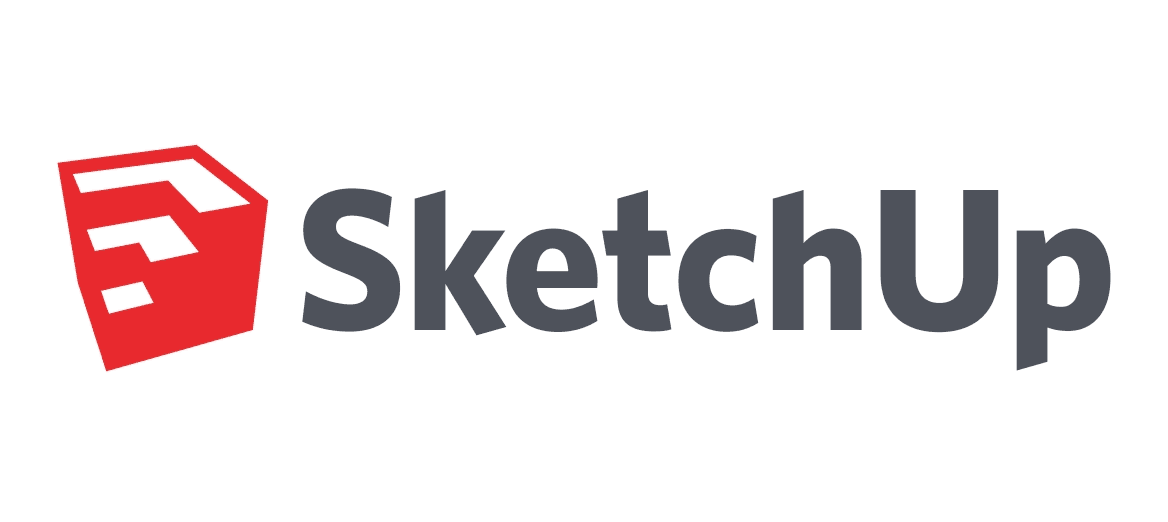
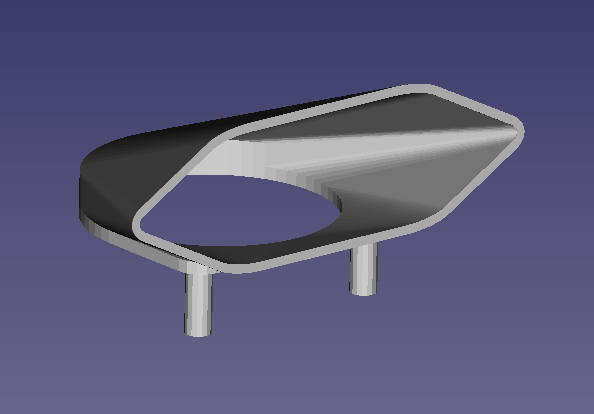
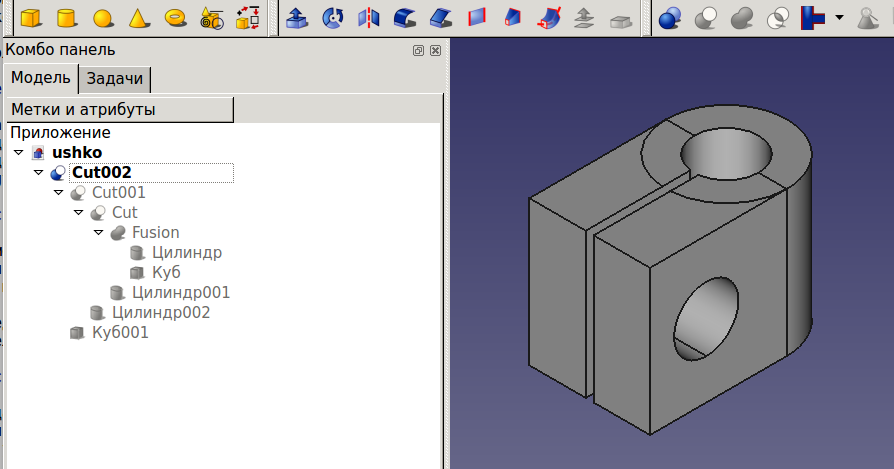
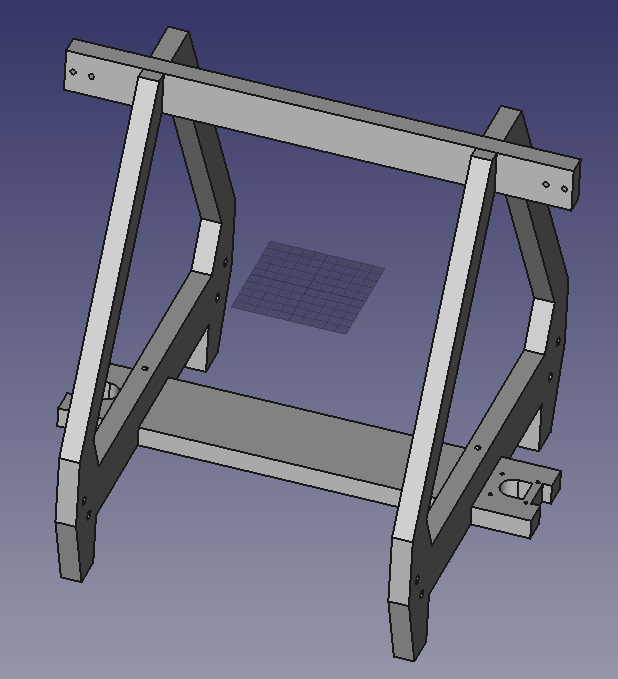





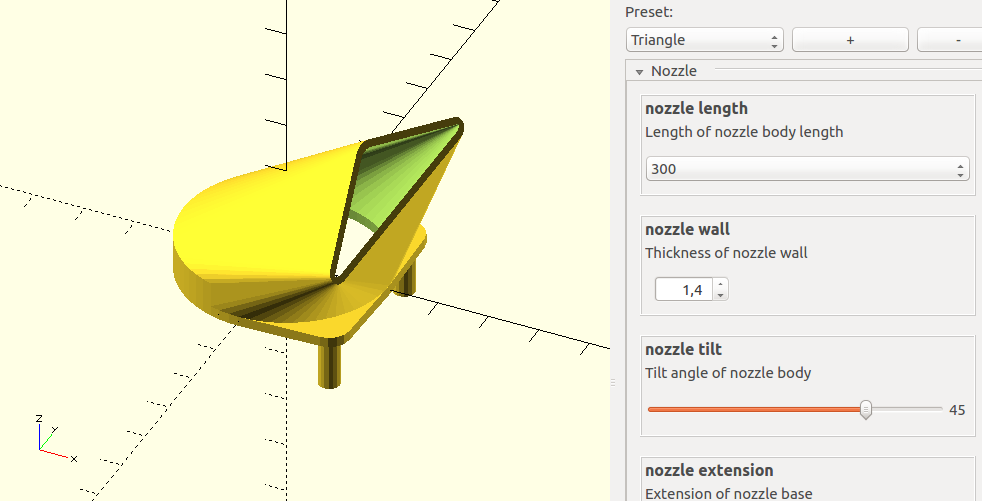
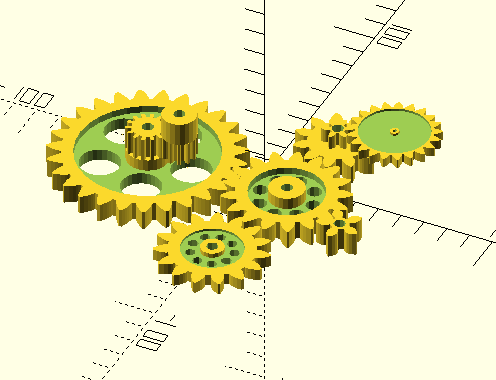
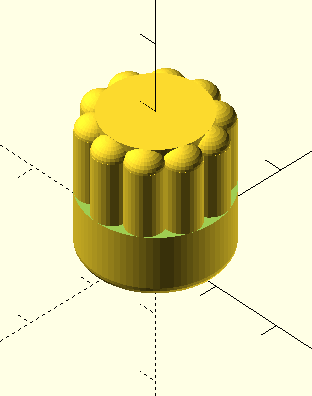

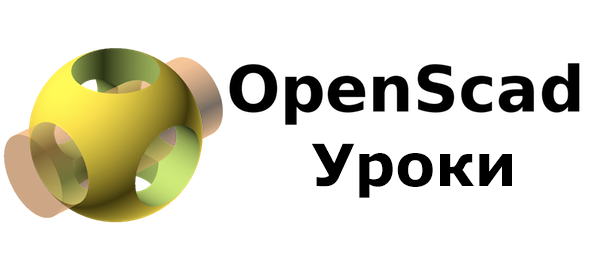

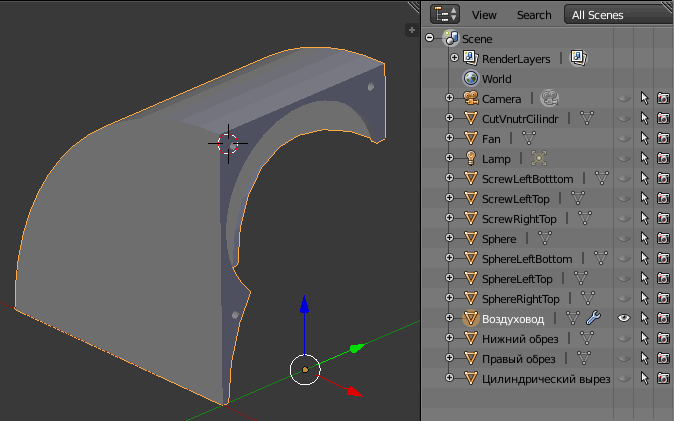

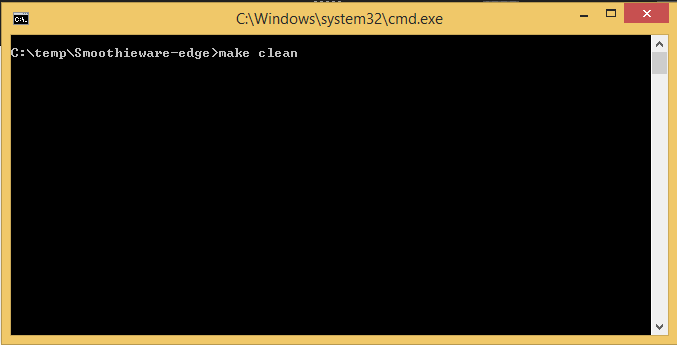
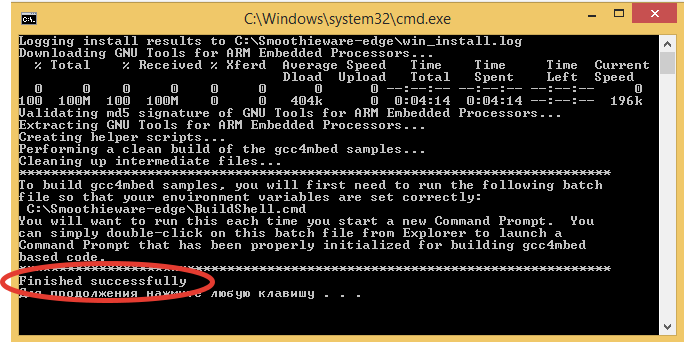
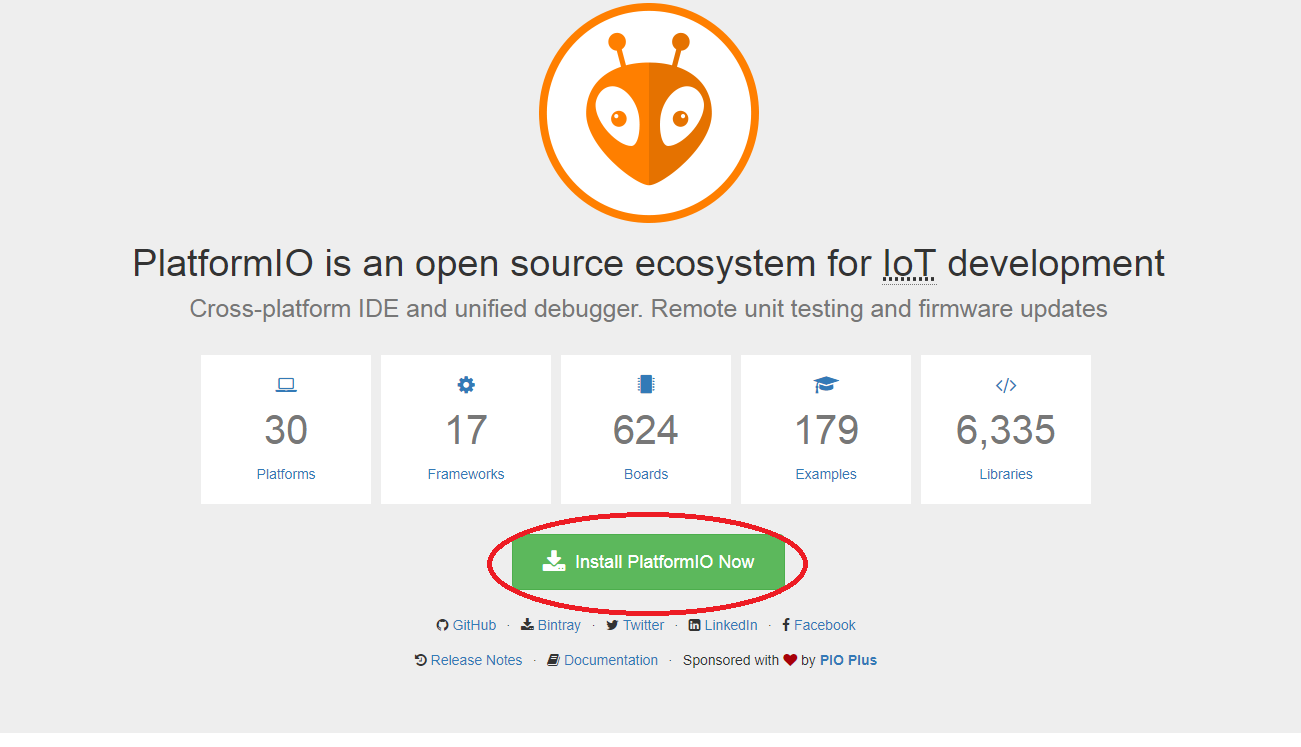



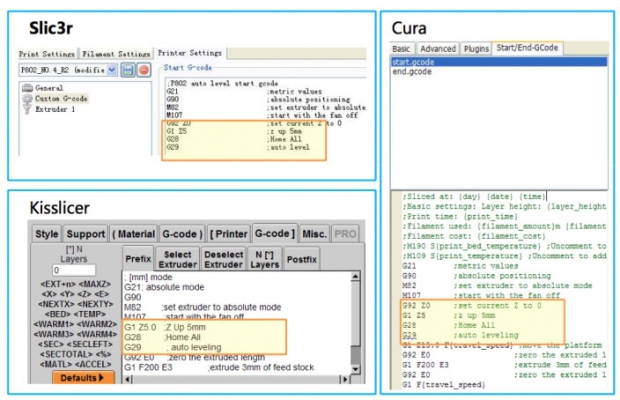
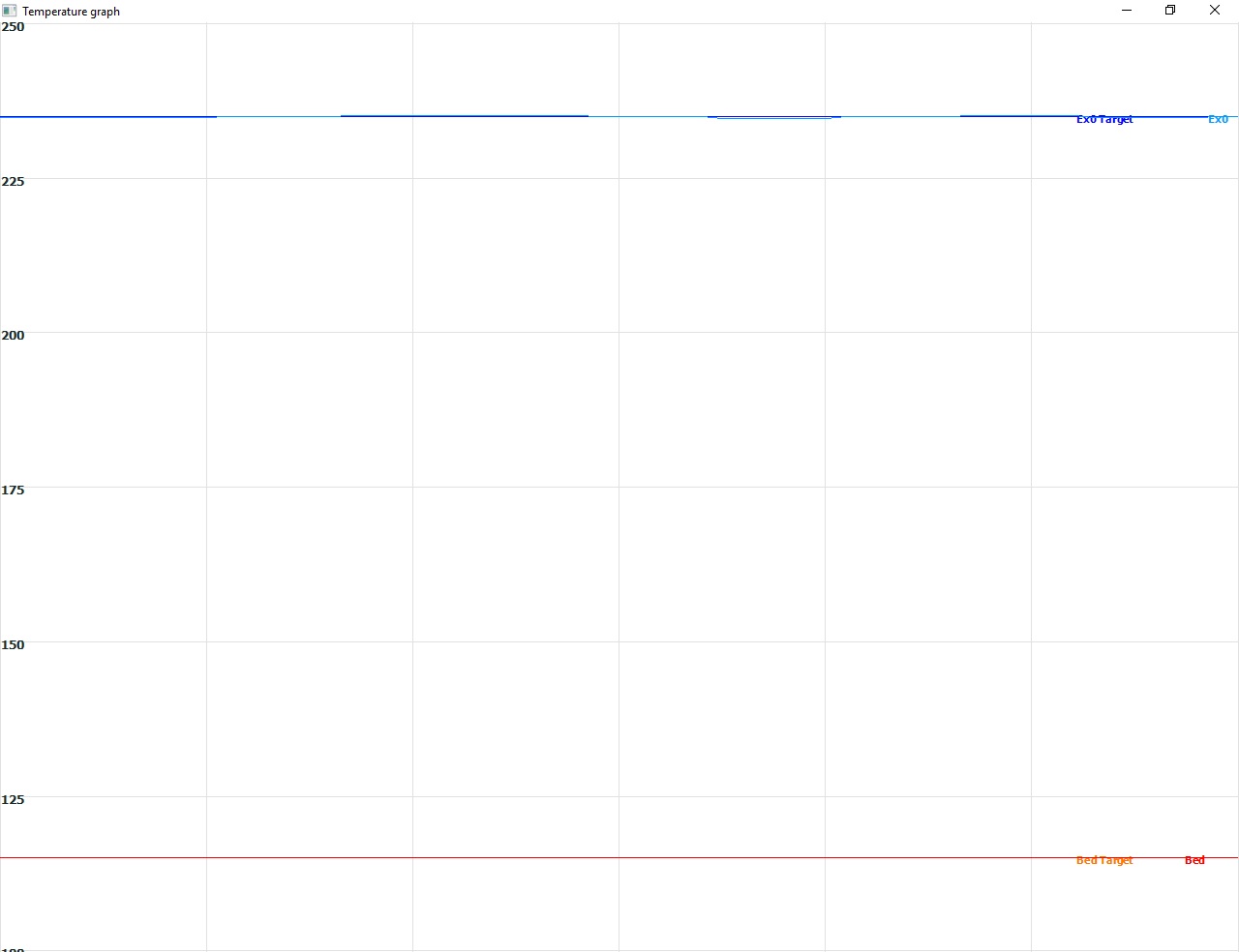
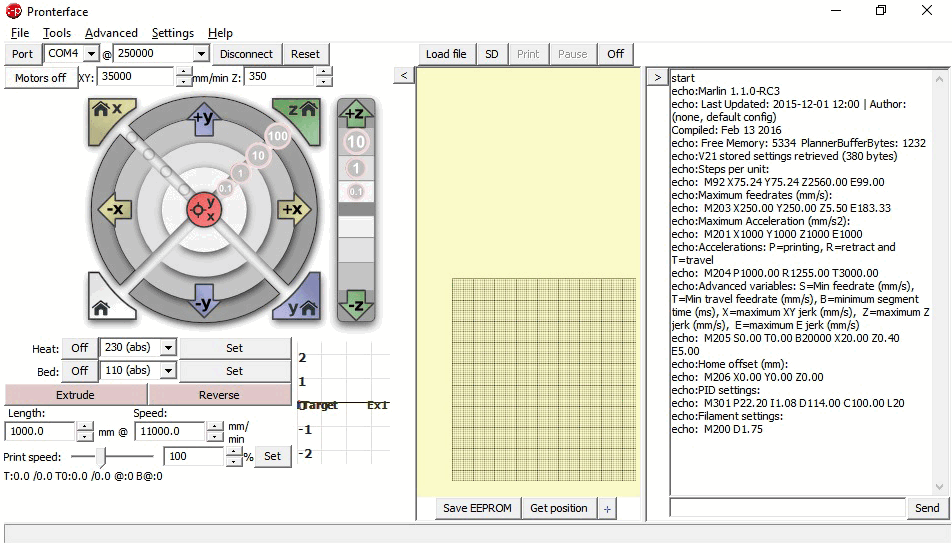
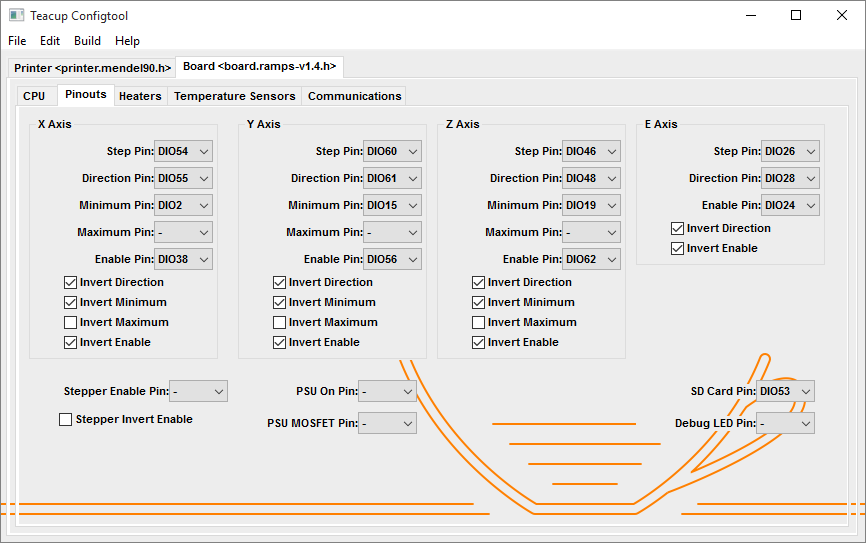

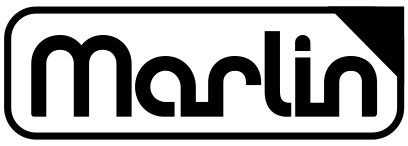









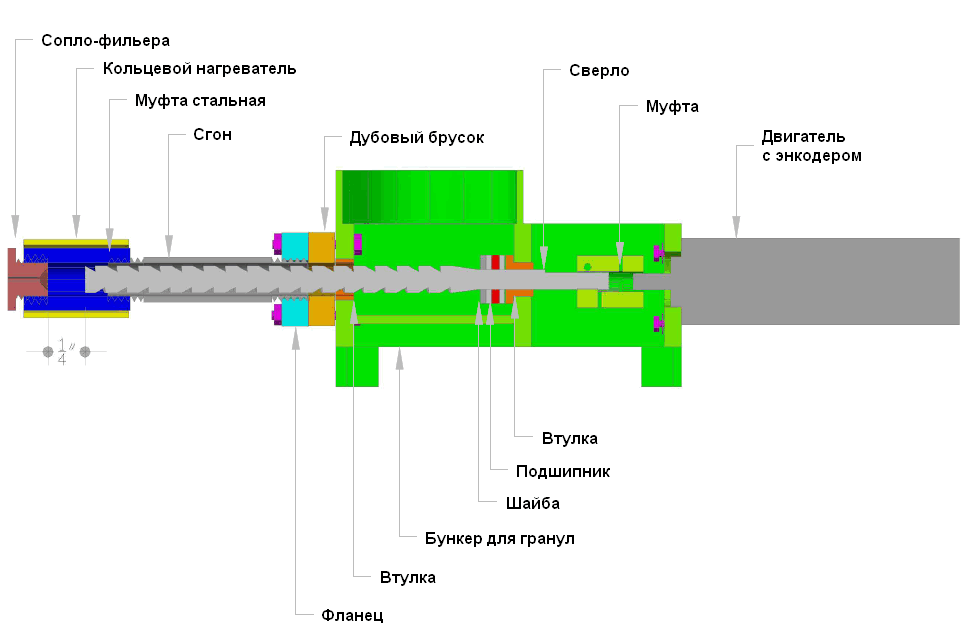



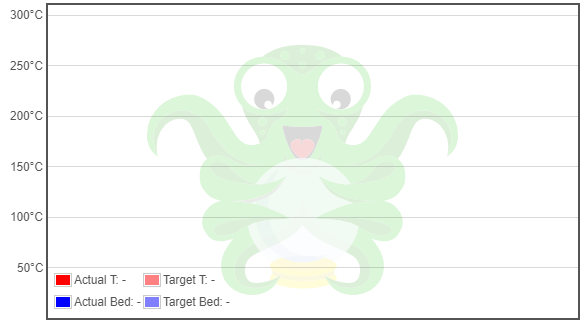

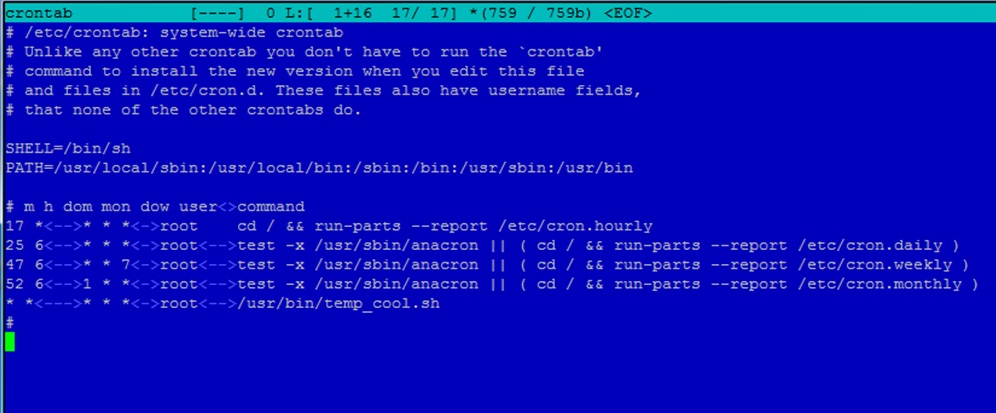
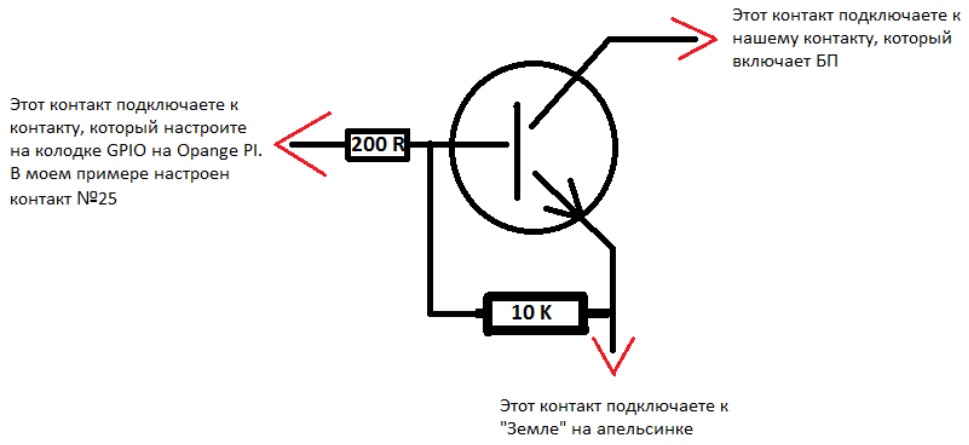




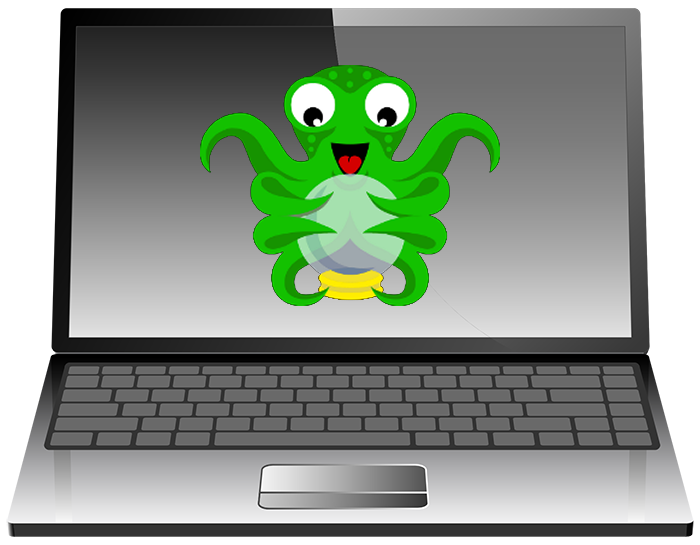
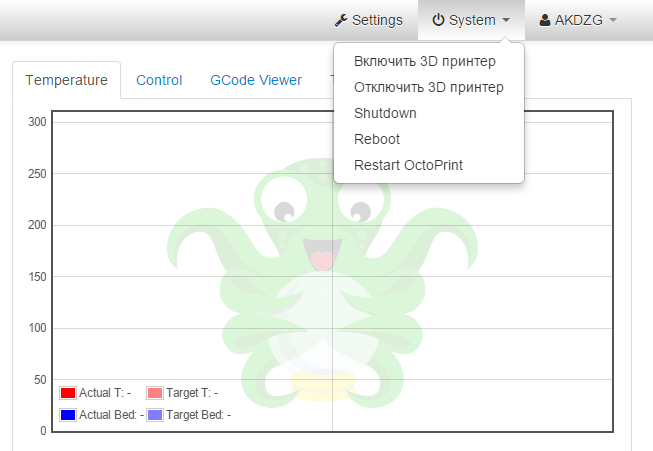




Класс!Надо бы себе скачать FreeCad
могли бы вы объяснить как прикрутить на макрос “Image Scaling” ?