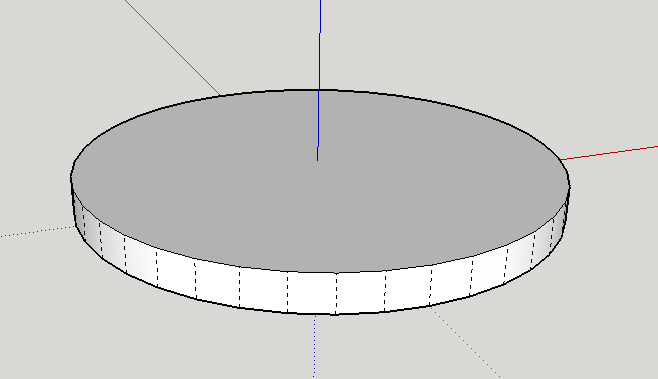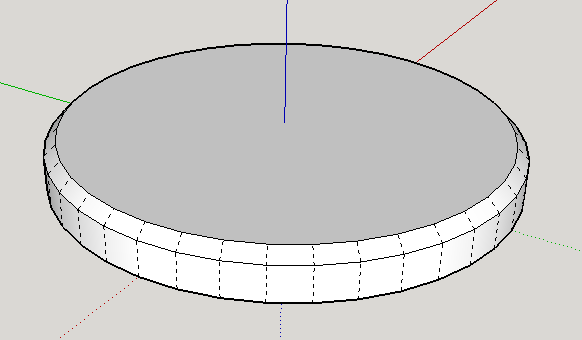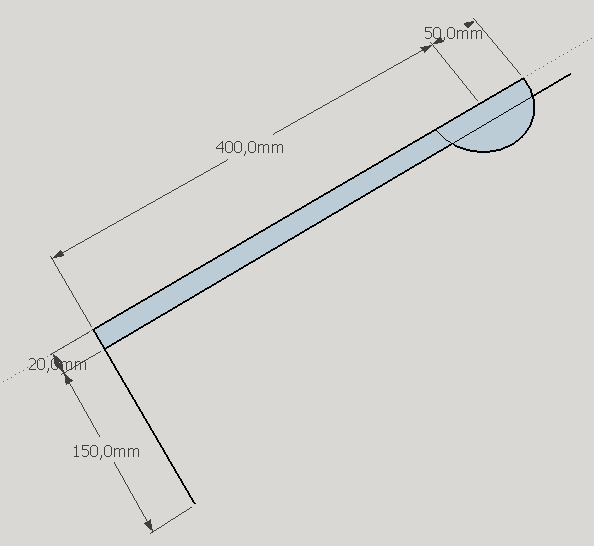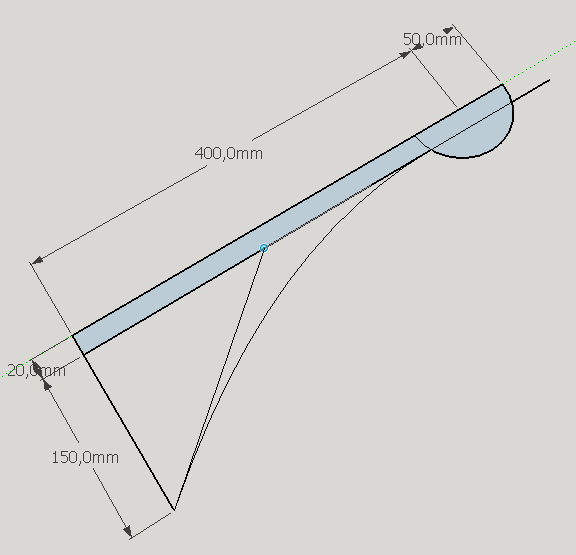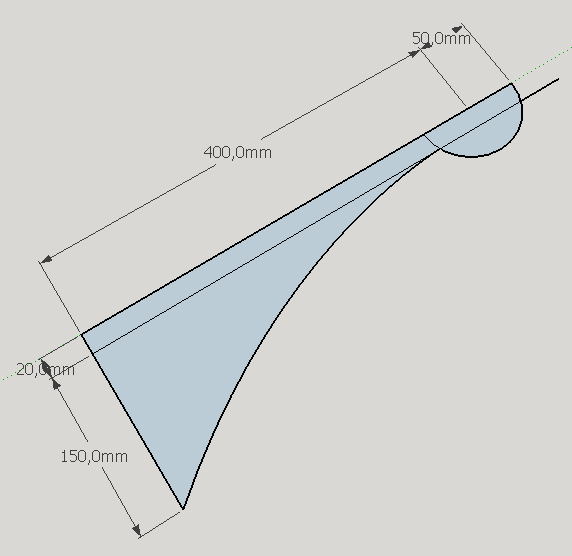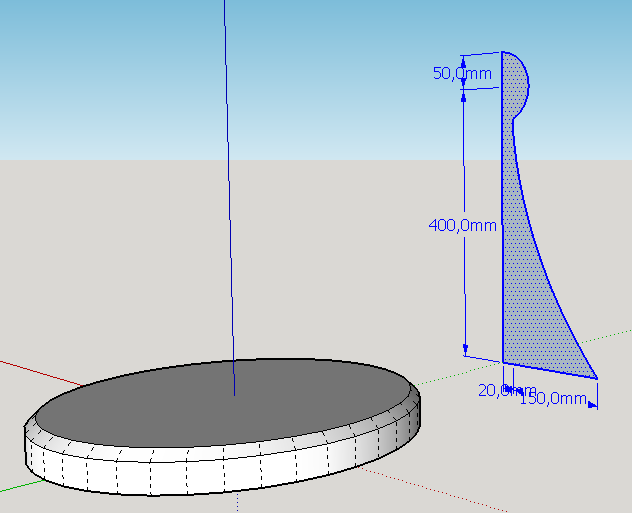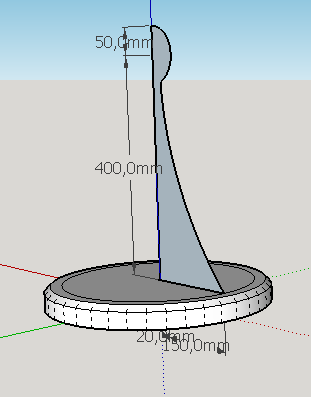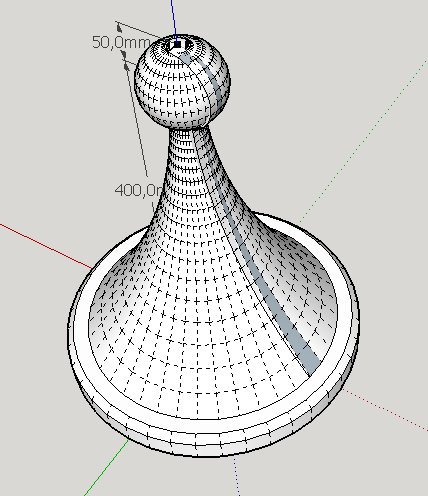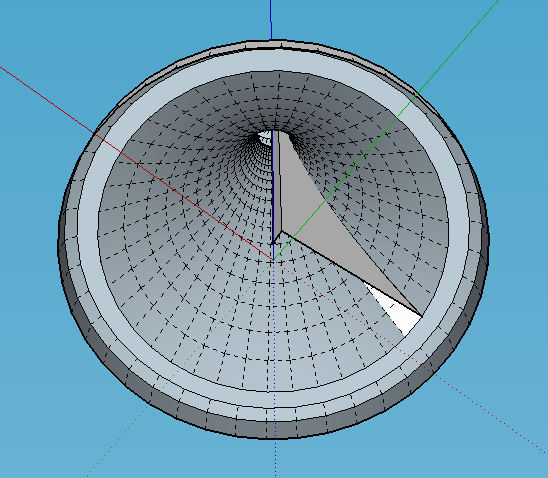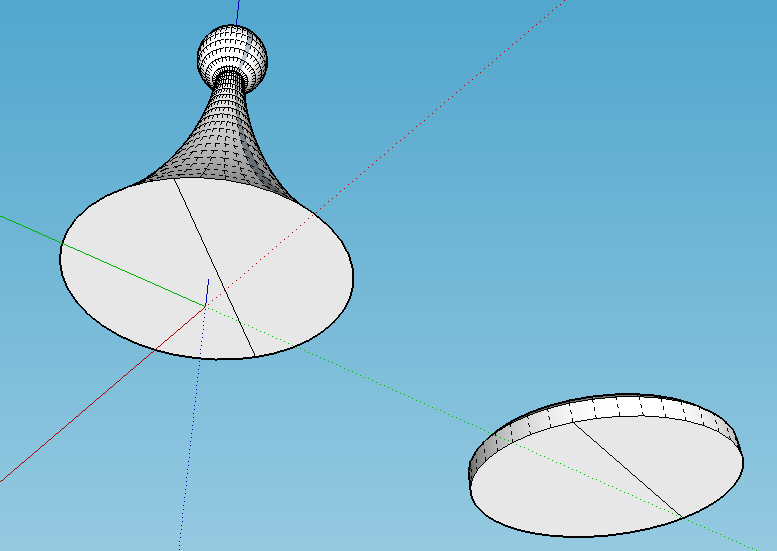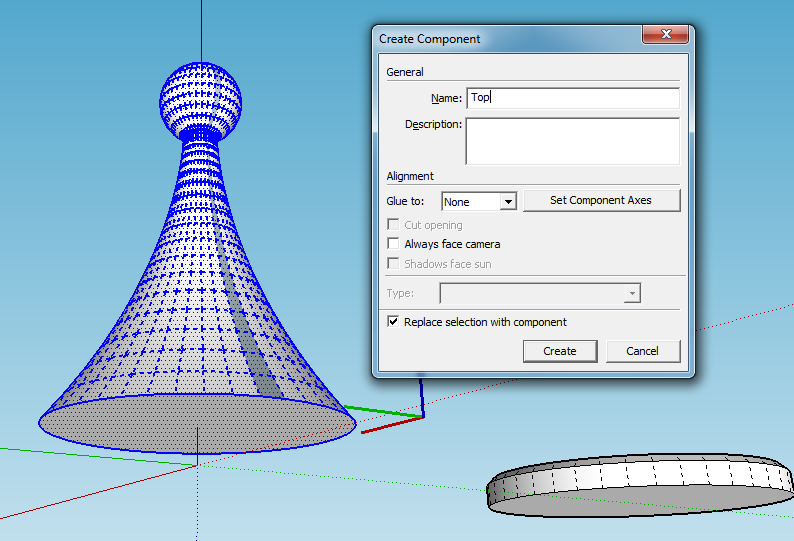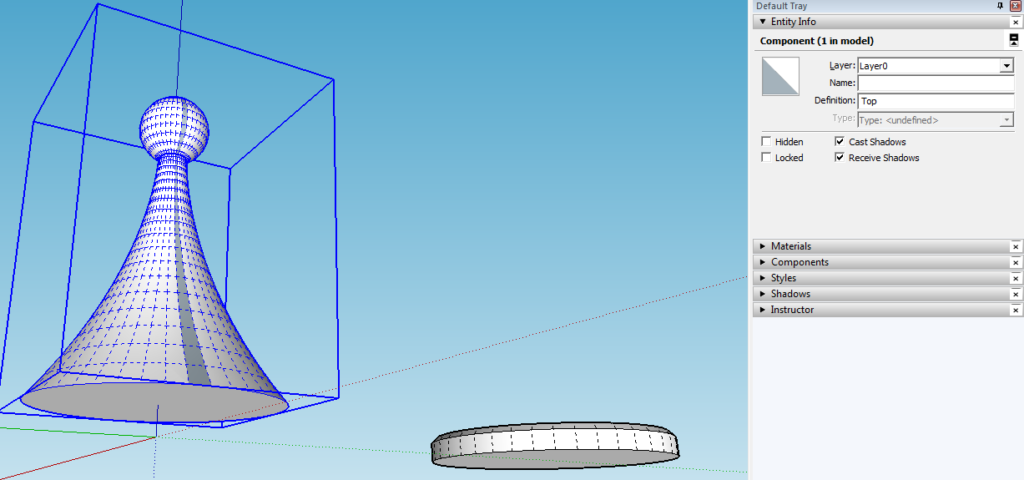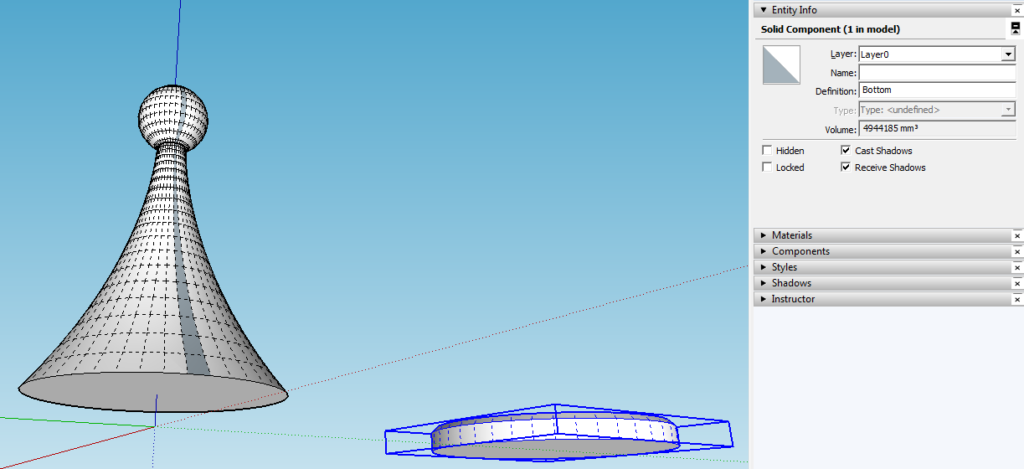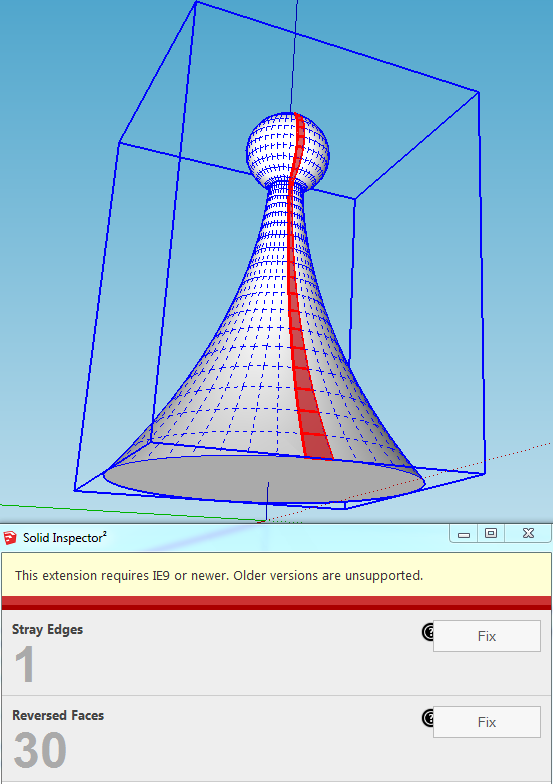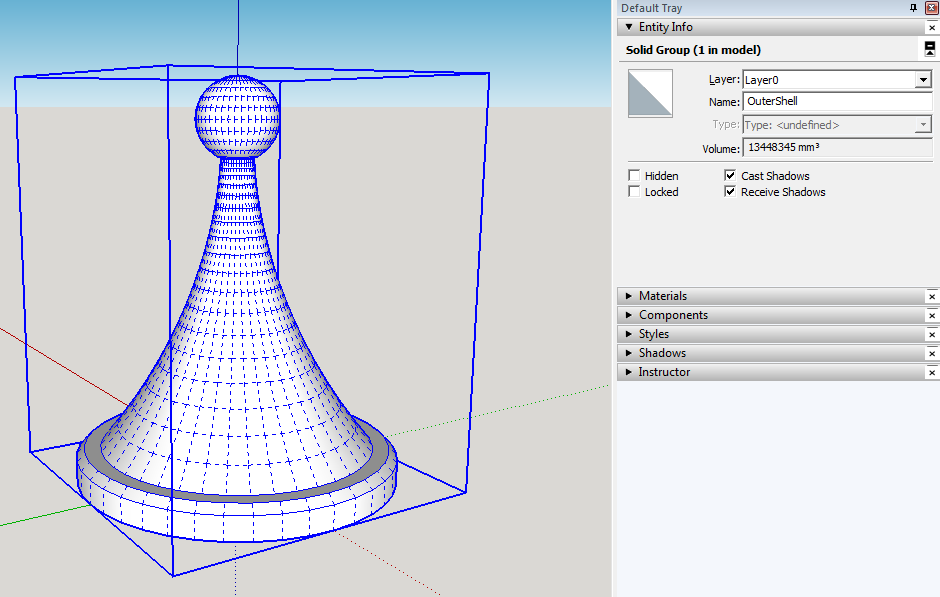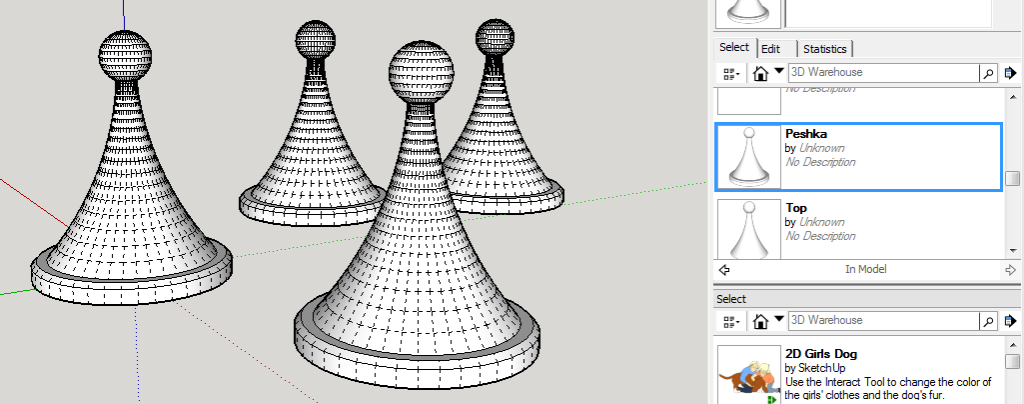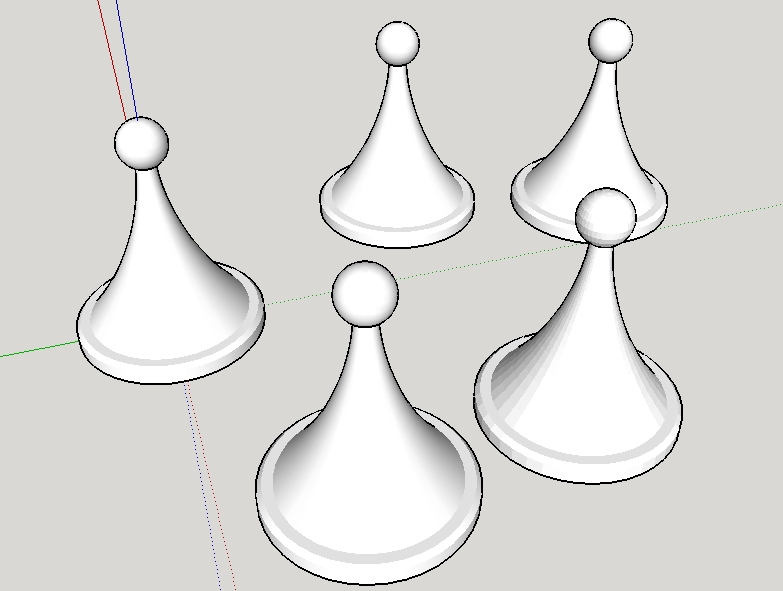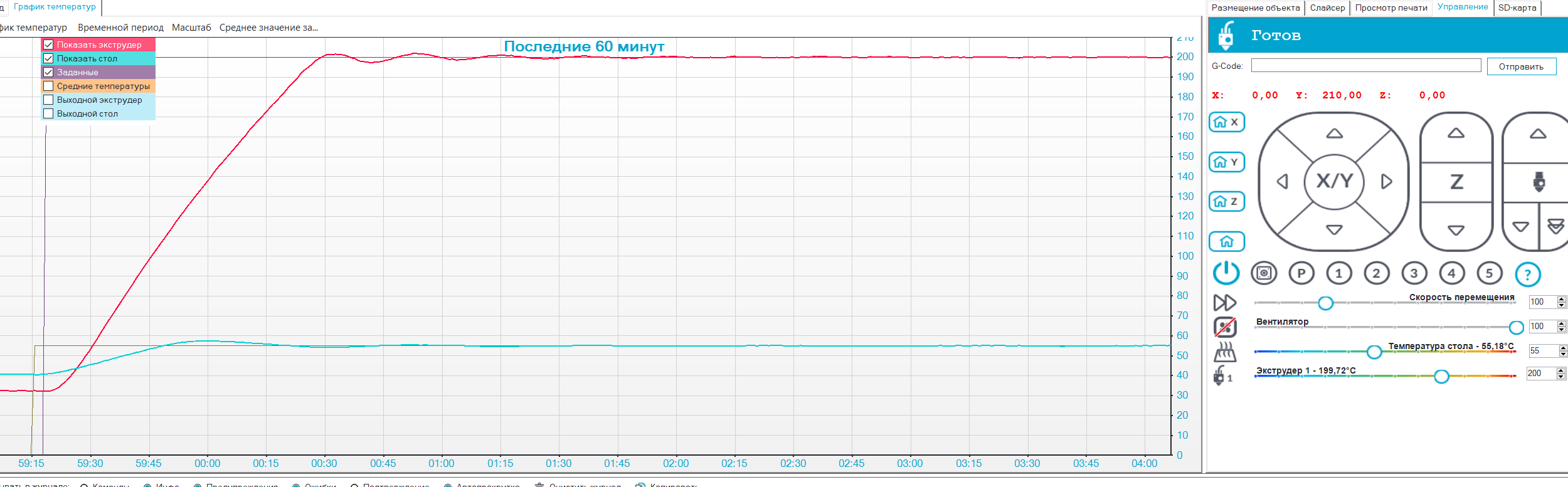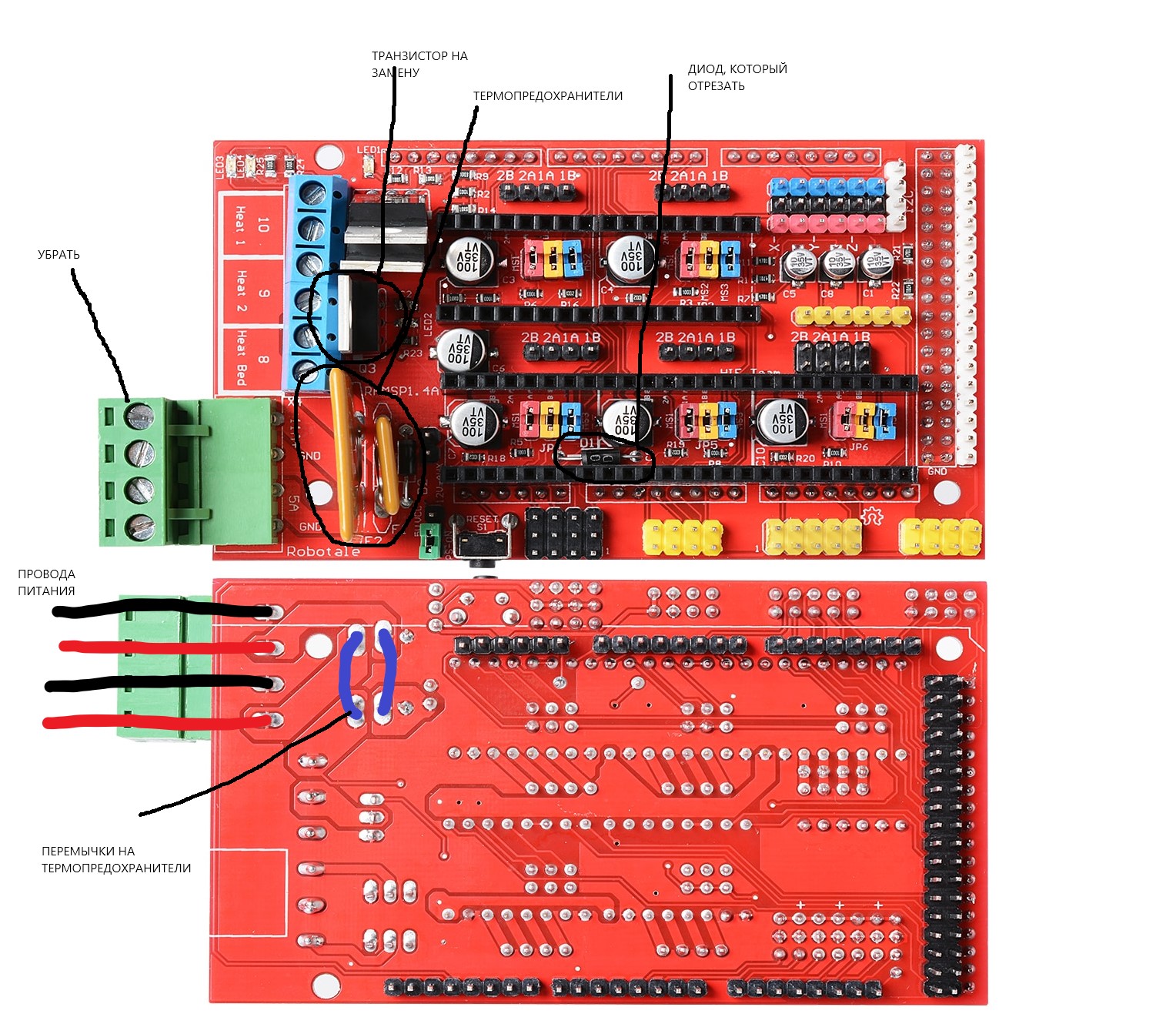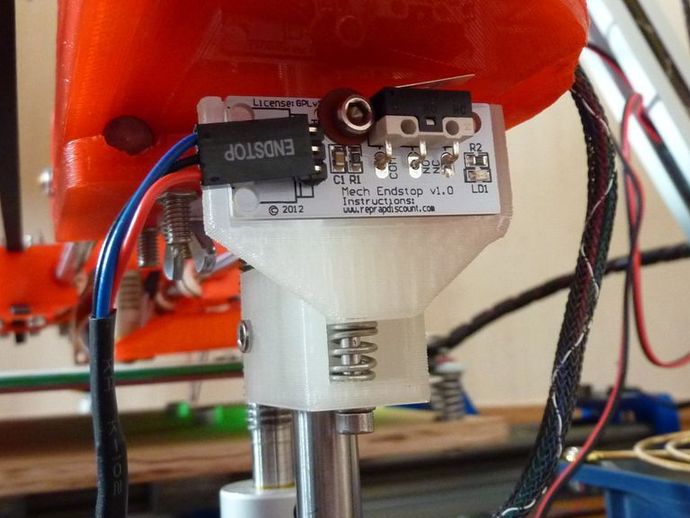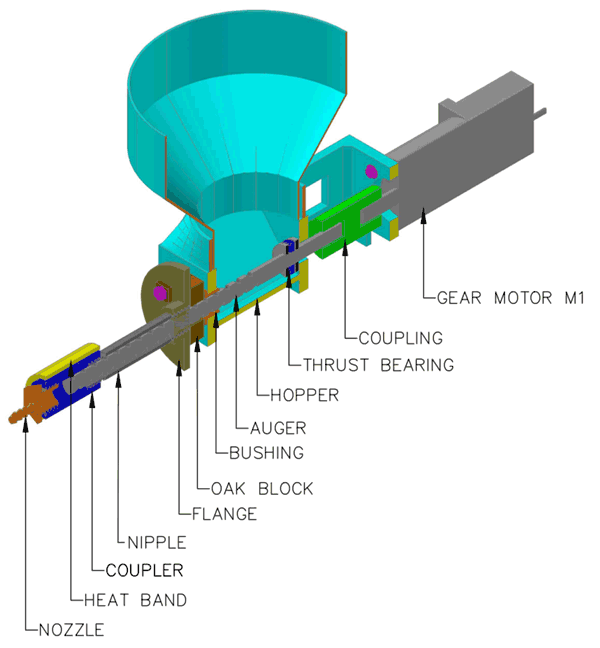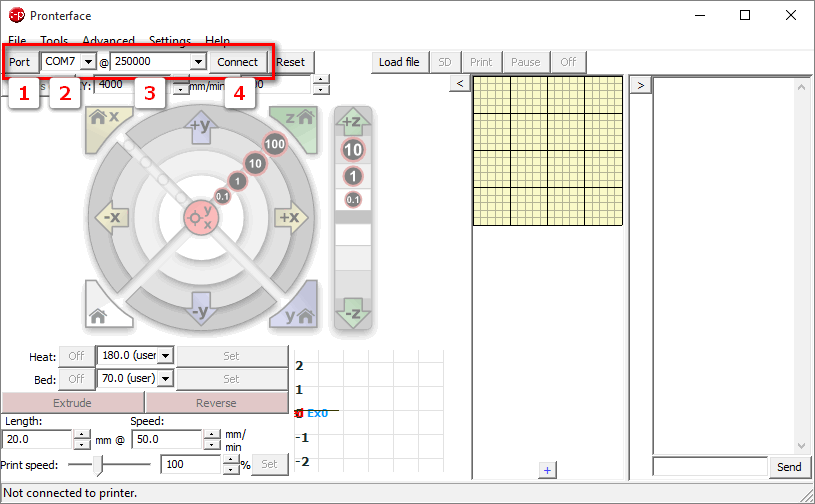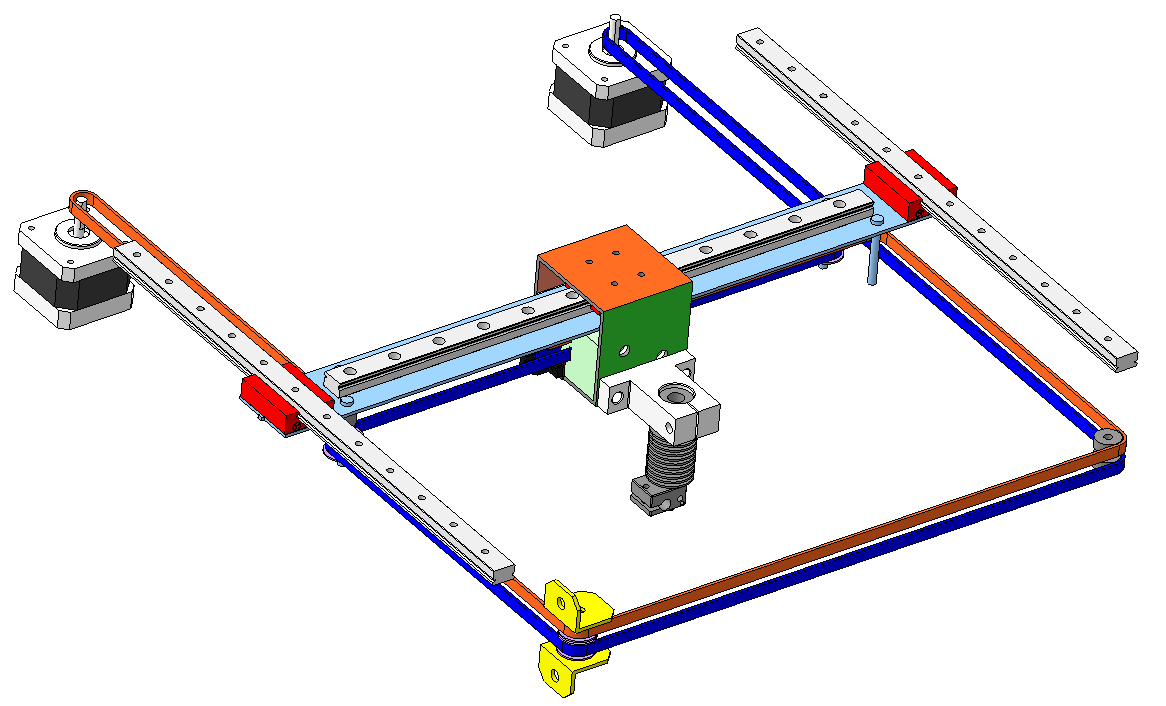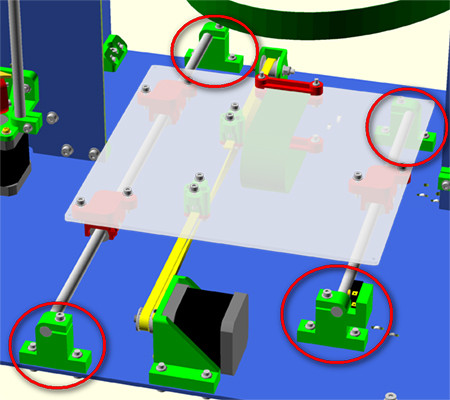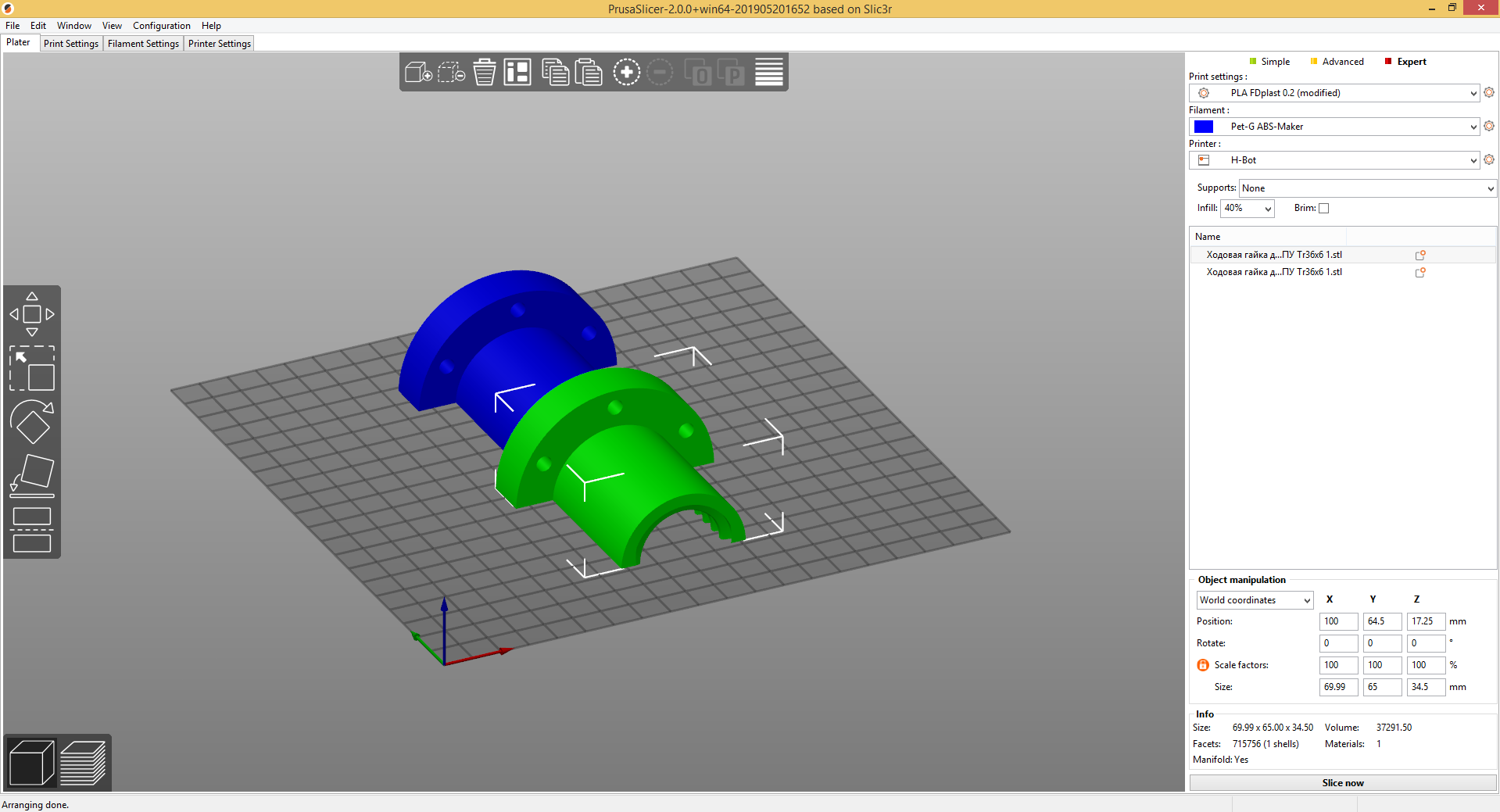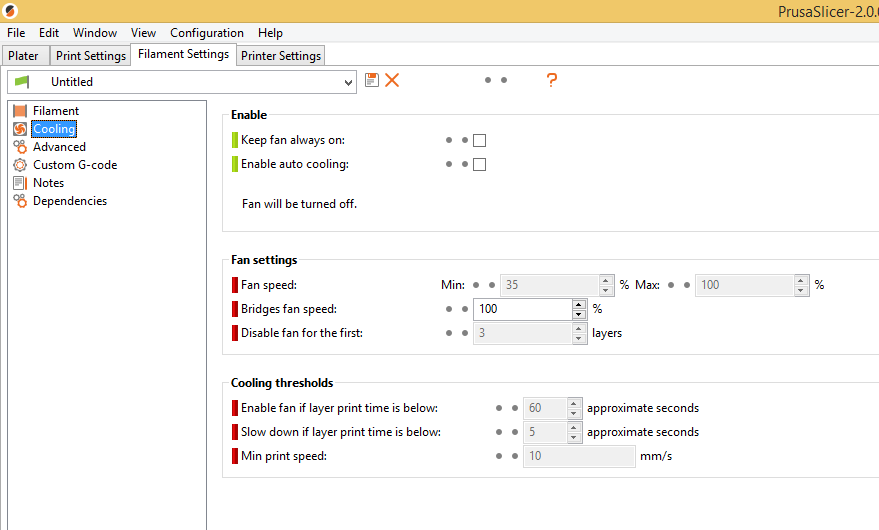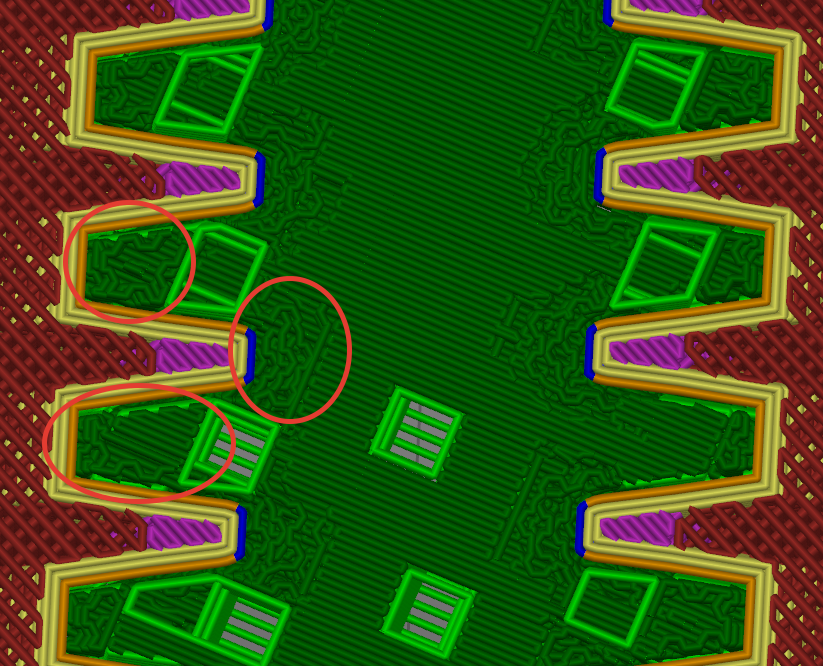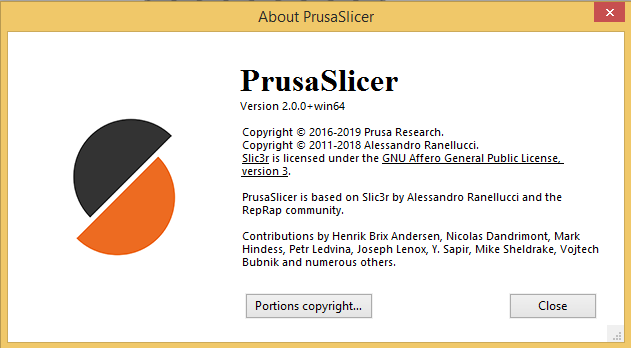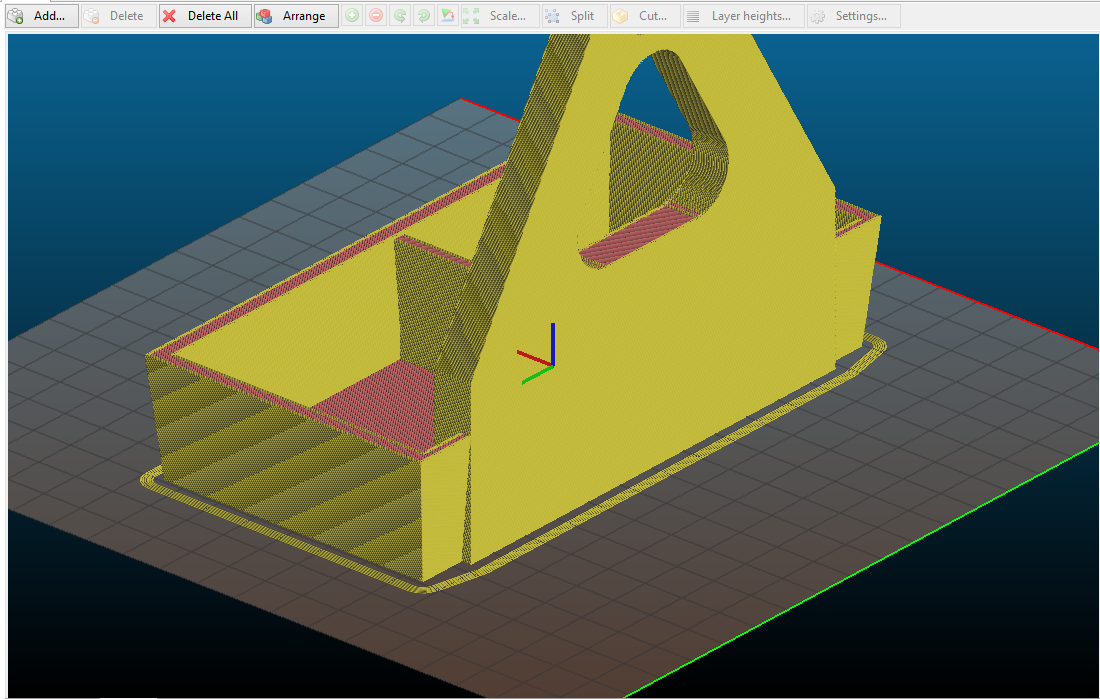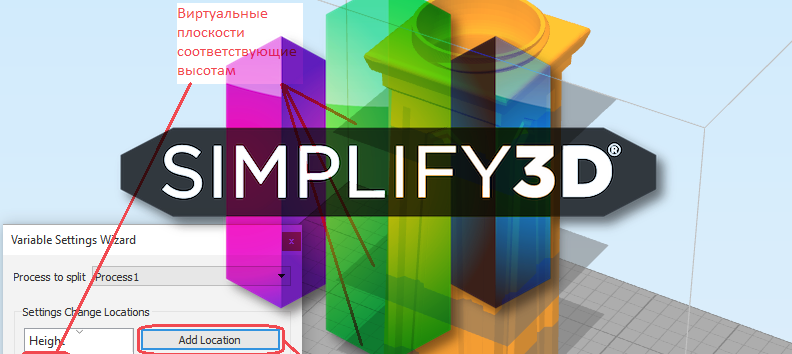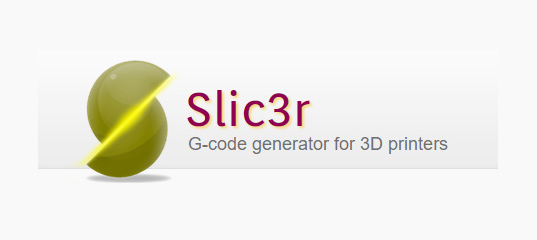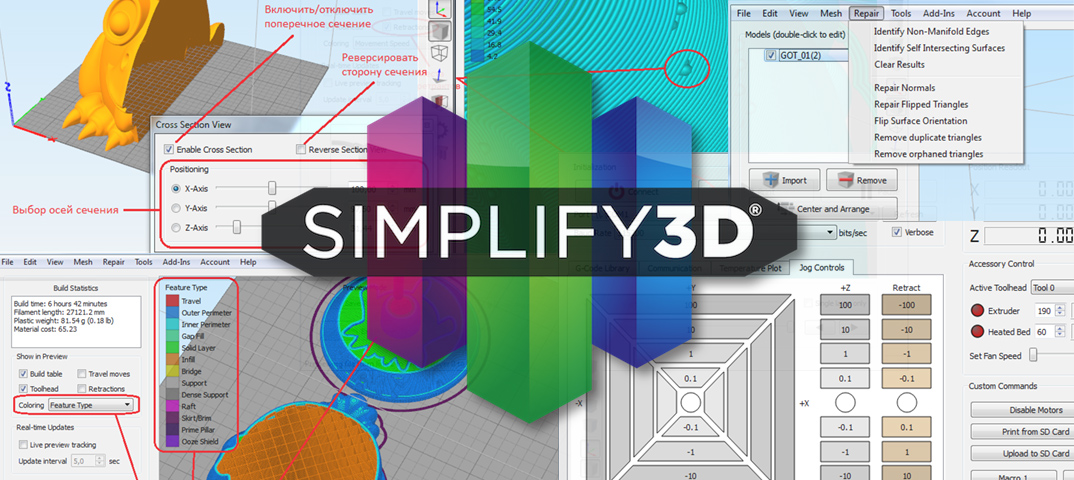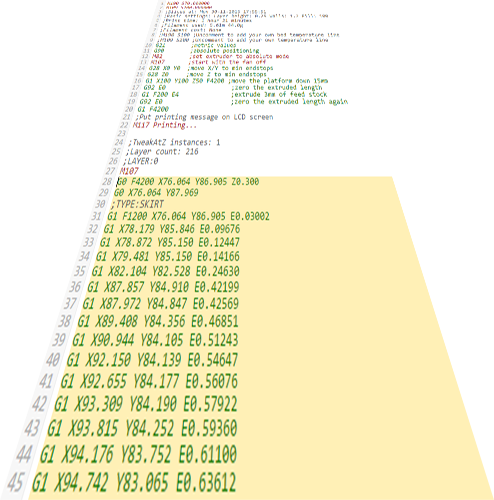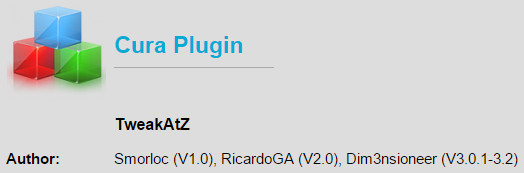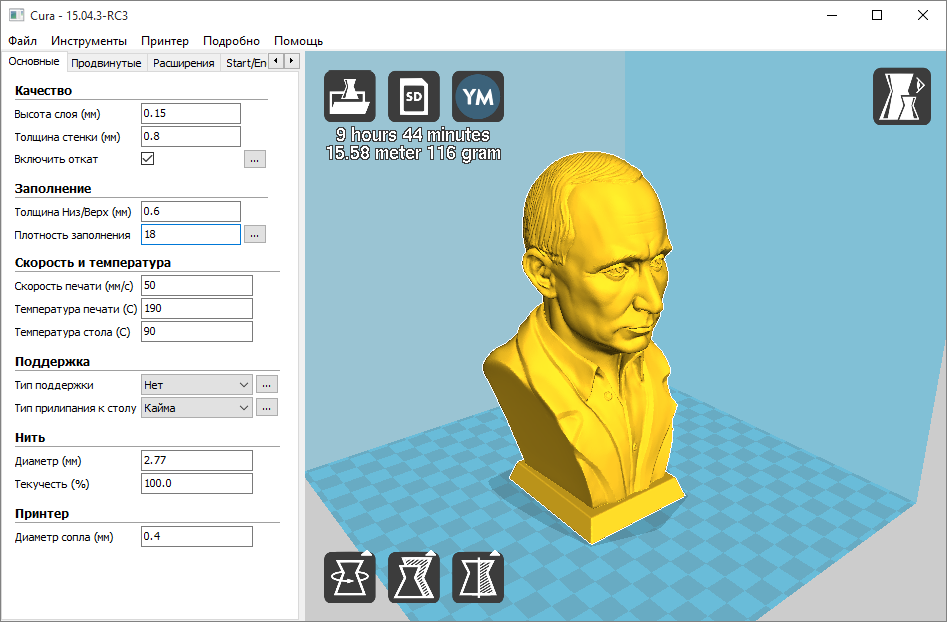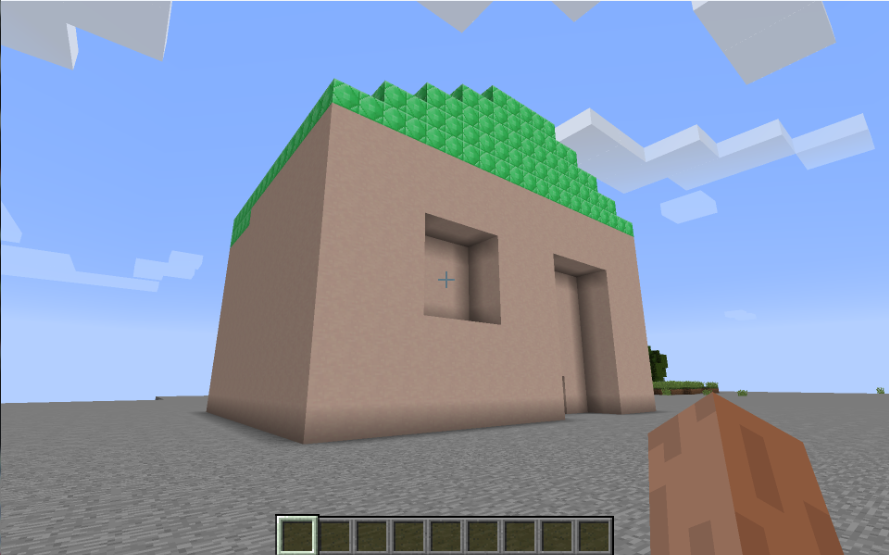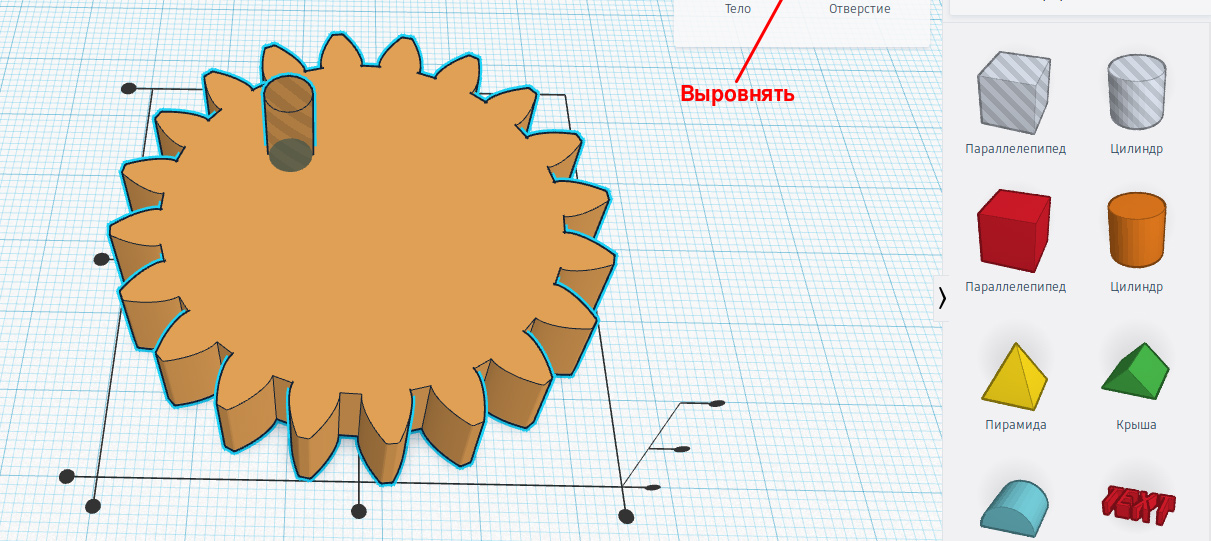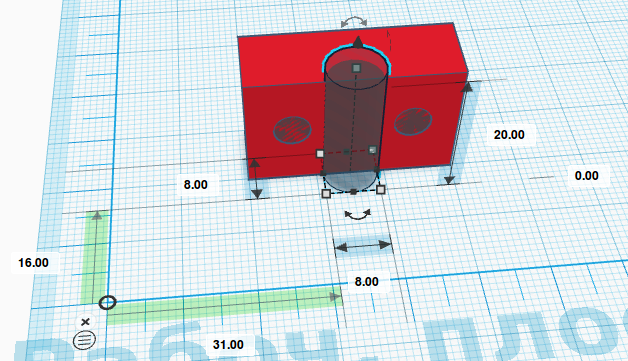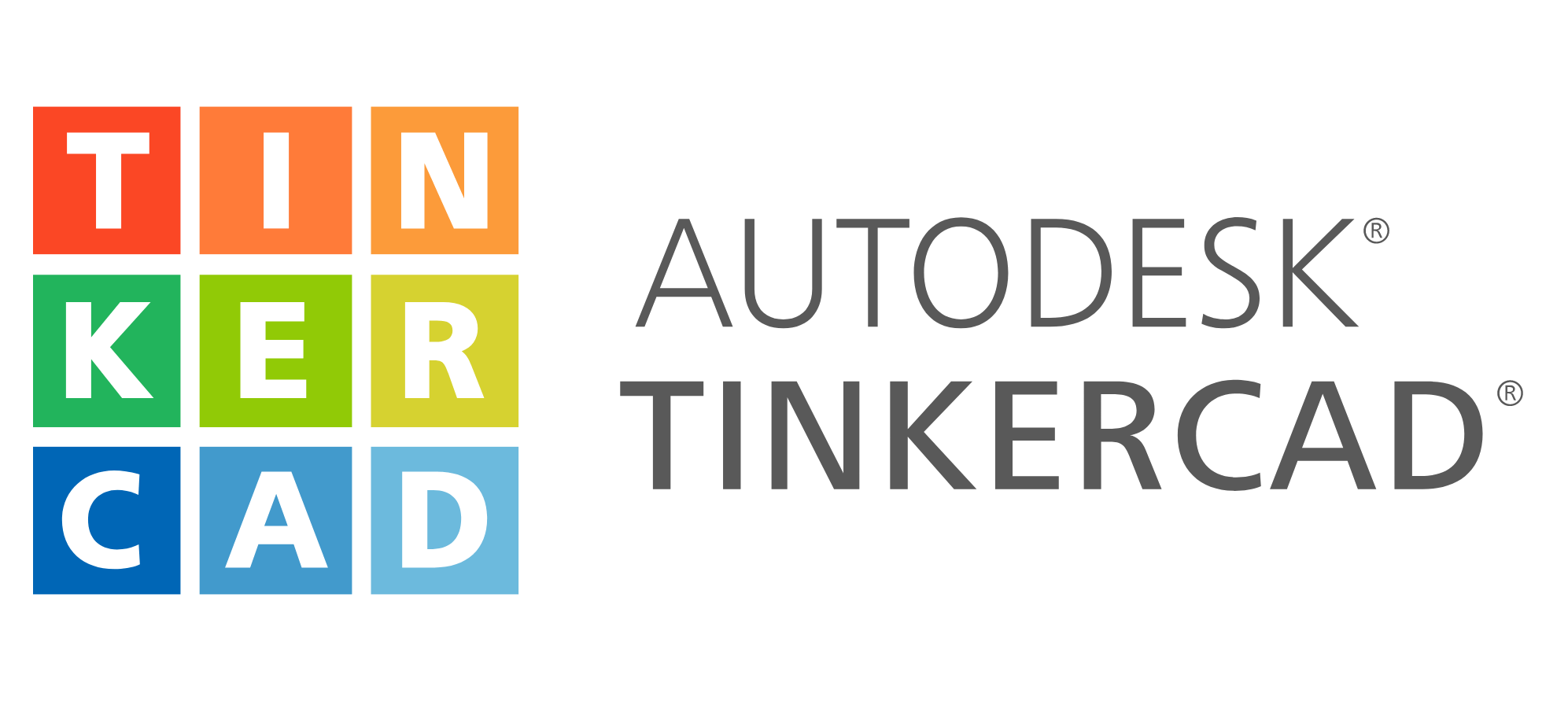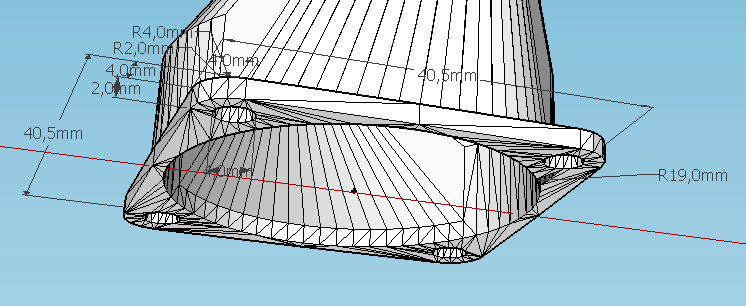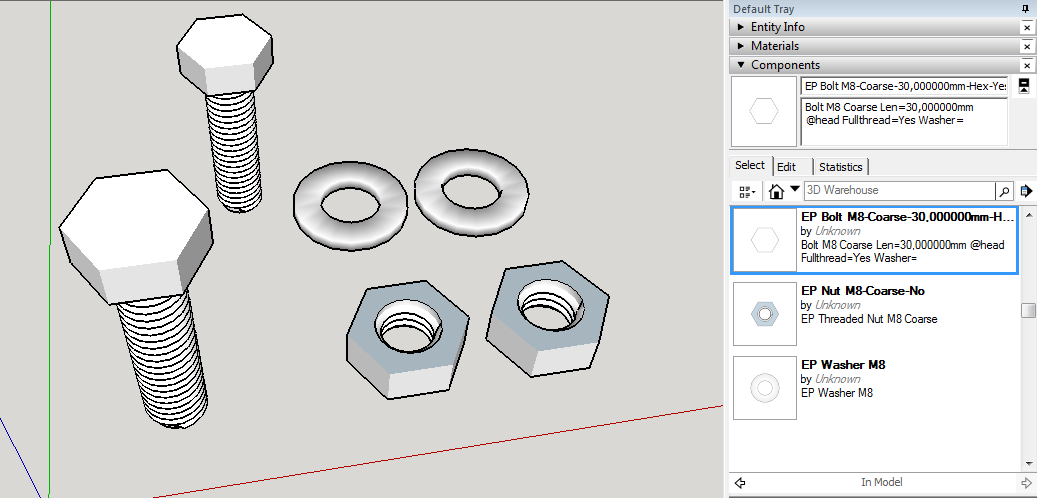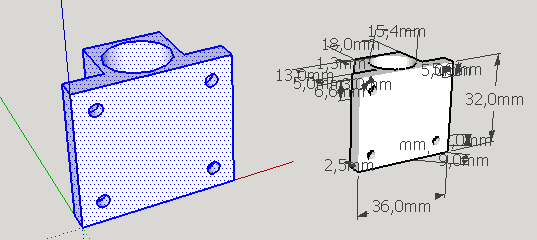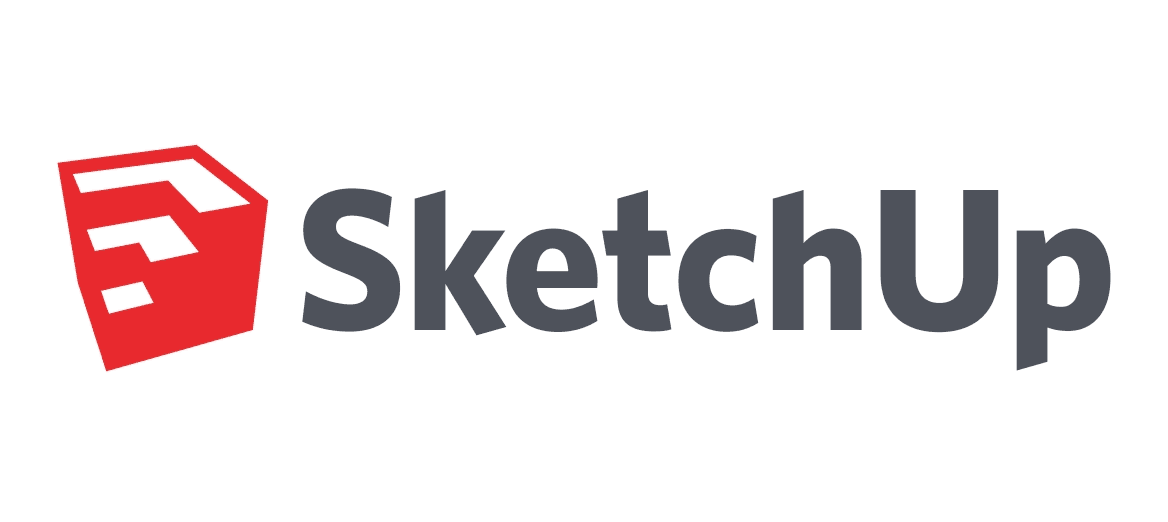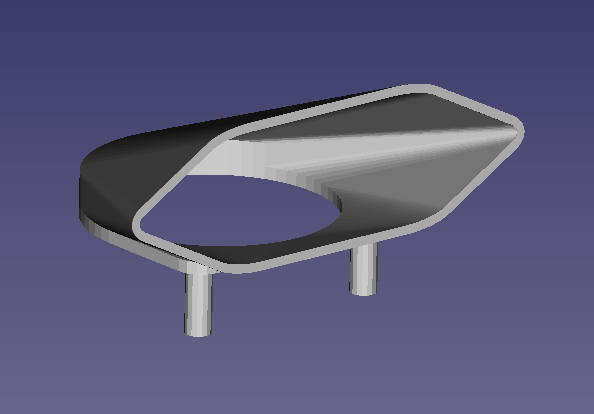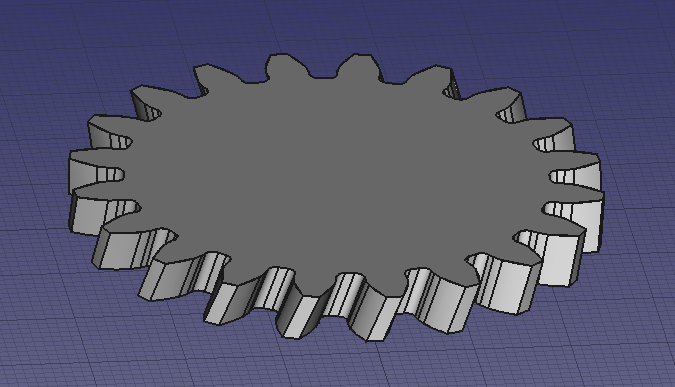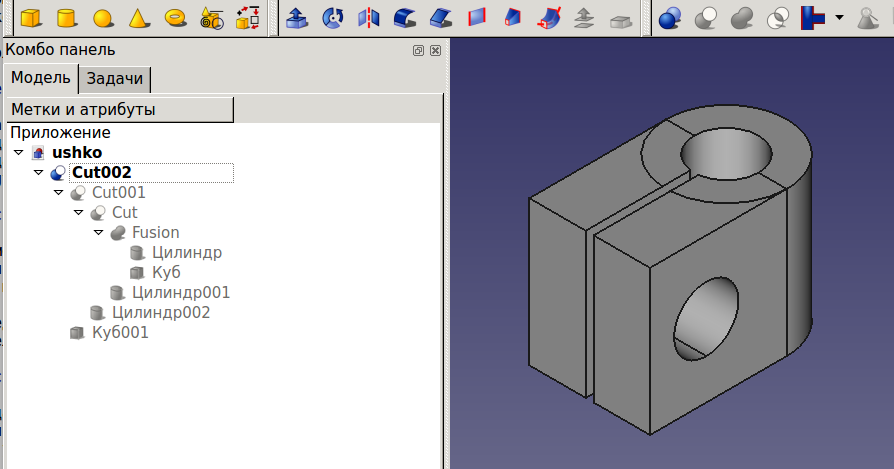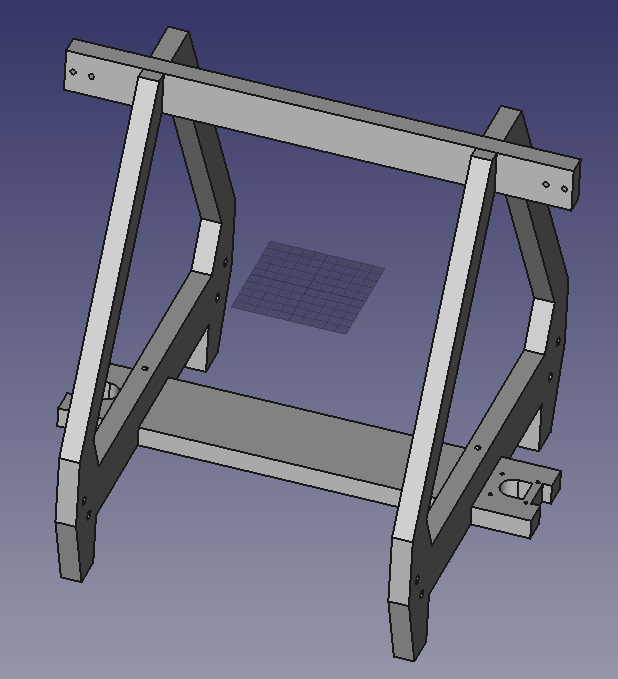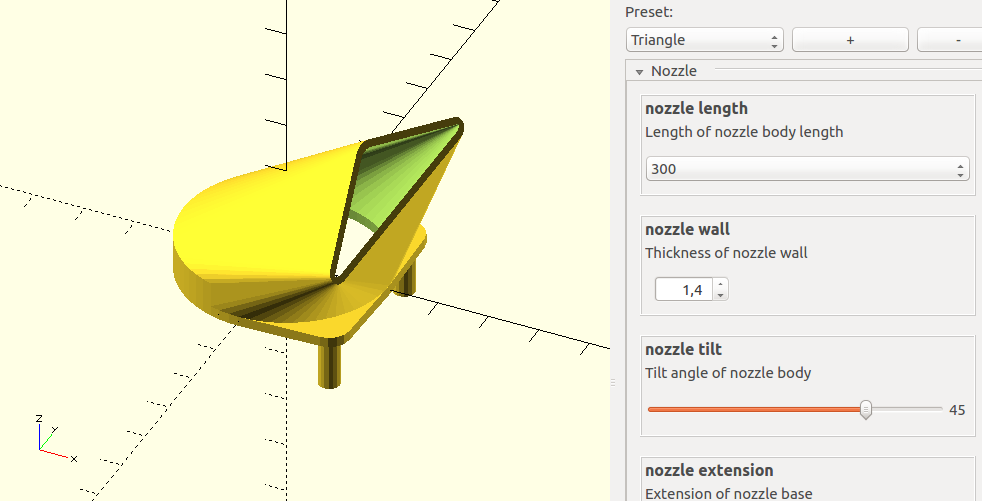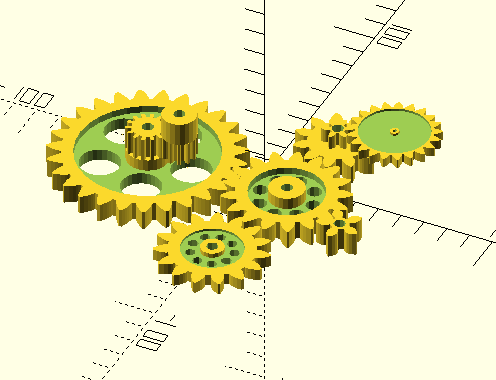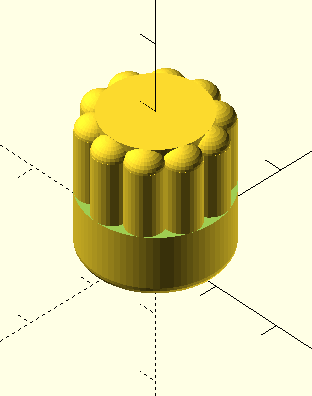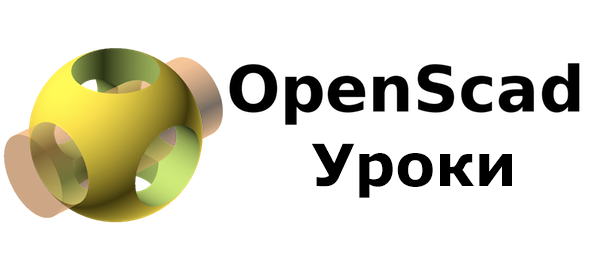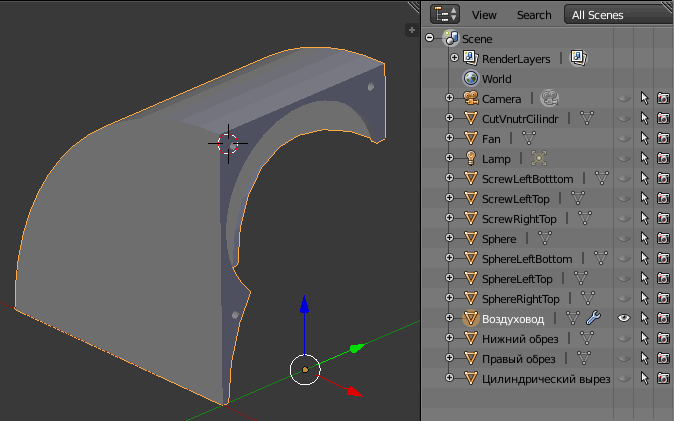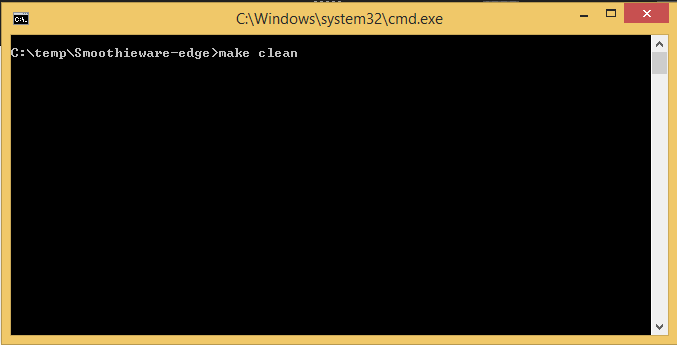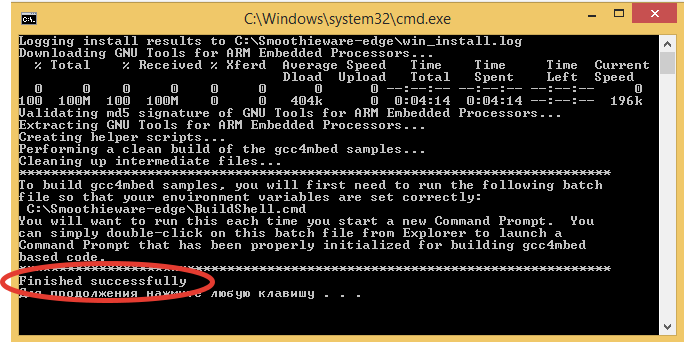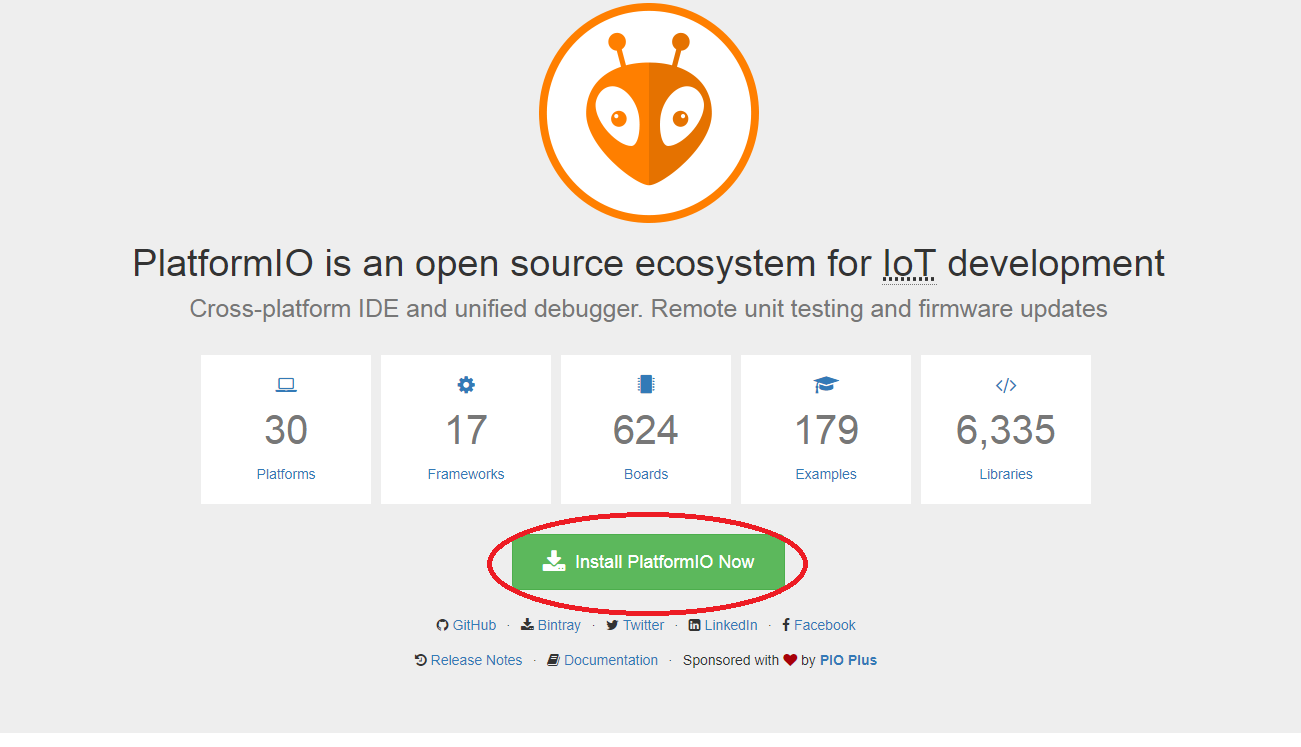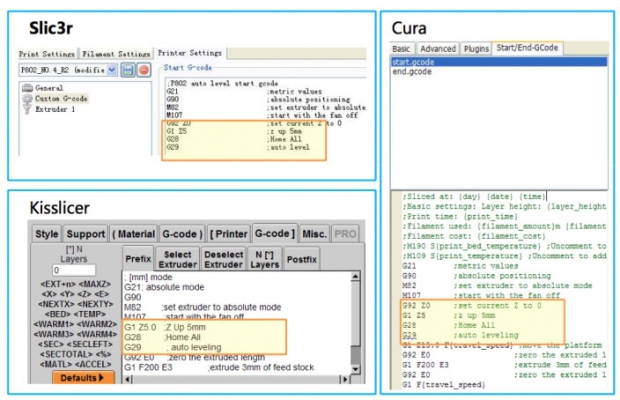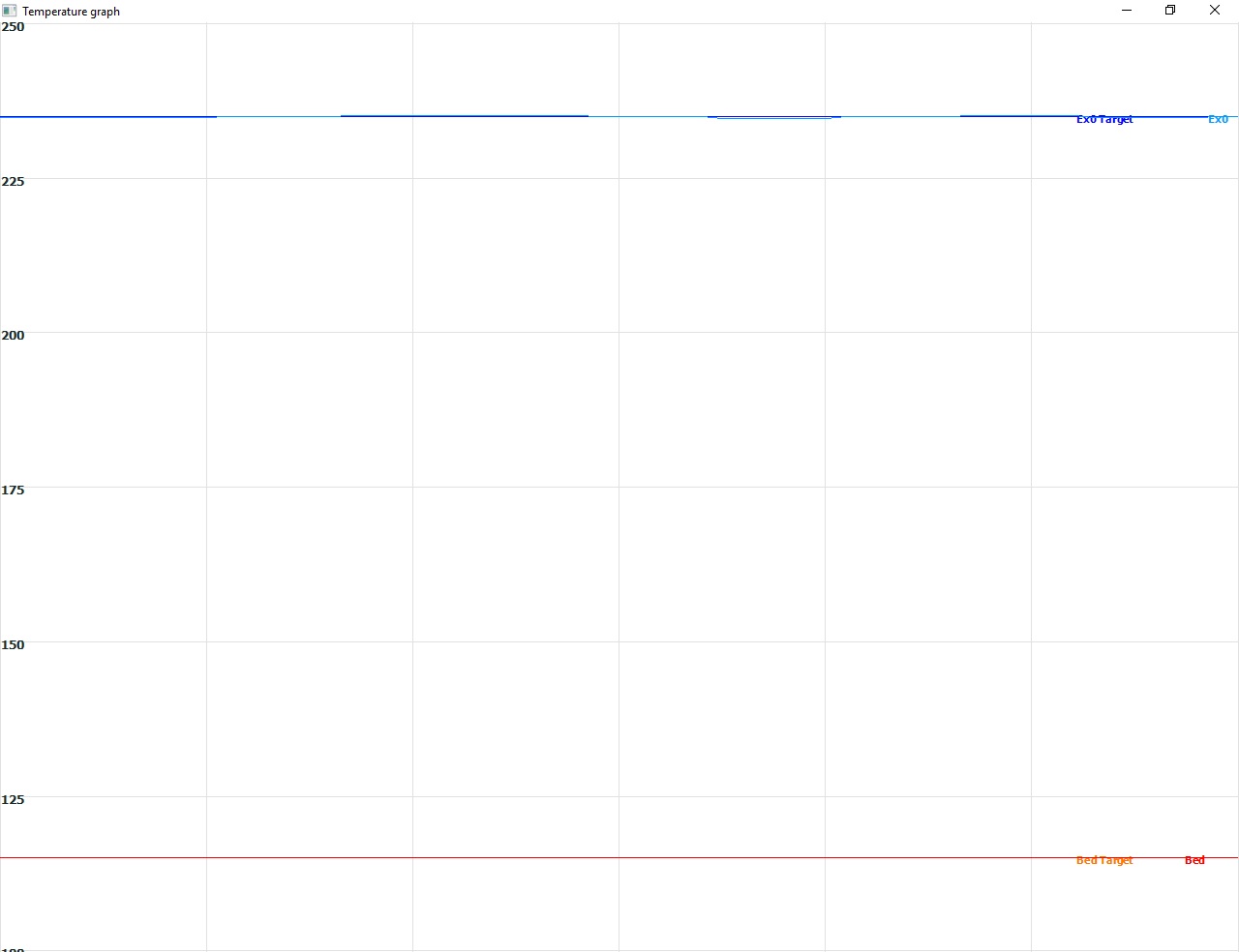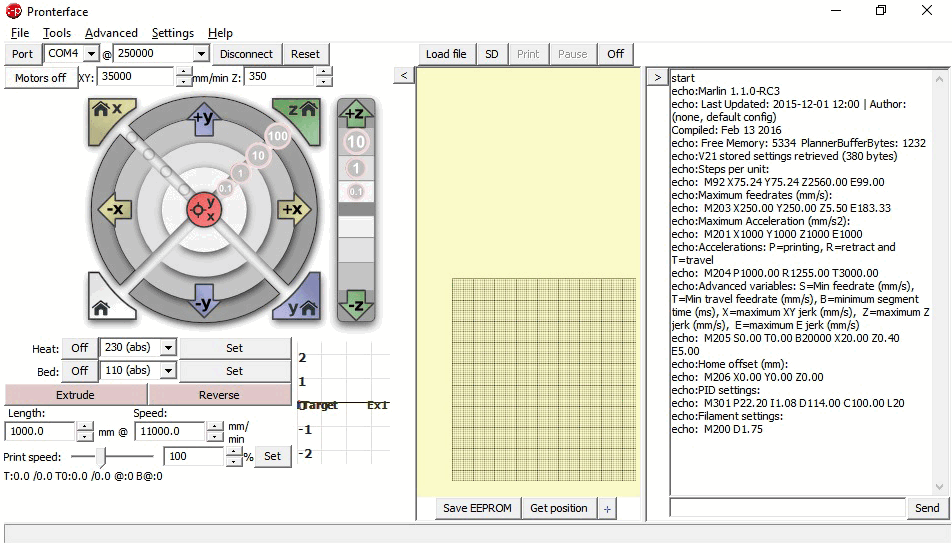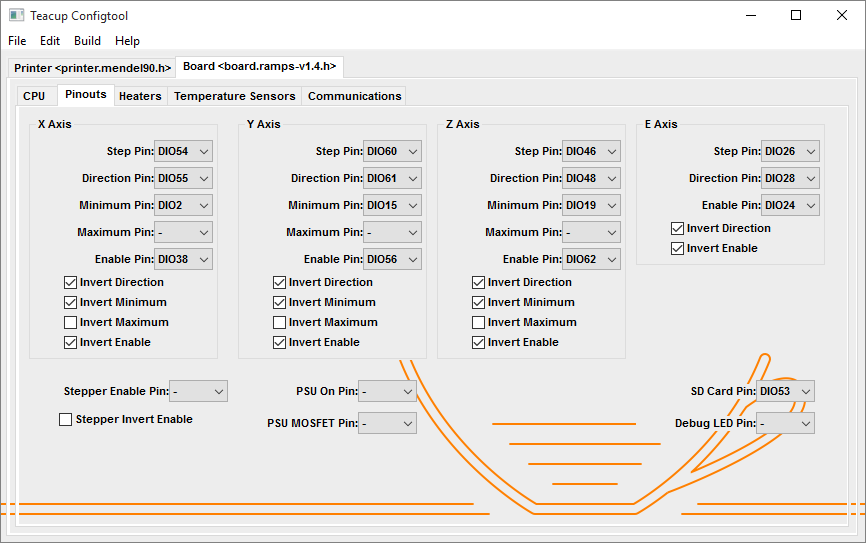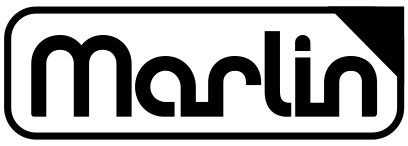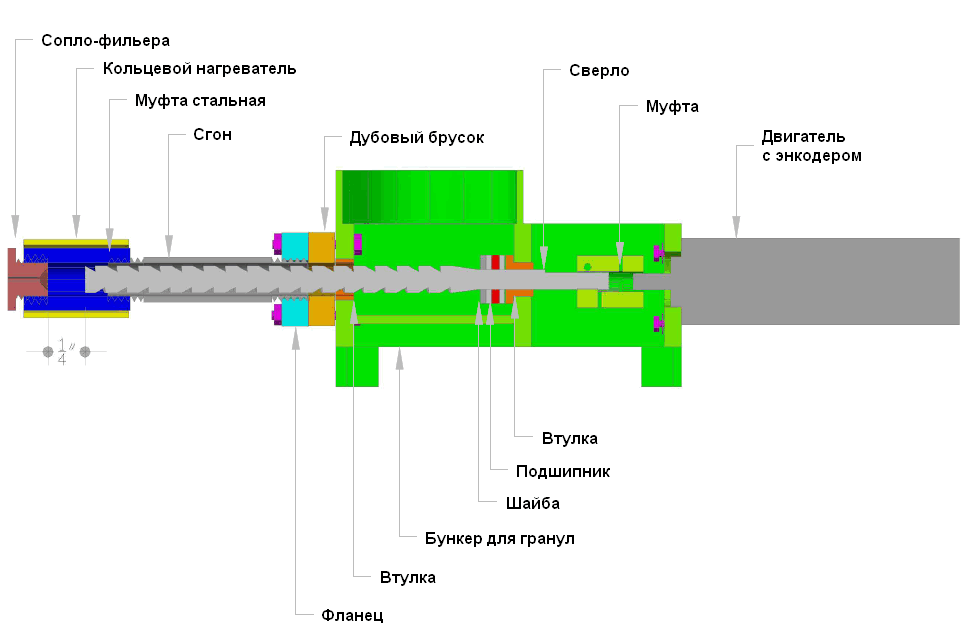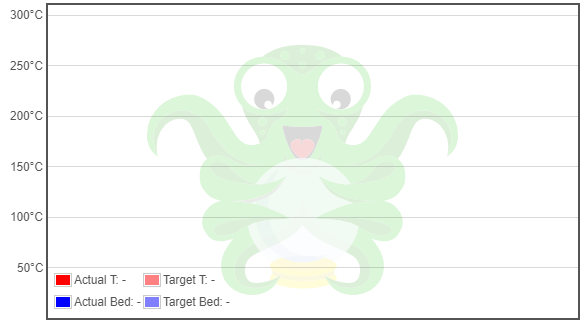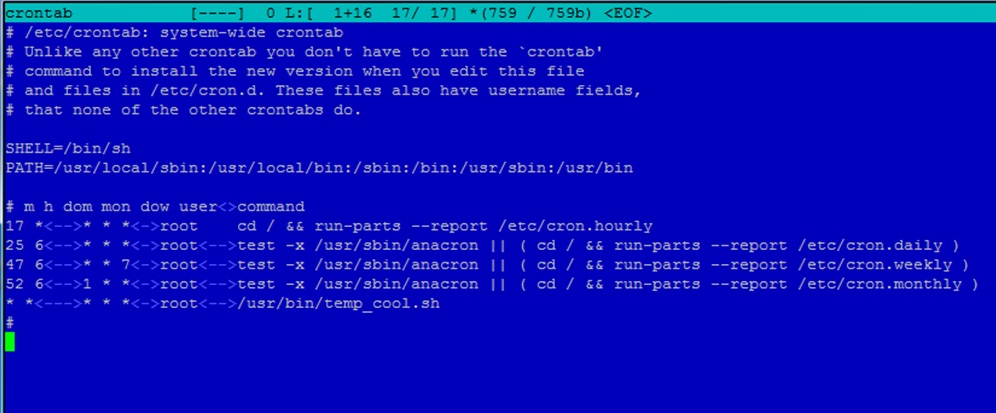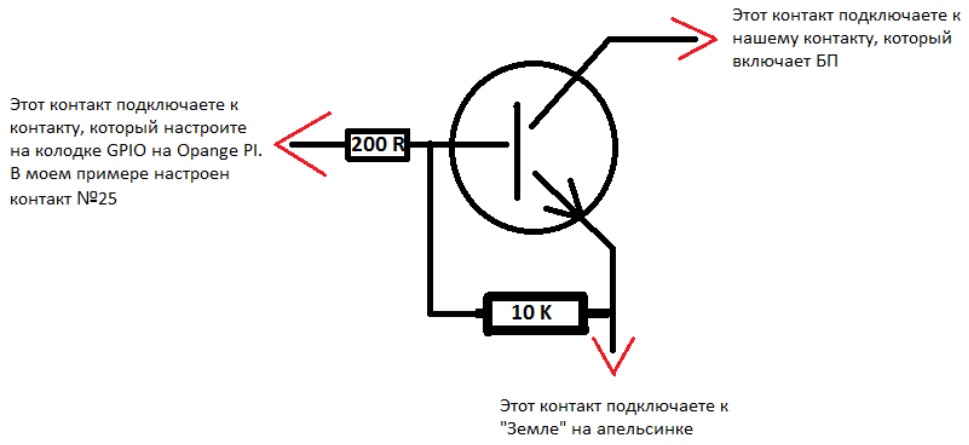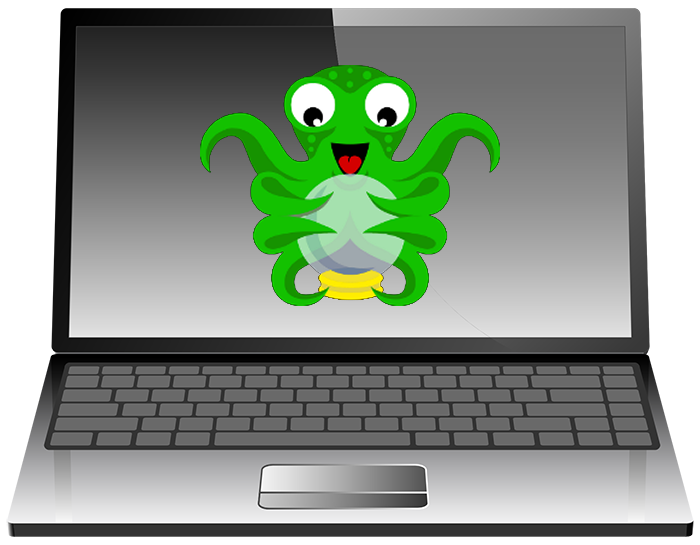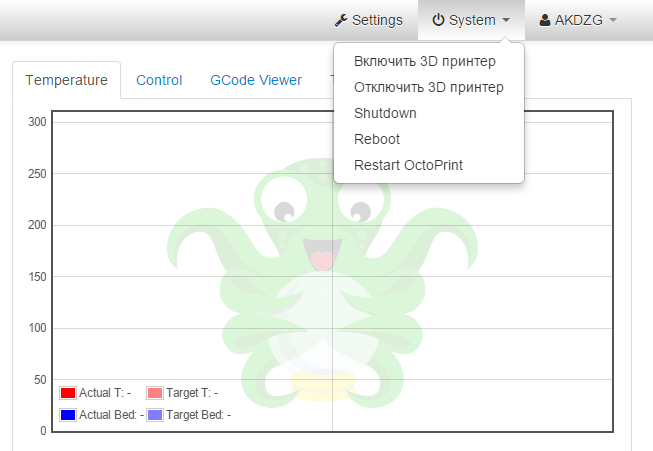Метки: SketchUp
2017-05-07
Раздел: Моделирование
![]() Автор: andrew_answer Просмотров: 13 118
Нет комментариев
Автор: andrew_answer Просмотров: 13 118
Нет комментариев
Моделирование в SketchUp. Создание шахматной фигуры
Добавлено в закладки: 1
Продолжаем наши уроки по работе в редакторе SketchUp. Напомню, что я рассматриваю работу в бесплатном SketchUp Make 2016 32bit для Windows. На прошлом уроке мы рассматривали создание детали 3д-принтера SibRap, а именно ножки стола.
В этом уроке я рассмотрю создание более сложной фигуры, а именно шахматной пешки. Для этого мы скачаем и установим плагин Bezier Curve Tool. Он позволяет создавать кривые Безье. Также для проверки полученной фигуры установим плагин Solid Inspector 2. Он позволяет проверять геометрию полученной модели на ошибки.
Создадим новый файл и очистим рабочее поле. С помощью Arcs нарисуем окружность радиусом 200 мм. Во время рисования дуги с помощью модификатора “CTRL” + “+” увеличим число сегментов дуги до 40. Это позволит нам создавать более плавные окружности. Выдавим окружность вверх на 30 мм и включим View – Hidden Geometry. Мы видим, что цилиндр, действительно, стал более плавным.
Цилиндр с 40 гранями
Теперь используем инструмент Offset и сделаем еще одну окружность на верхней грани с отступом 10 мм внутрь. Затем используем Move и переместим вверх на 10 мм центральную окружность. Причем при подъеме нажмём Alt, это позволит нам связать окружность с остальной фигурой и создать круговую фаску. Сохраним файл как peshka.skp.
Теперь создадим кривую, которую будем вращать для образования пешки. Для начала сделаем вот такой эскиз:
Эскиз боковой части
Используем кривую Безье (Draw – Bezier Curves) для создания плавной кривой. Концы и первый узел разместим так:
Второй расположим там же, где конец кривой пересекает окружность.
Удалим лишние линии, выделим объект и поднимем его с помощью Rotate.
Вертикальный контур
Нарисуем на верхней грани плашки окружность радиусом 170 мм (для нахождения центра выделим уже существующую окружность и используем команду контекстного меню Find center) и перенесём на неё наш контур.
Перенос контура
Теперь используем команду Tools – Follow Me, выделим внутренность контура и проведём вдоль окружности курсором, создав тело вращения.
Осталось удалить изнутри лишние грани, но как это сделать? Перевернём объект и удалим основание:
Теперь мы спокойно можем удалить лишние грани и внутри, и снаружи объекта. Затем перенесём основание отдельно и закроем оба объекта снизу, нарисовав линию внизу.
Удалим линии. Выделим каждый объект и создадим твердотельные объекты Top и Bottom с помощью операции контекстного меню Make component.
Создаем компонент Top
Обратите внимание, что компонент Top не является твердотельным (в Entity Info указано просто Component, а у Bottom – Solid Component). Это произошло из-за ошибок при моделировании.
Компонент Top
Компонент Bottom
Для их исправления используем установленный нами Solid Inspector:
Нажатие Fix All исправит все ошибки. Теперь Top у нас тоже Solid Component.
Соединим модели вместе. Перенесём основание под верх и выполним операцию Tools – Outer Shell (это единственная доступная нам твердотельная операция в версии Make). Фигура готова!
Сделав Explode в контекстном меню и Make component, создадим компонент Peshka. Теперь мы можем использовать объект в своих проектах.
В заключение сделаем экспорт пешки в STL как peshka.stl и загрузим её через импорт в Скетчап. Убрав View – Hidden Geometry и View – Edge Style – Edges, мы увидим, что STL-форма достаточно гладкая:
На этом всё, надеюсь, в этом уроке вы узнали много нового! В следующем уроке мы научимся моделировать шестерни и использовать элементы с резьбой.
Скачать файлы:
Нуждов Андрей, 19.04.2017
Сборка робота-гуманоида InMoov. Плечо и туловище Simplify3D. Часть 1. Введение и начало работы