Метки: Blender
2017-02-04
Раздел: Моделирование
![]()
![]()
Моделирование в Blender от AKDZG
Добавлено в закладки: 2
Скорее всего есть много способов моделирования сложных фигур в Блендере. Я знаю только два:
- вылеплять по граням из одного примитива, путём постоянно деления граней и изменения их положения в пространстве;
- второй способ: составление сложной детали из примитивных мешей и применение к ним булевых модификаторов.
Чем хорош первый способ?
У вас не будет проблем со слайсером, так как при этом способе вы будете контролировать каждую грань, ребро и вершину меша, поэтому они не будут пересекаться или отсутствовать ![]() НО вы не сможете контролировать размеры. Фактически это моделирование “на глаз”.
НО вы не сможете контролировать размеры. Фактически это моделирование “на глаз”.
Чем хорош второй способ?
Тут всё просто и понятно, как складывание домика из детских кубиков. При этом примитивы могут частично или полностью находится в внутри других примитивов. То есть уже получается нечто сложное.
Я использую оба способа – немного модифицирую примитив и соединяю или вычитаю его из другого примитива. При этом проще контролировать размеры и в случае необходимости можно сделать несколько вариантов одного меша. Ведь любой меш можно скрыть и пользоваться только нужным в данный момент вариантом. Чувствуете как увеличивается сложность конечной модели? Хоть Блендер и не параметрический редактор, но простор и некоторый контроль всё же присутствует.
Mesh (меш) – сетчатая структура, состоящая из вершин, рёбер и граней. По сути – это удобное для прямого редактирования представление 3D модели.
Единица длины в Блендере равна 1 мм, если в системе установлена метрическая система измерения.
Примитивы
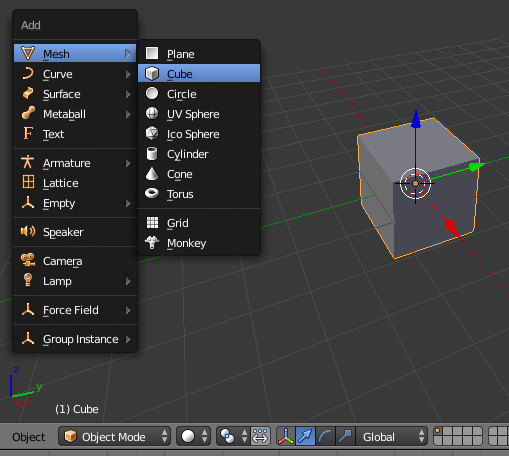
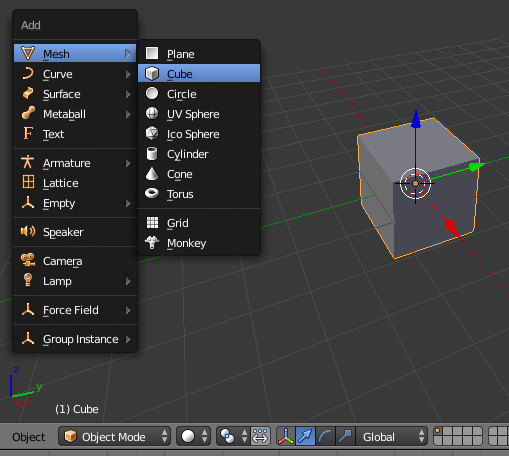
В Блендере уже есть первичный набор примитивов – куб, цилиндр, конус, плоскость, шар т.д. Их можно увидеть в меню, вызываемом сочетанием клавиш Shift+A. Кликаем на выбранный примитив и он появляется в рабочем пространстве. В левом столбце можно настроить начальные параметры:
- Габариты (Depth – высота, Radius – радиус),
- Количество граней (Vertices) – гладкость цилиндра,
- Скорректировать в пространстве по координатам, относительно общего начала координат (Location),
- Повернуть в любой плоскости или сразу во всех (Rotation).
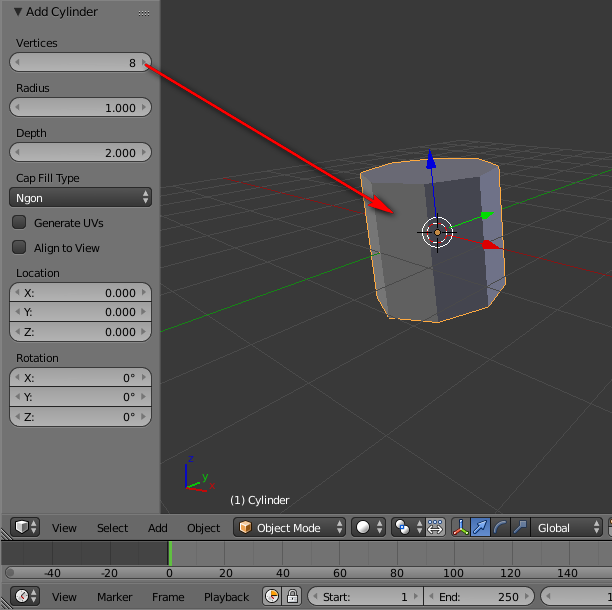
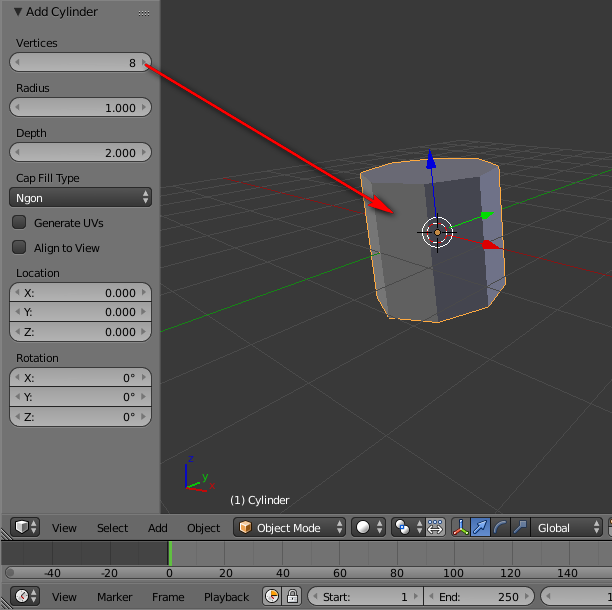
В правом столбце нужно задать имя примитиву. Только это уже не примитив, а часть будущей детали и это даёт шанс придумать осмысленное название. Я не использую кириллицу для избежания проблем.
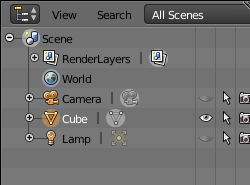
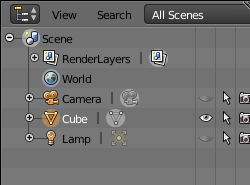
Значок Глаз включает/отключает видимость меша.
Чтобы меш был независимым, его нужно создавать в режиме Object Mode
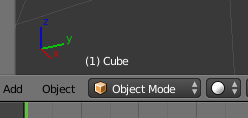
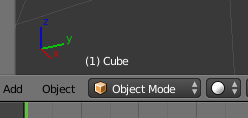
Редактирование происходит в режиме Edit Mode. Переключение между режимами клавишей Tab
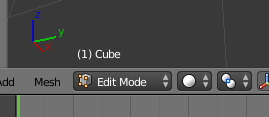
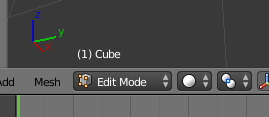
Элементы меша
Выделение делается правой кнопкой мыши. Можно использовать в сочетании с Ctrl и Shift, но у них логика обратная обычной.
Вращение вида модели левой кнопкой мыши.
Выделить всё или снять выделение со всего – клавиша “A“.
Команды для выделения участков:
“B” – выделение прямоугольником,
“C” – выделение кругом (кистью).
Чтобы выделить определённые элементы меша нужно нажать соответствующую пиктограмму внизу:
Вершина – Vertex
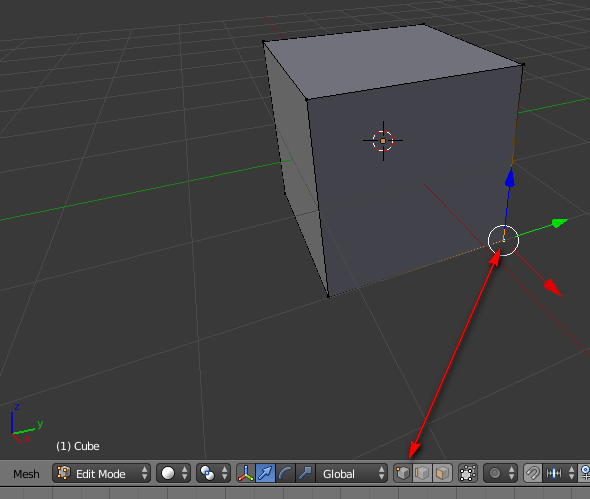
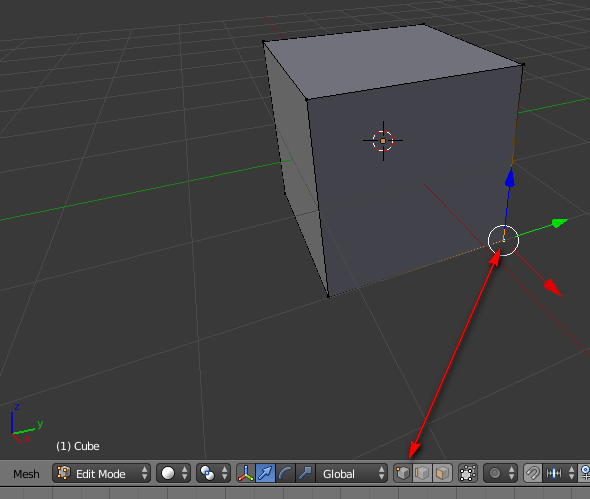
Ребро – Edge
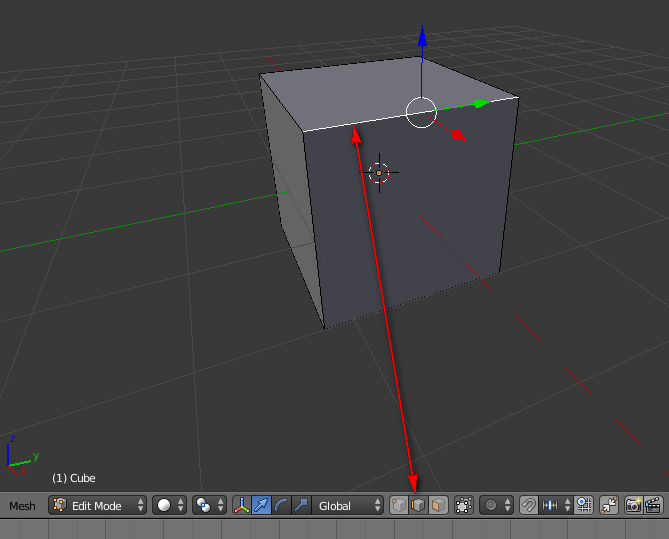
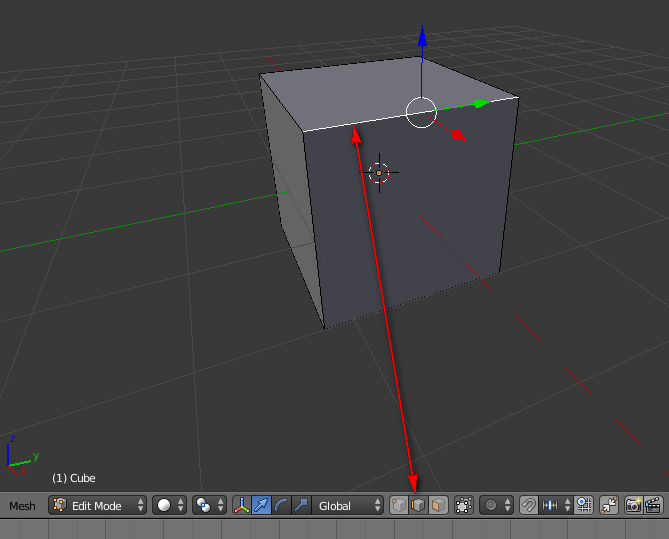
Грань – Face
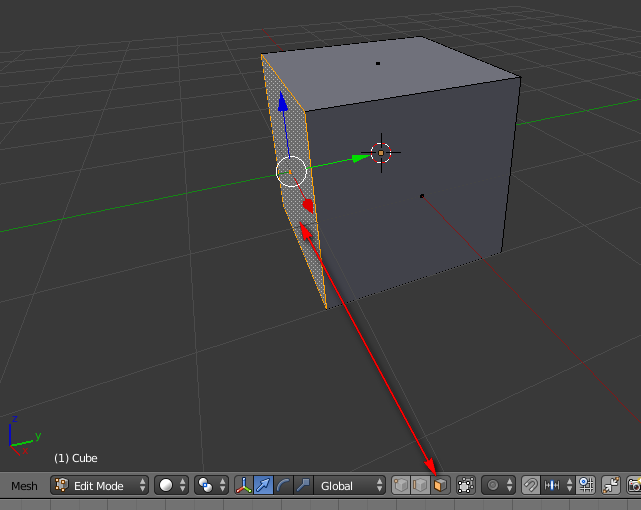
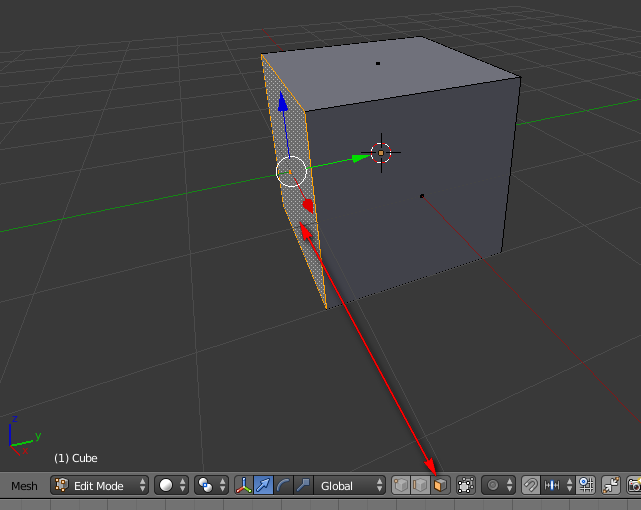
Также есть сочетание Ctrl+Tab, но оно мне кажется менее удобным.
Удаление
Клавиша “X”
В Object Mode предлагает удалить выделенный объект
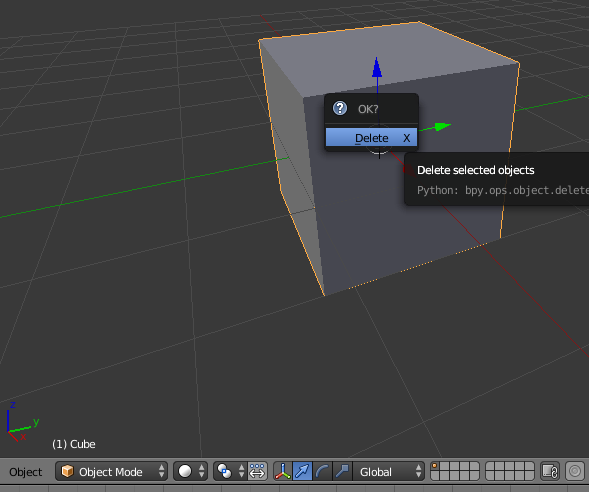
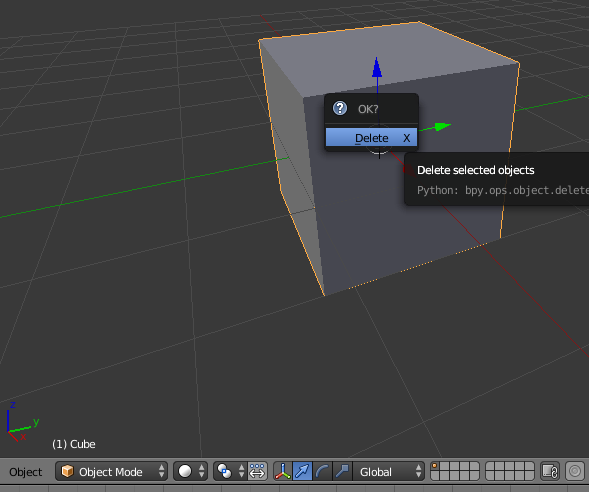
В Edit Mode нужно выбрать, что удалять:
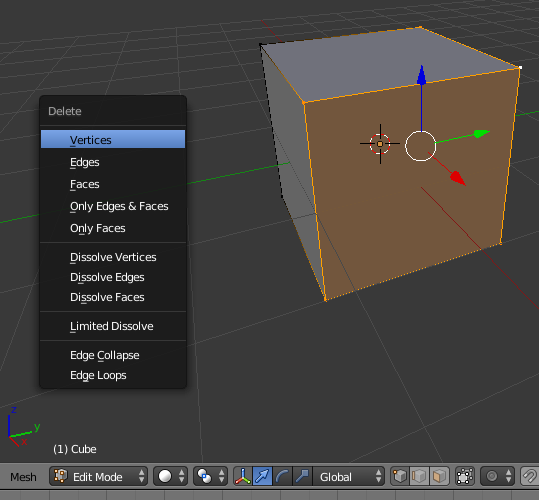
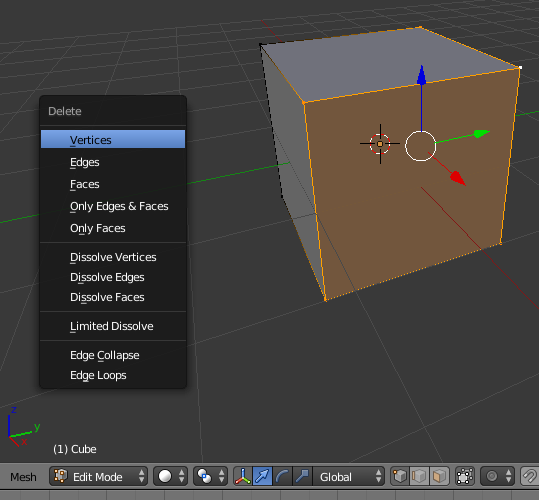
Не забываем про сочетание Ctrl+Z – отмена последнего действия. Оно здесь работает и даёт некоторый простор для экспериментов и право на ошибку ![]()
![]()
![]()
![]()
![]()
![]()
3D курсор
За точку появления примитива отвечает 3D курсор. Фактически можно сразу создать примитив в нужной точке пространства. Также он помогает перемещать элементы точно в нужную точку. Координаты 3D курсора можно увидеть в дополнительном столбце справа, вызываемом клавишей “N“. Координаты доступны для редактирования.
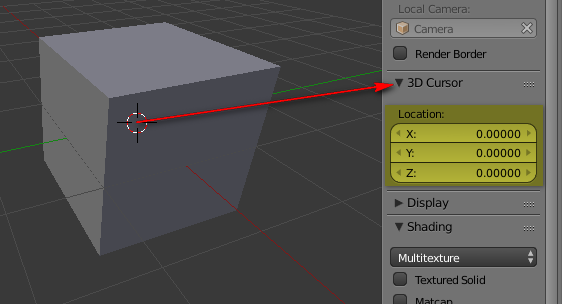
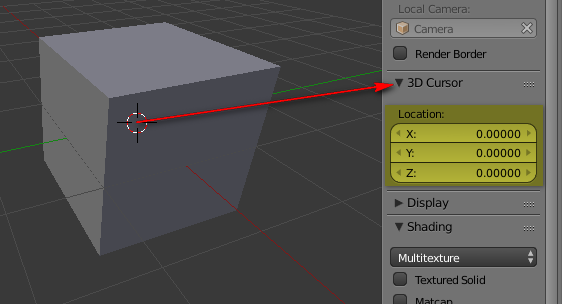
Очень удобно, что 3D курсор можно через меню Shift+S установить в выбранное место (точку):
- В вершину грани,
- В центр грани,
- В центр меша.
- Между выбранными элементами.
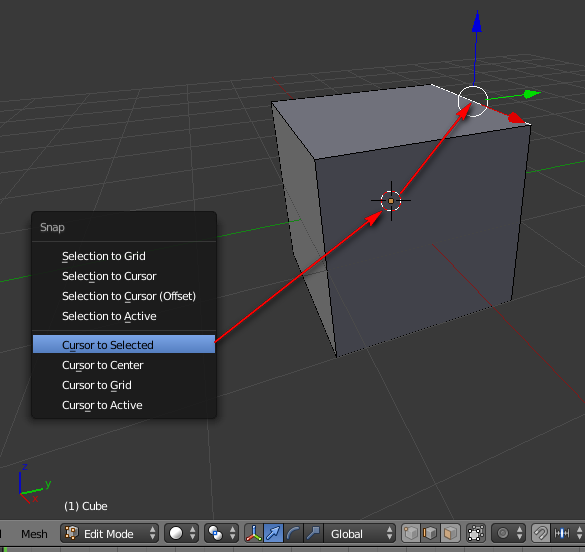
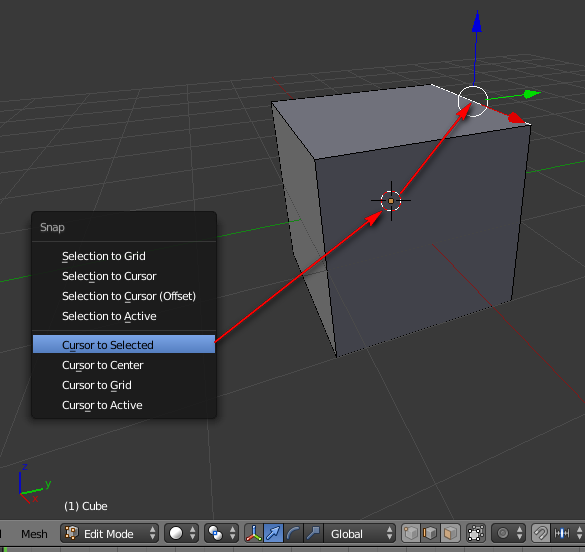
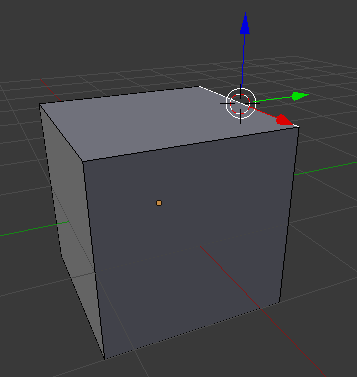
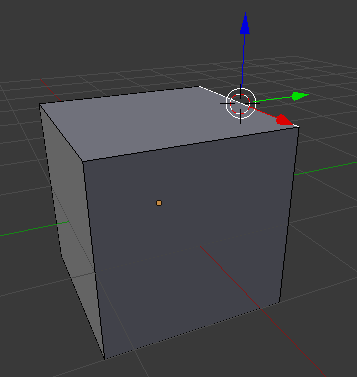
Создаём в этой точке новый меш.
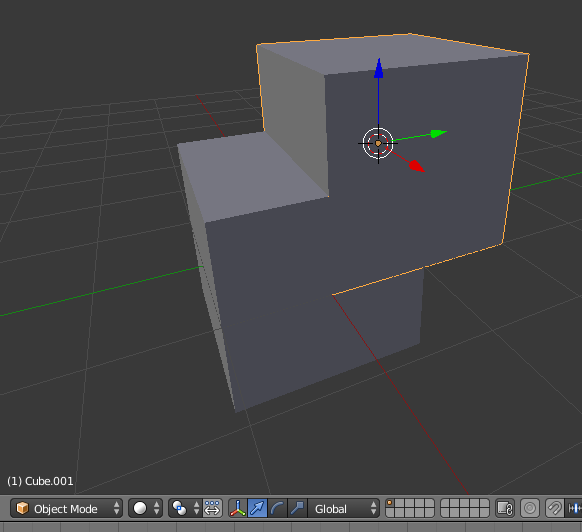
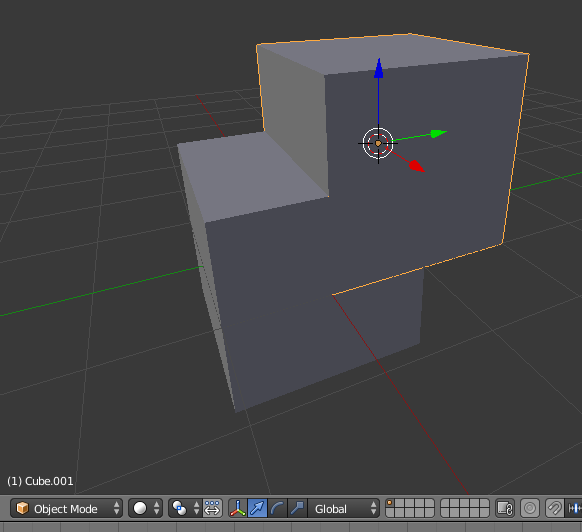
Очень удобно пользоваться режимом прозрачности “Z”
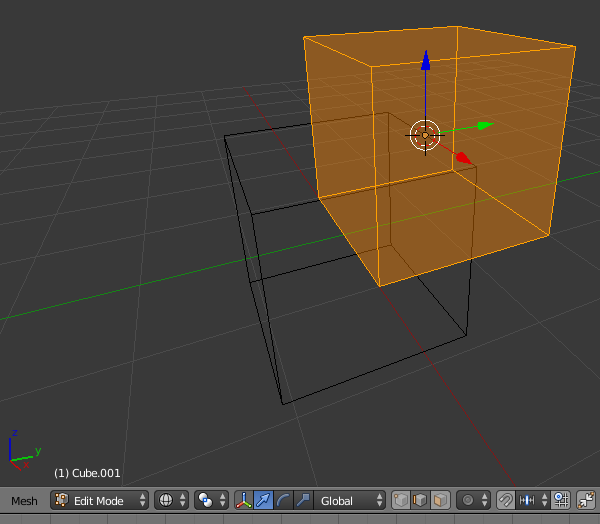
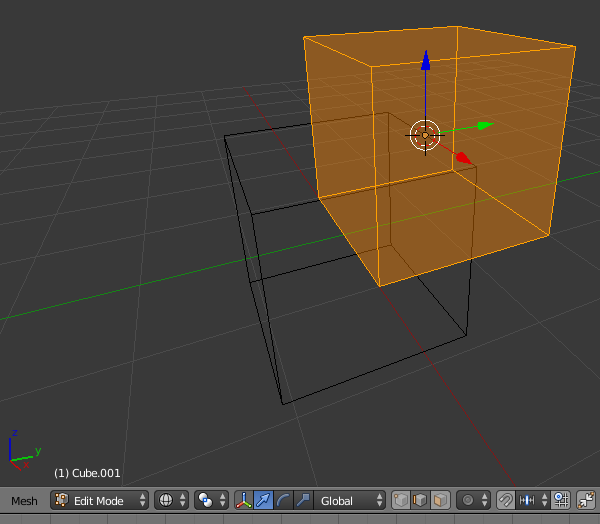
Центр меша – Origin
У каждого меша есть свой центр. Он важен для первичной привязки или для разворота, как ось вращения. И что самое интересное, им тоже можно манипулировать. Он ещё больше упрощает точную привязку мешей. Меню вызывается сочетанием клавиш Ctrl+Alt+Shift+C.
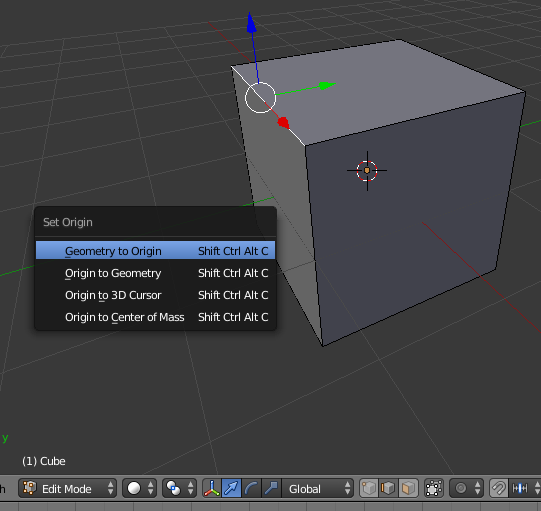
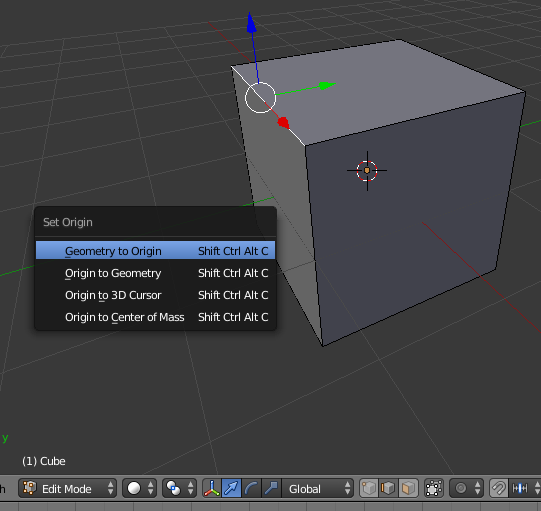
Назначение пунктов меню:
- Geometry to Origin – объект смещается в новую точку центра.
- Origin to Geometry – Центр переносится в абсолютный центр объекта. Например точный центр куба или шара.
- Origin to 3D Cursor – перенос Центра в 3D курсор при неподвижном объекте
- Origin to Center of Mass – переносит Центр в некий Центр масс
Я использую только второй и третий пункты.
Перемещения
Не всегда требуется высокая точность позиционирования элементов. Поэтому существует нативный способ перемещения элемента курсором мыши. Не нужно забывать, что мы моделируем в трёх плоскостях и перемещать элемент совсем не в в плоскости это “не дело”. Поэтому выбираем нужную плоскость отображения на правой цифровой части клавиатуры (NumPad). Тут есть такие варианты:
- Вид сверху. Плоскость XY. Клавиша “7“
- Вид сбоку. Плоскость XZ. Клавиша “1“
- Вид сбоку. Плоскость YZ. Клавиша “3“
- Совместно с клавишей Shift вид будет в той же плоскости, но с обратной стороны.
- Есть ещё клавиша “5” – она меняет вид пространства – перспективу.
Уже проще составлять кубики? ![]()
![]()
![]()
![]()
![]()
![]()
Существует точный способ перемещения элементов по заданной координате, на заданную величину. Для этого жмём клавишу “G” и следом букву оси. Жмём знак “+” или “–” и вводим величину, на которую нужно переместить. Эту команду я использую очень часто, ведь тут чётко контролируются размеры.
Object Mode. Вид сверху “7“
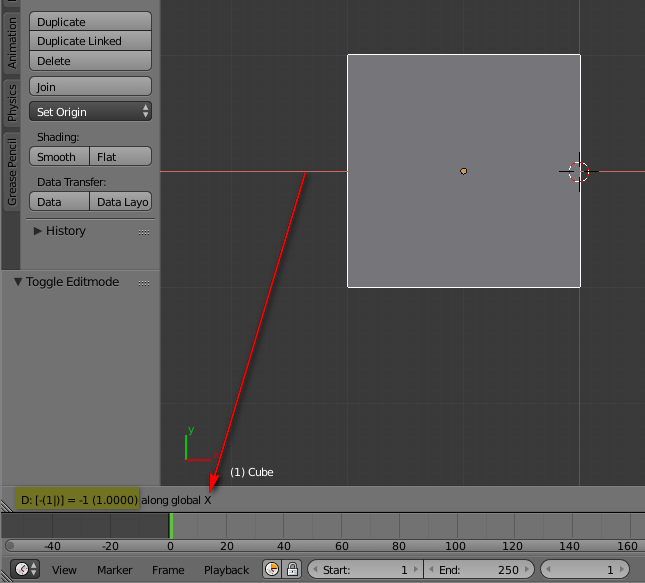
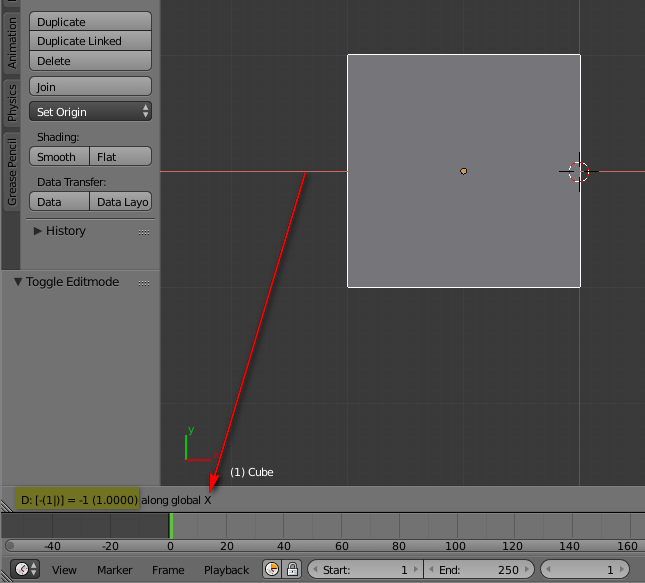
Для ещё более полного контроля размеров в режиме Edit Mode можно в правом столбце (N) поставить галочку напротив Lenght и вы увидите размер выделенного ребра.
Пример. Выделил грань. И сдвинул (G) его по оси X вправо на 0,5:
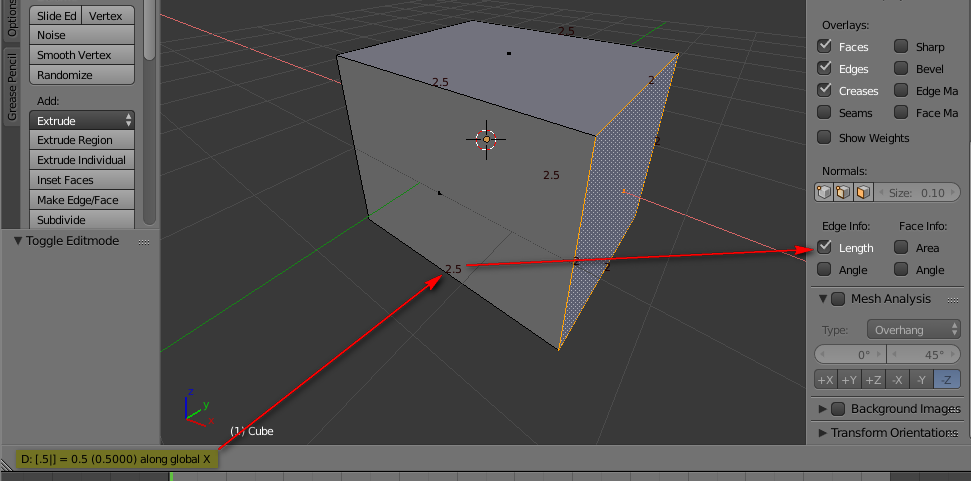
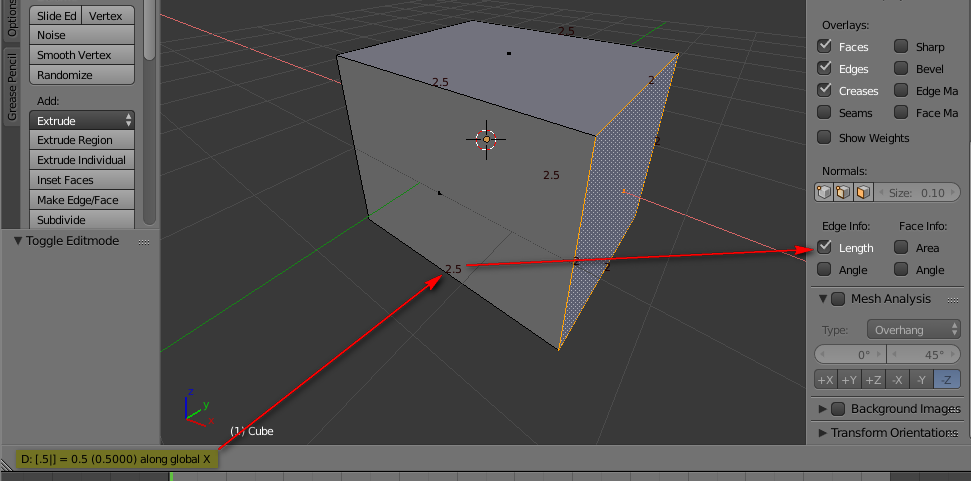
Дополнительные команды
Shift+D – делает дубликат меша. Не забудьте дать новому мешу понятное название.
S – изменение длины рёбер в обе стороны. Можно увеличить или уменьшить весь выделенный меш. Значение можно вводить вручную и контролировать с помощью Lenght.
R – вращение элемента. Важна плоскость вращения и ось вращения. Градусы вводятся вручную. Есть отрицательные значения.
E – экструдирование – наращивание элемента меша или всего меша, в определённом направлении.
Модификаторы
И тут Блендер поворачивается к нам передом…
Модификаторы – это параметрическая часть Блендера, то есть эти настройки можно менять в любое время. Можно настраивать в Object Mode и в Edit Mode.
Я пользуюсь только тремя модификаторами:
- Boolean – соединение/вычитание мешей
- Bevel – фаска/скругление ребра
- Solidify – придание толщины открытым граням
У каждого меша свой набор модификаторов.
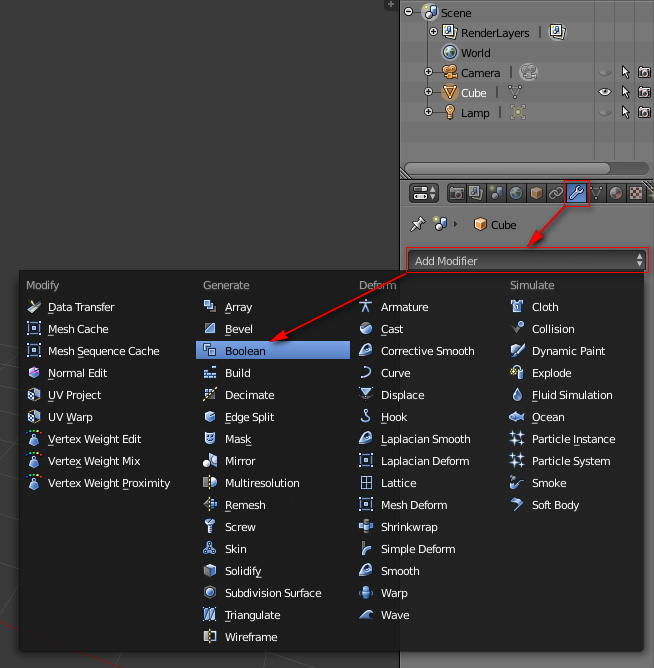
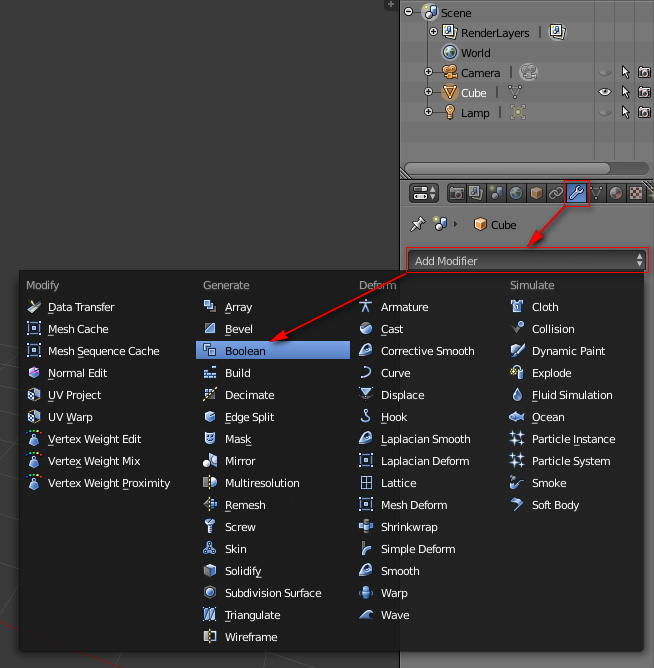
У каждого модификатора есть кнопка Apply. Нажав на неё модификатор применится к мешу и его параметры станут недоступными. Обычно это делается на конечной стадии моделирования, перед экспортом в stl.
Bevel
Это фаска или скругление ребра. Регулируется ширина и степень плавности (сегментация).
Сначала нужно задать Edge Bevel Weight (степень действия модификатора на ребро) Ctrl+E – так называемый вес ребра. Величина от 0 до 1. Каждому ребру можно назначить свой Weight. Я обычно ставлю 1.
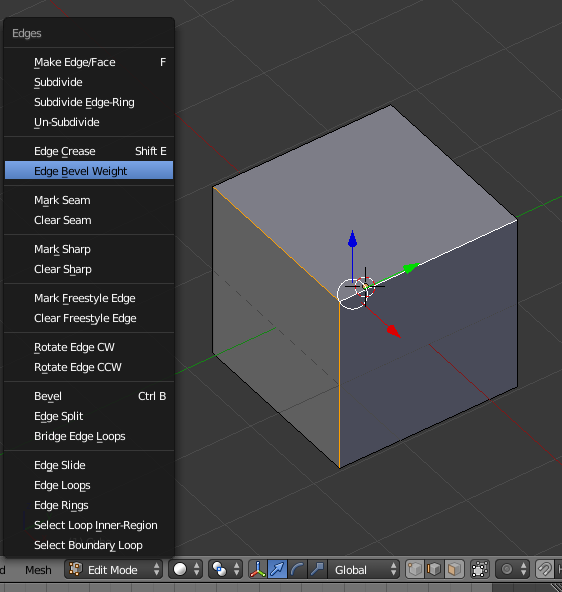
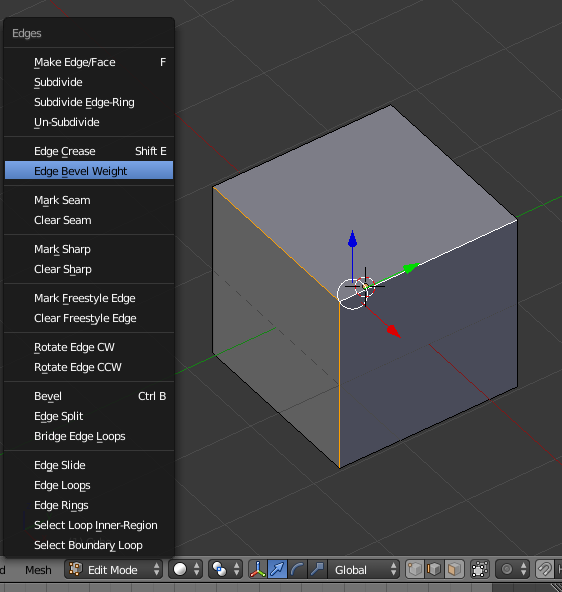
Фаска по Weight – это один из нескольких способов настройки, но я пользуюсь только им.
Задаём Width (ширину фаски) и гладкость скругления – Segments. Оранжевым подсвечены рёбра с заданным Weight.
Выбираем Limit Method – Weight (метод выбранных рёбер) и Width Method – Width (по заданной ширине):
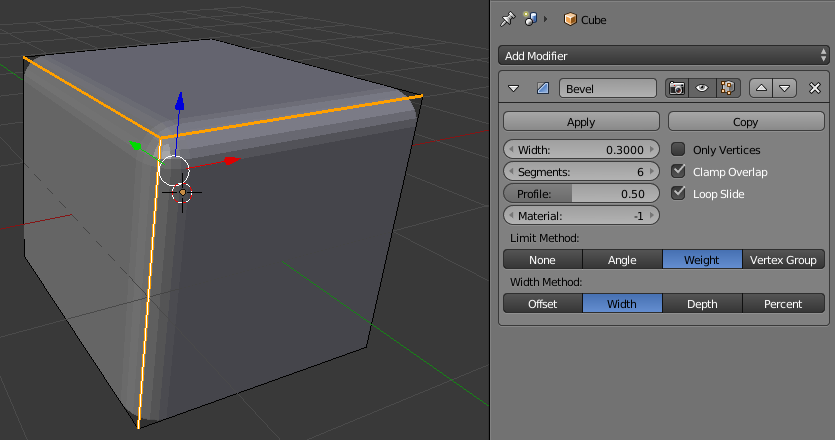
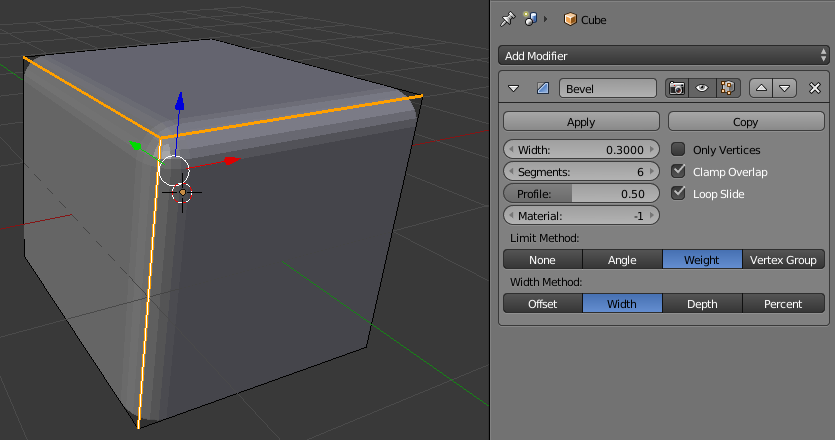
Также есть подобная команда Ctrl+B, но она сразу применяется к мешу:
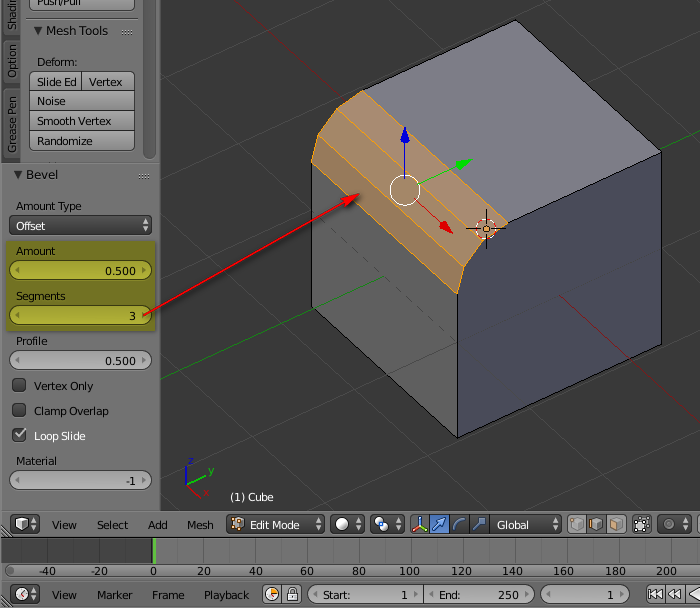
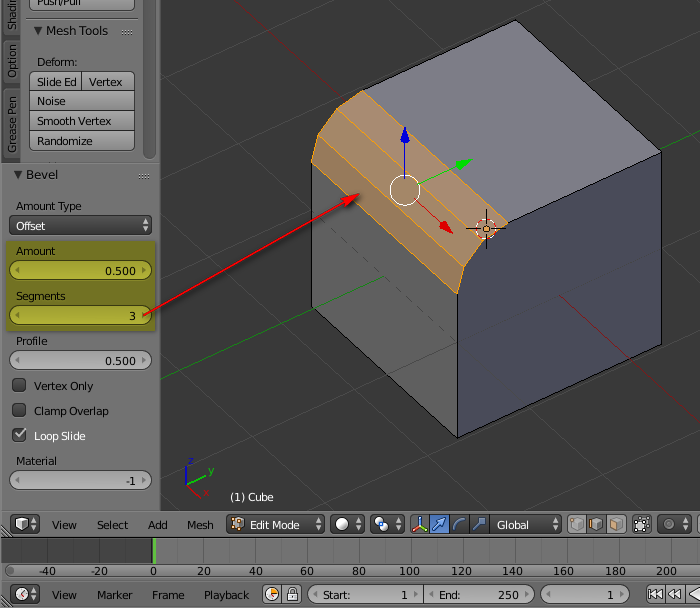
Solidify
Задание толщины стенки открытого меша.
Например сделаем коробочку из кубика. Убираем у него верхнюю грань и подключаем модификатор Solidify:
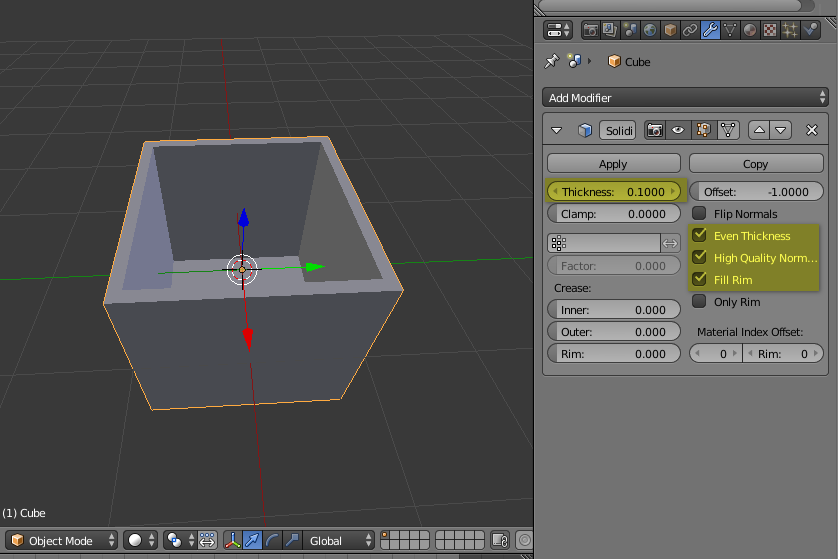
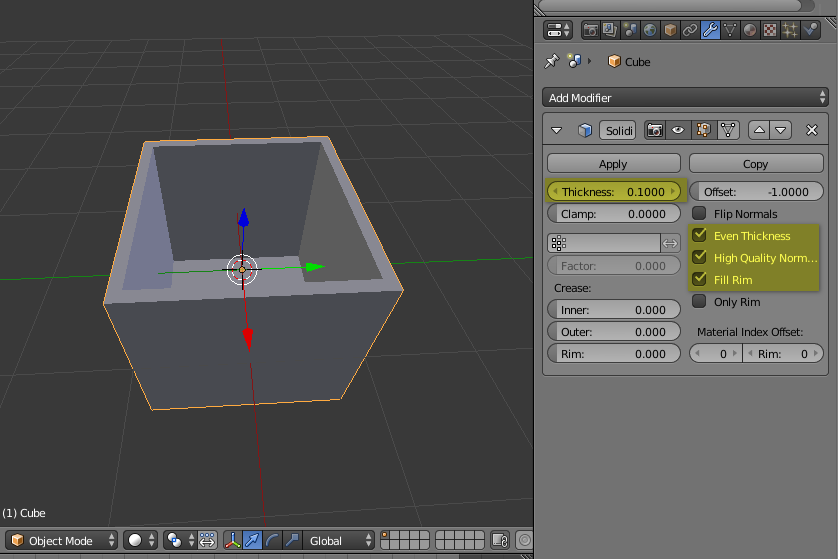
- Thickness – задаём толщину стенки
- Fill Rim – закрыть торцы
- Even Thickness – точная толщина
- High Quality Normals – можно не трогать
Обратите внимание, что толщина наращивается только с внутренней стороны граней. Это можно увидеть включив показ нормалей граней
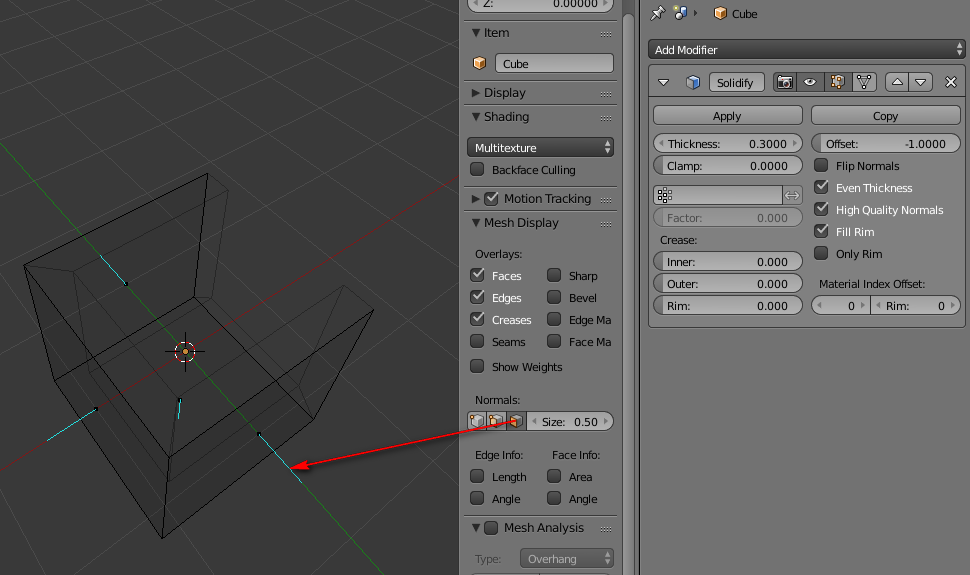
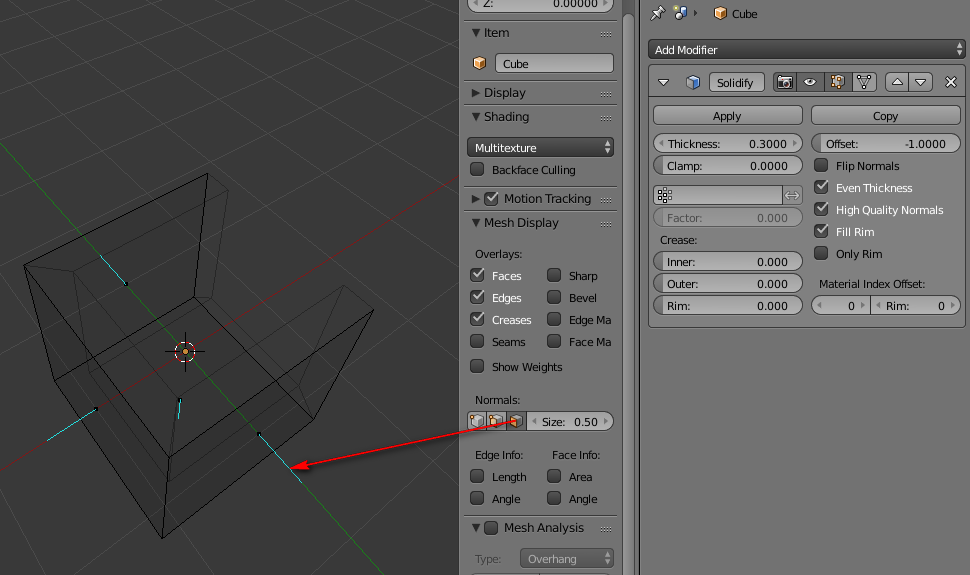
Boolean
Основной модификатор.
Варианты булевых операций:
- Union – объединение мешей.
- Difference – вычитание из базового меша. Для отверстий и отсечения лишнего.
- Intersect – оставляет только область соприкосновения мешей.
Union
Тут всё просто. Сращиваем два меша и отключаем видимость приращиваемого меша. Теперь он будет видим через этот модификатор. Его можно делать видимым только для редактирования.
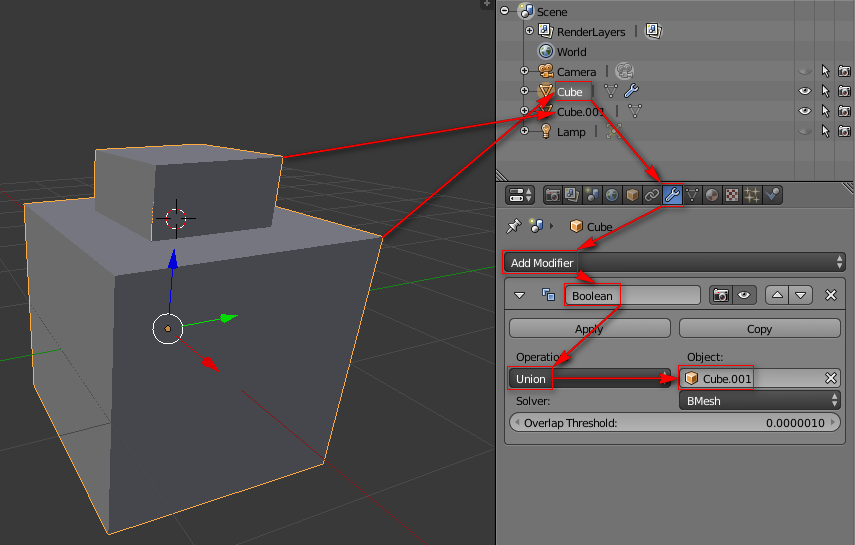
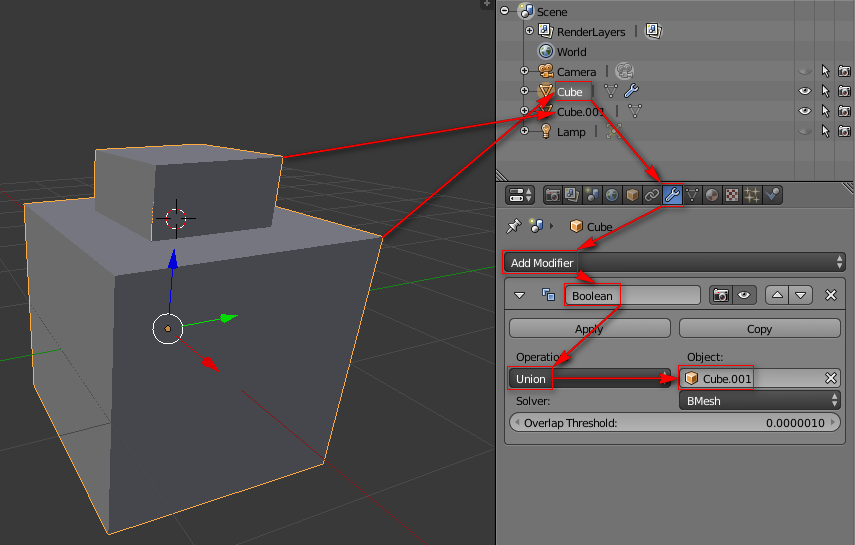
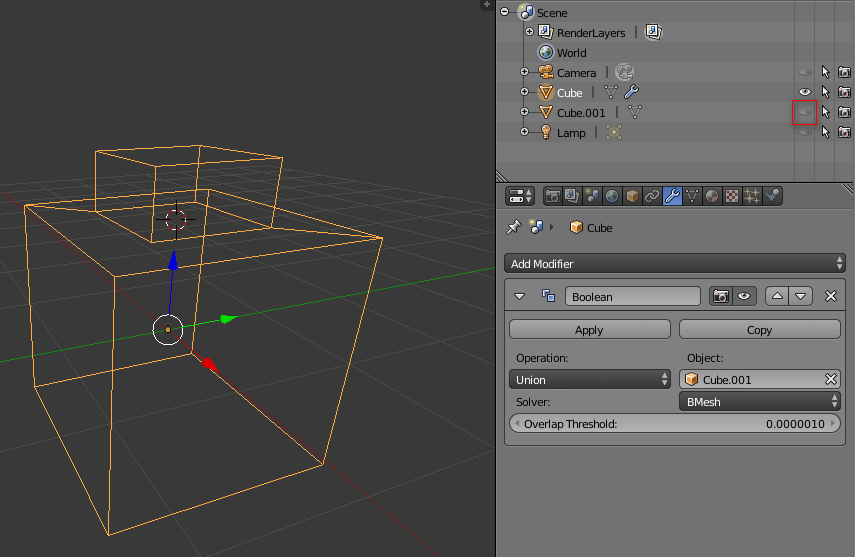
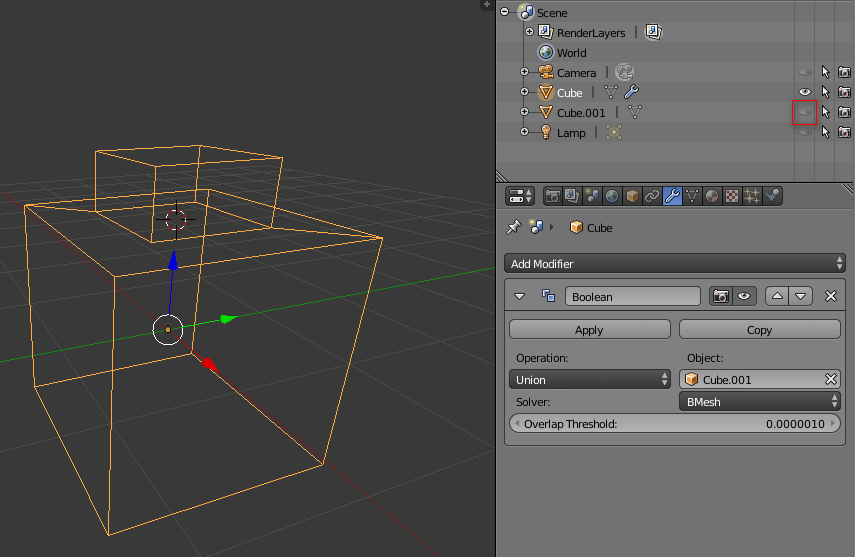
Difference
Из куба вычитаем цилиндр – делаем сквозное отверстие
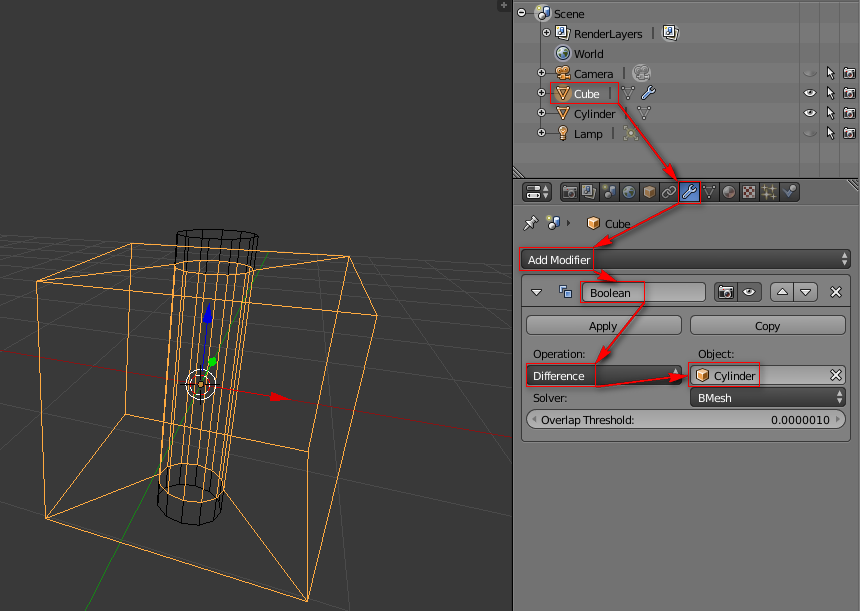
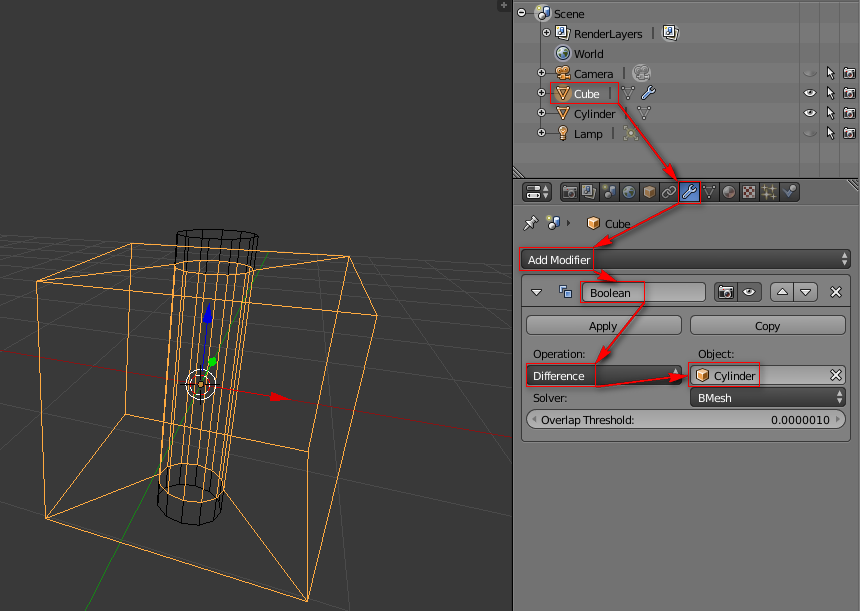
Отключаем видимость цилиндра
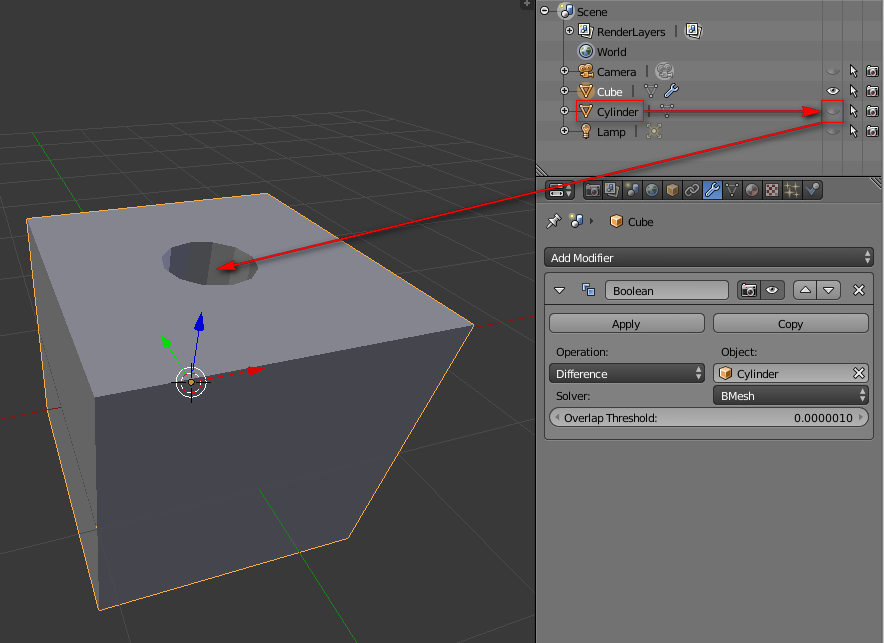
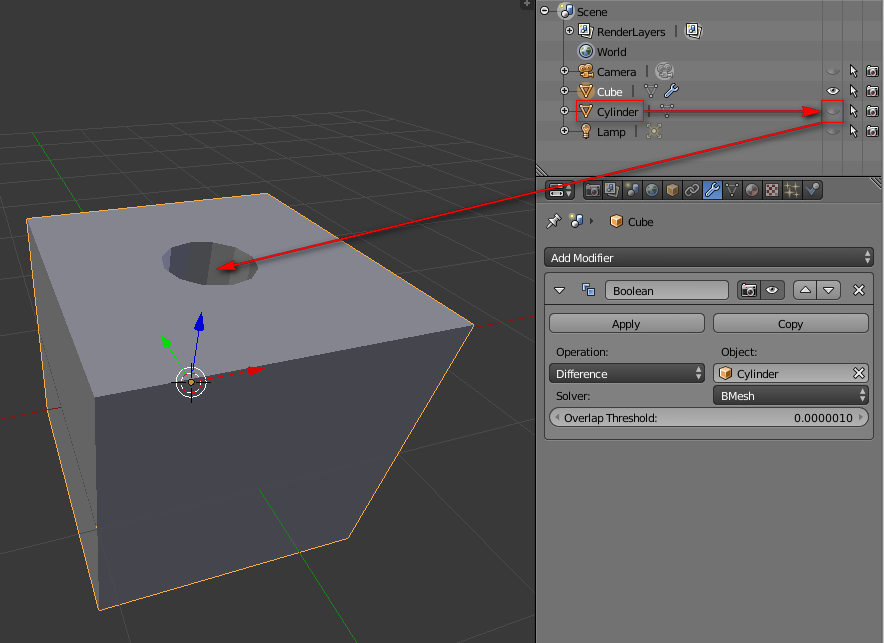
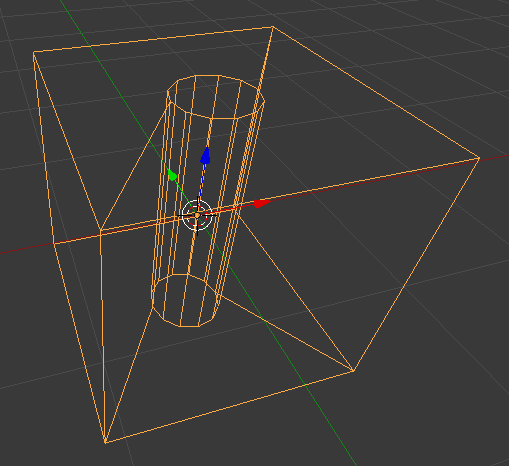
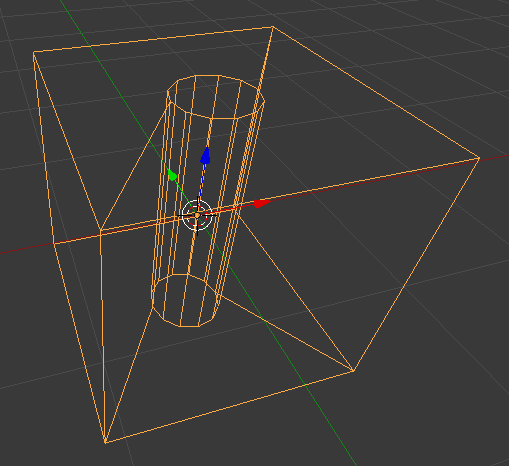
Intersect
Посмотрим на фигуру пересечения конуса и сферы
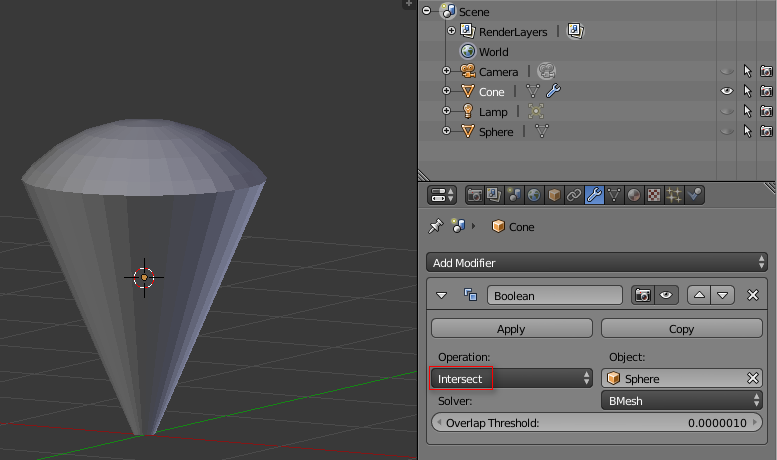
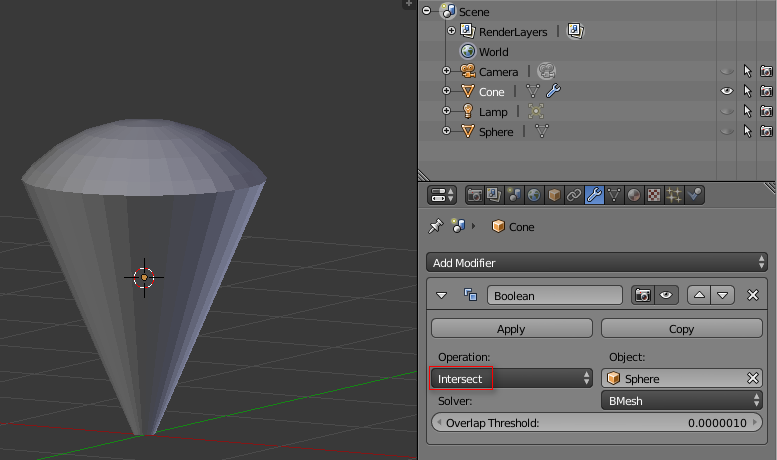
Из-за сложных пересечений мешей модификатор Bolean может вести себя непредсказуемо. В новых версиях ввели дополнительное меню Solver:
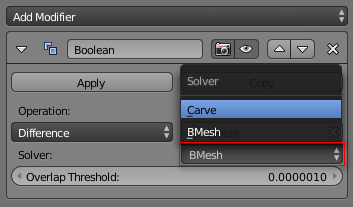
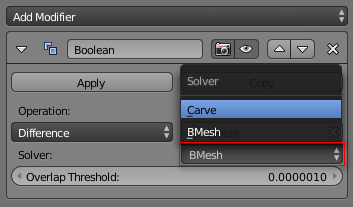
При видимых артефактах выбираем второй пункт меню – Carve. Обычно помогает. Если не помогает, смотрим на места пересечения мешей и пытаемся их упростить или сдвинуть до положительного результата.
Заключительная стадия
Дублируем Shift+D базовый меш и объединяем в одно целое. Нажимаем Apply во вкладке Модификаторов по порядку сверху вниз. Вот мы и получили то, что хотели или то, что смогли ![]()
![]()
![]()
![]()
![]()
![]()
Лечение
У меня есть примитивный способ лечения модели без включения мозга. Срабатывает в 9 случаях из 10.
Работаем в Edit Mode из нижнего меню Mesh. Смотрим в подменю Clean Up.
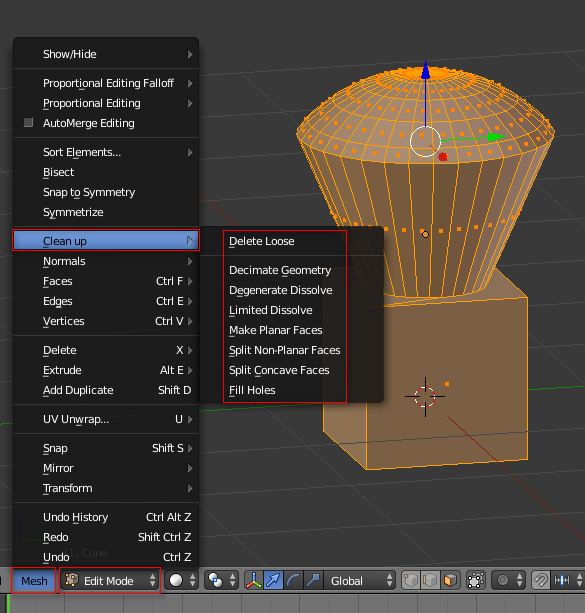
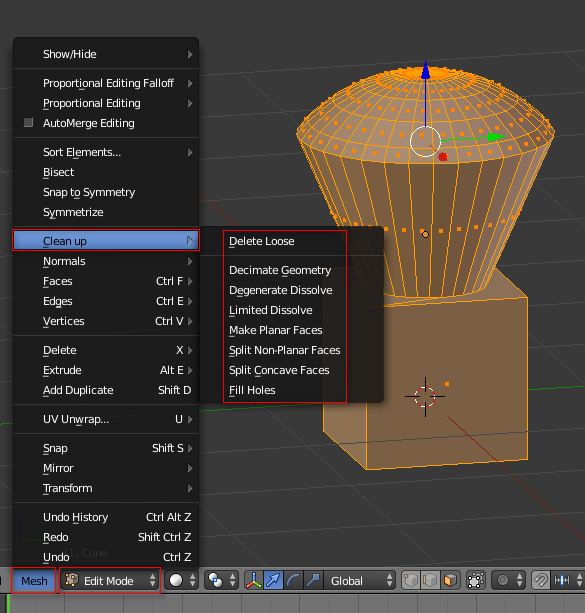
Выделяем меш клавишей “A” и применяем первый пункт. И так по кругу два раза. Очень полезный ритуал ![]()
![]()
![]()
![]()
![]()
![]()
Что происходит в ходе этого ритуала?
- Delete Loose – удаляет бессвязные вершины и рёбра.
- Decimate Geometry – убирает лишние вершины и грани.
- Degenerate Dissolve – убирает элементы нулевого размера.
- Limited Dissolve – сокращает (упрощает меш) количество граней по заданному углу. Находим баланс между гладкостью и весом модели.
- Make Planar Faces – делает плоские грани. Если у грани больше трёх вершин, то он может быть не плоским.
- Split Non-Planar Faces – разделяет изогнутые грани по заданному углу.
- Split Concave Faces – разделяет вогнутые грани.
- Fill Holes – закрывает дыры гранями. Вот тут Блендер может вас не понять и сделает по своему. Поэтому видимые дыры лучше закрывать вручную с помощью клавиши “F“. Для этого нужно выделить три вершины или ребра. Также этой командой можно создать ребро между двумя вершинами. Выделить дыры можно сочетанием клавиш Ctrl+Alt+Shift+M.
Для некоторых пунктов появляются настройки в левой колонке.
Уверен, что в этом ритуале много лишнего и его можно сократить. Но он работает и это здорово!
Сохраняем результат
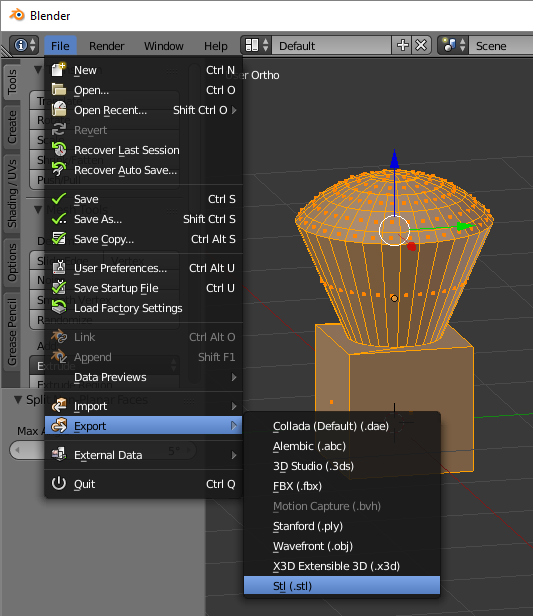
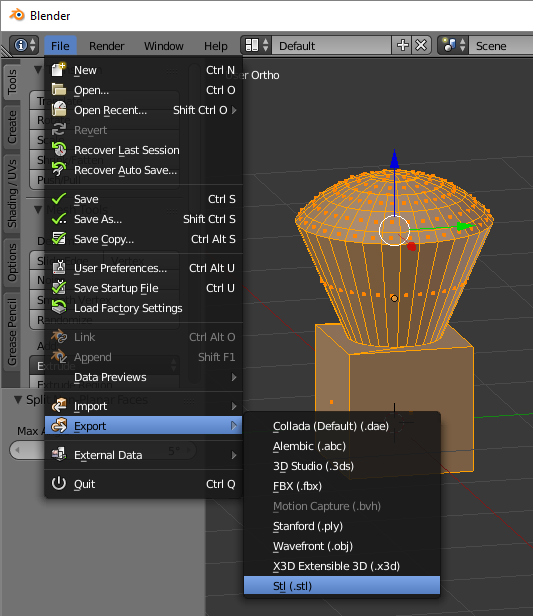
Нажав меню Save, мы сохраним модель в формате Блендера для дальнейших модификаций. Это и так понятно и не вызывает вопросов. Поэтому посмотрим как экспортировать модель в формате stl для дальнейшей 3D печати.
Идём в меню Export и выбираем stl. У нас спрашивают параметры экспорта.


До экспорта нужно выделить меш, а в параметрах экспорта поставить галочки на Selection Only (только выделенное) и Apply Modifiers (применить модификаторы). Проверяем, что получилось и размеры в слайсере.
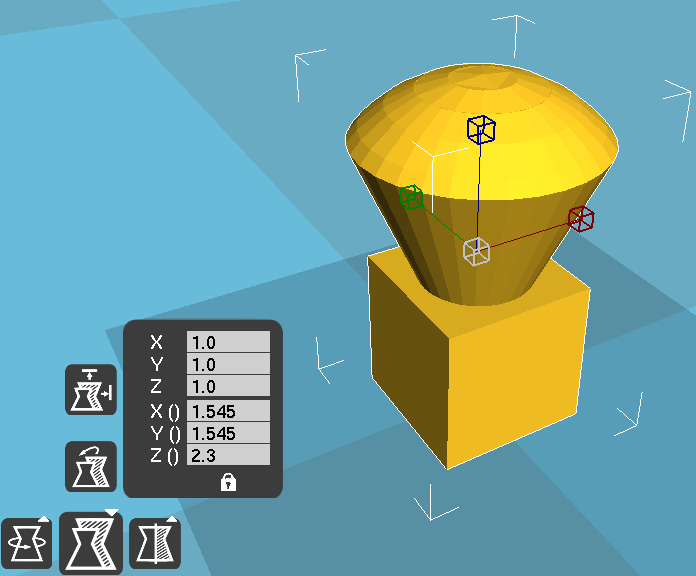
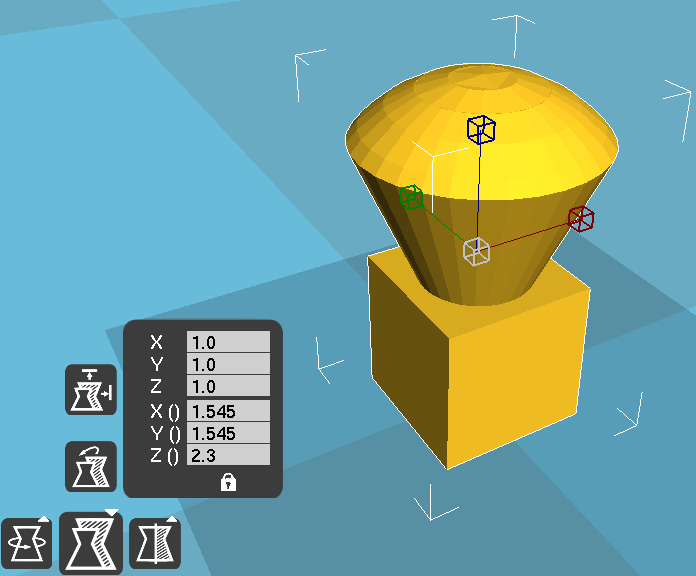
Выводы
Что главное в моделировании? Конечно качественно подготовленный эскиз с размерами. По сути эскиз – это уже пол дела в моделировании, так как выдумывание и додумывание в процессе моделирования очень тормозит работу.
Блендер очень мощный инструмент, но как ни странно, мне хватает этого небольшого багажа знаний для моделирования в большинстве ситуаций. Уверен, что процесс можно ещё оптимизировать и ускорить, но у меня пока не появилось нужды “копать глубже”. Пишите, что не понятно – дополню текстом и скриншотами.
Могу сделать поэтапный урок моделирования на основе вашего эскиза. Кидайте в комментарии.
Желаю каждому найти свой инструмент для быстрой и качественной работы!
На форуме есть тема “Помощь с небольшими доработками STL“
5 комментариев на «Моделирование в Blender от AKDZG»
Добавить комментарий
Для отправки комментария вам необходимо авторизоваться.
Переделываем RAMPS 1.4 под DUE 32 бита. Продолжение EEPROM Как печатать ABS без термокамеры и без деламинации


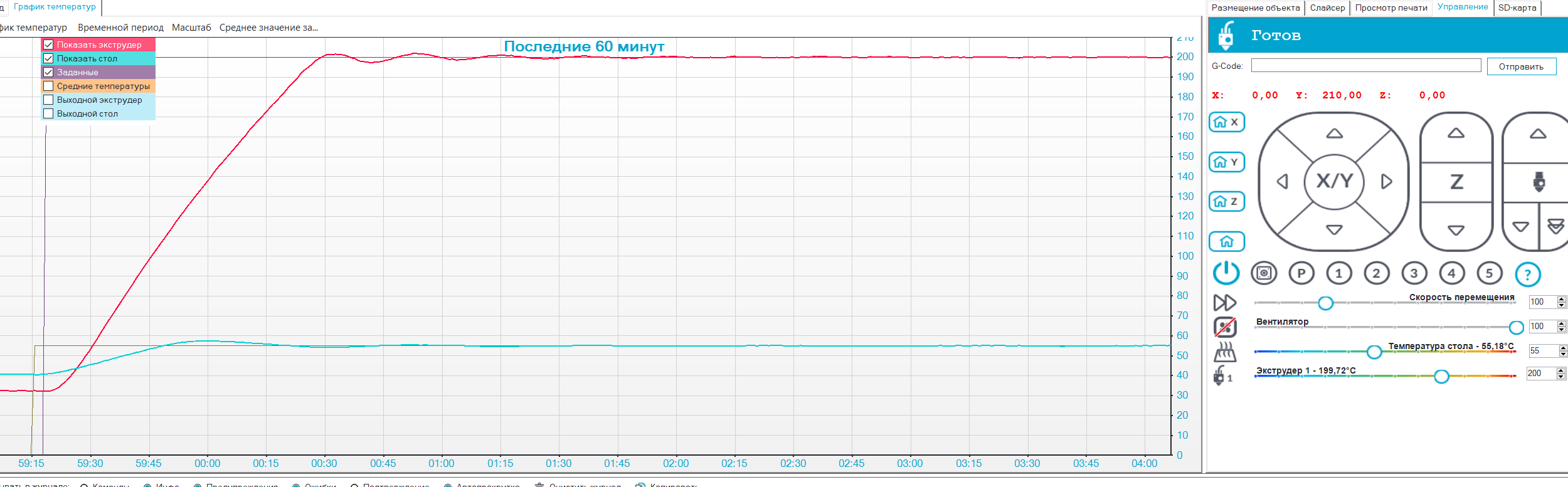
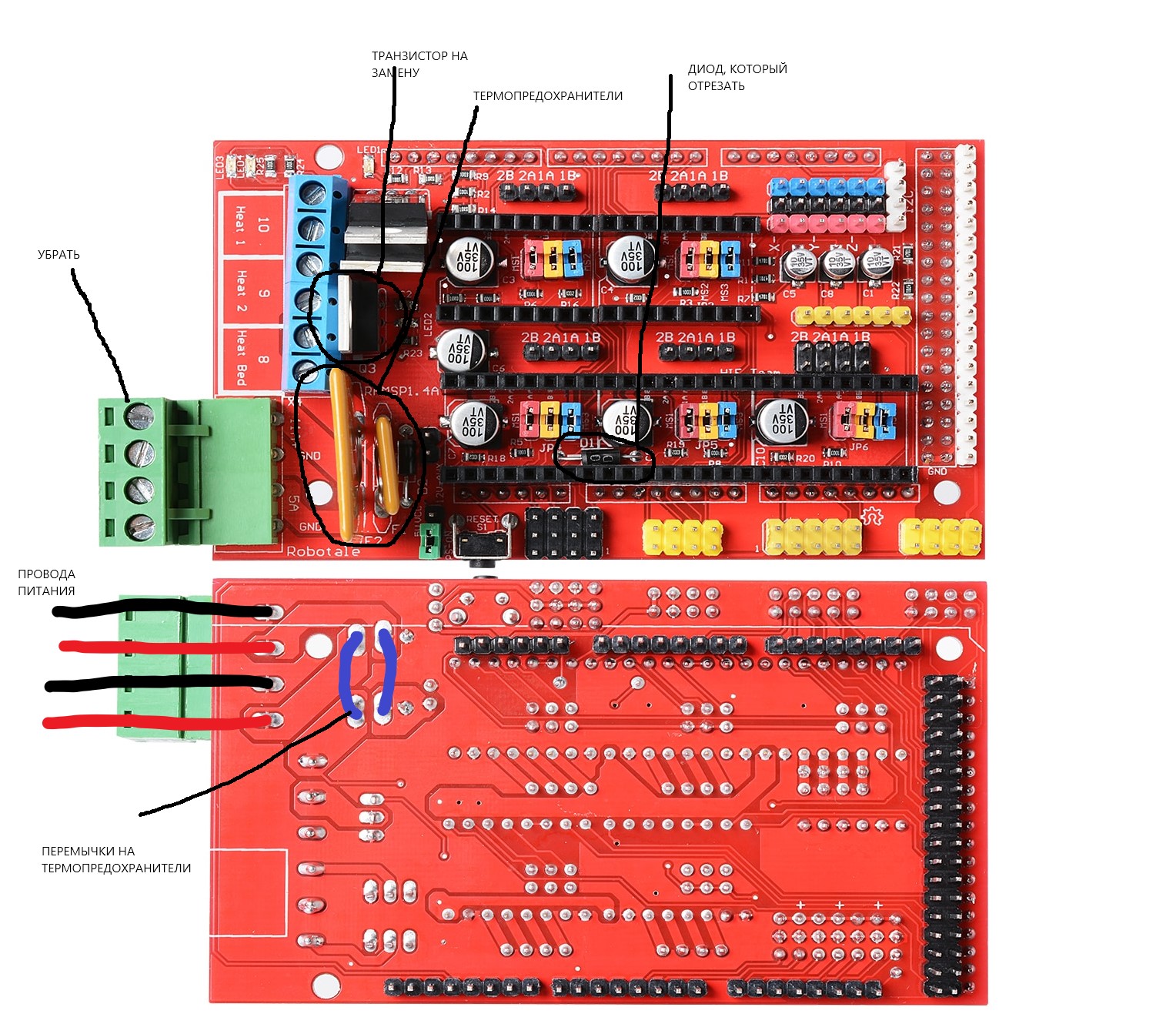




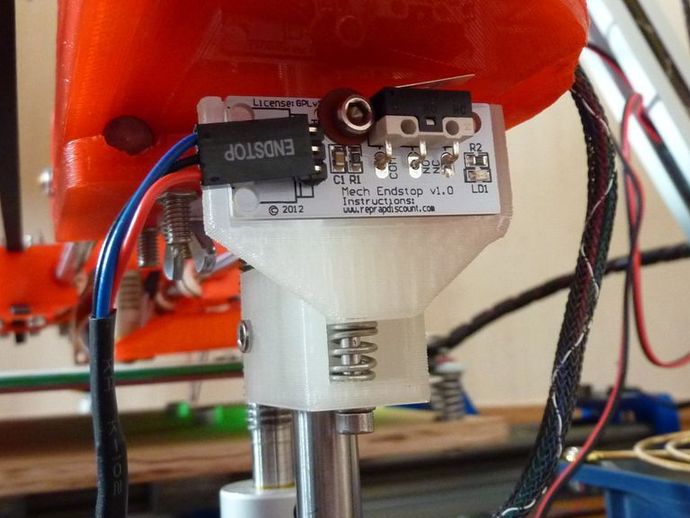







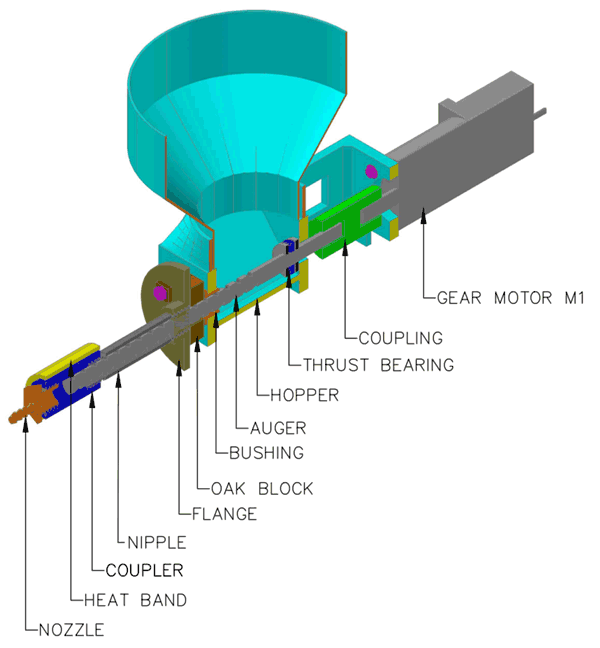

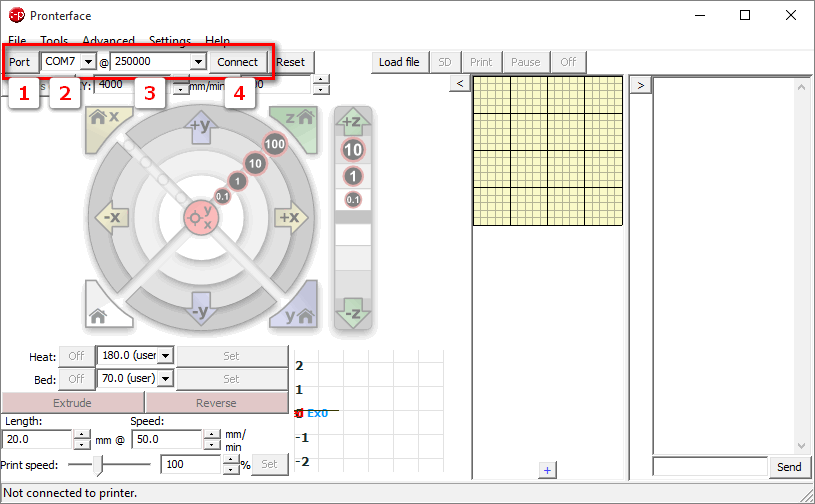











































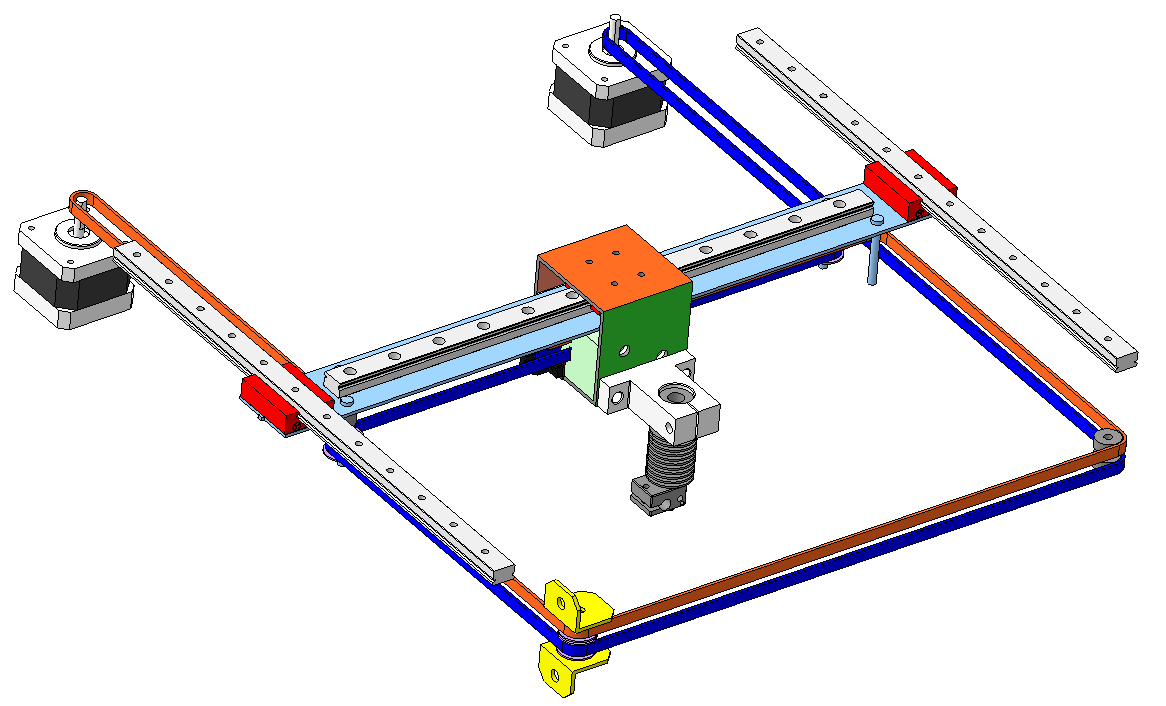




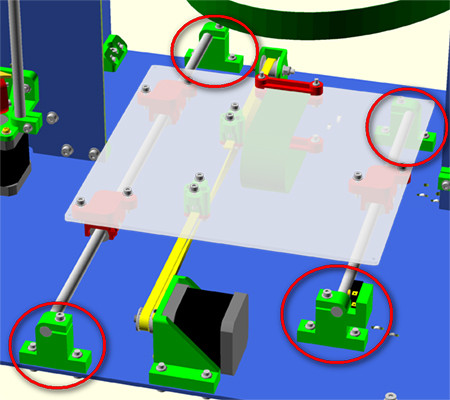

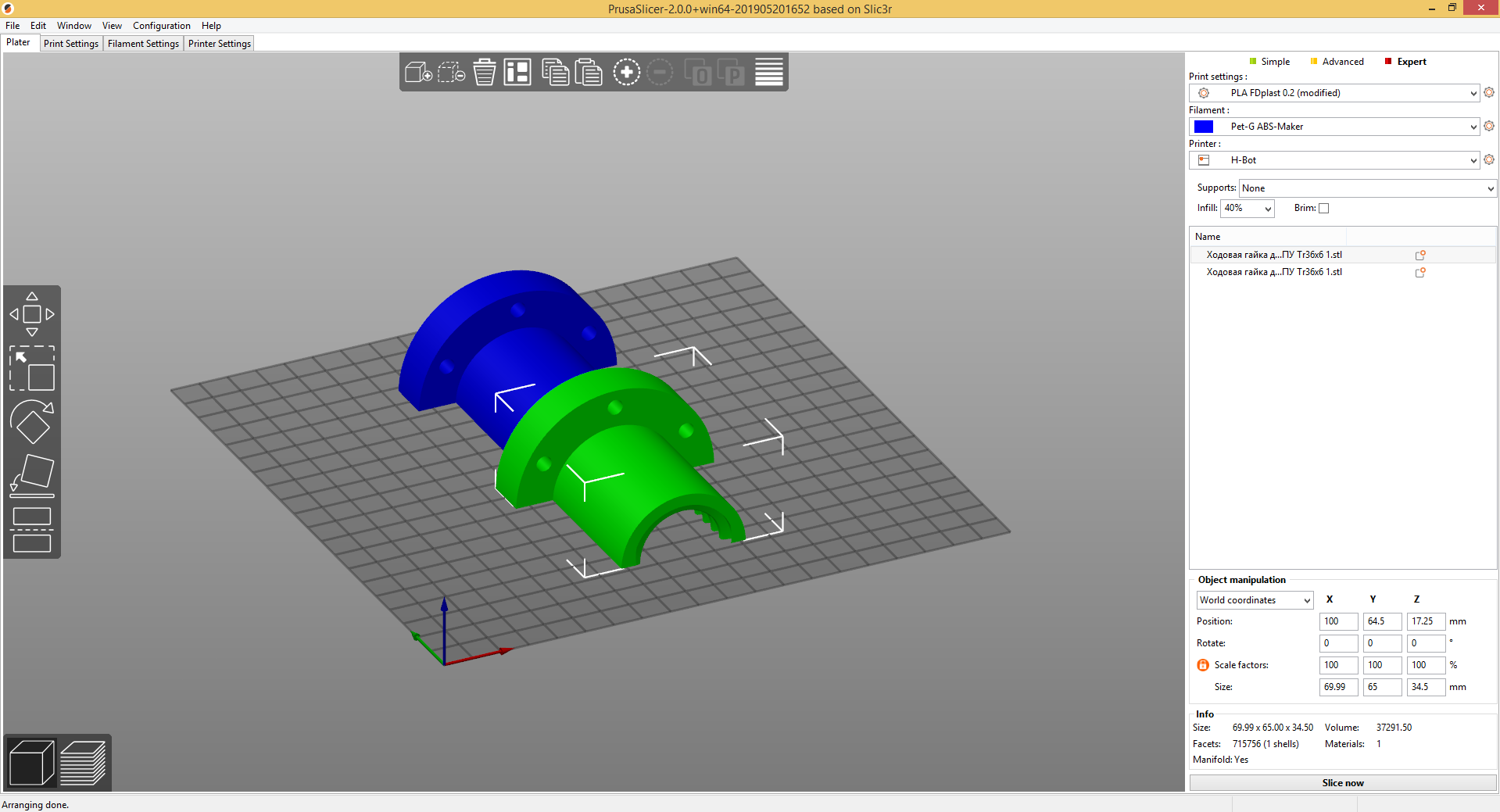
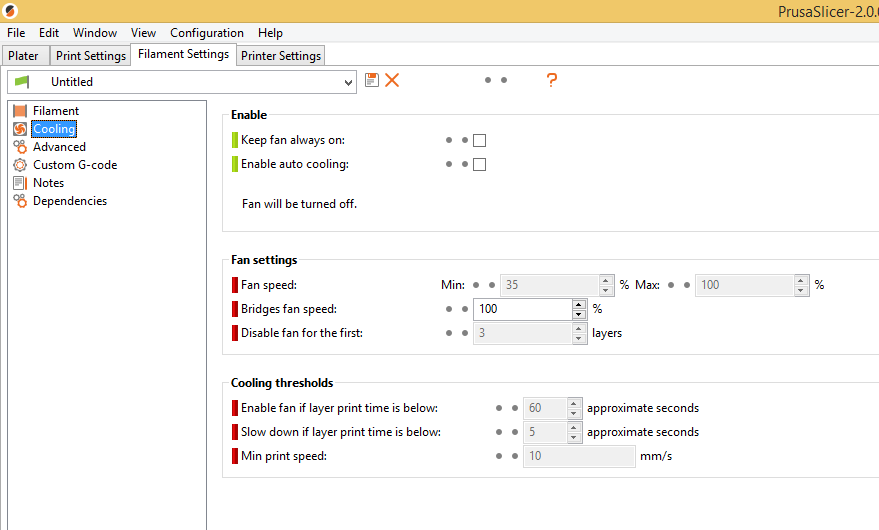
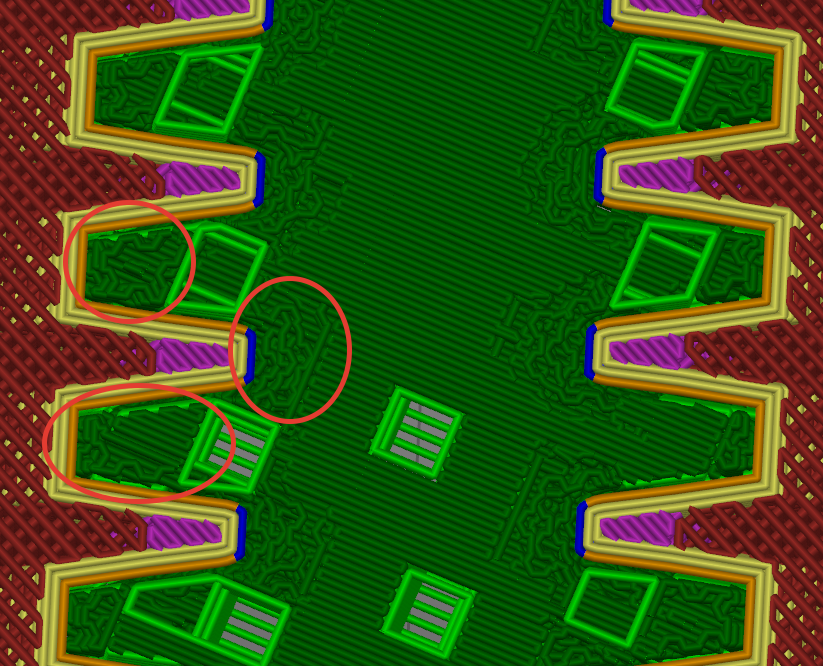

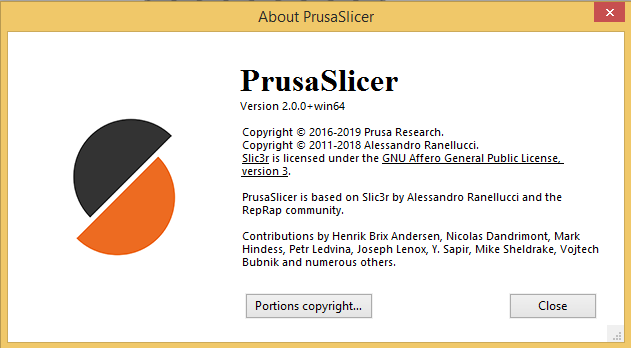

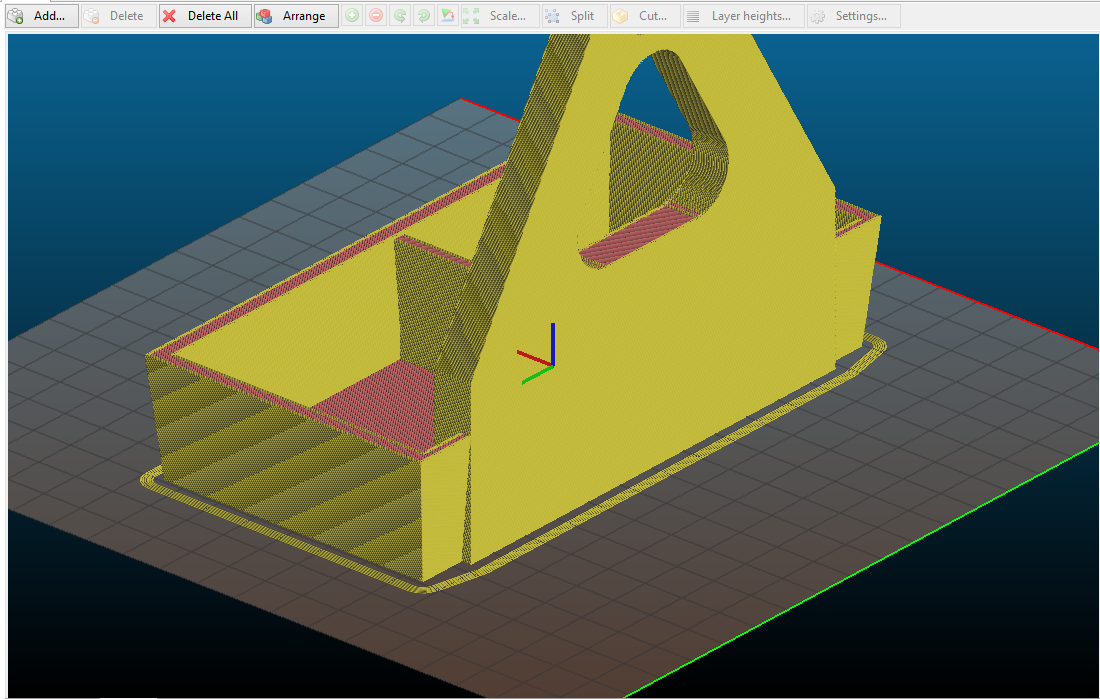

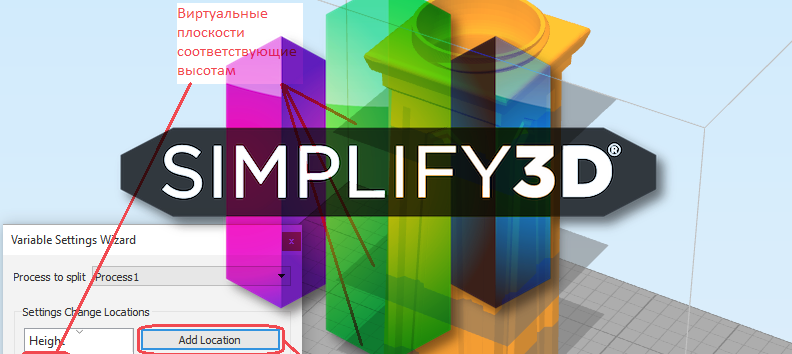
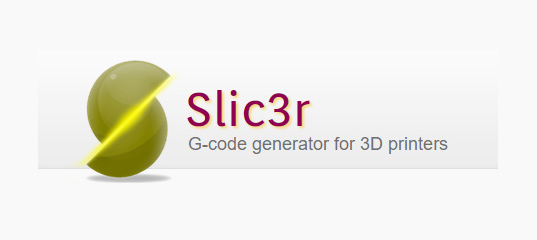


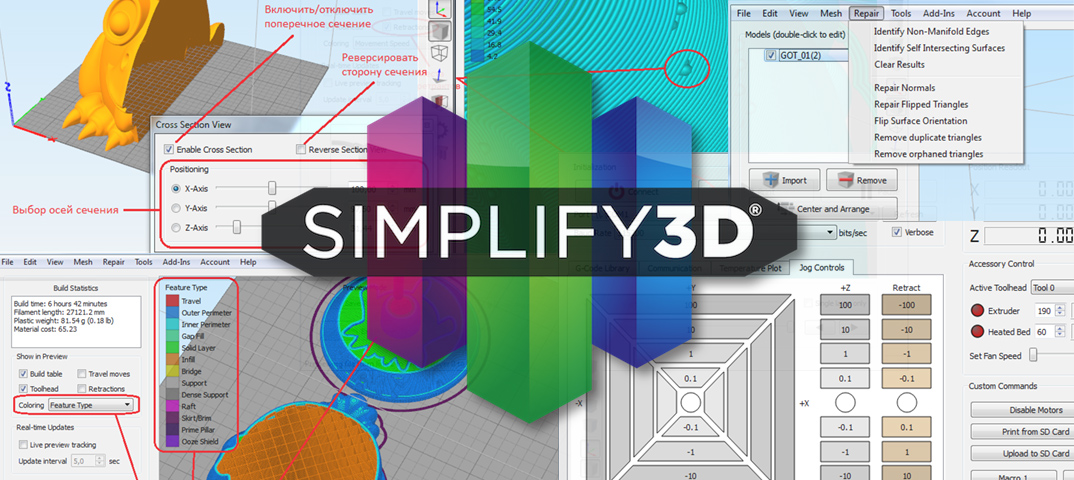


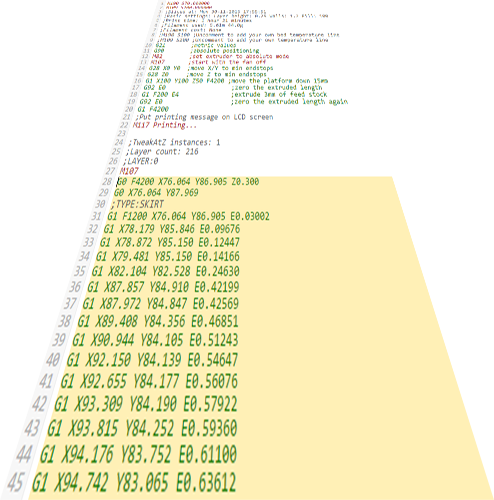
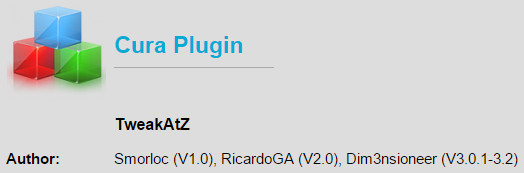
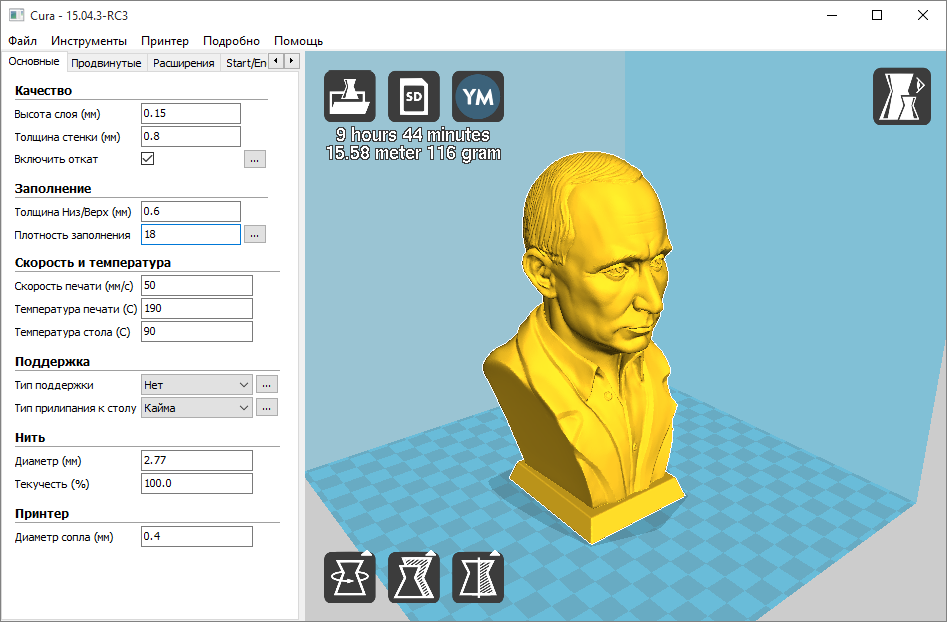


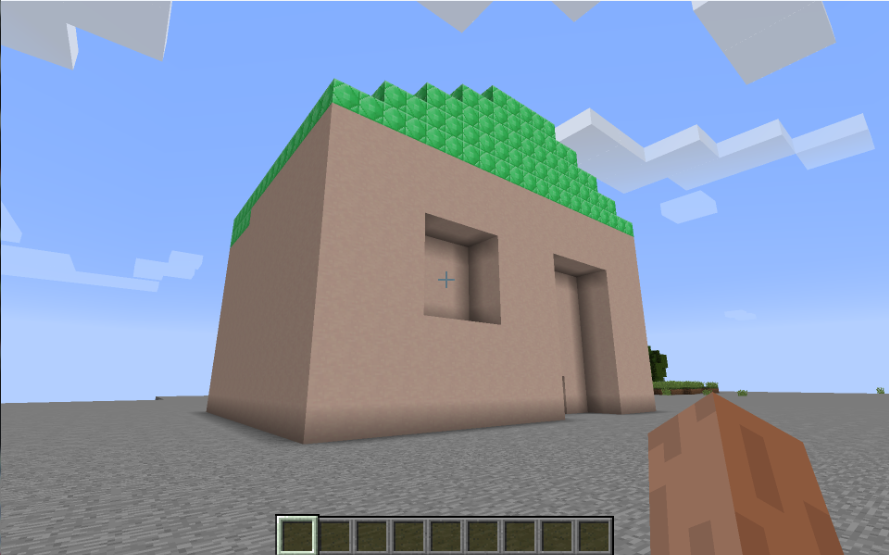
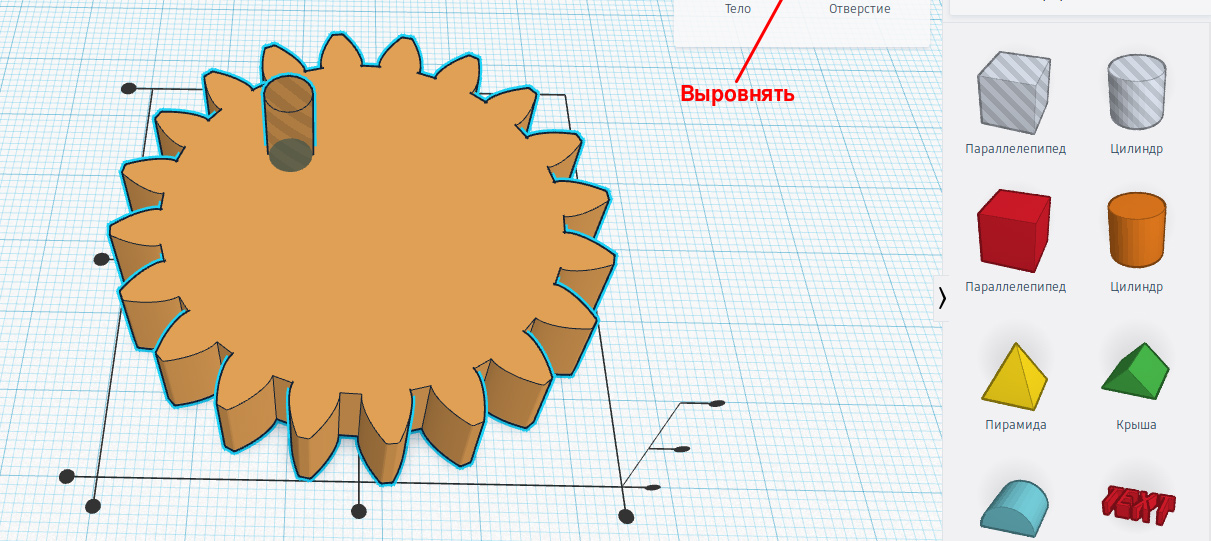
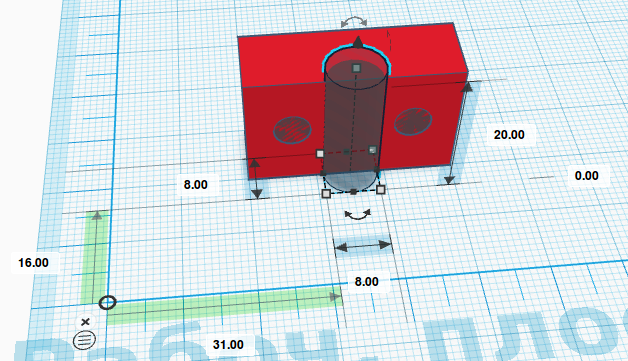
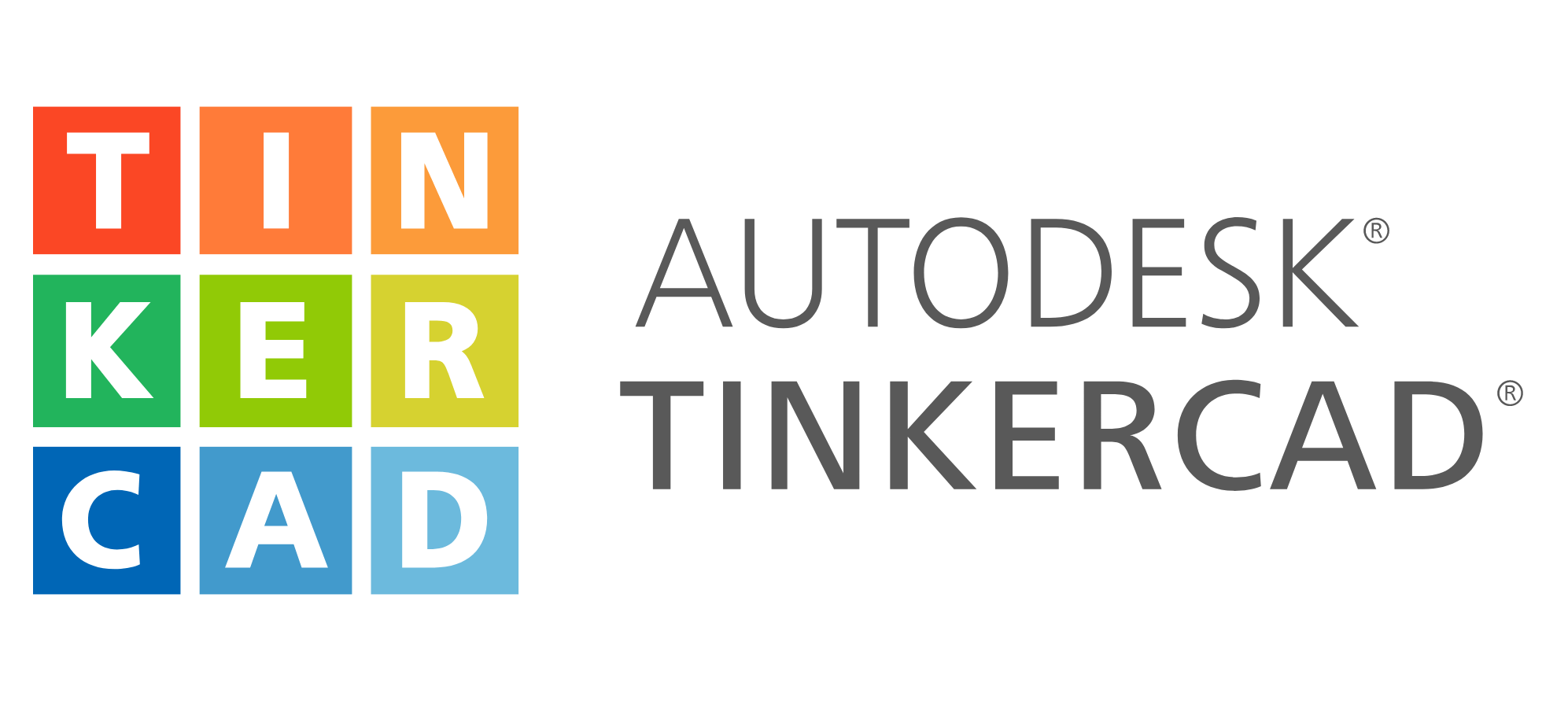
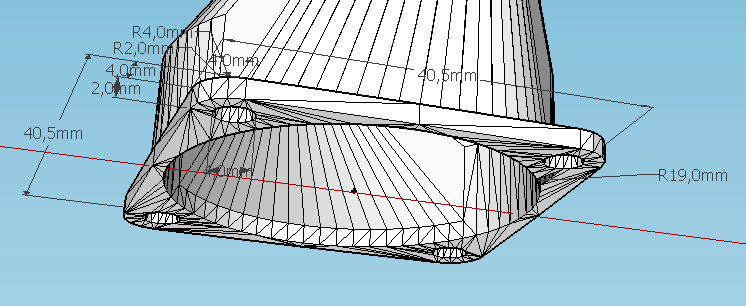
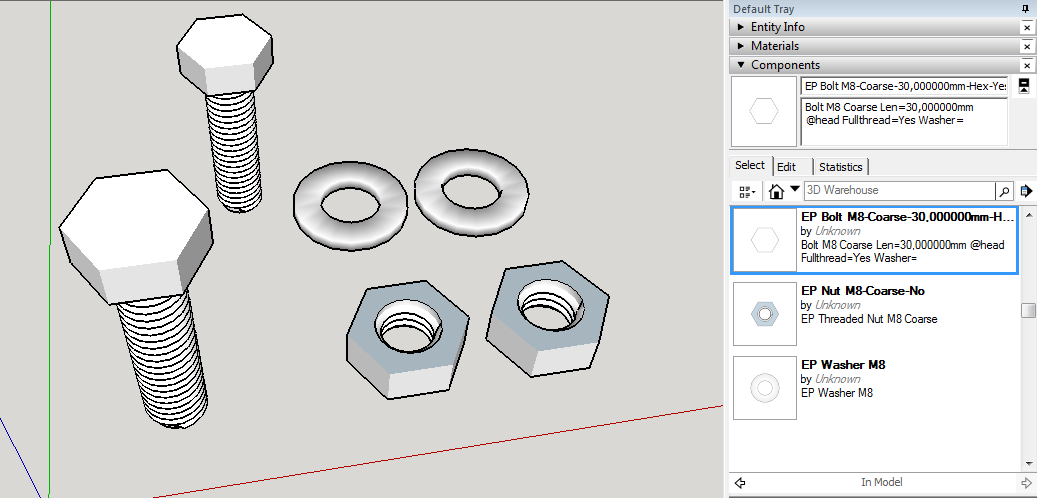
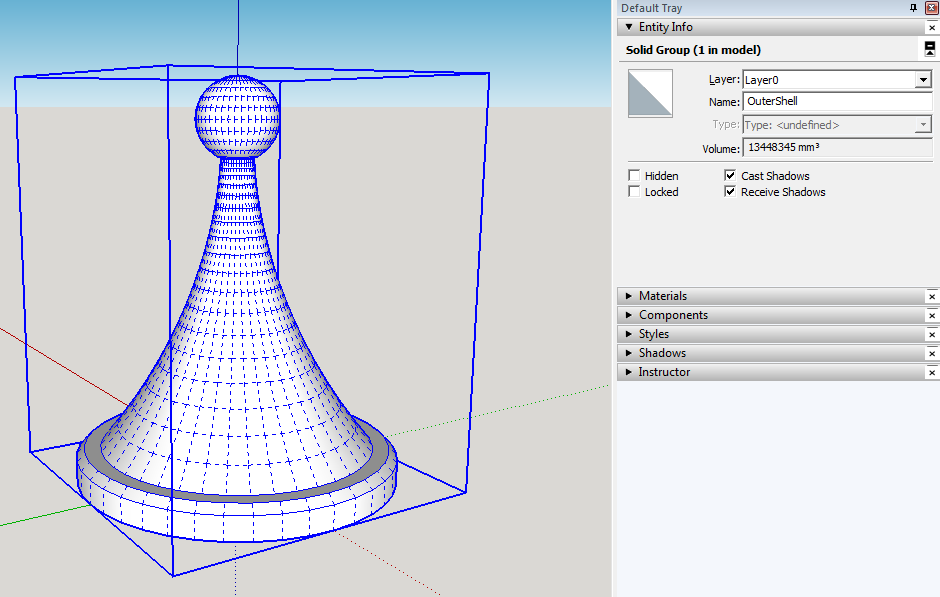
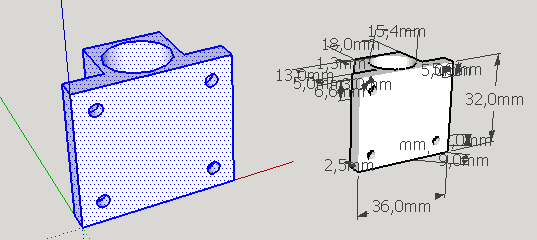
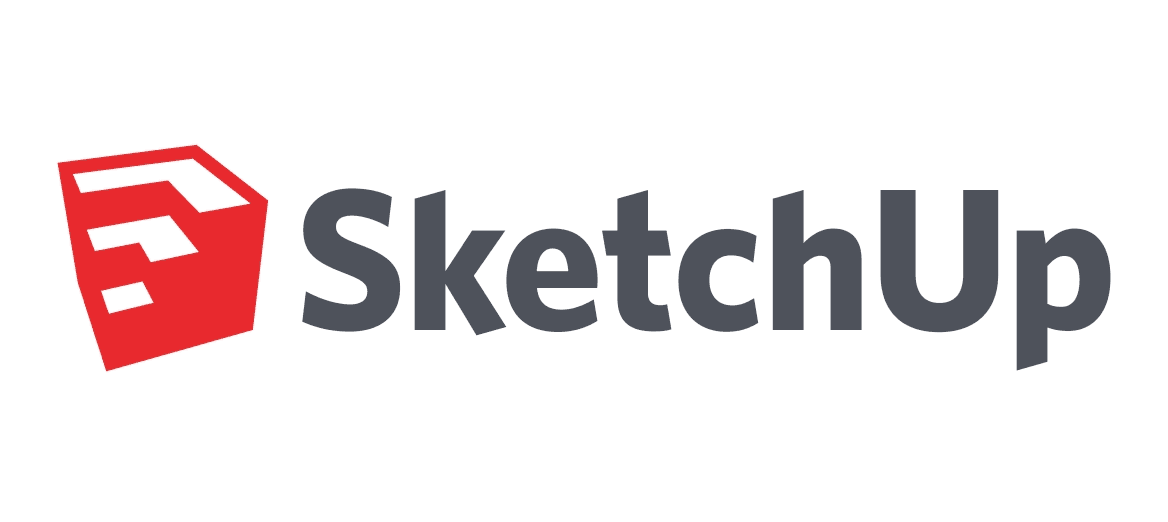
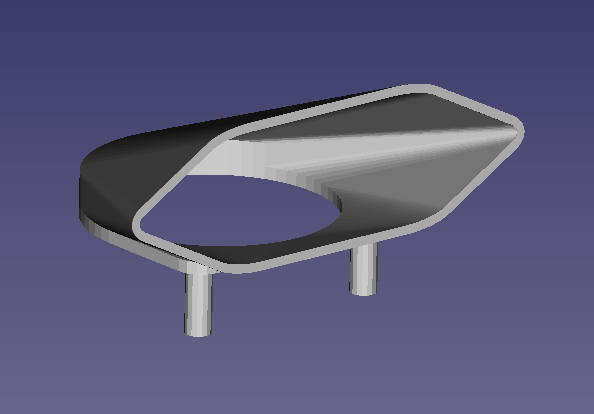
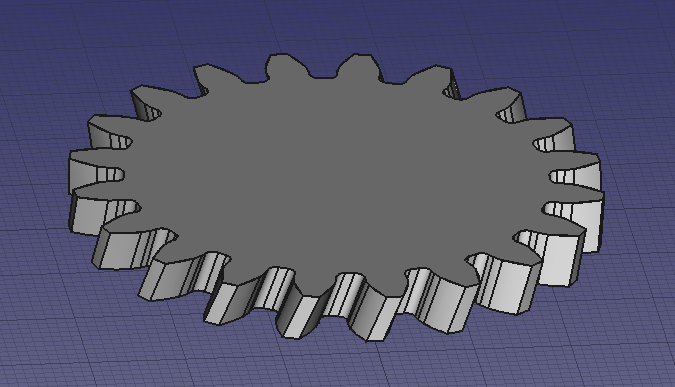
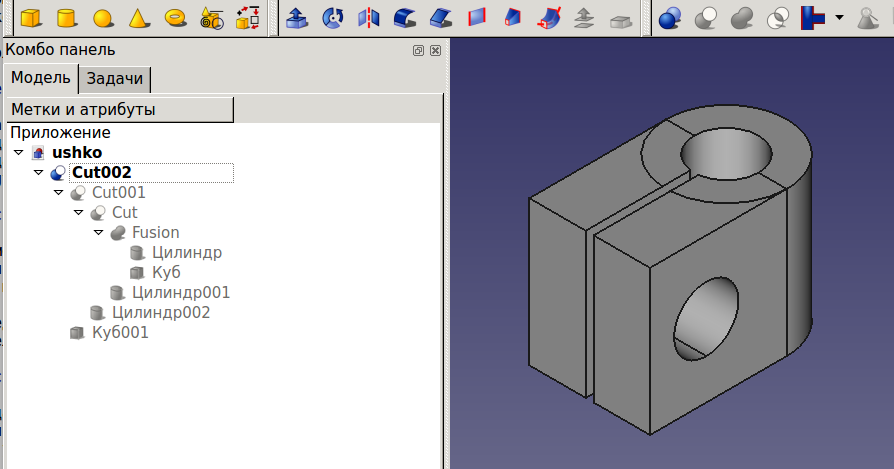
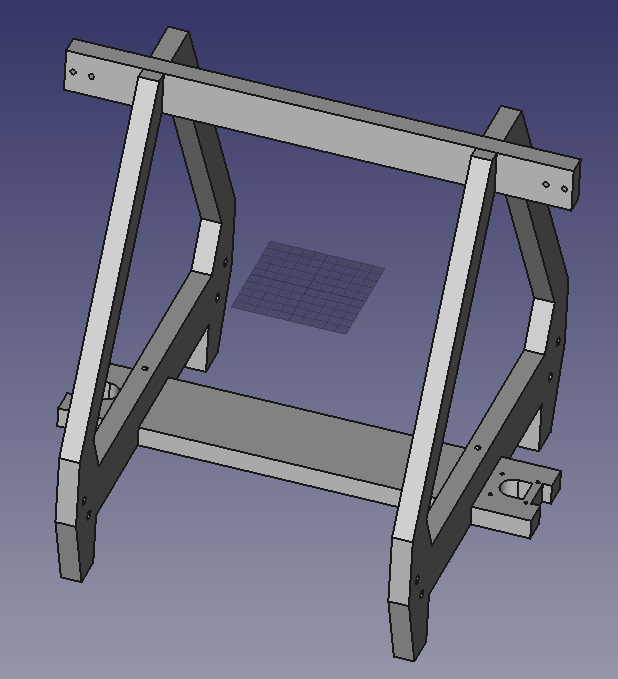





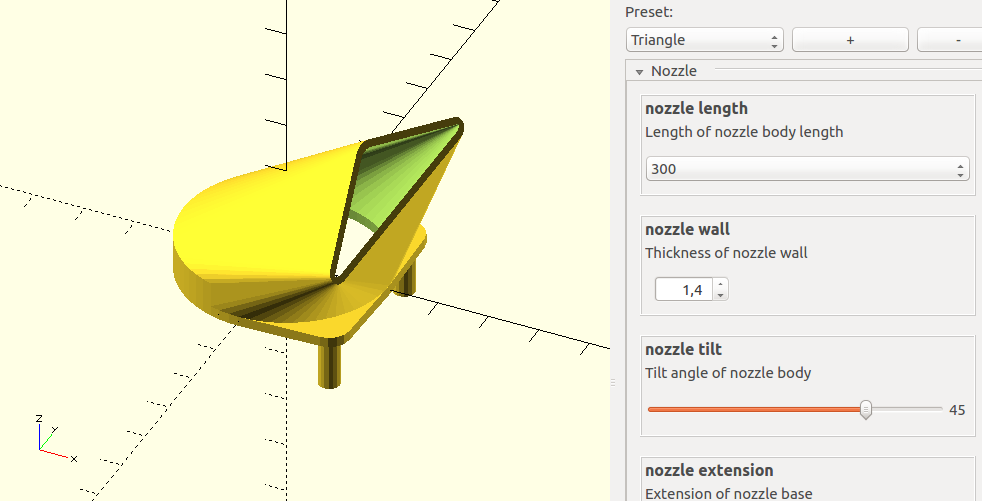
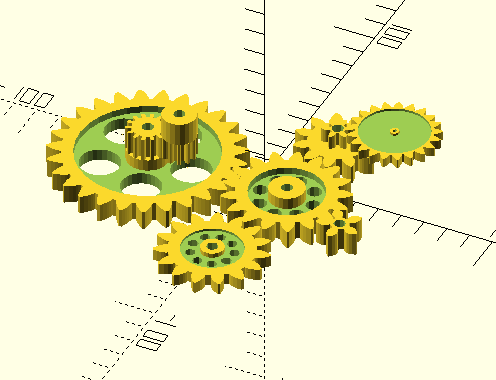
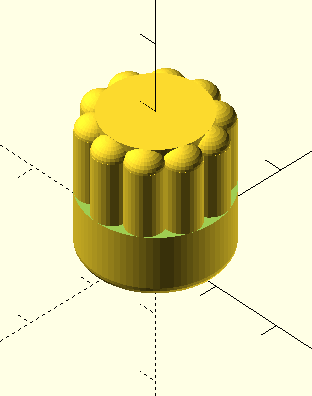

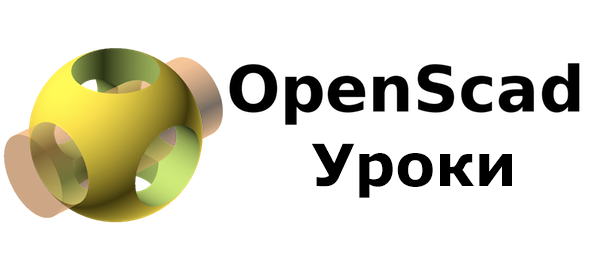

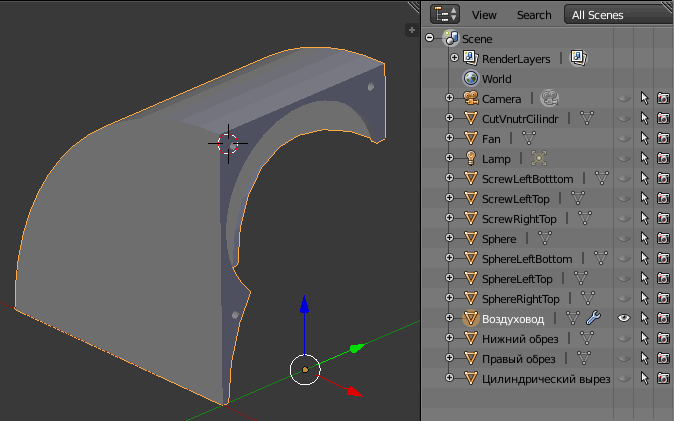

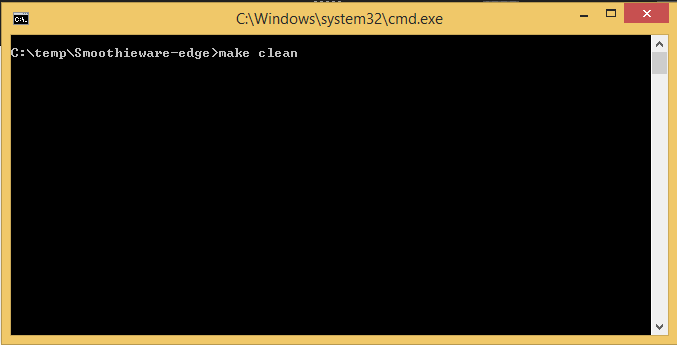
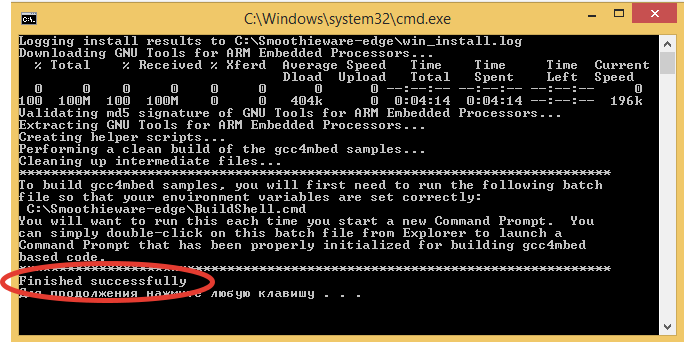
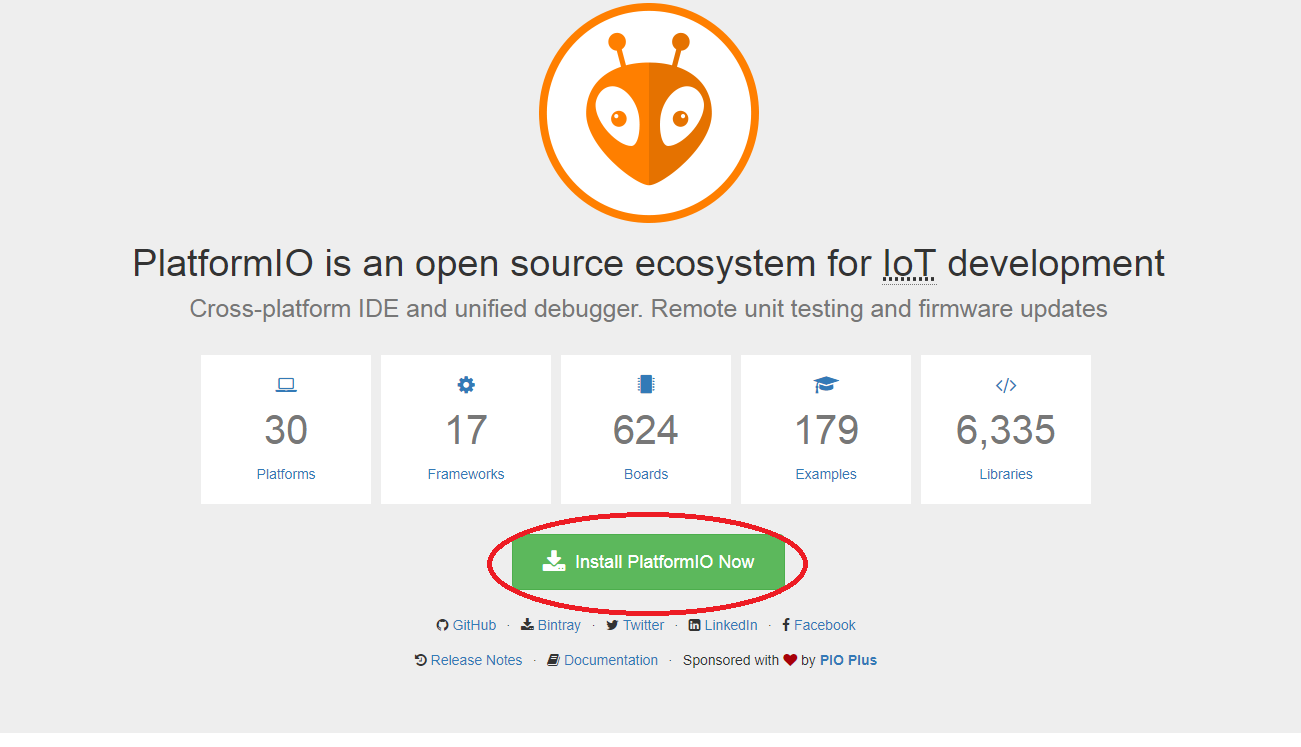



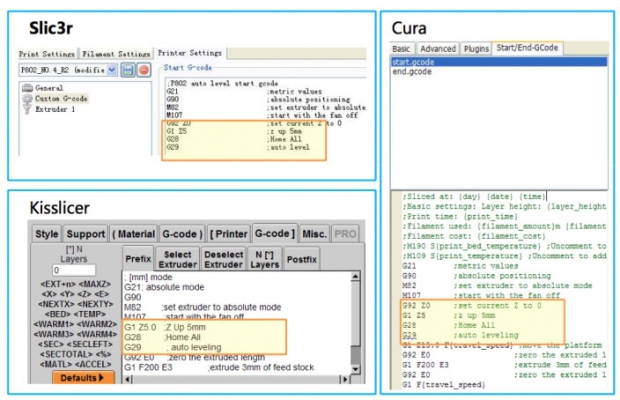
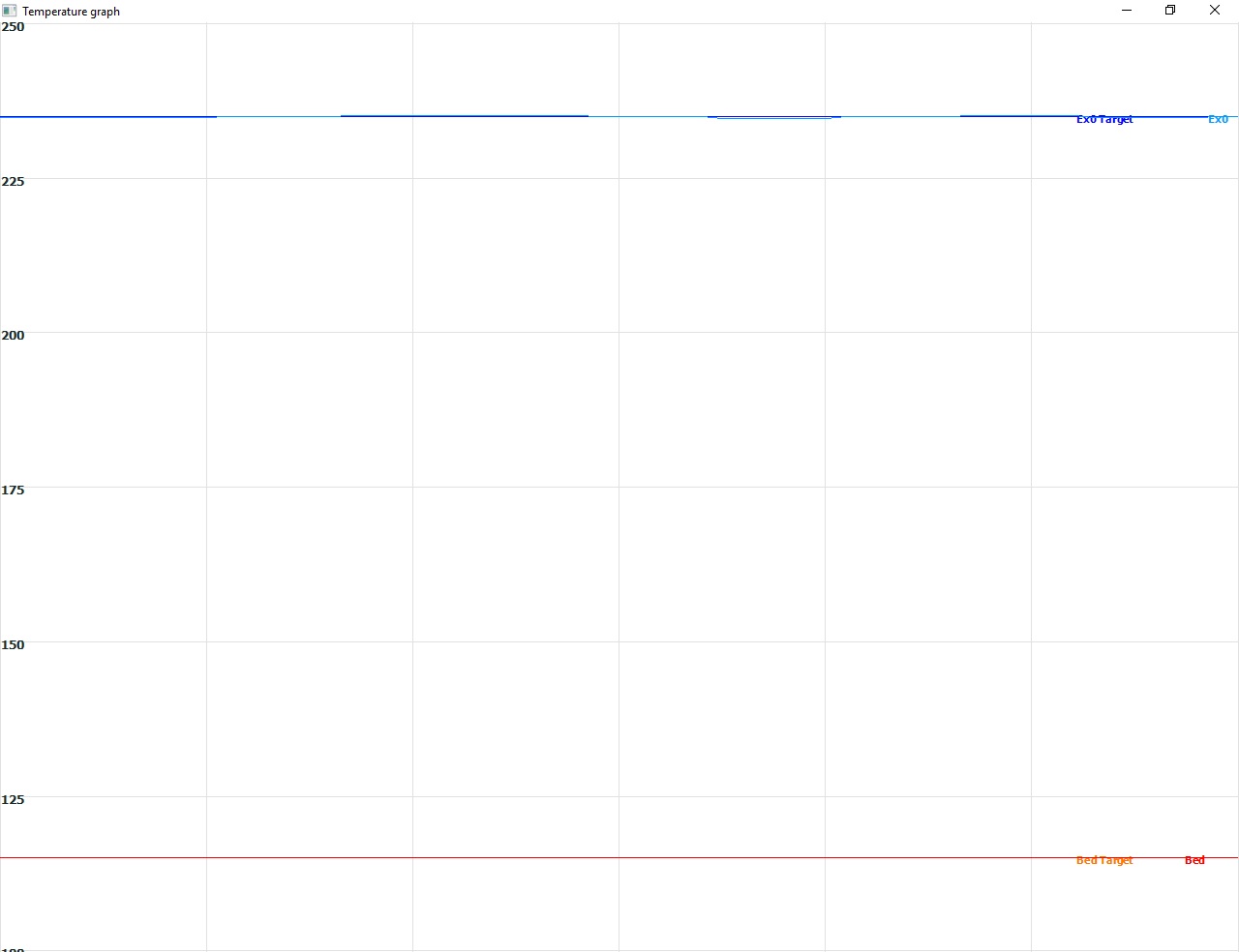
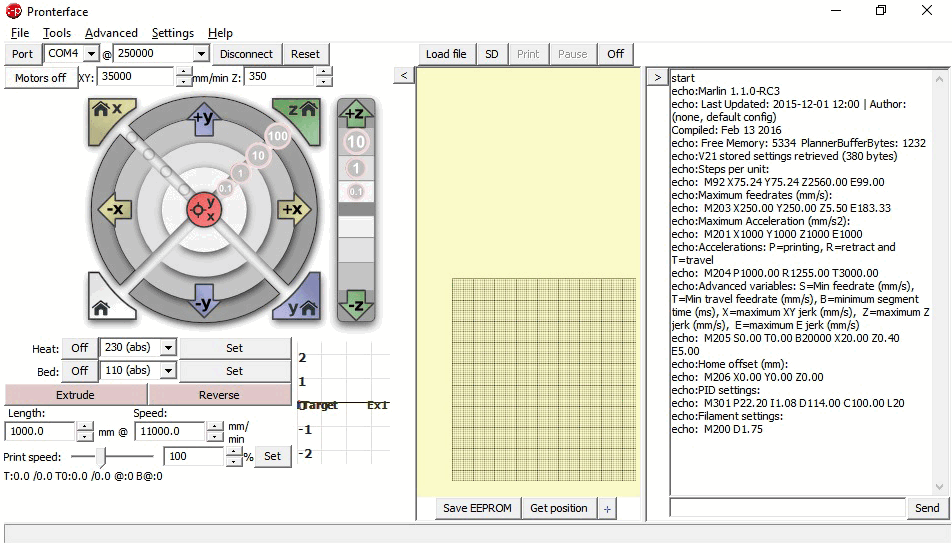
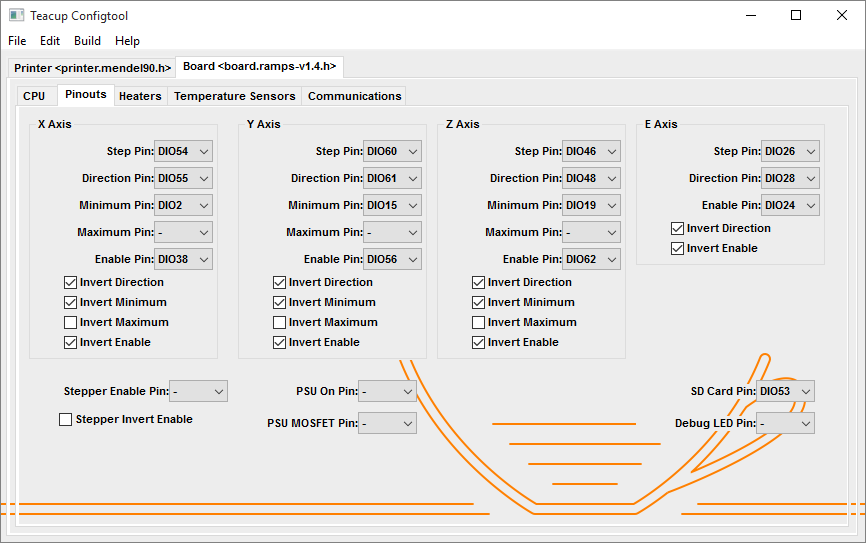

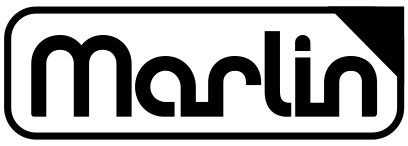









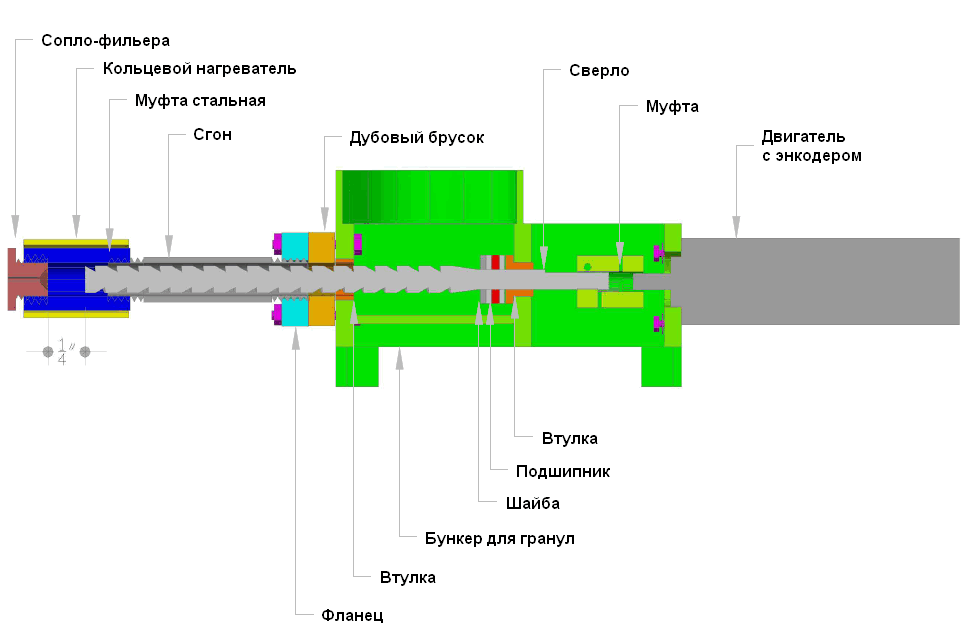



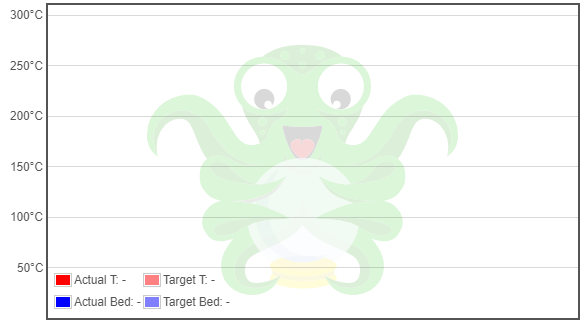

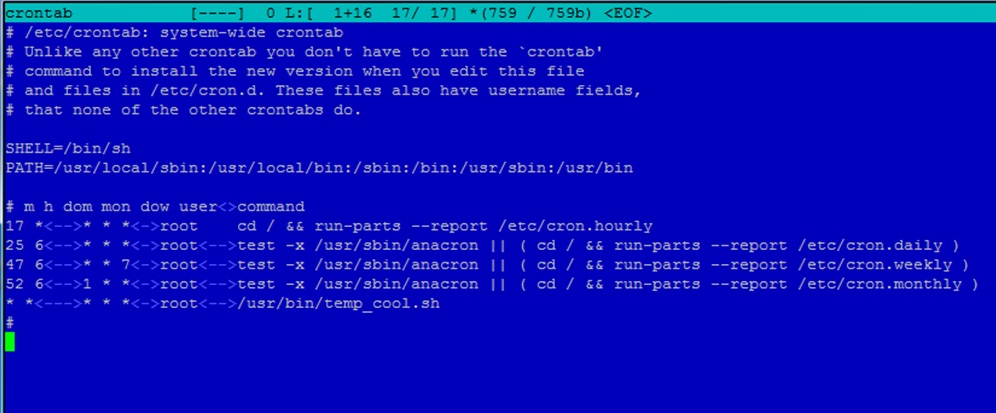
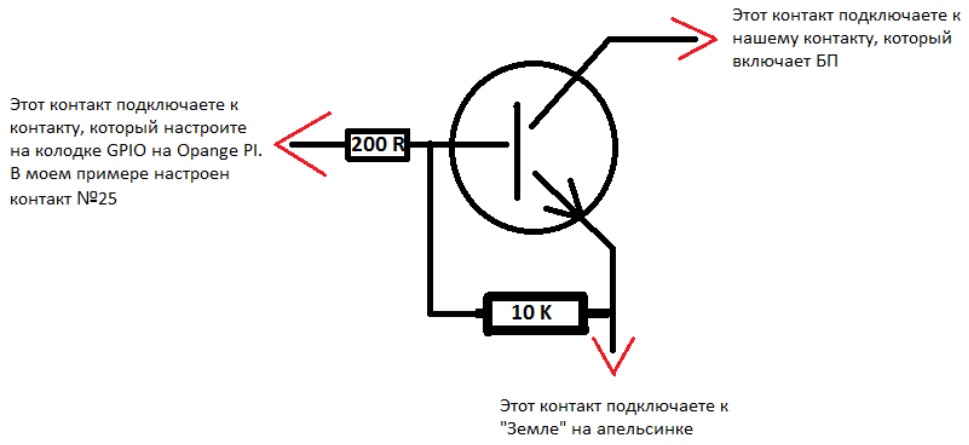




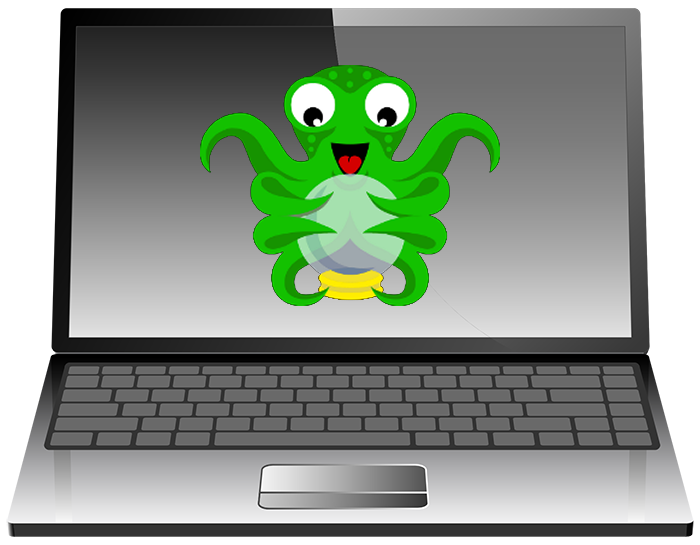
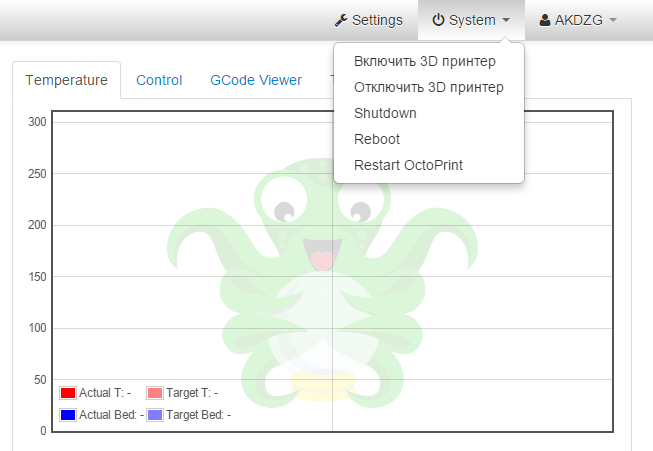




прикольно) но два раза перечитал, так и не понял, что к чему(наверное тугой я))) . Думаю надо видео уроки делать.
Просто я писал скорее в формате справочника, а не урока. Поэтому нужно пробовать на практике. Видео уроков в Youtube достаточно для понимания как всё крутится в редакторе.
наверное потому, что не дружу с английским
Да вроде бы ничего переводить не нужно ;)
Несколько вечеров просидел в блендере. Главная для меня фича блендера- редактирование stl. Есть и другие программы, но реализована в них работа с stl не ахти. Тем не менее, блендер оставил на будущее. Необходимость редактировать stl у меня происходит не часто, а моделирование с нуля мне гораздо удобнее производить в КАДах. Тем более, что часто приходится моделировать механизмы и сборки деталей. Но все равно, придется блендер изучить.