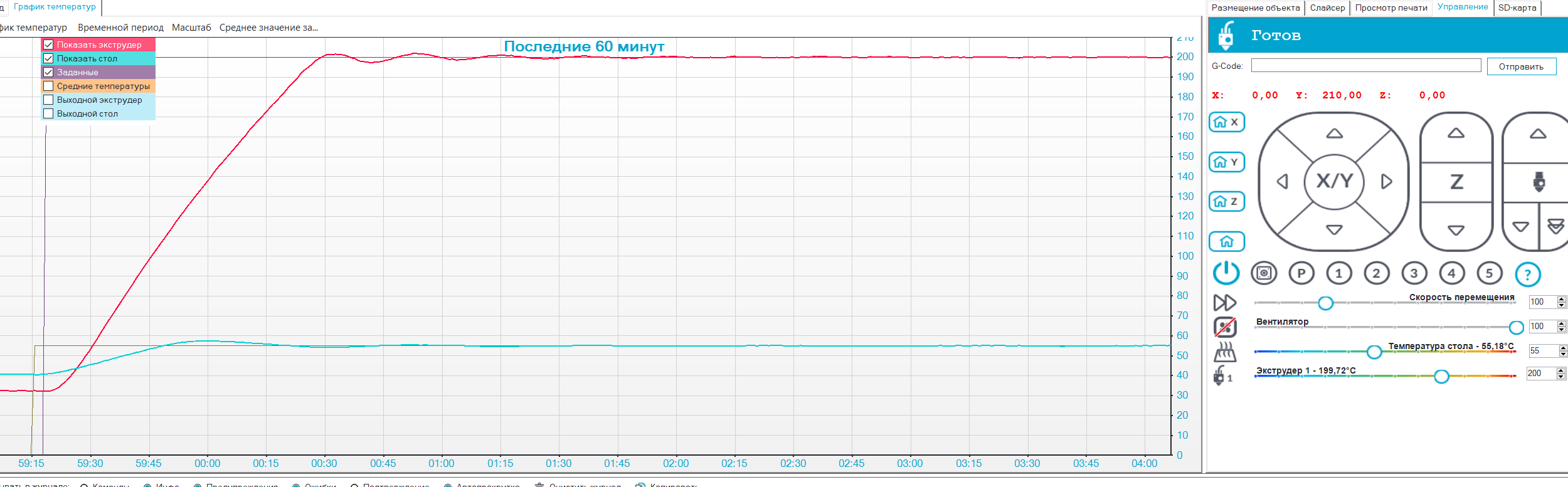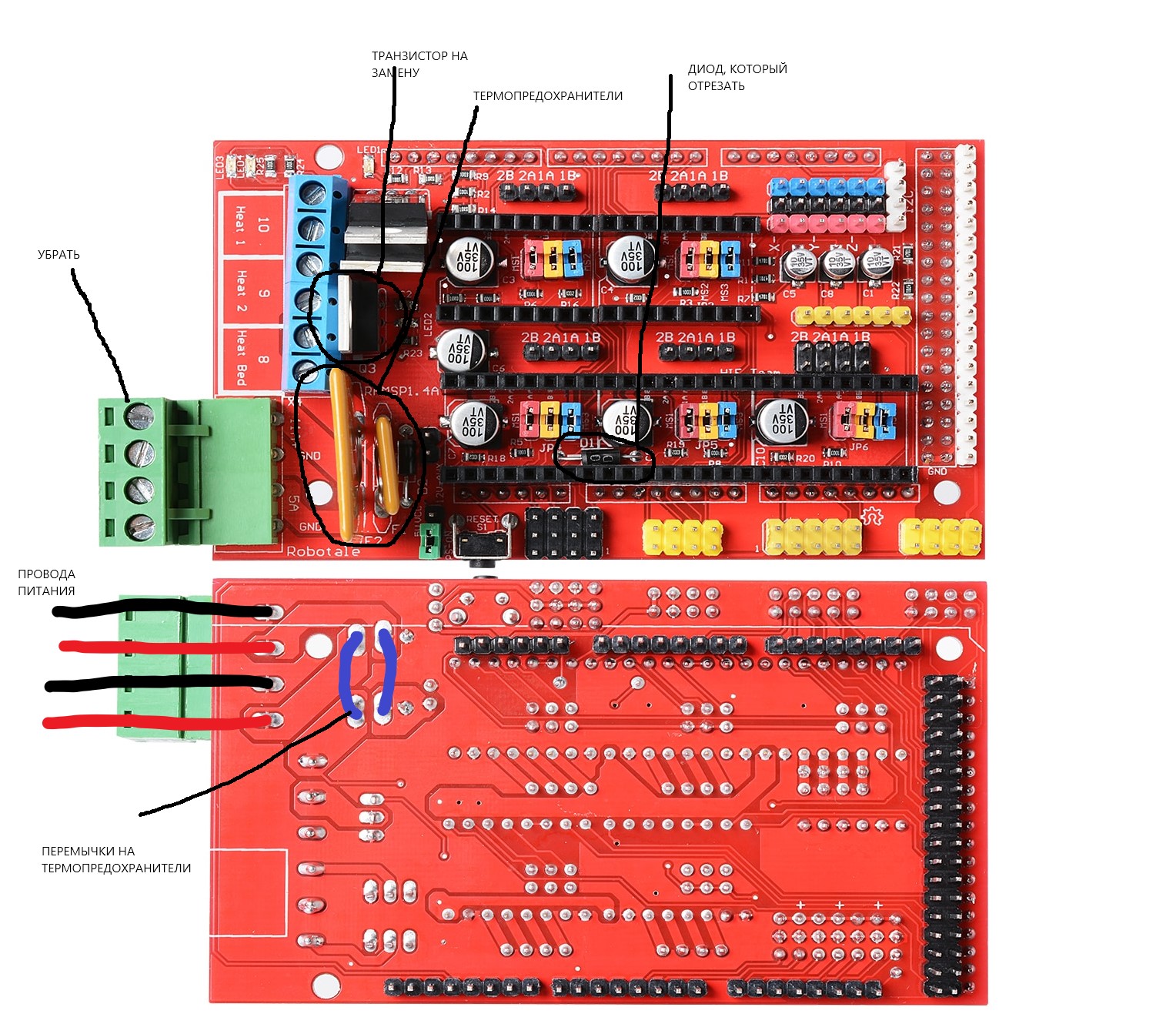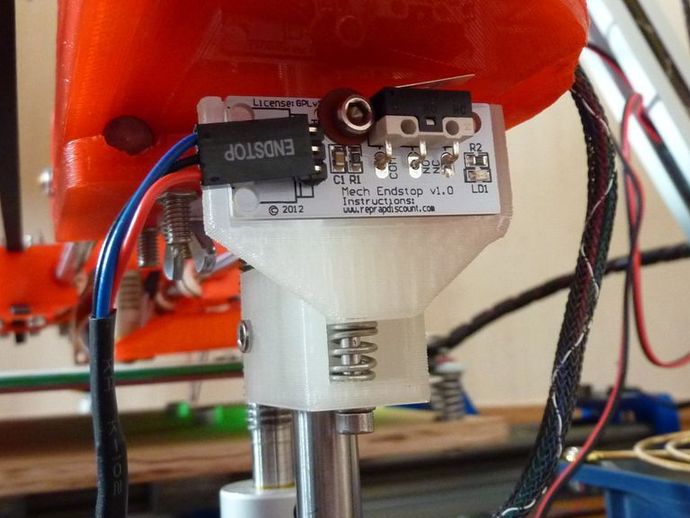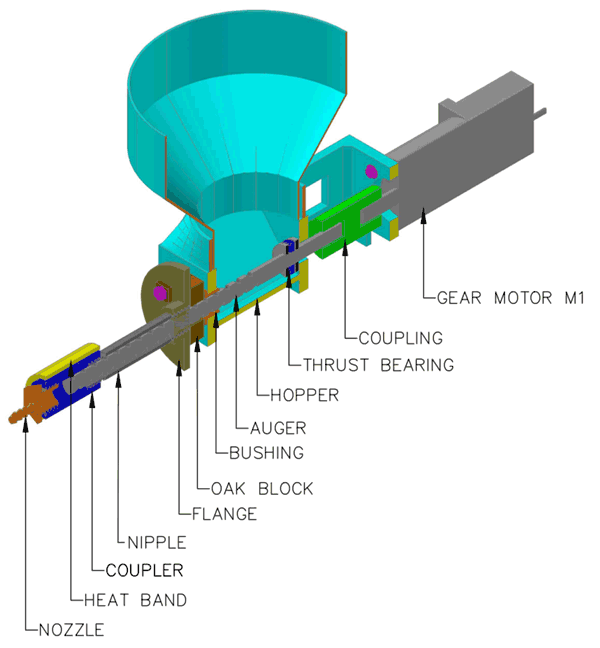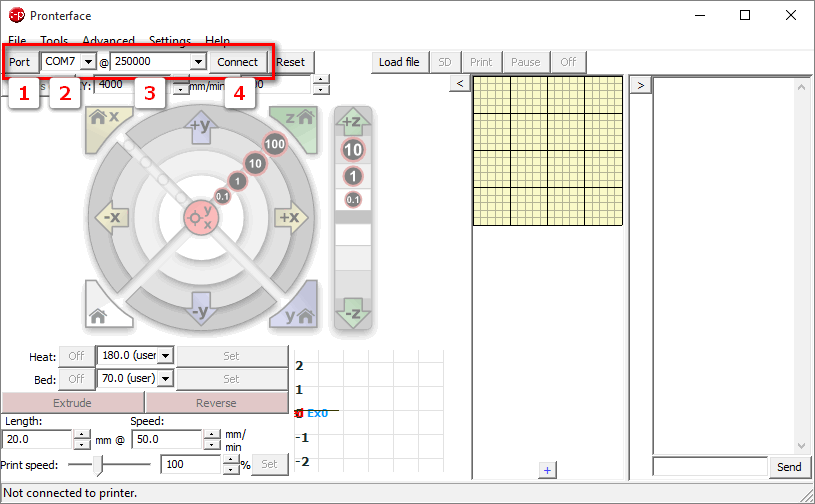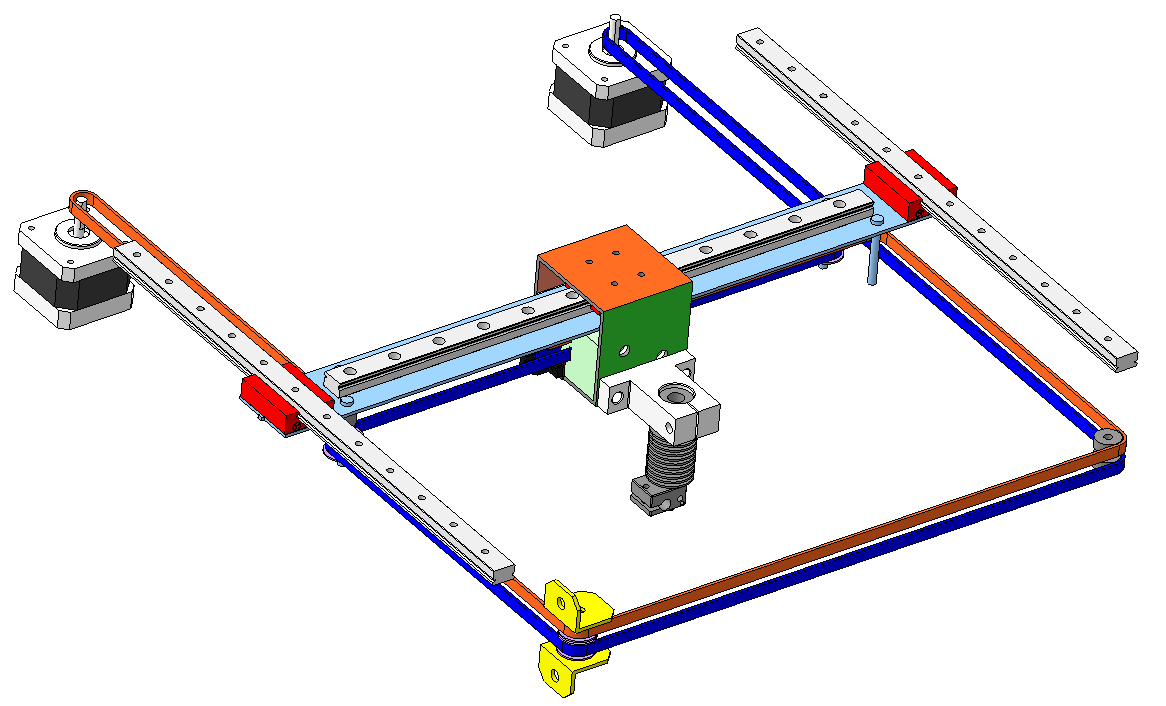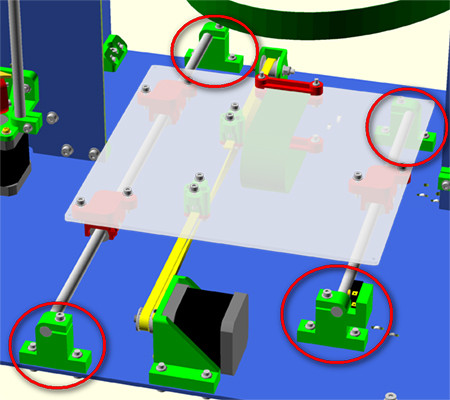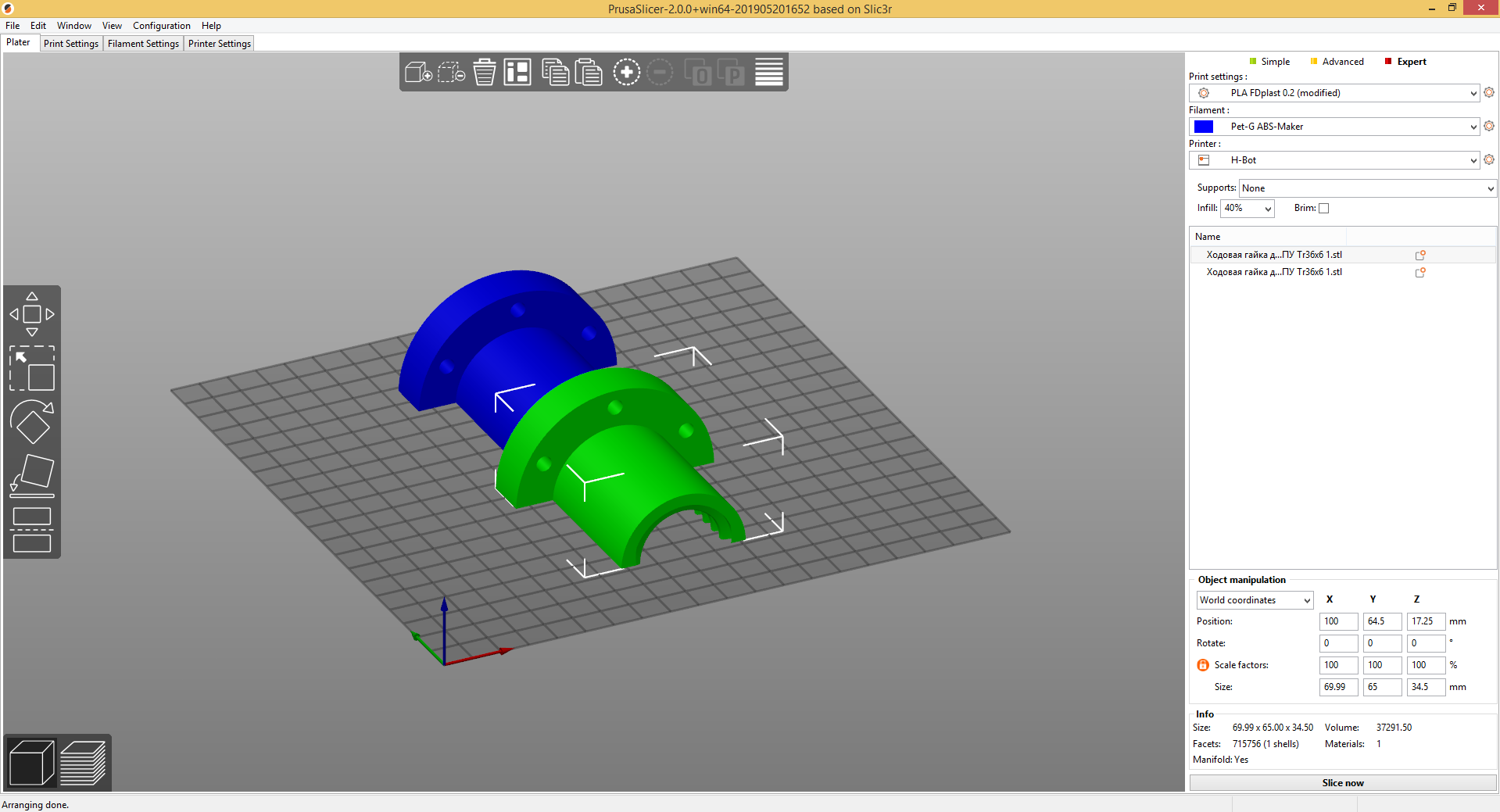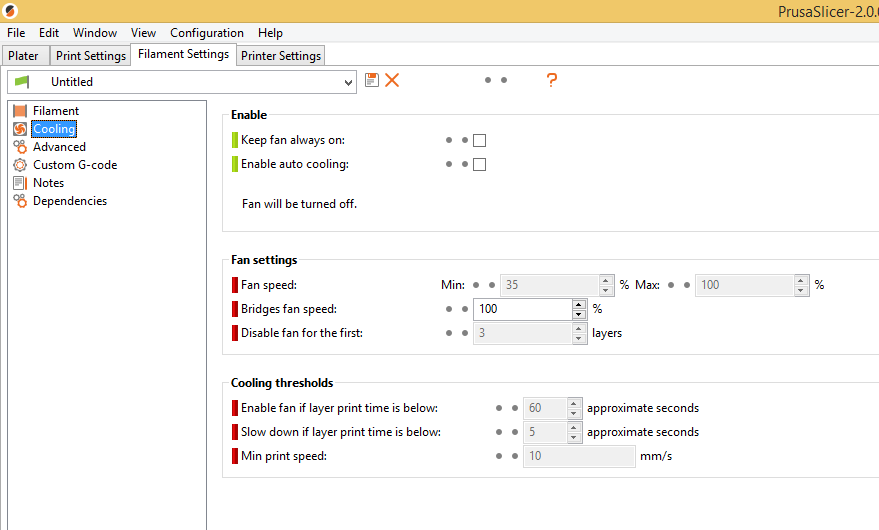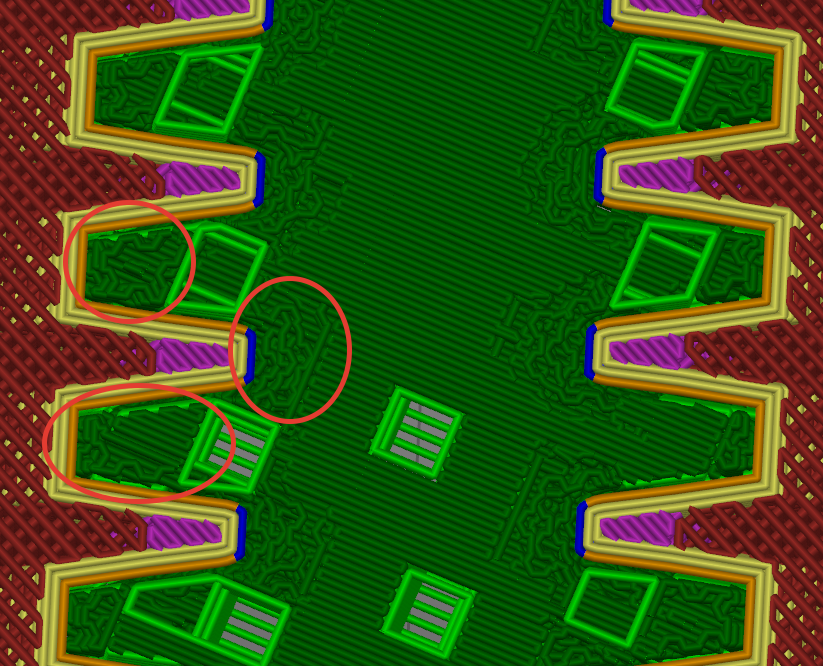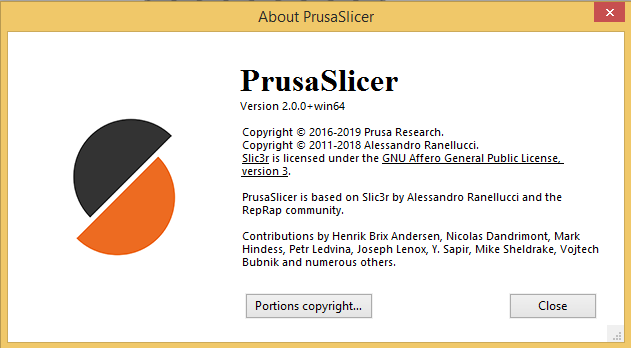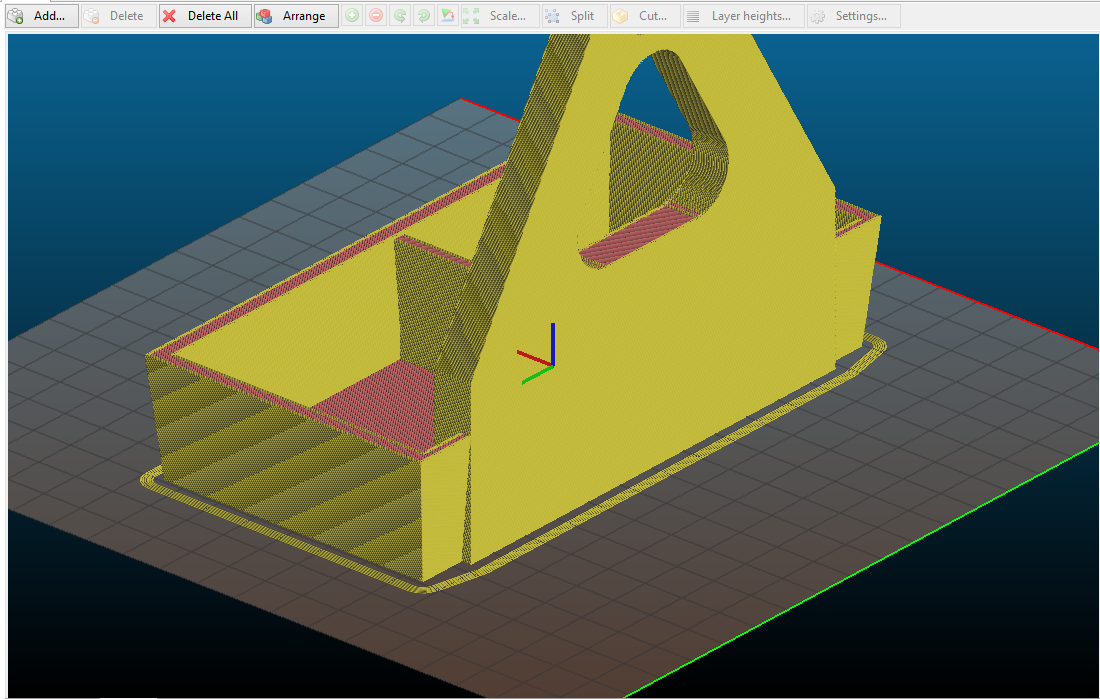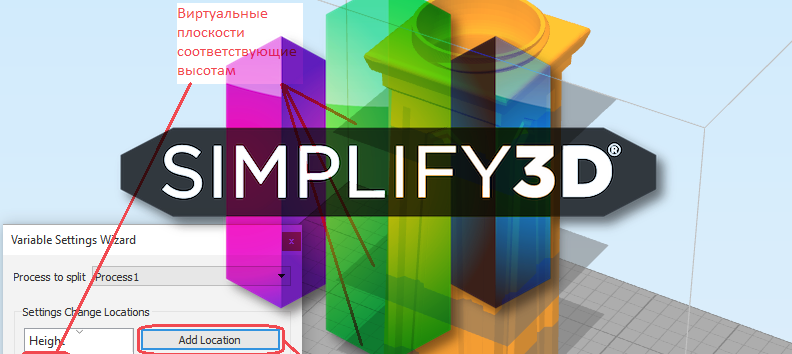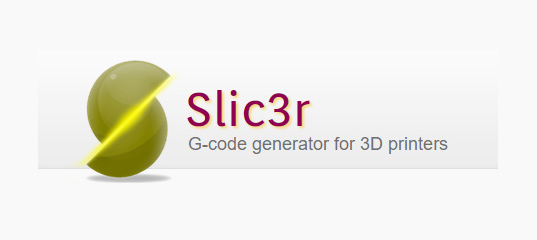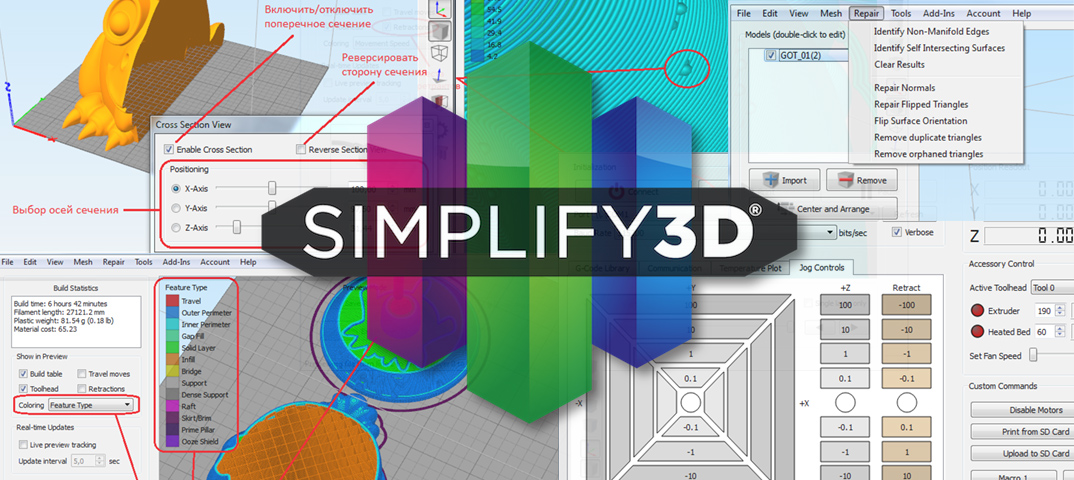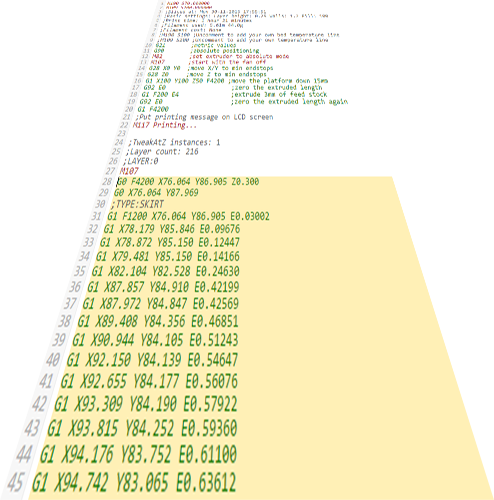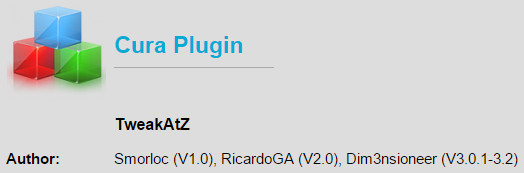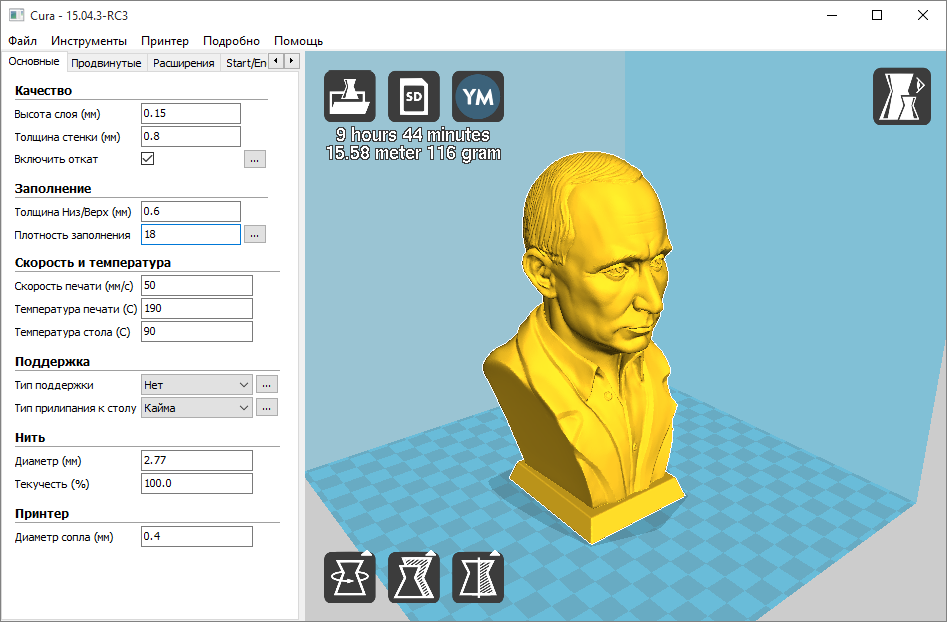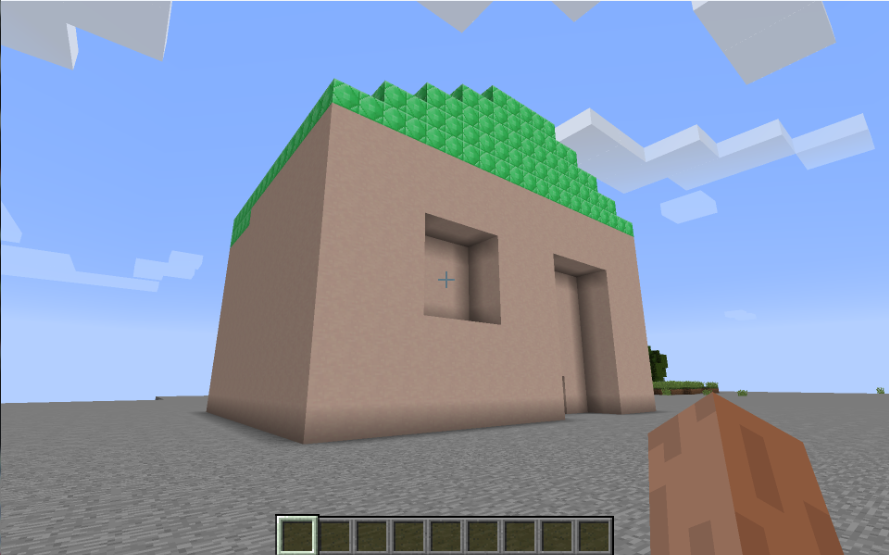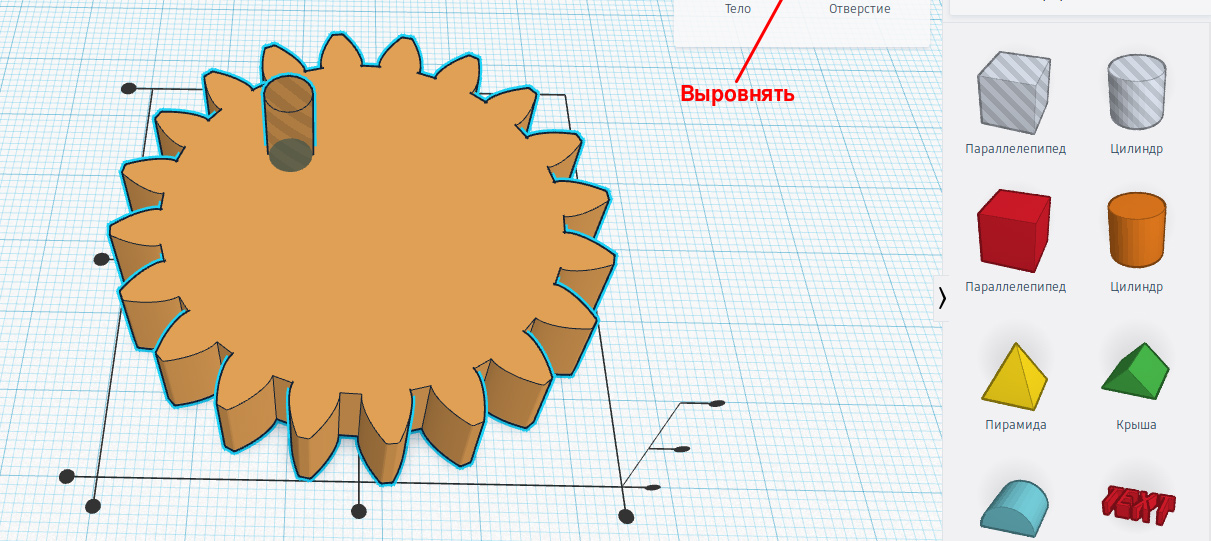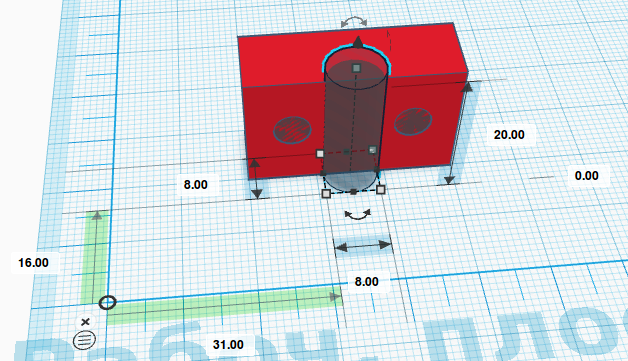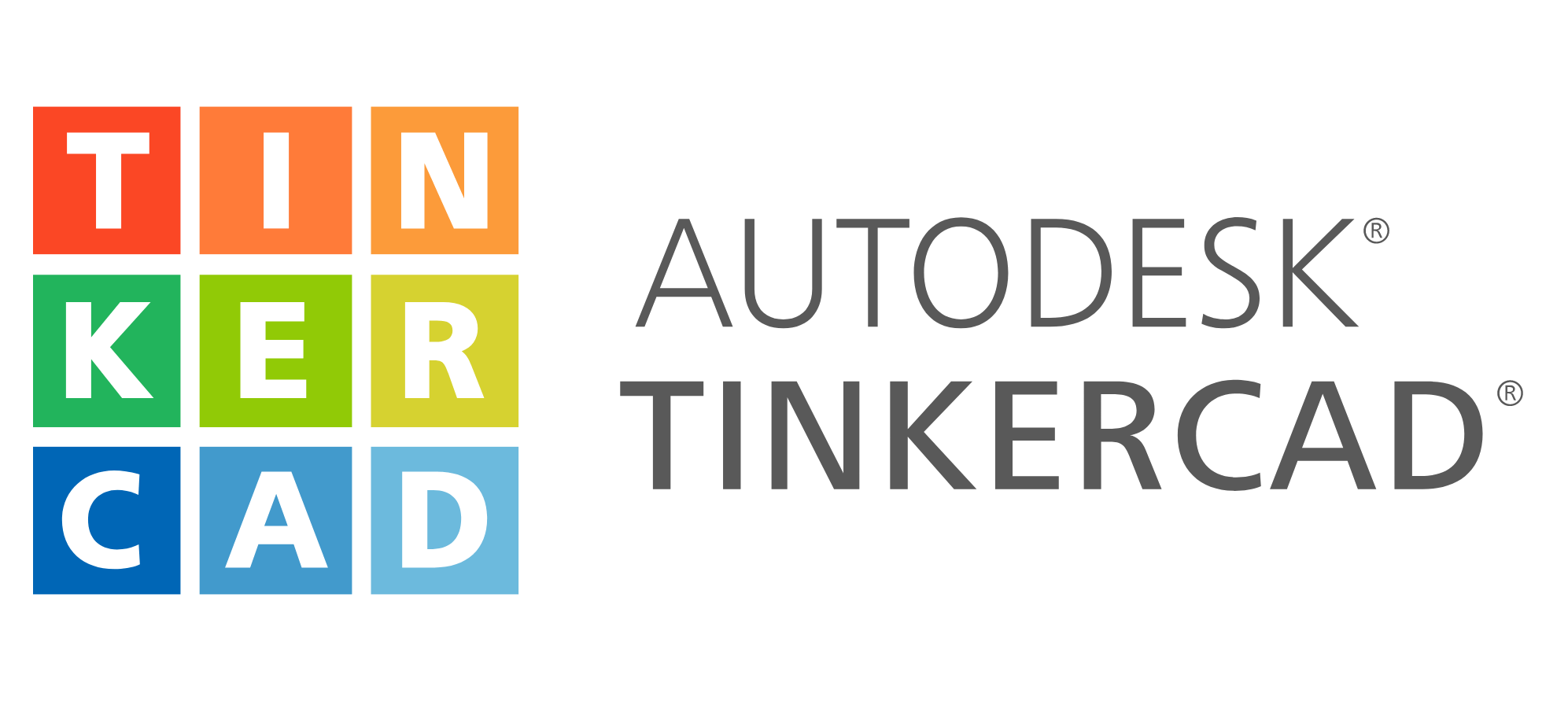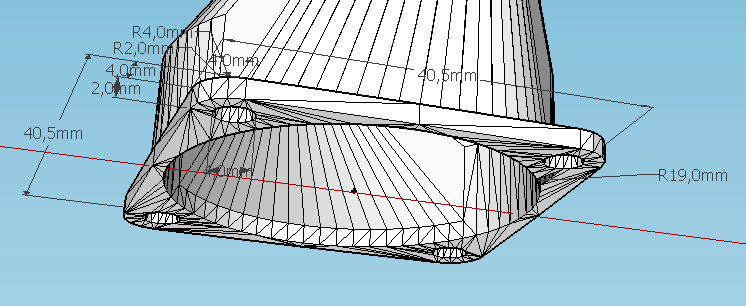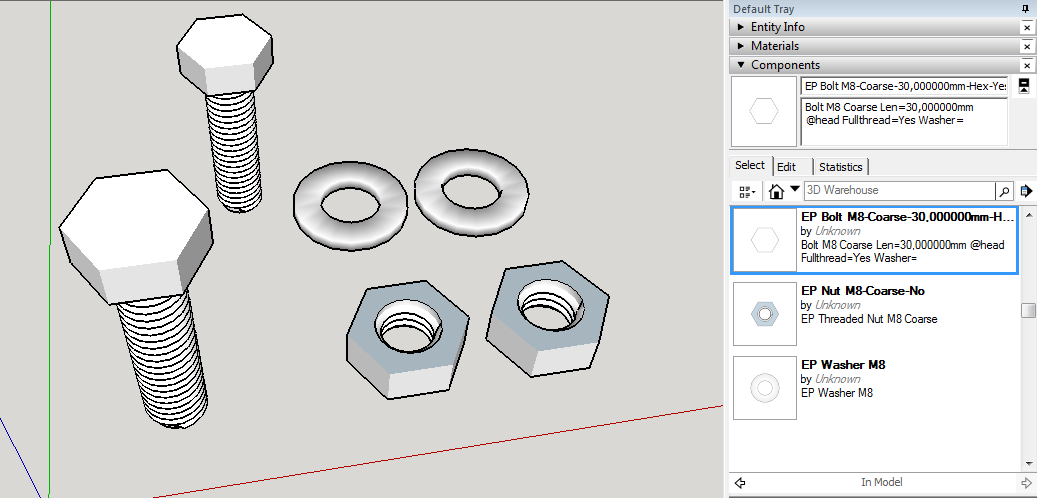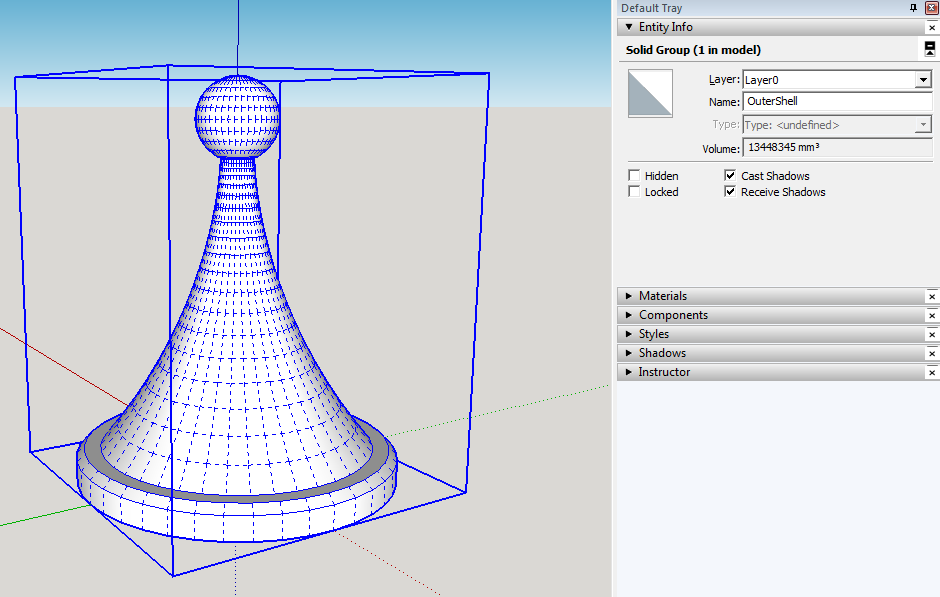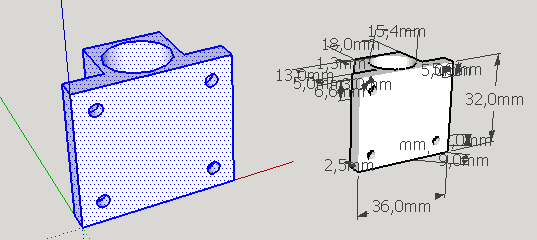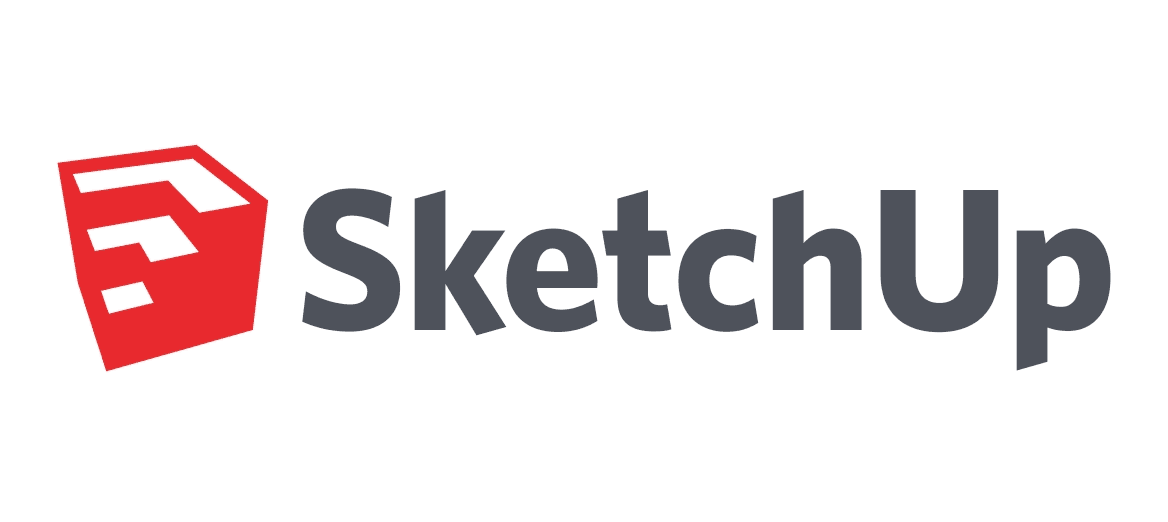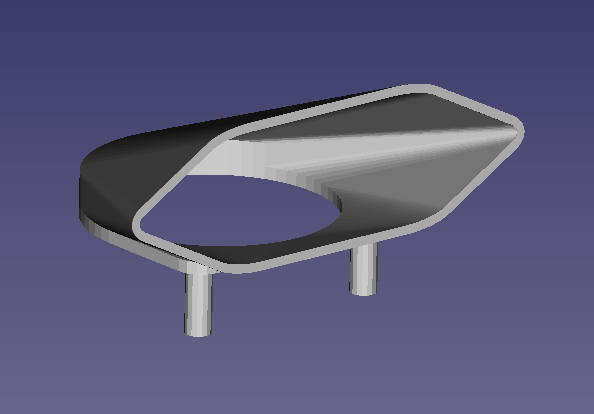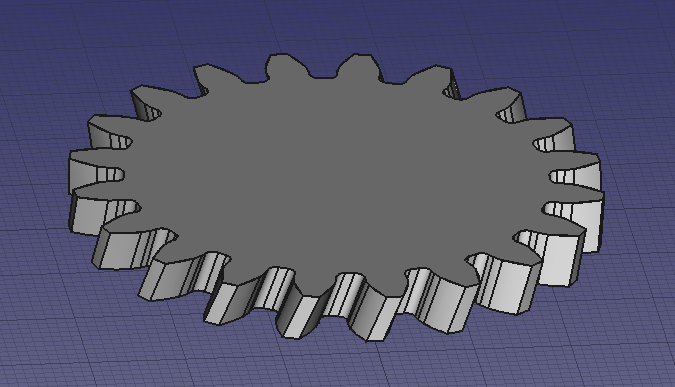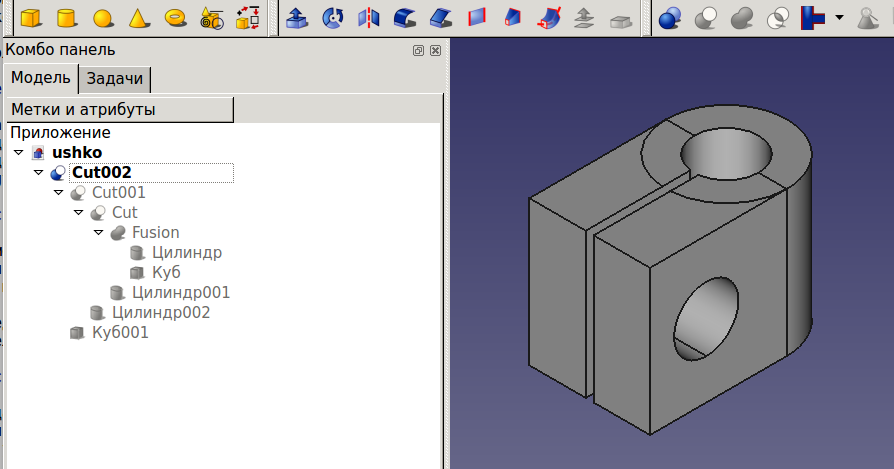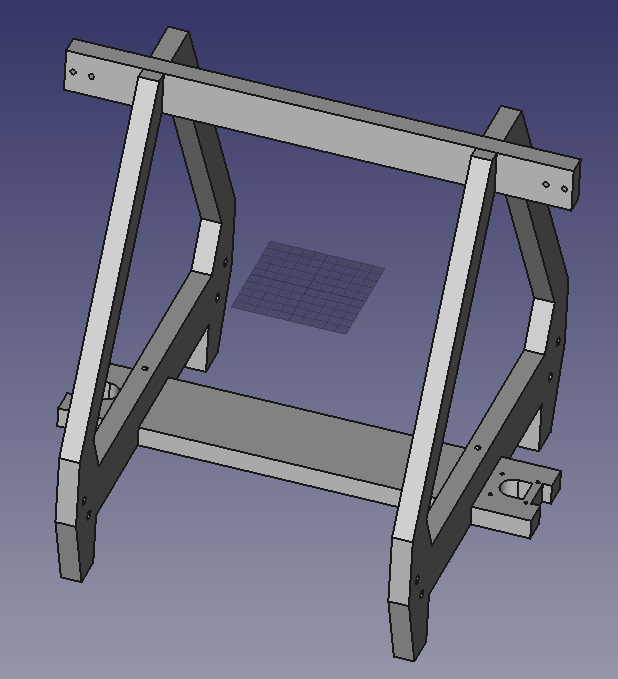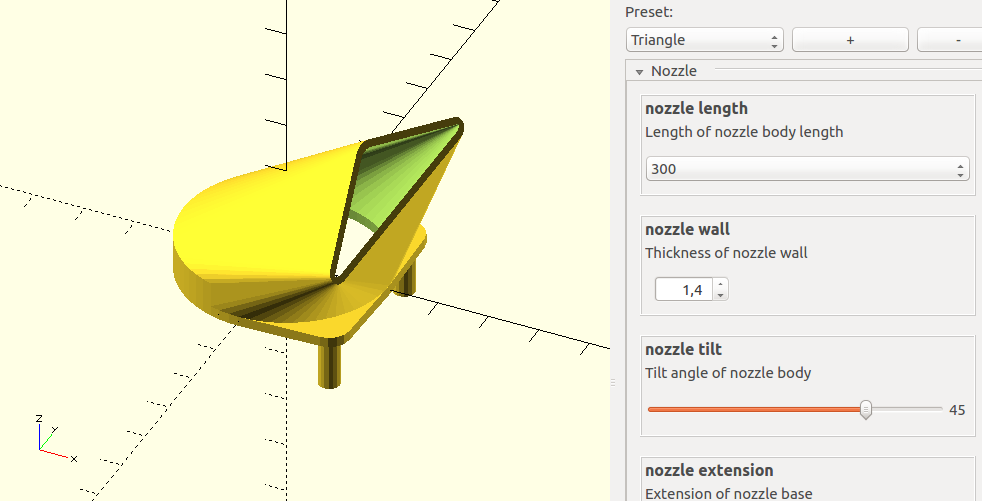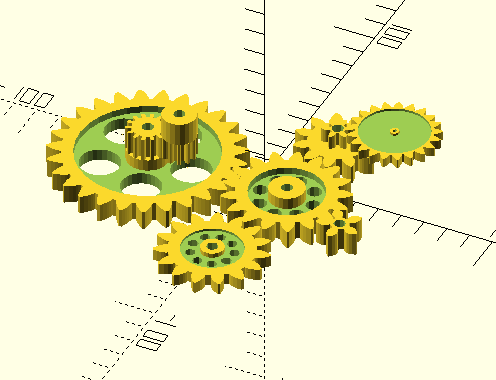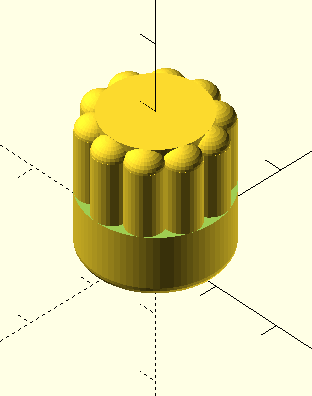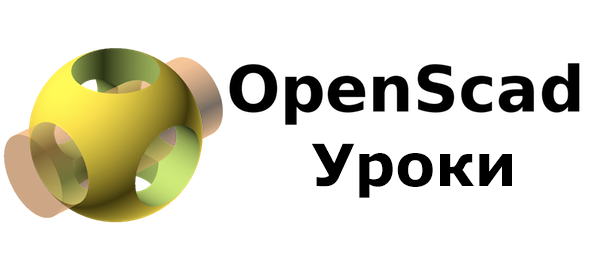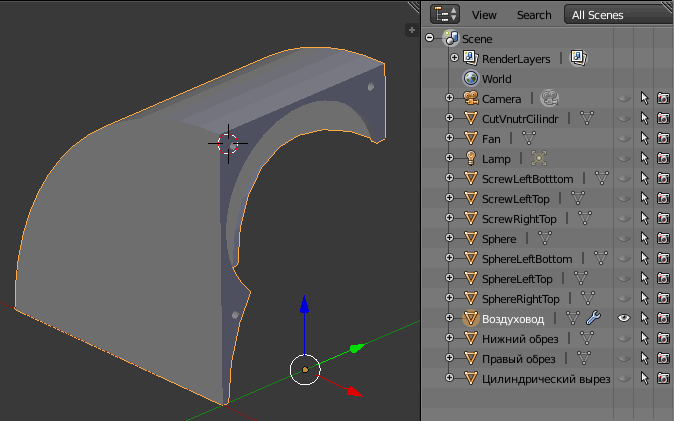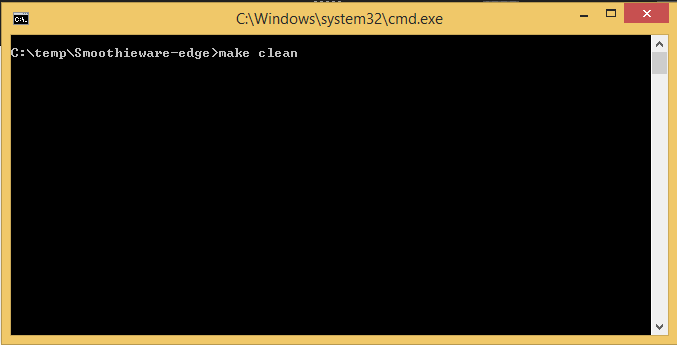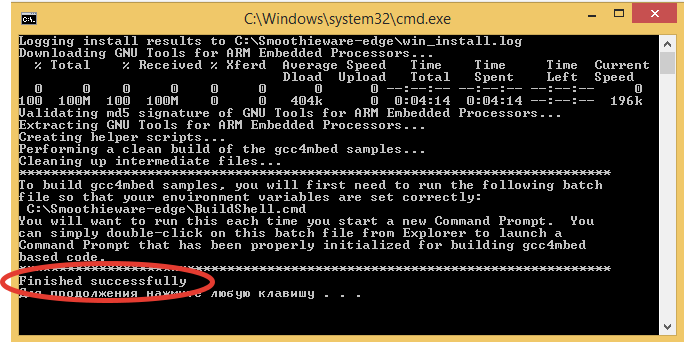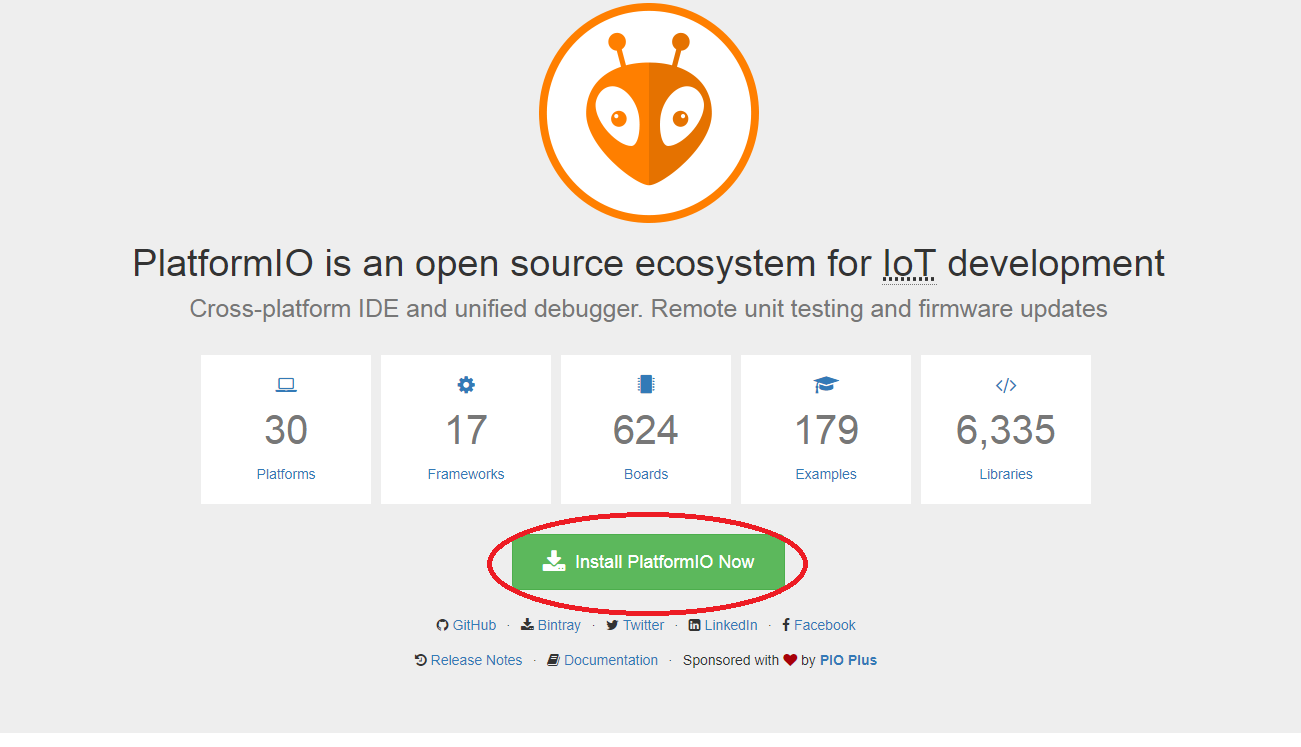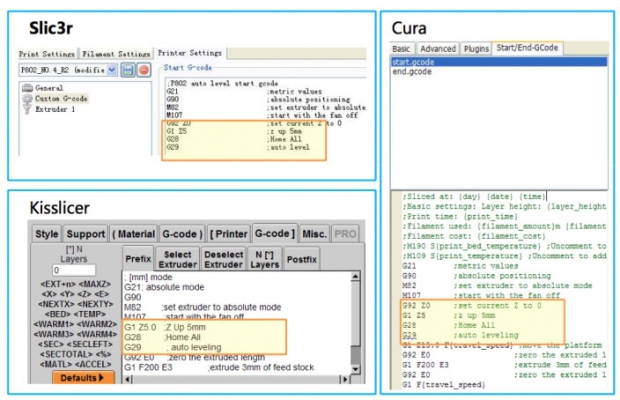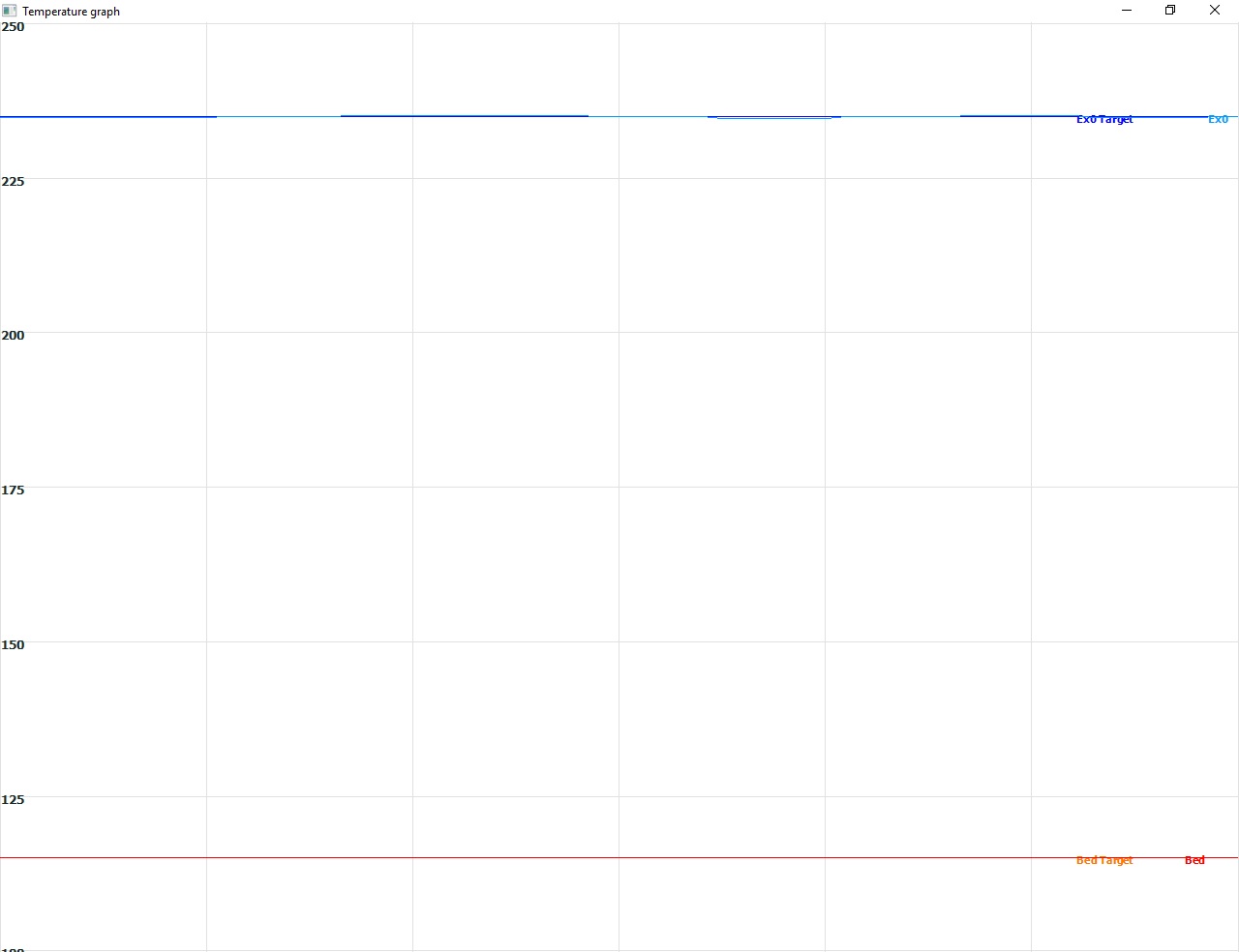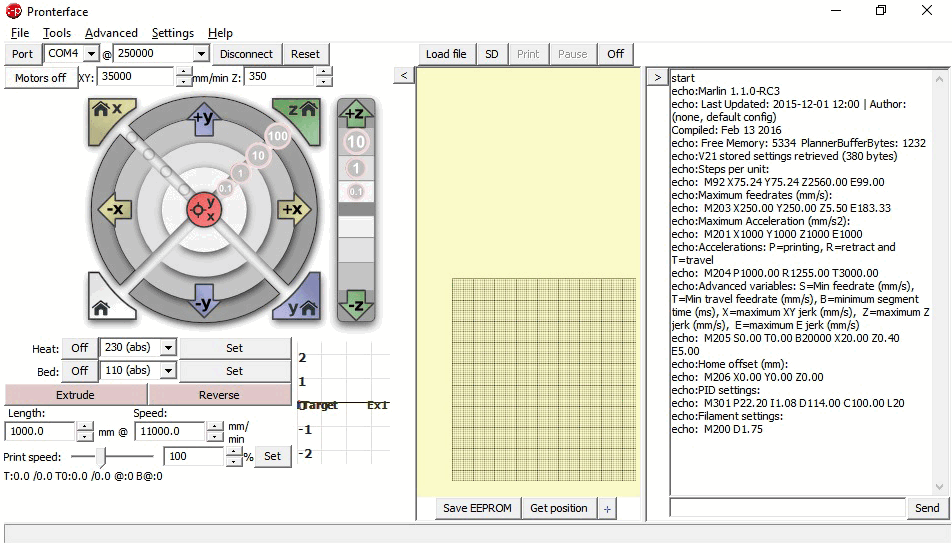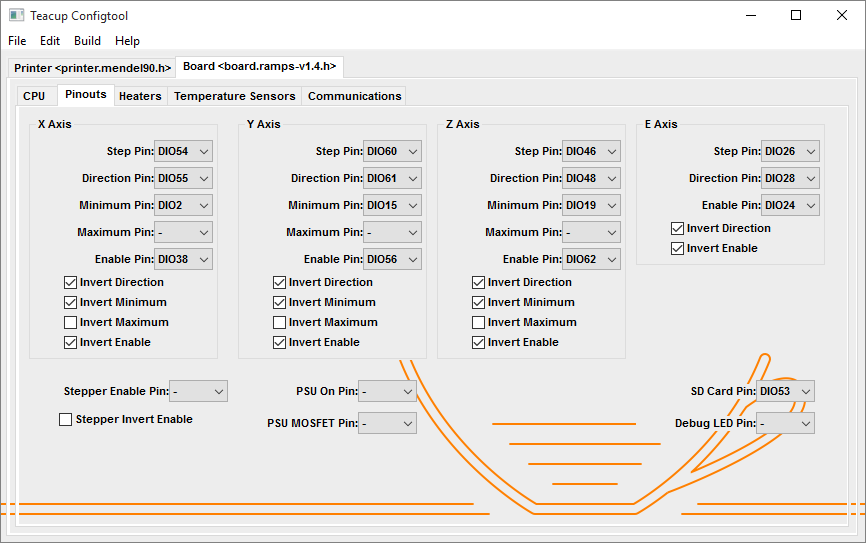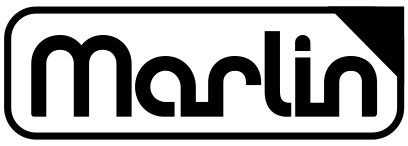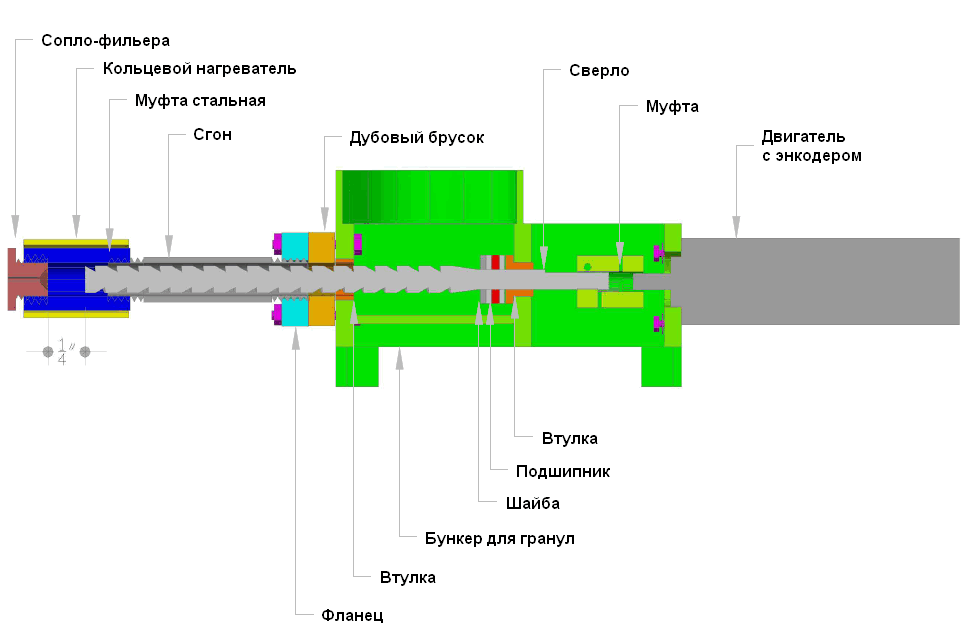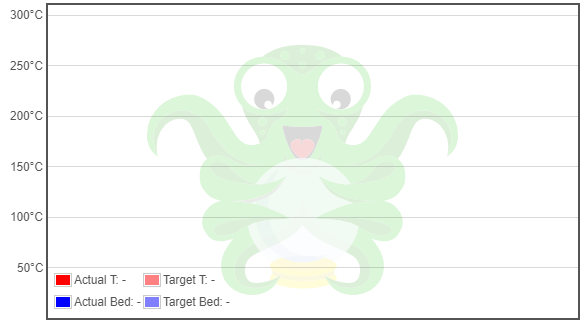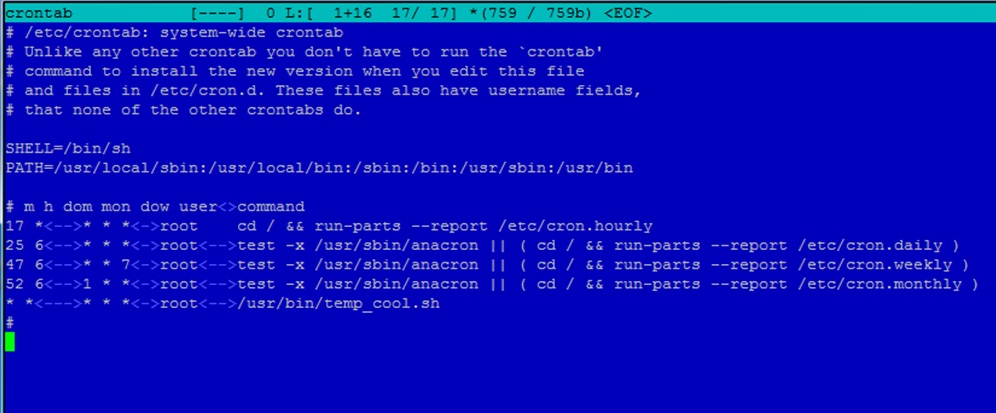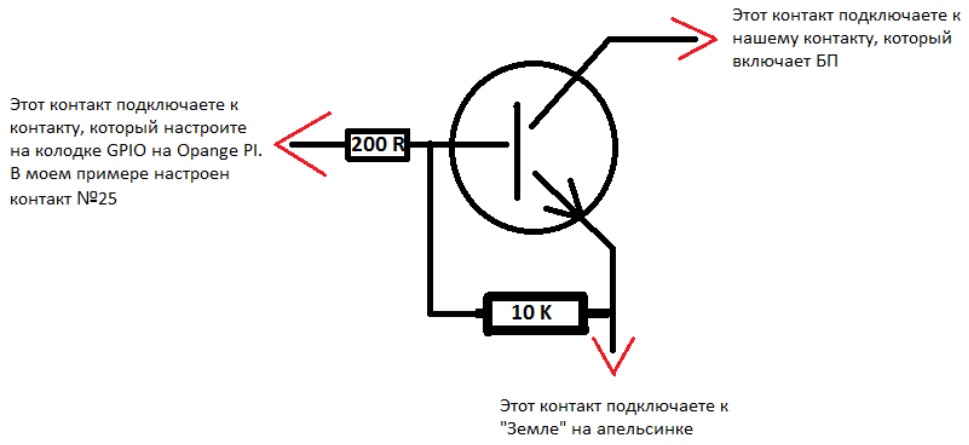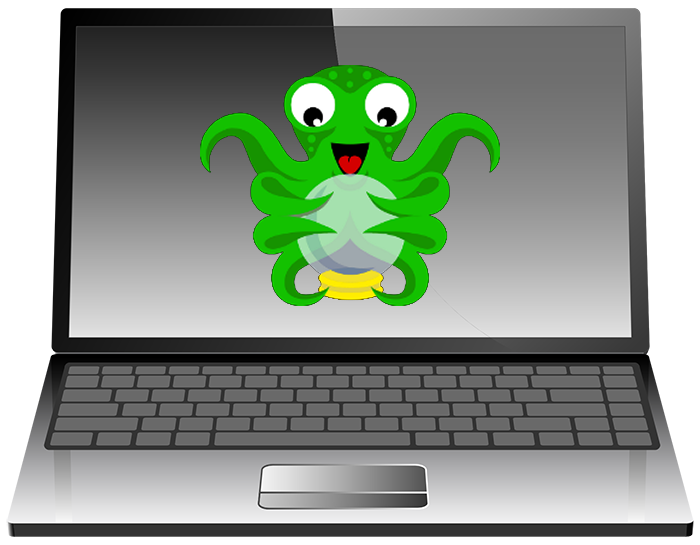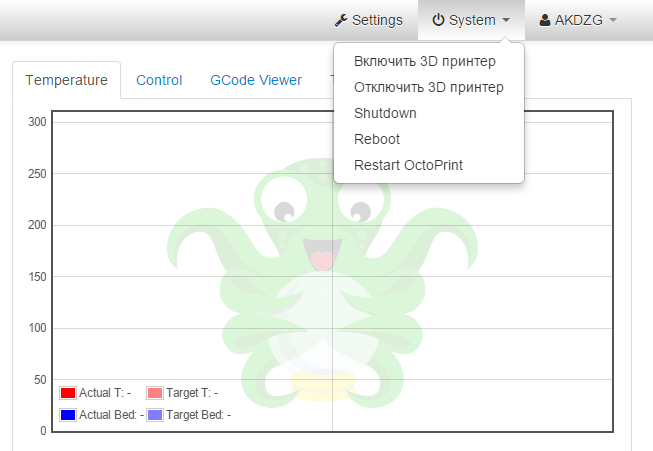Метки: Smoothieware
2019-07-08
Раздел: Прошивка, Электроника
![]() Автор: dark184 Просмотров: 5 558
Нет комментариев
Автор: dark184 Просмотров: 5 558
Нет комментариев
Настройка лазера в Smoothieware CNC + 3D
Добавлено в закладки: 1
После сборки прошивки Smoothieware для ЧПУ и 3D принтера, необходимо настроить лазерный модуль. Все настройки будут производится на плате BIGTREETECH SKR v1.3. Настроек 3D принтера в этой статье я касаться не буду, они должны остаться не тронутыми. Затронем только настройки Laser module.
В файле config.txt ищем строку
Laser module configuration
Если вдруг такой строки не оказалось, то все настройки вышеуказанного модуля можно найти здесь. Их нужно скопировать в файл config.txt. Рассмотрим каждую строку по отдельности. Некоторые строки могут быть закоментированы значком “#” в начале строки, не забываем его убрать при настройке.
laser_module_enable true
Данная строка включает модуль управления лазера. По умолчанию значение false, нам необходимо изменить на true.
laser_module_pwm_pin 1.24
Здесь назначаем пин управления мощностью лазера. Так же, назначаемый пин, должен иметь возможность аппаратного формирования ШИМ сигнала. Это пины 2.0, 2.1, 2.2, 2.3, 2.4, 2.5, 1.18, 1.20, 1.21, 1.23, 1.24, 1.26, 3.25 и 3.26. Для управления мощностью лазера можно использовать только их. Я выбрал пин подключения концевика Z+. В последствии оказалось, что именно этим пином у меня не получилось управлять мощностью лазера. На выходе постоянно “висит” логический ноль, я так и не понял с чем это связано, хотя глубоко и не копал, просто перекинул на разъем “SERVOS”, на пин 2.0. Пробовал настраивать остальные указанные пины, все работают, кроме 1.24.
laser_module_ttl_pin 2.3
Определяем пин, который будет подавать силовое питание лазера. В моем случае я выбрал MOSFET от вентилятора охлаждения детали. Мой лазер потребляет всего 0,03 ампера, поэтому даже такого MOSFETа хватит с лихвой.
laser_module_maximum_power 1.0
laser_module_minimum_power 0.0
Задаем максимальную и минимальную мощность лазера соответственно, в диапазоне от 0.0 до 1.0. Что соответствует 0% и 100% мощности. Чтобы задать 20%, необходимо прописать значение 0.2.
laser_module_pwm_period 20
Определяем значение периода ШИМ сигнала для лазера в микросекундах. Оставляем по умолчанию 20 микросекунд, что соответствует частоте 50 кГц.
Все, настройка закончена, теперь, после перезагрузки платы, можно проверить как работает лазер.
Все, что Вы будете делать дальше, Вы делаете на свой страх и риск. Обязательно защитите свои глаза специальными очками, правильно подключите лазер. Лазер должен быть закрыт защитным экраном со всех сторон, таким образом, чтобы при открытии любого экрана лазер отключался! Даже отраженный лазерный луч небольшой мощности, крайне опасен для глаз!
Для того, чтобы проверить работу лазера, необходимо сначала изучить логику его работы. Она оказалась довольно таки интересной.
G0 – перемещает оси на максимально доступной скорости, настраивается в прошивке параметром default_seek_rate, а ограничиваются параметрами alpha_max_rate, beta_max_rate, gamma_max_rate. Пример:
G0 X100 Y50 – переместит указанные оси на максимально доступной скорости. Лазер будет отключен всегда.
G1 – линейная интерполяция. Линейная интерполяция означает, что все указанные оси придут в заданную точку одновременно.
G2/G3 – круговая интерполяция по/против часовой стрелки.
Именно на кодах G1/G2/G3 и будет включаться лазер. На примере G1 разберем как это работает.
Для кода G1 кроме указания осей присущи еще два параметра, это:
F – задается скорость подачи, по сути это результирующая скорость перемещения осей. Если к примеру задать G1 X300 Y400 F500 это значит что не обе оси будут двигаться со скоростью 500, а рабочий орган, в нашем случае лазер, будет двигаться с этой скоростью. Если предположить что оси до подачи команды находились в 0, то для X скорость будет 300, для Y – 400. Частный случай, если задана только одна ось G1 X100 F500, то скорость перемещения оси будет равна заданной.
S – мощность лазера в диапазоне от 0.0 до 1.0 (0%-100%)
Отсюда проверяем работу лазера (перед проверкой выполняем HOME):
G0 X100 Y100 – лазер должен переместиться в заданную точку и оставаться отключенным (если размер рабочего поля меньше, необходимо скорректировать координаты под свою рабочую область).
Перед включением лазера обязательно убедитесь, что Ваши глаза защищены. Лазер, даже небольшой мощности, может повредить глаза. Не стоит пренебрегать техникой безопасности при работе с лазером.
G1 X0 Y0 F500 S0.2 – теперь лазер должен переместиться в точку 0:0 со скоростью 500 и включить 20% мощности. После остановки лазер должен отключиться.
Аналогичным образом проверяем работу на различных мощностях лазера, корректируя параметр S. После проверки можно приступать к освоению лазерной резки/гравировки на 3D принтере ![]() .
.
Не забываем выполнять предупреждение
First of all
Make sure your laser cutter enclosure is closed and that everything is safe.
Wear laser protection googles, even if the machine is properly closed.
Make sure your machine has a proper enclosure, and a switch on the door that turns it off when the door is opened.
Do not do anything until this is properly setup.
Lasers can make you blind. And bionic eyes are not there just yet.
P.S. Параметры F и S – это не обязательные параметры. В случае, если они не указаны в G1/G2/G3, то берутся последнее их значение. Т.е. если дать команду
G1 X100 Y100 F500 S0.2
то при следующей команде, например
G1 X0 Y0
без F и S, будут подставлены их последние значения 500 и 0,2 автоматически.
Если при работе с лазером это не мешает, то при переходе на печать есть шанс, что принтер будет работать некорректно. Чтобы этого избежать необходимо добавить в стартовый код слайсера команду
G1 S0.0
P.P.S. Работу с модулем лазера на SKR мне удалось наладить, а вот работать на MKS sBase v1.3 лазер категорически отказался. Почему, выяснять не стал, т.к. планирую ее заменить на плату SKR с драйверами TMC2130. Есть мысли по повышению качества печати, но это тема для отдельной статьи.
Собираем прошивку Smoothieware для CNC + 3D Slic3r, макросы.