Метки: Simplify3D
2017-06-06
Раздел: 3D печать, Настройка, Слайсеры
![]() Автор: VolandZel Просмотров: 150 891
15 комментариев
Автор: VolandZel Просмотров: 150 891
15 комментариев
Simplify3D. Часть 3. Настройки процесса печати
Добавлено в закладки: 26
В данной части будут рассмотрены настройки печати в слайсере, по настройкам, которые не совсем понятны начинающим пользователям будут даны дополнительные скриншоты для пояснения того, что делает данная настройка. В данной главе будут приведены настройки для моего принтера, которые могут не совпадать с вашими, поэтому будьте внимательны, все что тут указано используйте на ваш риск и страх. Также советую не менять сразу много настроек, посмотрите внимательно, что они меняют, а то многие сходу начинают менять все подряд, а потом концов не найти. Многие настройки у меня остались по умолчанию и они меня устраивают.
Назначение настроек приведу как я их понимаю, исходя в основном из личного опыта по работе с этим слайсером. Поэтому я буду рад комментариям, советам и помощи по настройкам от сообщества 3Д-печатников. Не все настройки мне удалось понять, но это совсем специфические настройки, и я надеюсь в будущем дополнить эту статью с помощью сообщества 3Д-печатников.
В слайсере Simplify3D настройки печати называются процессом, процессов может быть либо один, либо несколько с разными настройками, что позволяет гибко настраивать печать применительно, например, к разной высоте детали или с привязкой определенного процесса к одной из нескольких моделей. Подробно о создании нескольких процессов будет рассмотрено в 4 части инструкции по слайсеру, в данной части будет рассмотрена работа только с одним процессом печати.
Все доступные процессы отображаются в виде списка в меню процессов в основном рабочем окне слайсера, там же находятся кнопки добавления и удаления процессов, а также кнопка редактирования настроек выбранного процесса:
Кнопка «Add» добавляет новый процесс, настройки берутся из предыдущего процесса. Кнопка «Delete» удаляет выбранный процесс.
Кнопка «Edit Process Setting» служит для вывода окна настроек процесса, после нажатия на эту кнопку открывается меню редактирования настроек процесса печати:
Сразу рекомендую развернуть дополнительные настройки кнопкой «Show Advanced», а также я у себя удалил (кнопками «-») все предустановленные авторами программы профили под разные материалы и качество печати. Как у вас будет настроено в итоге, будет ли вам удобно работать с предустановленными профилями – я не знаю. Удалять или не удалять их – это так же дело ваше, все равное придется настраивать под свой принтер или пластик. Я удалил и настроил все себе сам, и привожу скриншоты своих настроек. Мне так удобнее и понятнее.
Рассмотрим, как выглядит окно настроек процесса:
В данном окне в поле «Process Name» можно ввести наименование процесса, в поле «Select Profile» можно выбрать заранее сохраненные FFF-профили. Я сделал себе на каждый цвет, тип и производителя пластика отдельный FFF-профиль, выбирая который в списке для быстрого получения настроек. Правее выбора профиля находятся три кнопки работы с профилем: «Update Profile» – обновить профиль на диске, «Save as New» – сохранить профиль на диске как, «Remove» – удалить профиль.
Ниже выбора профиля находится группа настроек «General Setting» в которых есть: движок установки уровня внутреннего заполнения в % – «Infill Percentage», галка включения рафта – «Include Raft» и галка включения генерации поддержек – «Generate Support».
Далее идут 11 закладок в которых находятся все основные настройки (закладки будут описаны ниже).
В самом низу меню находятся кнопка «Hide Advanced» – скрыть/показать дополнительные настройки и кнопка «Select Models» – выбор моделей для определенного процесса в случае если процесс надо привязать к определенной модели. Если процесс один, то все модели автоматически привязываются к этому процессу.
Далее приведу описание закладок окна настроек процесса печати, для специфических настроек, по возможности, буду давать скриншоты для пояснения. Тут сразу хочу определиться с названием некоторых разных частей модели при печати, так как они в разных слайсерах могут называться по-разному, и чтобы не было недопонимания, о каких частях модели я говорю:
- Perimeter – периметры (стенки) модели.
- Top Solid Layers – крышка модели (верхние сплошные слои).
- Bottom Solid Layers – дно модели (нижние сплошные слои).
- Infill – внутренне заполнение.
- Support – поддержки.
3.1. Закладка «Extruder» (экструдер)
- Extruder List – список доступных экструдеров. Кнопка «Add Extruder» – добавить экструдер, кнопка «Remove Extruder» – удалить экструдер. Если у вас один экструдер, оставляйте эту настройку как есть.
Группа настроек «Overview» (общие):
- Extruder Toolhead Index – выбор индекса экструдера, требуется для прошивки при смене экструдеров. Если у вас один экструдер, оставляйте эту настройку как есть.
- Nozzle Diameter – диаметр сопла принтера.
- Extruder Multiplier – коэффициент величины экструзии (еще называют «поток», «текучесть», «Flow»). Это коэффициент количества выдавливаемого пластика. Если коэффициент равен 1 – то это соответствует величине экструзии в 100%, если коэффициент, например, 0,98 – то величина экструзии уменьшится на 2% (будет выдавливаться меньше пластика), если коэффициент 1,02 – то величина экструзии увеличится на 2% (будет выдавливаться больше пластика).
- Extrusion Width – ширина экструзии, не путайте с предыдущем параметром. Этот параметр не меняет внешние размеры детали, но делает ширину полоски выдавливаемого пластика шире или уже. Галка «Auto» – устанавливает ширину экструзии на 20% больше диаметра сопла, галка «Manual» – для ручного ввода ширины экструзии. Я в основном использую ширину экструзии равную диаметру сопла. Данная настройка может помочь с заполнением тонких стенок.
Приведу скриншоты для пояснения, ширина экструзии 0,4 мм:
Ширина экструзии 0,48 мм:
Группа настроек «Ooze Control» – контроль подтекания пластика из сопла при холостых перемещениях сопла (настройки ретракта) – данная группа настроек позволяет бороться с подтеками пластика, «соплями», прыщиками или дырами на поверхности модели. Данные параметры подбираются экспериментально и зависят в основном от типа экструдера 3Д-принтера (боуден или директ), и в меньшей степени от типа пластика, а также температуры печати:
- Галка «Retraction» – включить/отключить ретракт (втягивание пластика обратно в экструдер, для исключения его подтекания при холостых перемещениях сопла).
- Retraction Distance – длина ретракта.
- Extra Restart Distance – количество подаваемого пластика обратно в экструдер после ретракта. Положительное значение увеличивает количество подаваемого пластика, отрицательное – уменьшает. Данный параметр теоретически позволяет избавиться от дырок или прыщей, возникающих в месте ретракта.
- Retraction Vertical Lift – подъем сопла или опускание стола принтера при выполнении ретракта. При выполнении ретракта принтер поднимает сопло или опускает стол (зависит от механики принтера) на указанную тут величину.
- Retraction Speed – скорость ретракта.
- Галка Coast at End – включение/отключение функции прекращения подачи пластика во время печати слоя незадолго до точки ретракта. Позволяет снизить давление в сопле перед ретрактом и теоретически позволяет избавится от прыщей на внешнем периметре.
- Coasting Distance – дистанция от точки ретракта до начала прекращения подачи пластика.
Приведу скриншоты для пояснения работы этой функции. Coast at End отключено:
Coast at End включено, Coast Distance = 0,4 мм:
- Wipe Nozzle – включение/отключение функции разглаживания соплом места ретракта для внешнего периметра. Сопло при включении этой функции проезжает чуть дальше точки ретракта по внешнему периметру и возвращается обратно в точку ретракта. Теоретически эта функция позволяет разгладить место ретракта.
- Wipe Distance – длина разглаживания места ретракта.
3.2. Закладка «Layer» (слой)
Группа настроек «Layer Setting» (общие):
- Primary Extruder – выбор экструдера для печати основных частей модели, если у вас один экструдер, оставляйте эту настройку как есть.
- Primary Layer Height – высота слоя печати.
- Top Solid Layers – количество верхних сплошных слоев крышки модели.
- Bottom Solid Layers – количество нижних сплошных слоев дна модели.
- Outline/Perimeter Shells – количество внешних периметров (стенок модели).
- Outline Direction – выбор последовательности печати периметров (стенок) модели: галка «Inside Out» – сперва внутренние периметры, потом внешний периметр, галка «Outside-In» – сперва внешний периметр, потом внутренний (Обратите внимание! В данном слайсере по любому сначала печатаются периметры, а потом заполнение! Только последовательность периметров можно поменять, а печать заполнения после периметров / периметра)
- Галка «Print island sequentially without optimization» – печать моделей без оптимизации перемещений головы для убыстрения печати. Объясню на примере как это выглядит:
Допустим, у нас на столе находится 4 модели:
При отключенной галке «Print island sequentially without optimization» – возможная последовательность послойной печати будет такой: Модель №1 → Модель №2 → Модель №3 → Модель №4 → Модель №4 → Модель №1 и так далее. Обратите внимание, что у модели №4 будет печататься 2 слоя подряд. Так слайсер минимизирует холостые перемещения печатающей головки, что убыстряет печать. Но это может быть плохо, когда вы печатаете небольшие детали, как на скриншоте и Модель №4 будет перегреваться. Тогда, при включении галки «Print island sequentially without optimization», возможная последовательность послойной печати моделей будет такой: Модель №1 → Модель №2 → Модель №3 → Модель №4 → Модель №1 → Модель №2→ Модель №3 → Модель №4 и так далее.
- Галка «Single outline corkscrew printing mode (vase mode)» – печать моделей в 1 периметр (стенку), так называемый «режим вазы». При выборе этого режима, после запуска процесса подготовки ж-кода (слайсинга), слайсер запросит подтверждение на изменение некоторых параметров, если они не соответствуют этому режиму, например, количество периметров больше 1, есть внутреннее заполнение:
Если ответить «Yes» слайсер сам поменяет эти параметры под «режим вазы».
Группа настроек «First Layer Setting» (настройки печати 1 слоя модели) – данные настройки меняют параметры печати 1 слоя модели, например, для увеличения адгезии пластика к столу принтера:
- First Layer Height – высота печати 1 слоя модели в процентах от основной высоты слоя.
- First Layer Width – ширина экструзии печати 1 слоя модели в процентах от основной ширины экструзии.
- First Layer Speed – скорость печати 1 слоя модели в процентах от основной скорости печати слоев модели.
Группа настроек «Start Points» (расположение стартовой точки) – данные настройки позволяют менять расположение стартовой (начальной) точки печати периметров на модели. С помощью этих настроек можно попытаться скрыть шов от начальных точек печати периметров или раскидать эти точки в случайном порядке на модели:
- Галка «Use random start points for all perimeters» – все точки начала периметров будут распределены по модели в случайном порядке.
- Галка «Optimize start points for fastest printing speed» – слайсер расставляет стартовые точки начала печати периметров для убыстрения процесса печати и минимизации холостых перемещений печатающей головки.
- Галка «Choose start point closest to specific location» – привязать стартовые точки начала печати периметров к вымышленной точке с координатами, указанными в полях «X» и «Y».
Приведу пример для пояснения работы галки «Choose start point closest to specific location»:
Допустим, у нас есть модель, например, совы и мы хотим, чтобы все точки начала периметров у нас были на задней части этой совы. Ставим галку «Choose start point closest to specific location» и вводим значения координат воображаемой точки привязки стартовых точек периметров в поле «X» – 120 мм и в поле «Y» – 300 мм. После подготовки g-кода получаем такой результат, на котором видно, что слайсер привязал стартовые точки начала печати периметров к заданной воображаемой точке и разместил их все на спине совы.
3.3. Закладка «Additions» (дополнения)
В данной закладке находятся настройки для скирта (юбки вокруг модели, для подготовки экструдера к печати самой модели), брима, рафта, настройки печати башни для прочистки сопла, а также настройки для создания вокруг печатаемой модели тонкой стенки – «кокона», который может использоваться 2 способами:
- Помочь предотвратить растрескивание и отлипание от стола 3Д-принтера деталей из ABS-пластика, путем создания вокруг модели, импровизированной термокамеры.
- «Кокон» можно использовать для снятия подсочившегося пластика с сопла, которое было в простое, при печати на 3Д-принтере с 2-мя экструдерами.
Группа настроек с галкой «Use Skirt/Brim» (использовать юбку/брим) – при включении галки вокруг печатаемой модели будет сделана юбка или брим в соответствии со следующими настройками:
- Skirt Extruder – выбор экструдера для печати скирта/брима, если у вас один экструдер, оставляйте эту настройку как есть.
- Skirt Layers – количество слоев юбки/брима в высоту (высота юбки/брима).
- Skirt Offset from Part– расстояние от юбки до модели. Если поставить расстояние = 0 мм, то вы получите брим, который помогает лучше удерживать модели из ABS-пластика на столе 3Д-принтера.
- Skirt Outlines – ширина юбки/брима в линиях.
Группа настроек с галкой «Use Raft» (использовать рафт) – при включении галки под печатаемой моделью будет создан рафт (основание из пластика) для лучшей адгезии печатаемой модели к столу 3Д-принтера. Рафт обычно используют для пластиков с высокой усадкой, таких как ABS, нейлон и прочие, а также когда печатаются детали с маленькой площадью контакта со столом 3Д-принтера. Рафт обычно состоит из двух частей: 1-ая часть – основание рафта, которое печатается вначале на столе 3Д-принтера, и 2-ая часть – это верхняя часть рафта, которая непосредственно примыкает к модели:
- Raft Extruder – выбор экструдера для печати рафта, если у вас один экструдер, оставляйте эту настройку как есть.
- Raft Layers – количество верхних слоев рафта в высоту (высота верхних слоев рафта).
- Raft Offset from Part– расстояние на сколько рафт будет выступать за пределы модели.
- Separation Distance – расстояние от верхней поверхности рафта до нижней поверхности модели, то есть это расстояние между рафтом и моделью. Данный параметр позволяет после печати легче отделить модель от рафта, если поставить расстояние = 0, то модель спаяется с рафтом и ее будет сложно отделить, если поставить слишком большое – то модель может оторваться от рафта еще при процессе печати.
- Raft Infil – плотность заполнения верхней части рафта, также влияет на последующее отделение модели.
- Галка «Disable raft base layеrs» – отключить печать основания рафта, будет напечатана только 2 часть рафта, которая непосредственно примыкает к модели.
Приведу скриншот с пояснениями, где указаны юбка и составные части рафта:
Группа настроек с галкой «Use Prime Pillar» (использовать печать очистной башни для прочистки сопла) – при включении галки рядом печатаемой моделью будет создаваться башня для прочистки сопла. Данная функция нужна при печати, например, двумя пластиками через одно сопло при смене пластика, для того чтобы удалить из сопла остатки предыдущего пластика, и он не попадал в основную модель. Также такую башню можно использовать при печати на 3Д-принтере с двумя экструдерами, для подготовки рабочего сопла перед печатью слоя. Ниже приведу описание настроек печати очистной башни:
- Prime Pillar Extruder – выбор экструдеров для печати очистной башни, либо всех, либо какой то конкретно.
- Pillar Width – ширина очистной башни.
- Pillar Location– область расположение очистной башни.
- Speed Multiplier – коэффициент скорости печати очистной башни в процентах от основной скорости печати.
Приведу скриншот подготовленного g-кода модели с очистной башней:
Группа настроек с галкой «Use Ooze shield» (использовать «кокон» вокруг модели) – при включении галки рядом печатаемой моделью будет создаваться «кокон», который как описано выше может использоваться 2 способами:
- Помочь предотвратить растрескивание и отлипание от стола 3Д-принтера деталей из ABS-пластика, путем создания вокруг модели, импровизированной термокамеры.
- «Кокон» можно использовать для снятия подсочивщегося пластика с сопла, которое было в простое, при печати на 3Д-принтере с 2-мя экструдерами.
Ниже приведу описание настроек печати «кокона»:
- Ooze Shield Extruder – выбор экструдеров для печати «кокона», либо всех, либо какой то конкретно.
- Offset from Part – минимальное расстояние от стенок «кокона» до модели.
- Ooze Shield Outlines – ширина «кокона» в линиях.
- Sidewall Shape – форма «кокона», доступны такие формы: «Vertical» –вертикальные стенки, «Waterfall» – форма напоминающая водопад, «Contoured» – форма повторяющая контуры модели.
- Sidewall Angle Change – максимальный угол наклона стенок «кокона»
- Speed Multiplier – коэффициент скорости печати «кокона» в процентах от основной скорости печати.
Скриншот «кокона»:
3.4. Закладка «Infill» (заполнение)
В данной закладке находятся настройки внутреннего заполнения модели, а также настройка (изменение формы) для сплошного заполнения крышки и дна модели.
Группа настроек «General» (общие):
- Infill Extruder – выбор экструдера для печати заполнения.
- Internal Fill Pattern – тип (форма) внутреннего заполнения модели, доступны 6 вариантов: «Rectilinear» (линии), «Grid» (сетка), «Triangular» (треугольники), «Wiggle» (волны), «Fast Honeycomb» (быстрое сотовое заполнение), «Full Honeycomb» (полное сотовое заполнение).
Приведу скриншот как выглядят эти типы внутреннего заполнения, в основном используется тип заполнения «Rectilinear»:
- External Fill Pattern – тип (форма) сплошного заполнения дна и крышки модели, доступны 2 варианта: «Rectilinear» – линии, «Concentric» – концентрические окружности.
- Interior Fill Percentage – процент внутреннего заполнения моделей, чем он выше тем прочнее модель в итоге получится модель, но при этом больше расход пластика.
- Outline Overlap – данная настройка указывает на сколько заполнение заходит на боковые периметры (стенки) модели, чем выше процент тем больше заполнение заходит на периметры. 15% обычно достаточно.
- Infill Extrusion Width – ширина экструзии внутреннего заполнения.
- Minimum Infill Length – минимальная длина, при которой будет печататься внутреннее заполнение.
- Print Sparse Infill Every ___ layers – печать внутреннего заполнения через N-ое количество слоев. Если в настройке указана 1 – то печать внутреннего заполнения будет осуществляться на каждом слое. Если, например, в настройке указано 2 – то внутреннее заполнение будет печататься только каждый второй слой, то есть через слой.
- Галка «Include solid diagram every ___ layers» – включить печать сплошного внутреннего заполнения через N-ое количество слоев. Например, если в данной настройке поставить значение 10, то через каждые 9 слоев внутреннего заполнения, допустим сотами уровнем 15%, будет напечатан 1 слой сплошного внутреннего заполнения. Данная настройка позволяет повысить прочность модели, не расходуя много пластика.
Группа настроек «Infill Angle Offsets» (угол заполнения) – в данной группе содержатся настройки углов печати линий внутреннего заполнения:
- Add Angle – добавить угол печати линий внутреннего заполнения.
- Remove Angle– удалить угол печати линий внутреннего заполнения.
- Галка «Print every infill angle on each layer» – печатать каждый угол, указанный в поле углов внутреннего заполнения на каждом слое, обычно эта галка у многих отключена. То есть, при отключенной галке, если стоят углы +45 и -45, то на одном слое заполнение напечатается с углом +45, а на другом слое с углом -45. Если галка включена, то внутреннее заполнение будет напечатано двумя этими углами на каждом слое.
3.5. Закладка «Support» (поддержки)
В данной закладке находятся настройки поддержек, которые помогают напечатать нависающие элементы модели. Данные настройки относятся только к печати поддержек, ручная установка поддержек настраивается в другом меню, которое будет описано в 4 части инструкции по слайсеру.
Группа настроек «Support Material Generation» (генерация материала поддержек):
- Галка «Generate Support Material» – включает/выключает генерацию поддержек.
- Support Extruder – выбор экструдера для печати поддержек.
- Support Infill Percentage – плотность основной части поддержек в процентах.
- Extra Inflation Distance – параметр, указывающий на сколько поддержки выходят за пределы детали.
- Dense Support Layer – параметр, указывающий сколько слоев поддержек с увеличенной или уменьшенной плотностью будут строиться непосредственно под нависающими слоями модели.
- Dense Infill Percentage – плотность слоя поддержек, которые будут строиться непосредственно под нависающими слоями модели.
- Print Support Every ___ layers – печать поддержек через N-ое количество слоев. Если в настройке указана 1 – то печать поддержек будет осуществляться на каждом слое. Если, например, в настройке указано 2 – то поддержки будут печататься только каждый второй слой, то есть через слой.
Группа настроек «Separation from Part» (расстояние между поддержками и моделью):
- Horizontal Offset From Part – расстояние между вертикальными стенками модели и поддержками.
- Upper Vertical Separation Layers – количество слоев между нависающей частью моделью и поддержками. Если указано значение = 0, то первые нависающие слои модели будут положены прямо на поддержки, что возможно, в зависимости от других настроек поддержек, затруднит отделение поддержек от модели. Если указано значение = 1, то после печати верхней части поддержек будет пропущен один слой, а уже потом напечатается нависающая часть модели. То есть этот параметр — расстояние между верхом поддержек и деталью.
- Lover Vertical Separation Layers – количество слоев между моделью и печатающихся сверху поддержках, в случае когда поддержки идут модели Если указано значение = 0, то первые слои поддержек будут положены прямо на модель, что возможно, в зависимости от других настроек поддержек, затруднит отделение поддержек от модели. Если указано значение = 1, то после печати части модели, на которой должны быть потом напечатаны поддержки, будет пропущен один слой, а уже потом напечатается поддержки. То есть этот параметр — это расстояние между моделью и низом поддержек.
Группа настроек «Automatic Placement» (параметры автоматической расстановки поддержек):
- Support Type – тип поддержек, доступны варианты: «Normal» – поддержки будут построены под нависающими частями модели от стола и от частей модели; «From Build Platform Only» – поддержки будет построены только от стола, поддержки от модели построены не будут.
- Support Pillar Resolution – разрешение (резолюция) поддержек. Это минимальный размер столбика поддержки. Уточнение: – это минимальный размер выступа детали, для которого будет создана поддержка. Т.е. если выступ детали будет менее 2 мм (как установлено на скриншоте), то слайсер не будет автоматически создавать поддержку под этим выступом.
- Max Overhang Angle – максимальный угол свеса нависающей части модели, под которой будут построены поддержки.
Группа настроек «Support Infill Angles» (угол заполнения поддержек):
- Кнопка «Add Angle» – добавить угол печати заполнения поддержек.
- «Remove Angle» – удалить выбранный угол печати заполнения поддержек.
Приведу скриншот для пояснения некоторых пунктов настроек поддержек:
3.6. Закладка «Temperature» (настройки температуры)
В данной закладке находятся настройки температуры экструдера(ов) и нагревателя стола 3Д-принтера.
Поле «Temperature Controller List» – поле, в котором отображены доступные нагреватели, которым можно задавить температуры, в данном случае у меня 1 экструдер и нагреватель стола 3Д-принера. После выбора нагревателя в этом поле можно менять справа для него настройки, на примере выбран нагреватель стола и справа указаны значения температуры для него для 1-го слоя, а также для 2-го слоя и последующих слоев.
- Кнопка «Add Temperature Controller» – добавить нагреватель.
- Кнопка «Remove Temperature Controller» – удалить выбранный нагреватель.
Группа настроек «Overview»:
- Поле «Temperature Identifier» – идентификатор температуры, всегда у меня стоит Т0.
- Галка «Temperature Controller Type» – выбор датчик температуры, для экструдера нужно выбрать «Extruder», для нагревателя стола должно быть выбрано «Heated build platform».
- Галка «Relay Temperature Between Each» – передавать значения температуры после каждого слоя «Layer» или цикла «Loop». Что делают эти галки мне не понятно, никогда их не ставил.
- Галка «Wait for temperature controller to stabilize before beginning build» – запускать начало печати только после стабилизации установленных температуры нагревателя. Рекомендую включать эту галку.
Поле «PerLayer Temperature Setpoint» – поле, в котором указываются температуры нагревателя для слоев. На данном примере стол 3Д-принтера на первом слое нагреется до температуры 65, а начиная со второго и для последующих слоев температура нагревателя стола будет 60.
- Кнопка «Add Setpoint» – добавить температуру, значение температуры и номер слоя вводятся в поля рядом ниже.
- Кнопка «Remove Setpoit» – удалить выбранное значение температуры.
3.7. Закладка «Cooling» (настройки охлаждения модели при печати)
В данной закладке находятся настройки вентилятора охлаждения модели при печати, а также настройки снижения скорости печати в зависимости от времени за которое печатается 1 слой модели.
Группа настроек «Overview»:
- Поле «Per-Layer Fan Controls» – поле, где указываются номер слоя с которого включается вентилятор на заданную скорость.
- Кнопка «Add Setpoint» – добавить номер слоя и значение скорости вентилятора обдува детали. Номер слоя и скорость вентилятора вводятся в поля рядом ниже.
- Кнопка «Remove Setpoit» – удалить выбранное значение скорости вентилятора обдува детали.
Группа настроек «Speed Overrides» (изменение скорости печати) – позволяет замедлить скорость печати небольших моделей, если время печати одного слоя маленькое, что позволяет модели успевать остывать:
- Галка «Adjust Printing speed for layers down» – разрешить слайсеру снижать скорость если время печати одного слоя меньше, чем указано в поле рядом.
- Allow speed reduction down to – уменьшить все скорости до значения, которое вводится а поле рядом, в процентах от установленных скоростей, если скорость печати одного слоя меньше, чем указано в предыдущей настройке.
Группа настроек «Fan Overrides» (изменение скорости вентилятора) – позволяет изменить скорость вентилятора на небольших моделях, если время печати одного слоя маленькое, что позволяет более эффективно охлаждать модель:
- Галка «Increase fan speed for layers bellow» – разрешить слайсеру увеличивать скорость вентилятора охлаждения модели если время печати одного слоя меньше, чем указано в поле рядом.
- Maximum colling fan speed – максимальная скорость вентилятора, которую может установить слайсер, если скорость печати одного слоя меньше, чем указано в предыдущей настройке.
- Bridging fan speed override – скорость вентилятора охлаждения модели при печати мостов.
Настройка «Fan Options» (параметры вентилятора охлаждения модели):
- Галка «Blip fan to full power when increasing from idle» – включать сначала вентилятор охлаждения модели на полную мощность, а потом переход на заданную мощность. Данная опция может быть полезна, если указана маленькая мощность вентилятора, но ее не хватает для старта вращения вентилятора.
3.8. Закладка «G-Code» (изменения параметров генерации g-кодов)
В данной закладке содержатся команды для изменения параметров генерации слайсером g-кода, установка смещений, изменений типа 3Д-принтера, размера области печати, изменения информации для слайсера о типе прошивки принтера. Настройками из данной вкладки я не пользуюсь, ничего не менял от тех настроек, что были установлены слайсером по умолчанию и привожу ее для того, чтобы можно было бы восстановить настройки по скриншоту.
Галка «Update Machine Definition» (обновить данные о 3Д-принтере (тип принтера, размер области печати и др.) у меня выключена, на скриншоте я ее включил, что бы эти параметры были подсвечены.
3.9. Закладка «Scripts» (скрипты)
В данной закладке содержатся несколько подзакладок, в которых можно написать скрипты (наборы команд) которые слайсер вставит в g-код и 3Д-принтер их выполнит во время печати:
- Закладка «Starting Script» – скрипт (набор команд), которые 3Д-принтер выполнит перед началом печати. На скриншоте приведен мой стартовый скрипт.
- Закладка «Layer Change Script» – скрипт (набор команд), которые 3Д-принтер выполнит при переходе на следующий слой. У меня эта закладка пустая.
- Закладка «Retraction Script» – скрипт (набор команд), которые 3Д-принтер выполнит при ретракте. У меня эта закладка пустая.
- Закладка «Tool Change Script» – скрипт (набор команд), которые 2-х экструдерный 3Д-принтер выполнит при смене экструдера во время печати. У меня эта закладка пустая.
- Закладка «Ending Script» – скрипт (набор команд), которые 3Д-принтер выполнит при окончании печати. Приведу скриншот своего скрипта, выполняемого при окончании печати:
Группа настроек «Post Processing»:
- Export file format – выбор формата файла, в котором слайсер будет подготавливать модель к печати на 3Д-принтере. У меня стоит стандартный g-код.
- Галка «Add celebration at end of build (for .x3g files only)» – включить/отключить проигрывание выбранной мелодии только на 3Д-принтерах, которые используют для печати файлы формата .x3g
- Поле «Additional terminal commands for post processing» – в данном поле вводятся команды постпроцессинга. На моем скриншоте указаны команды, которые выдают на дисплее принтера номер слоя и высоту детали, на которой 3Д-принтер печатает. Так же приведу пример команды постпроцессинга, которая вставляет в самое начало g-кода команды, например, команда постпроцессинга {PREPEND “M80\n”} вставляет команду М80 в самое начало g-кода. Команда {APPEND “G28 X0 Y0\n”} – добавит команду G28 X0 Y0 в самый конец g-кода. Команда {STRIP “;”} – удаляет все комментарии из g-кода (все что написано после символа”;”). Данные команды я нашел на официальном форуме слайсера.
3.10. Закладка «Other» (другие настройки)
В данной закладке содержатся настройки скоростей печати, компенсация размеров модели из-за усадки, тут указывается диаметр филамента (прутка пластика), а также тут находятся настройки печати мостов.
Группа настроек «Speeds» (скорости) – здесь устанавливаются скорости с которыми 3Д-принтер печатает модель:
- Default Printing Speed – скорость печати по умолчанию. Это скорость печати внутренних периметров, внутреннего заполнения и других участков модели, кроме тех что настраиваются ниже.
- Outline Underspeed – скорость печати внешнего периметра в процентах от скорости по умолчанию. Более низкая скорость печати внешнего периметра позволяет улучшить качество и внешний вид модели.
- Solid Infill Underspeed – скорость печати сплошного заполнения верха и низа модели в процентах от скорости по умолчанию.
- Support Structure Underspeed – скорость печати поддержек в процентах от скорости по умолчанию.
- X/Y Axis Movement Speed – скорость холостого перемещения каретки принтера с соплом по осях X и Y.
- Z Axis Movement Speed – скорость подъема каретки принтера или опускания стола по оси Z в зависимости от кинематики 3Д-принтера.
Группа настроек «Dimensions Adjustments» (компенсация размеров):
- Horizontal Size Compensation – данная настройка позволяет компенсировать отклонения размеров по осям Х/Y полученной распечатанной модели от исходной, в случае, например, усадки пластика.
Группа настроек «Fillament Properties» (параметры филламента) – здесь устанавливаются диаметр прутка пластика, стоимость пластика и его плотность.
- Fillament Diameter – диаметр прутка пластика, очень важный параметр, влияющий на печать всей модели. Рекомендую как можно точнее указывать диаметр прутка пластика. Если диаметр гуляет, можно измерить его в разных частях и ввести среднее значение.
- Fillament price – стоимость килограмма пластика. Я указываю стоимость со всеми накладными расходами, то есть с доставкой. Если в данном поле указана цена, то слайсер при подготовке g-кода модели выведет стоимость затраченного пластика.
- Fillament density – плотность пластика, параметр не влияет на саму печать, но точное указание плотности (плотность пластика можно найти в разных источниках, в том числе интернете, на сайтах производителей пластика для 3Д-принтера) позволяет слайсеру точнее высчитать и выдать вам вес затраченного пластика на печать модели.
Группа настроек «Bridging» (мосты) – здесь устанавливаются параметры с которыми 3д-принтер печатает мосты. Мосты в 3Д-печати это печатающиеся в воздухе нити пластика, которыми 3Д-принтер соединяет две области:
- Unsupported area threshold – минимальная площадь нависающей части модели без поддержек, которая будет определяться слайсером как мост.
- Extra inflation distance – параметр, указывающий на сколько нити моста заходят на площадки с которых он строится.
- Bridging extrusion multiplier – коэффициент экструзии печати мостов в процентах от от общего экструзии.
- Bridging speed multiplier – скорость печати мостов в процентах от скорости по умолчанию.
Приведу два скриншота, которые поясняют работу двух параметров, таких как «Horizontal Size Compensation» – компенсация размеров (видно как меняется размер внутренних шестеренок):
и «Extra inflation distance» – на сколько нити моста заходят на области с которых он строится:
3.10. Закладка «Advanced» (расширенные настройки)
В данной закладке содержатся настройки высоты начала и окончания процесса, настройки поведения слайсера при обработке моделей содержащих ошибки, настройки печати тонких стенок, дополнительные настройки ретракта.
Группа настроек «Layer modifications» – здесь устанавливаются высота начала и высота окончания данного процесса печати. Применение данных настроек будет описано в 4 части инструкции по слайсеру.
- Галка «Start printing at height» – при включении этой галки данный процесс печати начнется с высоты модели, которая указывается в поле рядом. Применяется в основном при нескольких процессах, если процесс один — то галка должна быть отключена.
- Галка «Stop printing at height» – при включении этой галки данный процесс печати остановится на высоте модели, которая указывается в поле рядом. Применяется в основном при нескольких процессах, если процесс один — то галка должна быть отключена.
Группа настроек «Slicing Behavior» – здесь находятся настройки, которые указывают слайсеру как подготавливать g-код моделей, которые содержат ошибки.
- Non-manifold segment – в случае если слайсер находит ошибку в модели, то в соответственно, если включена галка «Discard» – он пропустит эту ошибку, если включена галка «Heal» – то слайсер попытается ее исправить. Рекомендую держать включенной галку «Heal».
- Галка «Merge all outlines into a single solid model» – при включенной галке, если в модели имеются ошибки в виде дыр, то слайсер попытается преобразовать всю внешнею поверхность модели в одну целую поверхность. Настройка очень специфическая, может как помочь, так и навредить, смотрите что получается в окне предпросмотра и если в модели есть нужные отверстия, то скорее всего слайсер их заделает, если данная настройка включена.
Группа настроек «Thin Wall Behavior» – в данной группе настроек указывается слайсеру как обрабатывать тонкие стенки.
- Галка «Only use perimeters for thin walls» – при включении этой галки слайсер будет подготавливать g-код так, что тонкие стенки будут печататься только с помощью периметров.
- Галка «Allow gap fill when necessary» – при включении этой галки слайсер будет пытаться заполнить промежутки в тонких стенках с помощью заполнения, если это возможно.
- Allowed perimeter overlap – допустимое перекрытие периметрами в процентах при печати тонких стенок с заполнением.
Приведу скриншот с официального форума поддержки слайсера, показывающий работу этой настройки в зависимости от значения процентов:
Группа настроек «Ooze Control Behavior» – в данной группе настроек указывается расширенные (дополнительные) настройки ретракта.
- Галка «Only retract when crossing open spaces» – при включении галки ретракт будет делаться только тогда, когда сопло пересекает свободное пространство между моделями или частями модели, внутри модели ретракт выполняться не будет.
- Галка «Forge retraction between layers» – при включении этой галки при переходе на следующий слой будет осуществляться ретракт. Рекомендую включать эту галку.
- Галка «Minimum travel for retraction» – включает зависимость осуществления ретракта от минимального расстояния, которое должно пройти сопло в режиме холостого хода. Рядом вводится значение минимального расстояние холостого хода сопла. Если длина холостого хода сопла меньше этого значения, то ретракт осуществляться не будет. Рекомендую включать эту настройку на гибких пластиках, если на модели имеются тонкие области, где может осуществляться частый ретракт. Я ставлю длину обычно 3 мм.
- Галка «Perform retraction during wipe movement» – при включении этой галки слайсер делать ретракт при разглаживании места ретракта. Связанная функция – «Wipe nozzle» с вкладки «Extruder».
- Галка «Only wipe extruder for outer-most perimeters» – при включении этой галки слайсер будет разглаживать место ретракта только для внешнего периметра. Связанная функция – «Wipe nozzle» с вкладки «Extruder».
Группа настроек «Movement Behavior» – в данной группе настроек указывается слайсеру, что необходимо оптимизировать холостые перемещения сопла так, чтобы минимизировать пересечения соплом при этих перемещениях внешних периметров.
- Галка «Avoid crossing outline for travel movements» – включить/отключить минимизацию пересечений соплом внешних периметров при холостых перемещениях сопла.
- Maximum allowed detour factor – параметр, показывающий слайсеру сколько раз он может отклониться от первоначального прямого пути, например, значение 3,0 — показывает что отклониться можно 3 раза. Это практически дословный перевод всплывающей подсказки по данной настройки, я пока не разобрался как именно влияют данные значения на оптимизацию холостых перемещений.
Приведу скриншоты как меняются направления холостых перемещений сопла при включении данной настройки (холостые перемещения сопла показаны красными линиями).
Галка «Avoid crossing outline for travel movements» отключена:
Галка «Avoid crossing outline for travel movements» включена:
Группа настроек «Tool Chance Retraction» – в данной группе настроек указывается ретракта при смене экструдеров для 3Д-принтеров с 2 экструдерами.
- Tool chance retraction distance – длина ретракта при смене экструдеров.
- Tool change extra restart distance – количество подаваемого пластика обратно в экструдер после ретракта при смене экструдеров. Положительное значение увеличивает количество подаваемого пластика, отрицательное – уменьшает.
- Tool change retraction speed – скорость ретракта при смене экструдеров
В третьей части инструкции я постарался описать все основные настройки процесса подготовки g-кода для печати модели, некоторые, не совсем понятные настройки привел со скриншотами. Как можно увидеть в данной части инструкции, слайсер имеет множество настроек процесса подготовки g-кода, но я надеюсь, что данная часть инструкции поможет новичкам быстрее разобраться в них, а опытные пользователи могут найти для себя что то новое, что они еще не использовали.
В следующей заключительной 4 части инструкции я опишу как подготавливать модели к печати с помощью нескольких процессов, а также будут рассказано об использовании специальной функции слайсера – ручного редактирования поддержек.
15 комментариев на «Simplify3D. Часть 3. Настройки процесса печати»
Добавить комментарий
Для отправки комментария вам необходимо авторизоваться.
Ulti v-1.0 Final. Финальный проект OpenSourse принтера на основе Ultimaker Original от Tiger и Ivilol “Hacked” RAMPS 1.4 + Arduino Due + RepRapDiscount Smart Controller

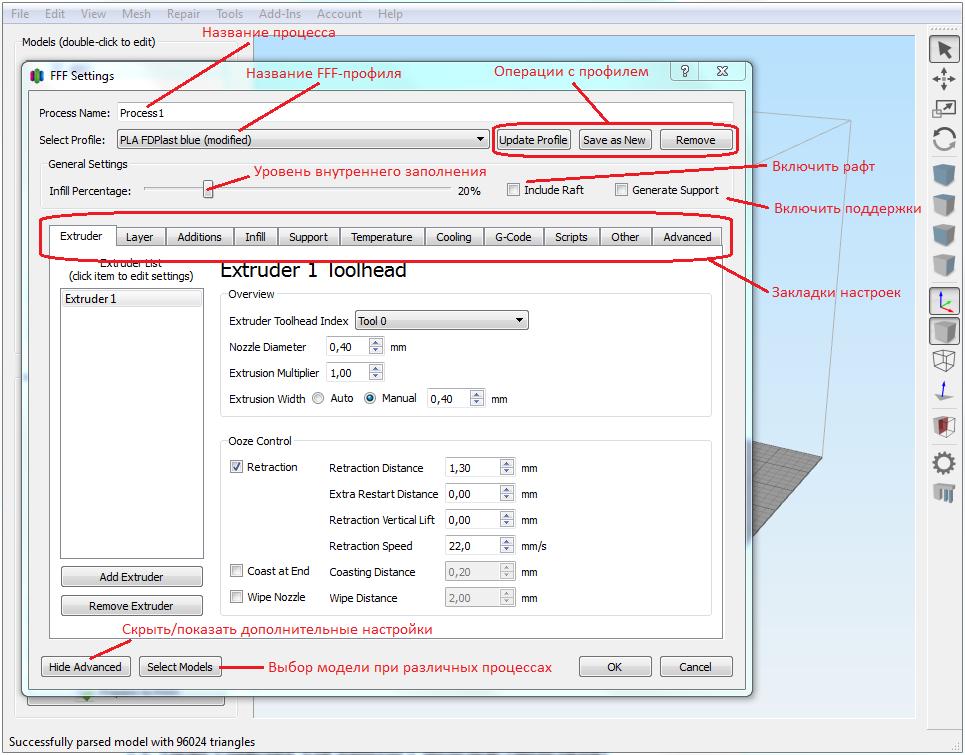
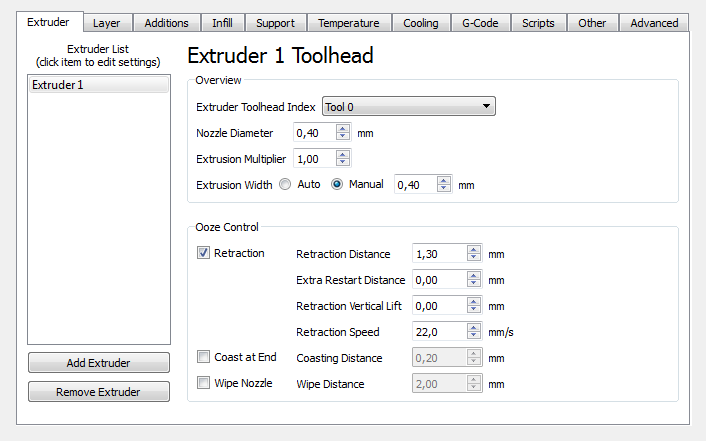


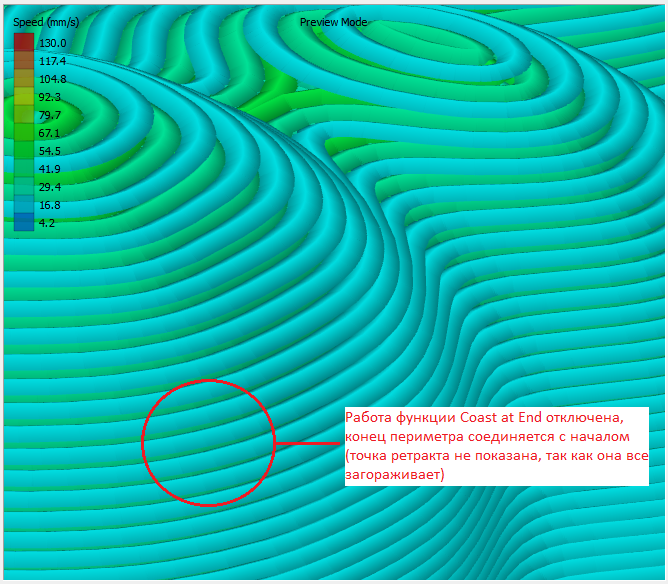

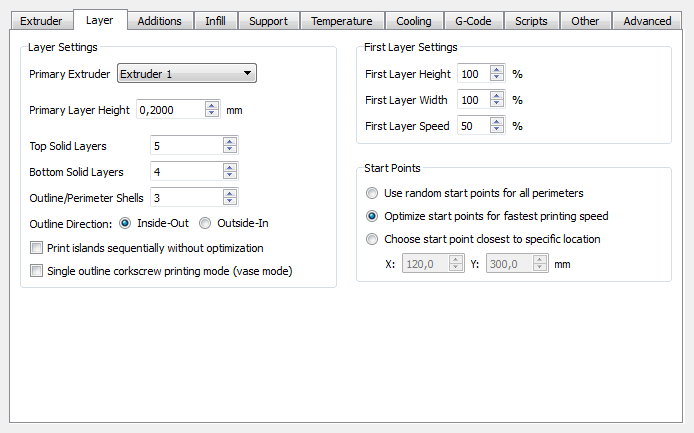
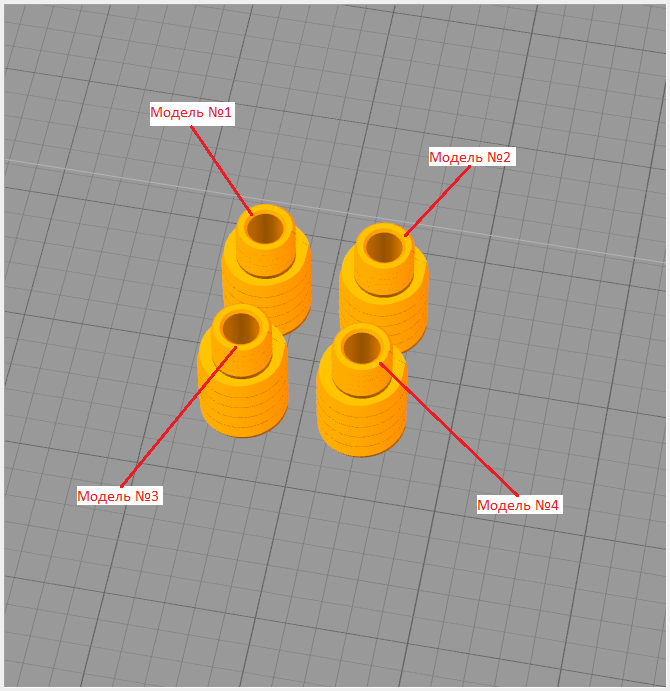
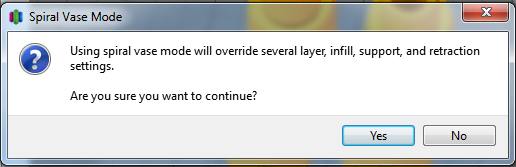
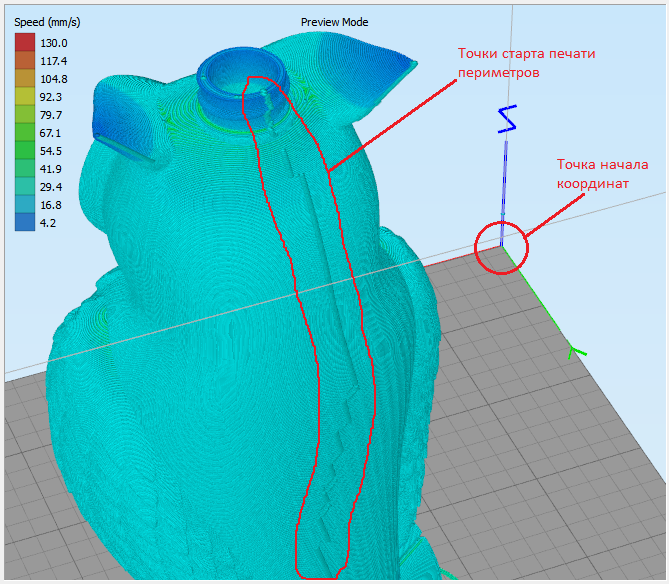
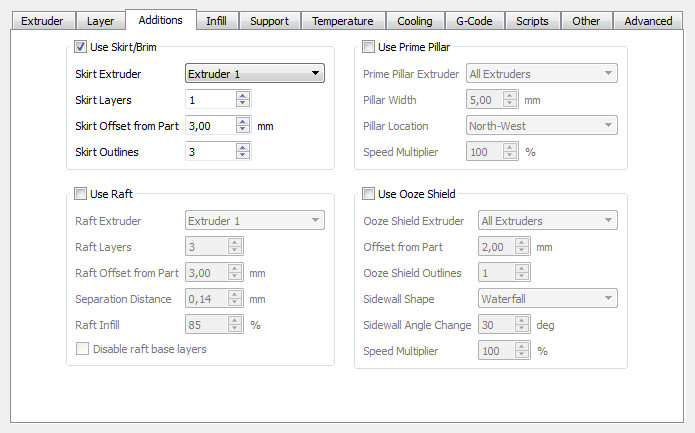
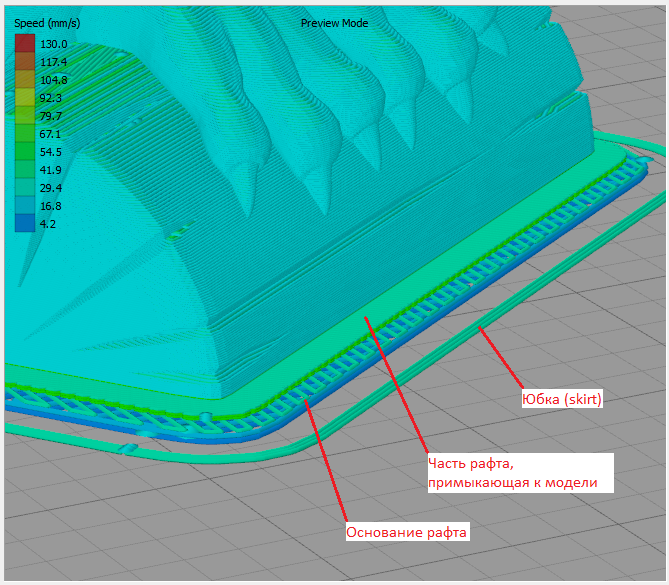
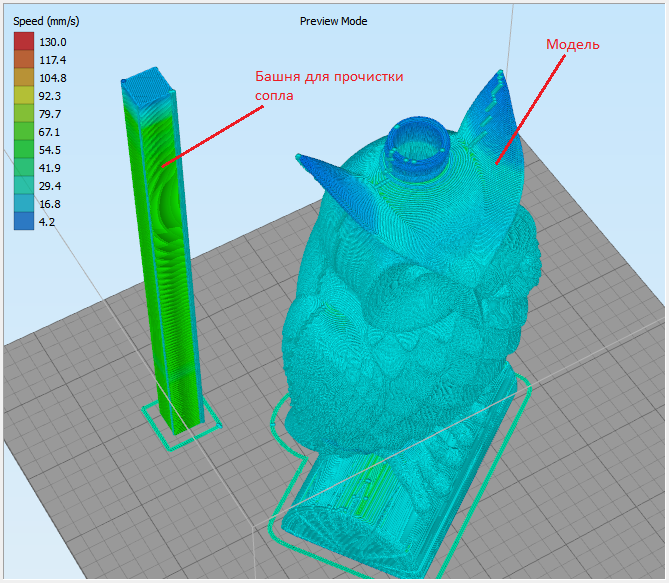
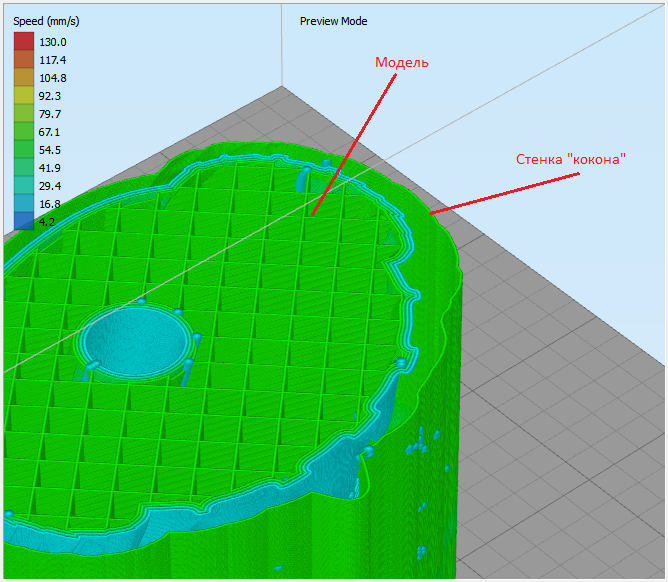
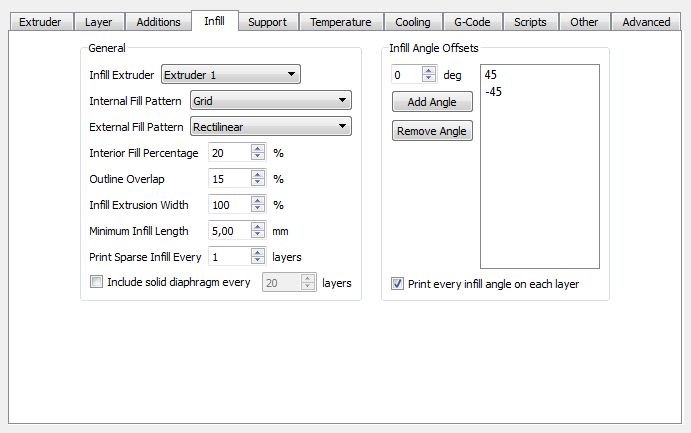
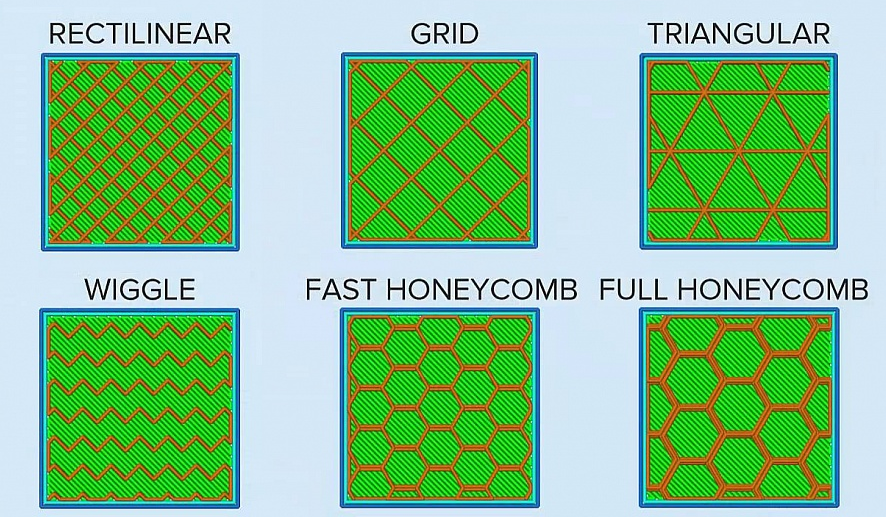
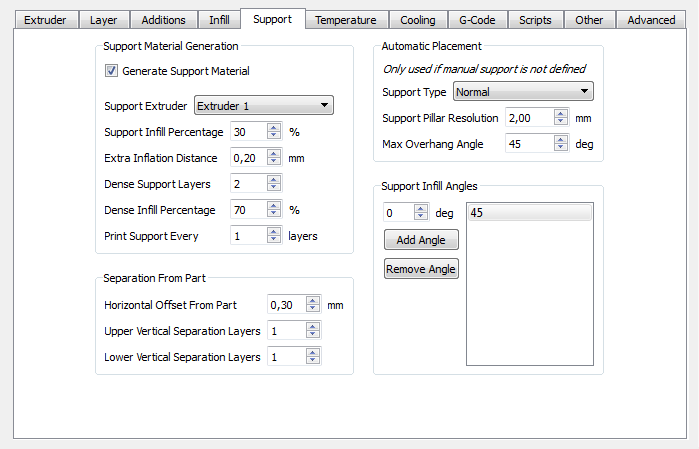
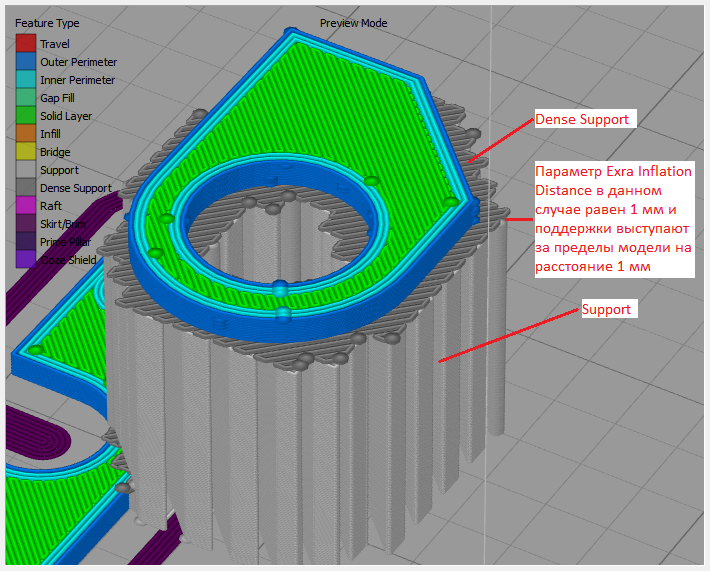
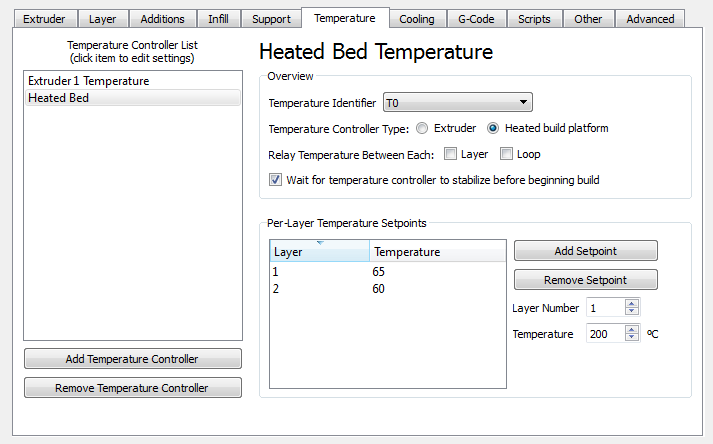
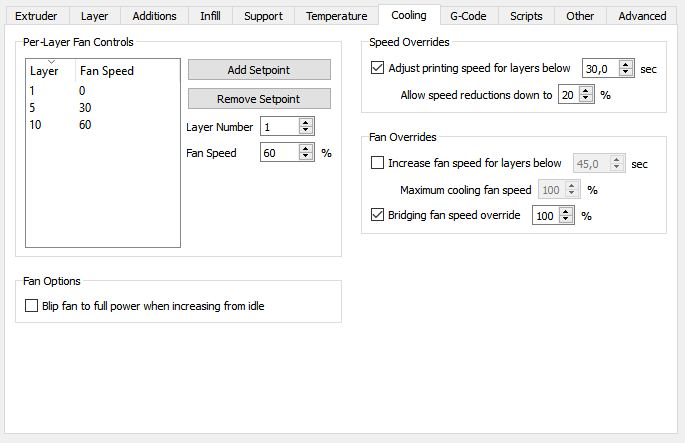
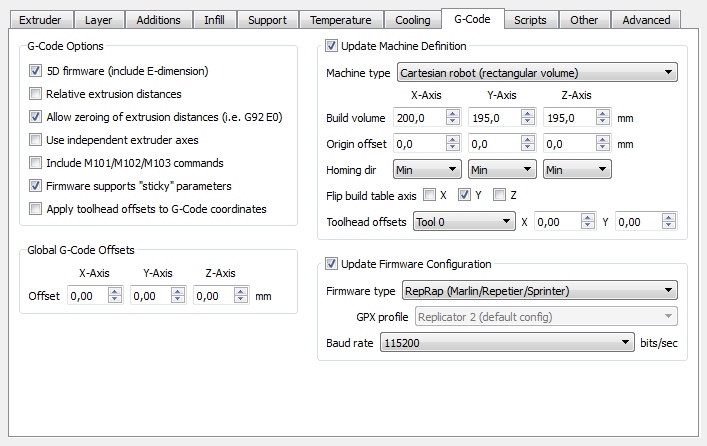

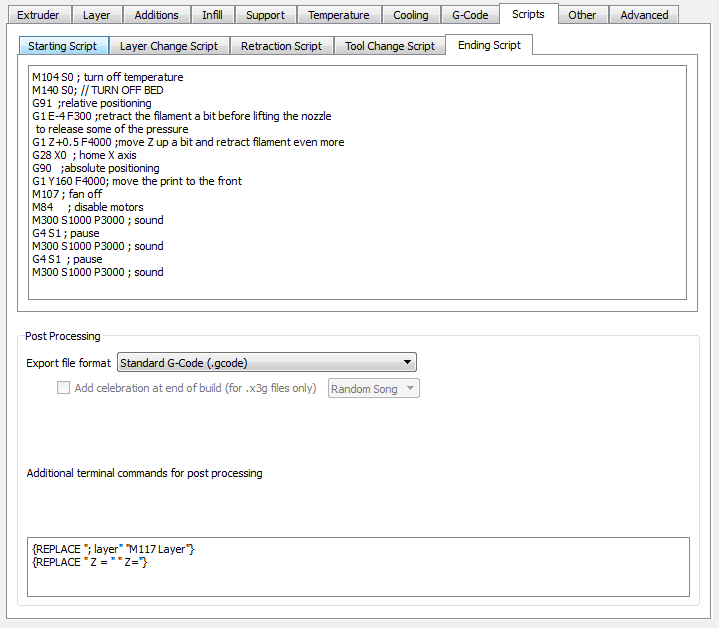
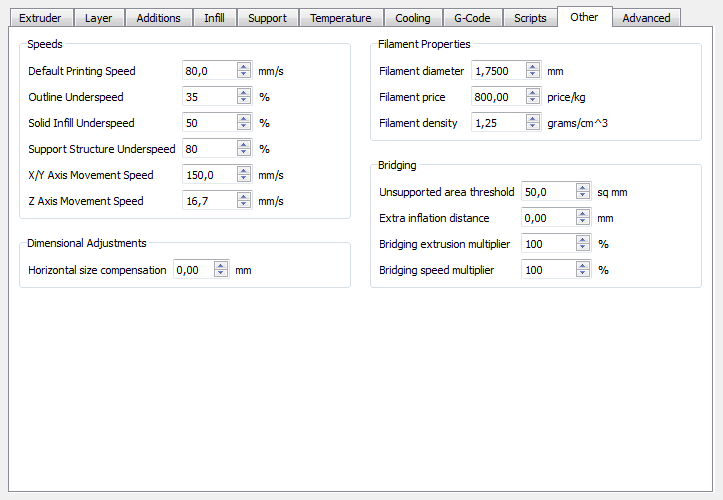
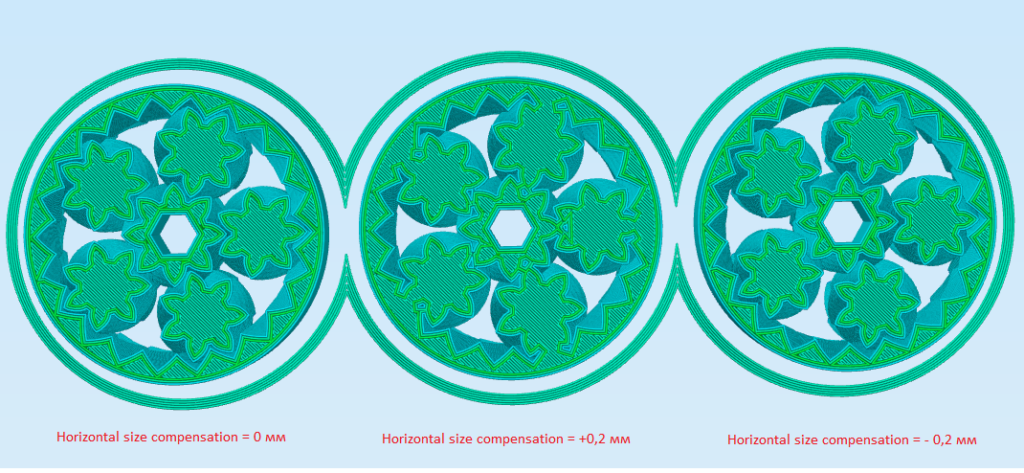
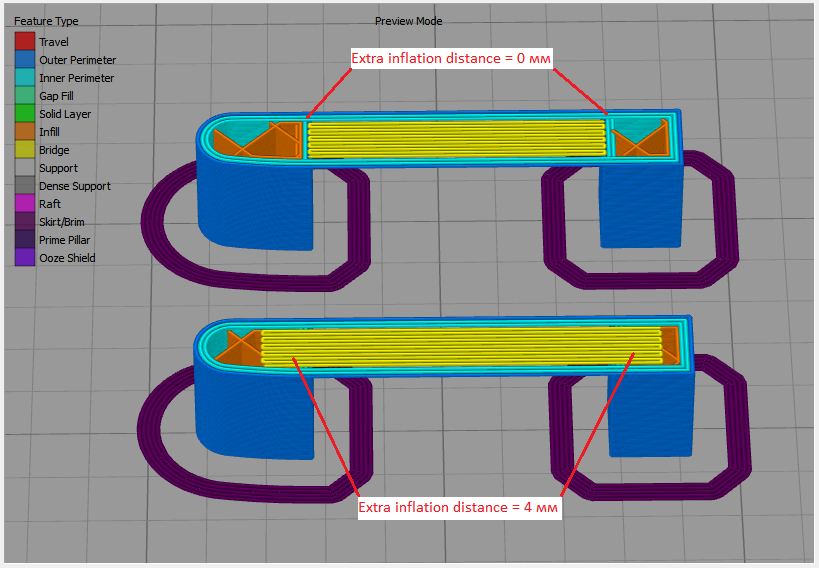

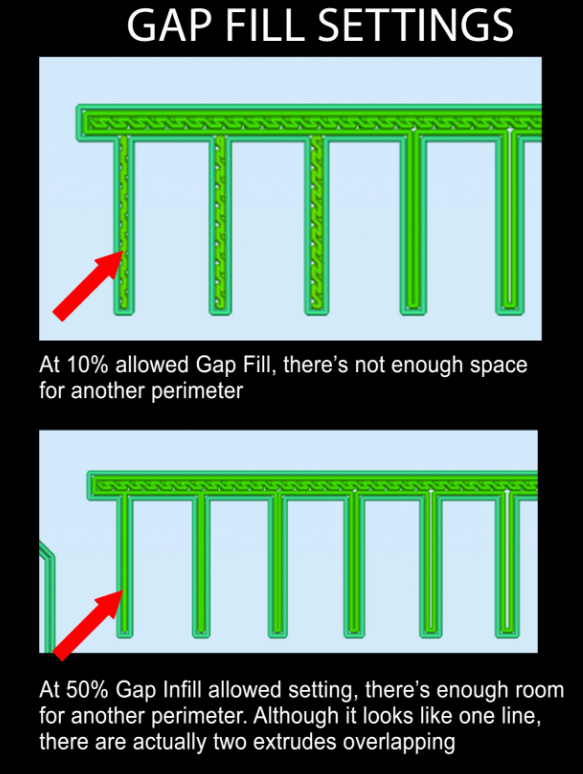
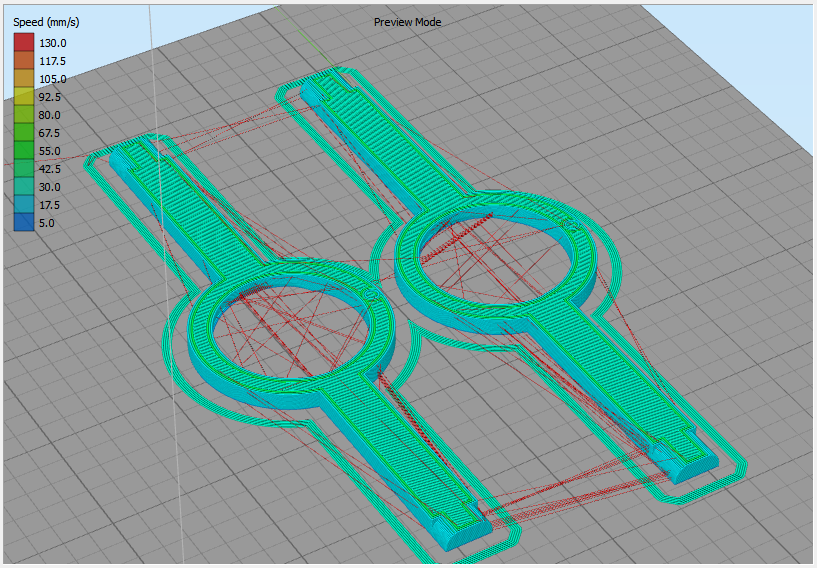
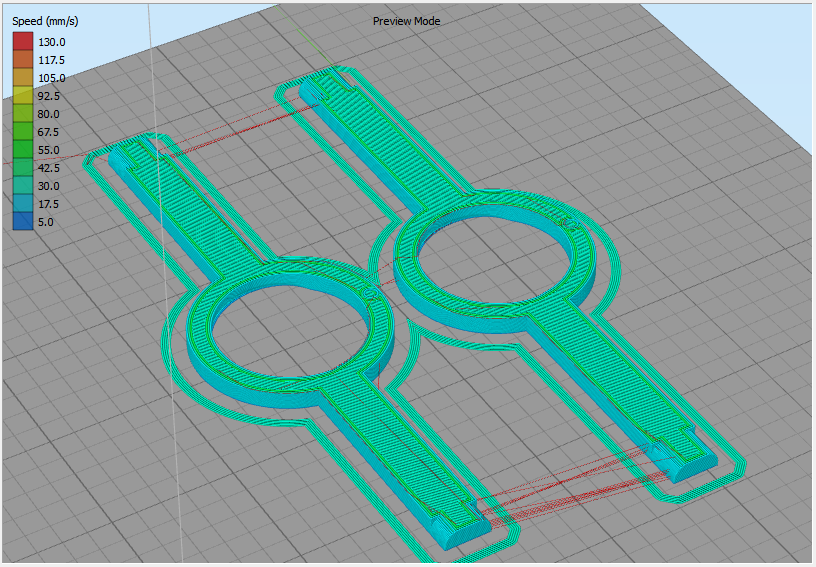


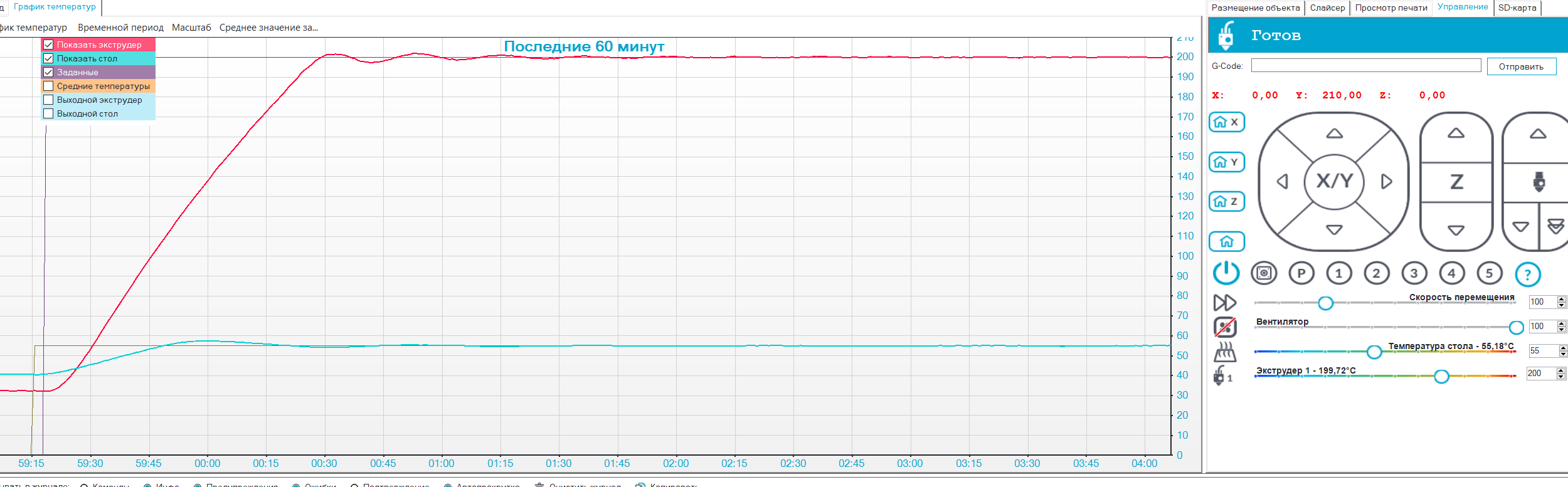
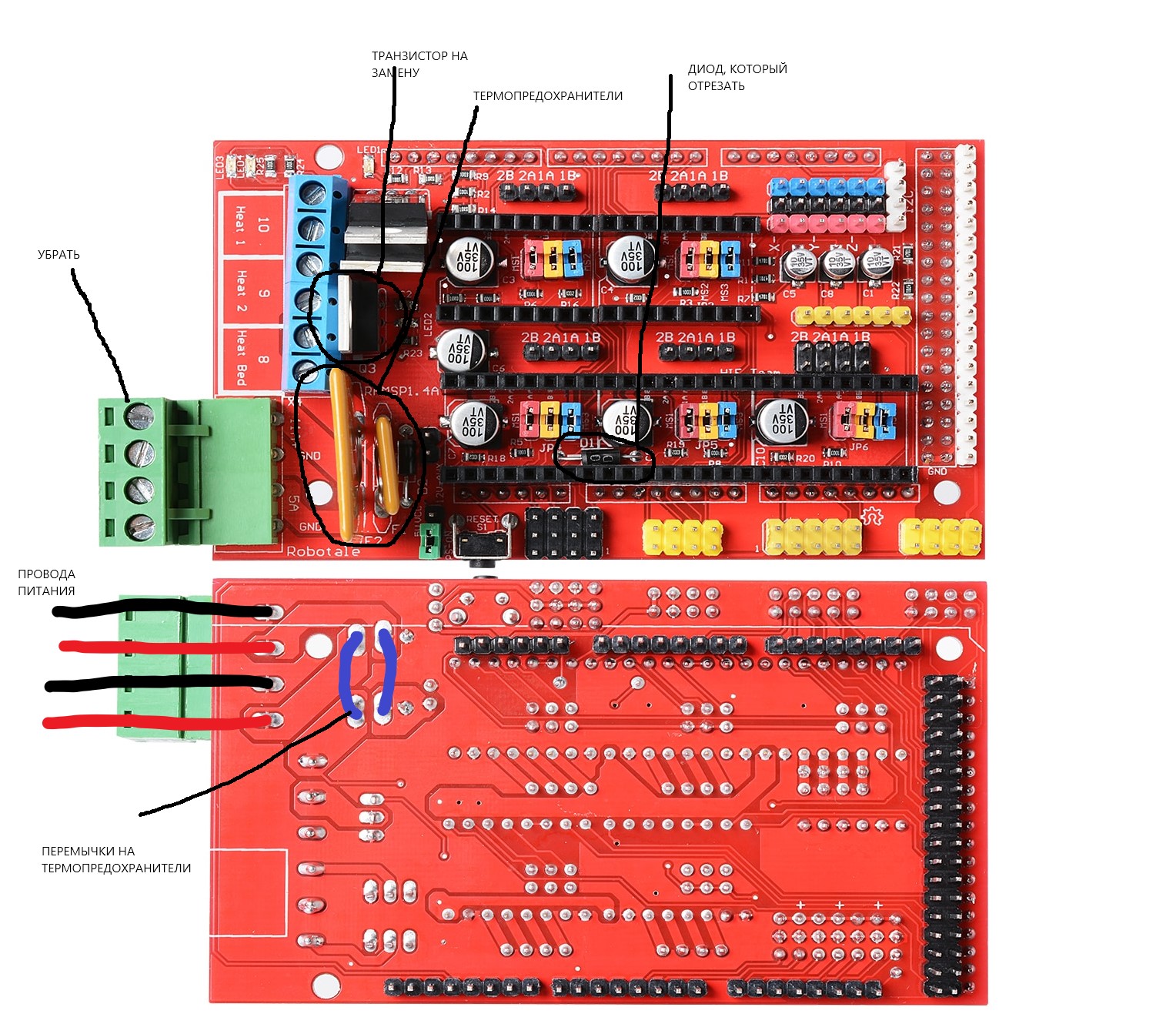




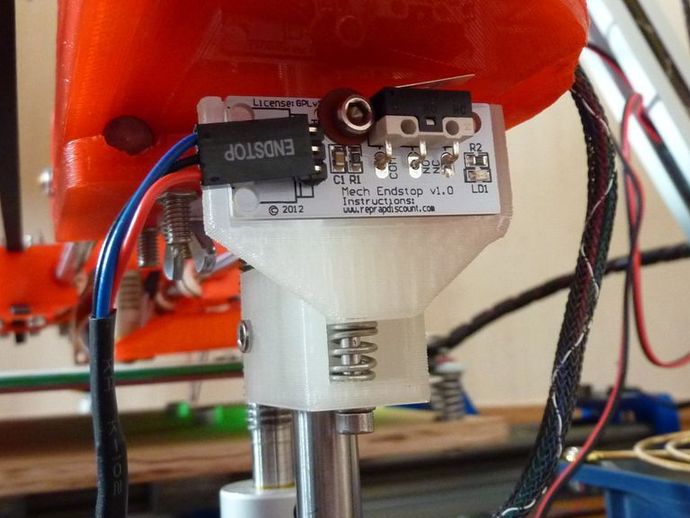







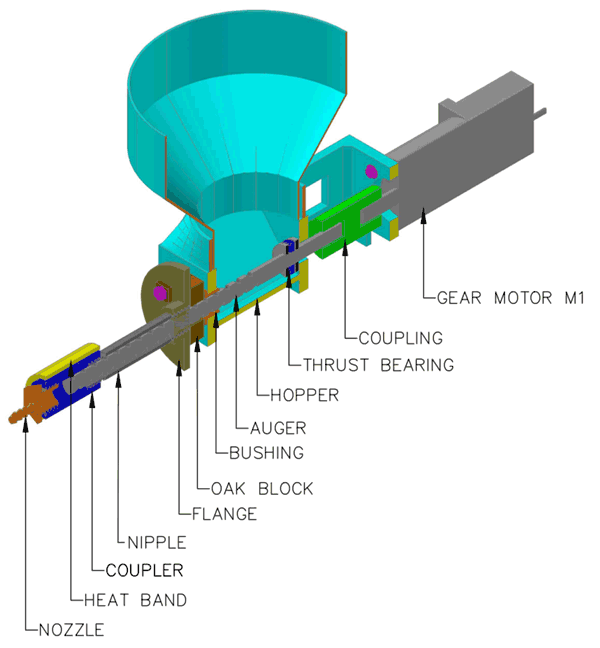

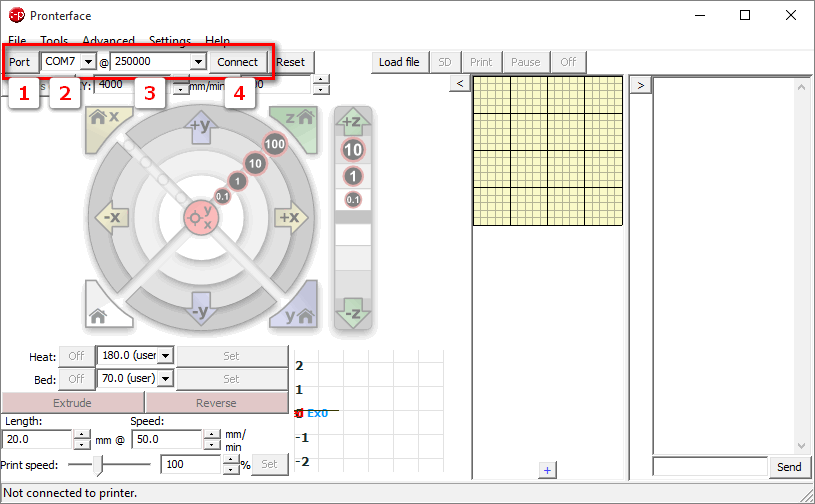











































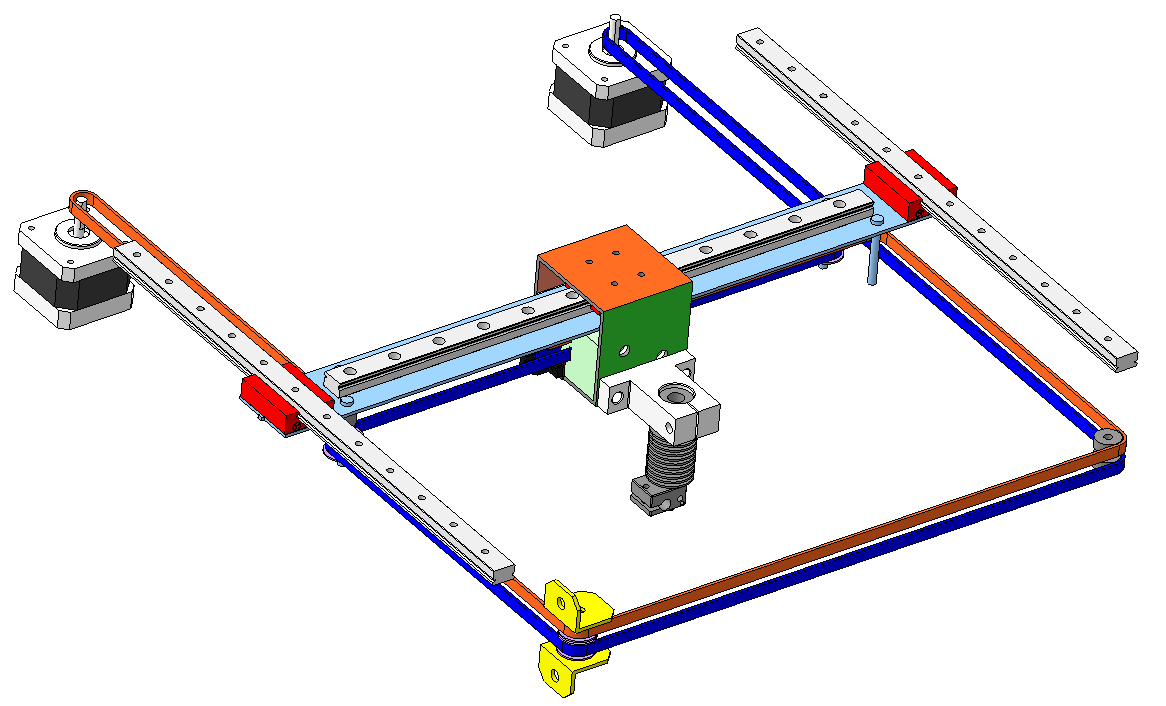




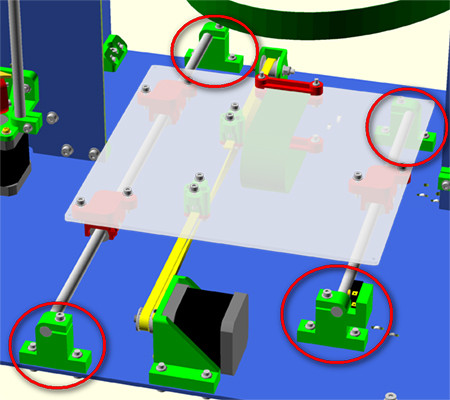

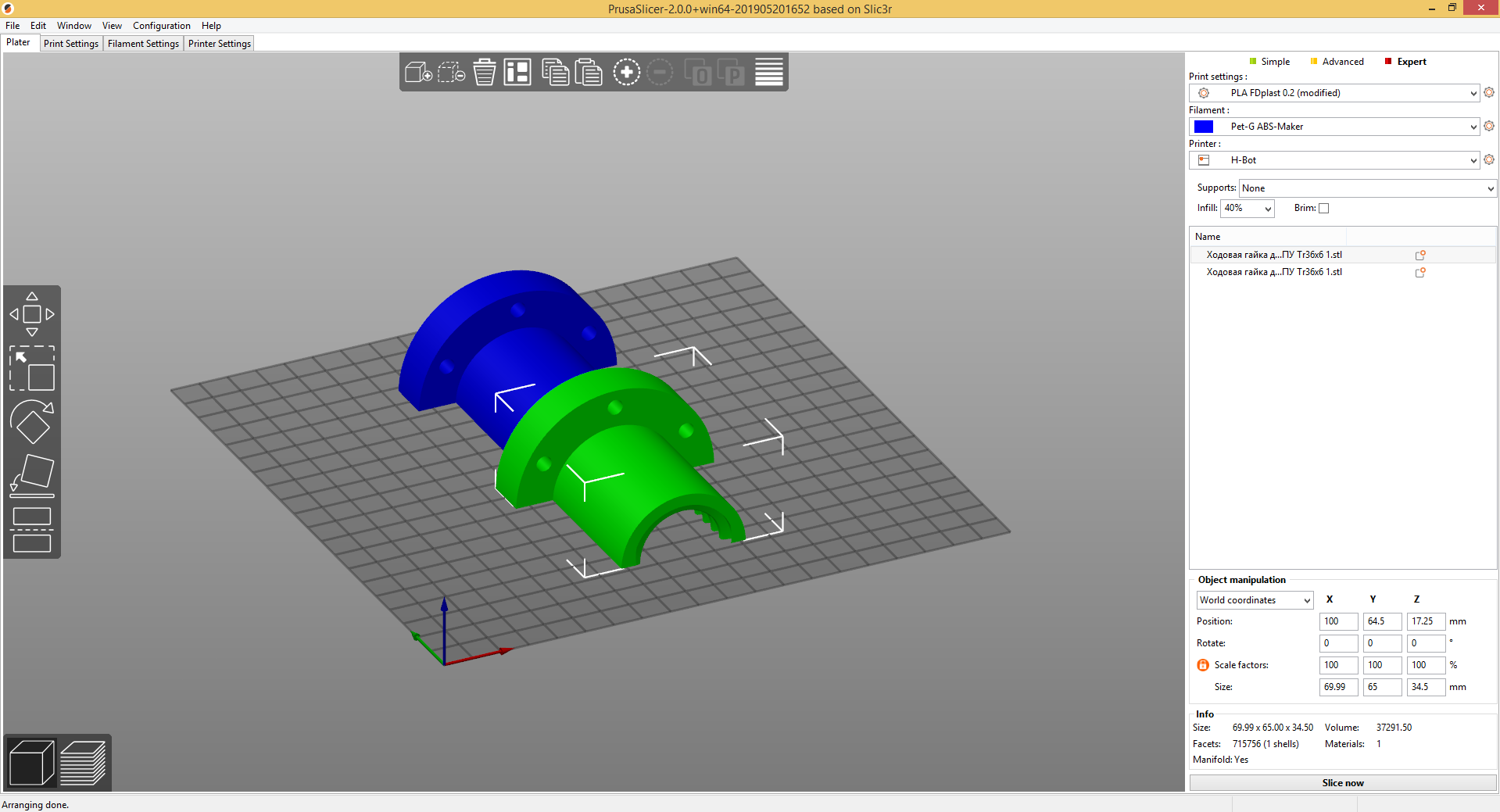
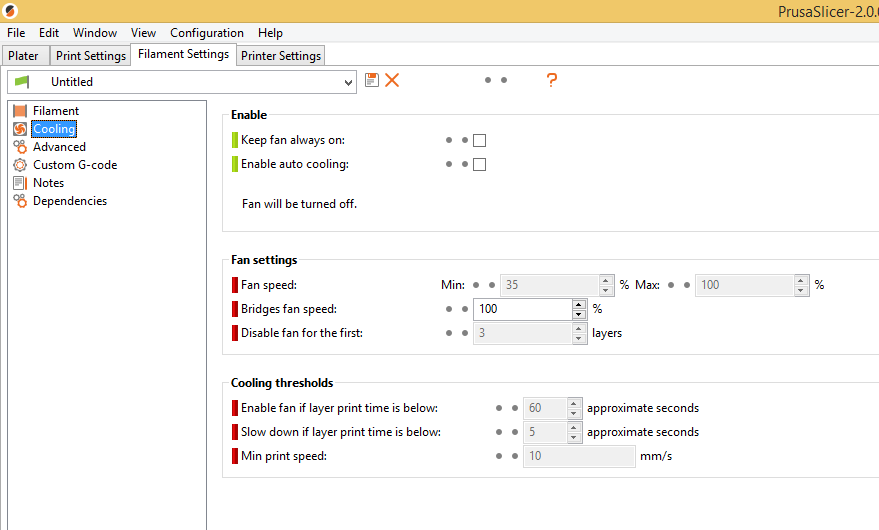
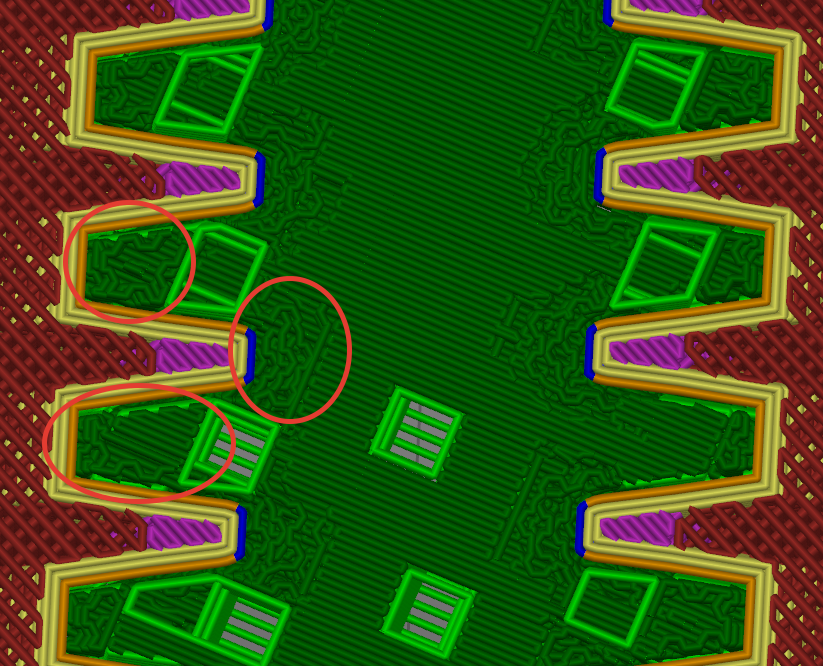

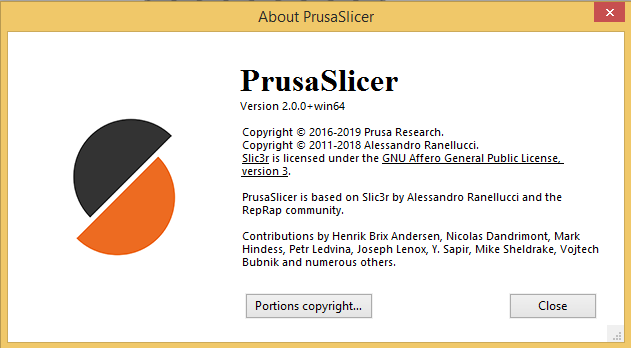

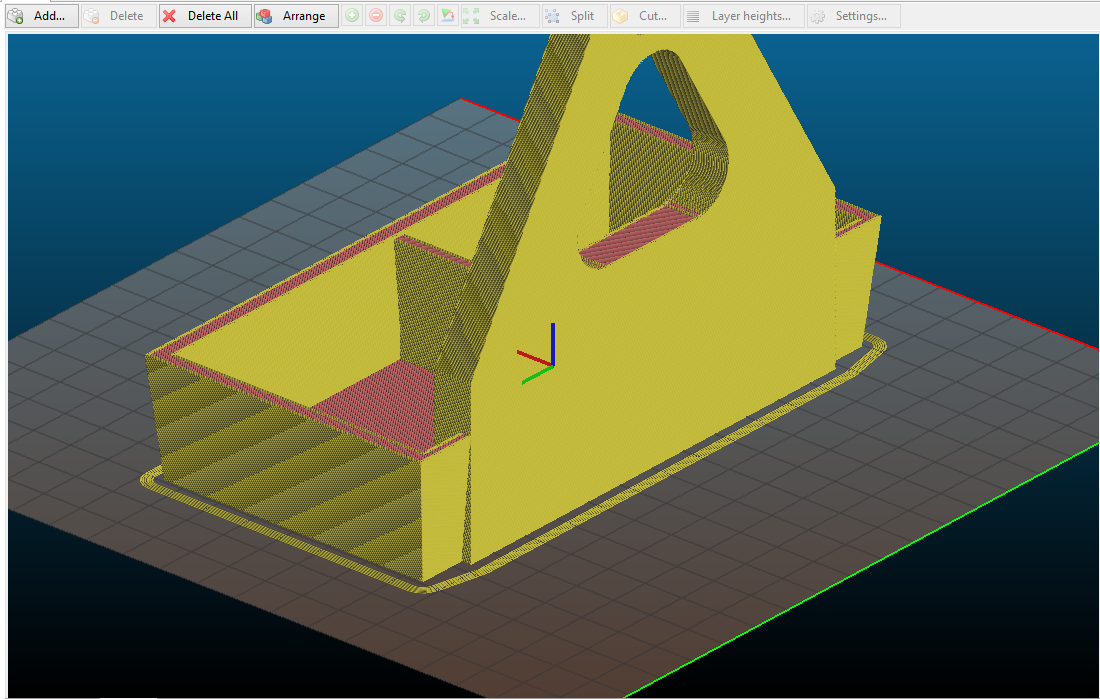

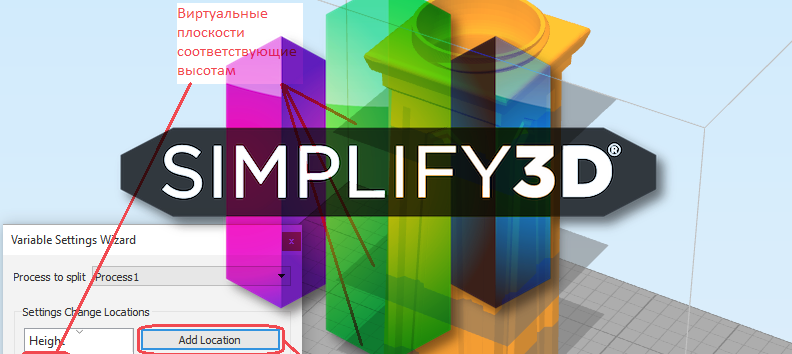
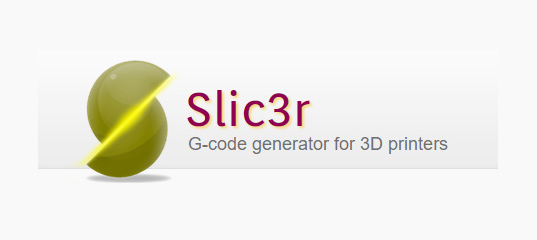


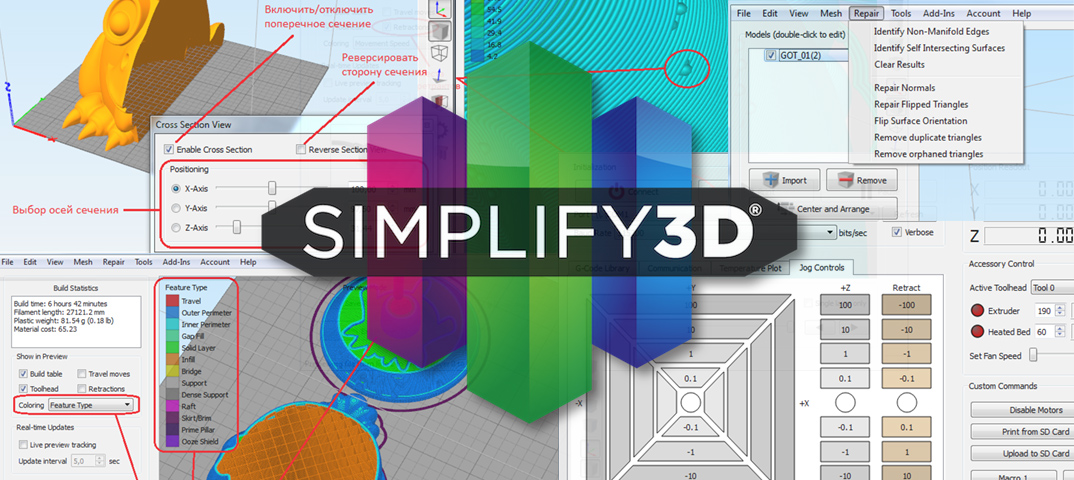


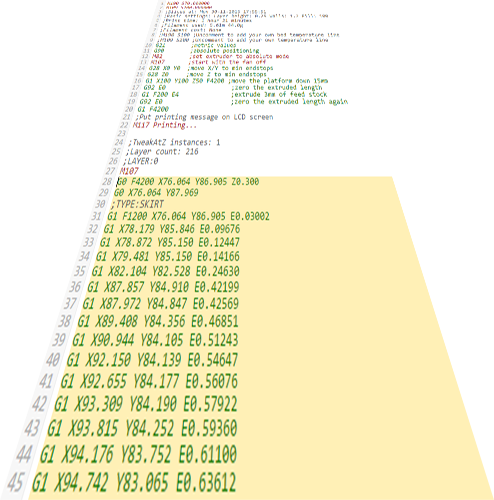
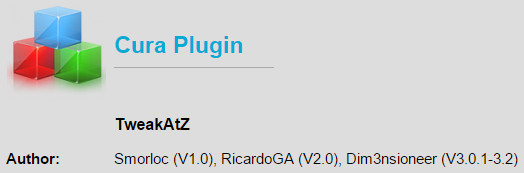
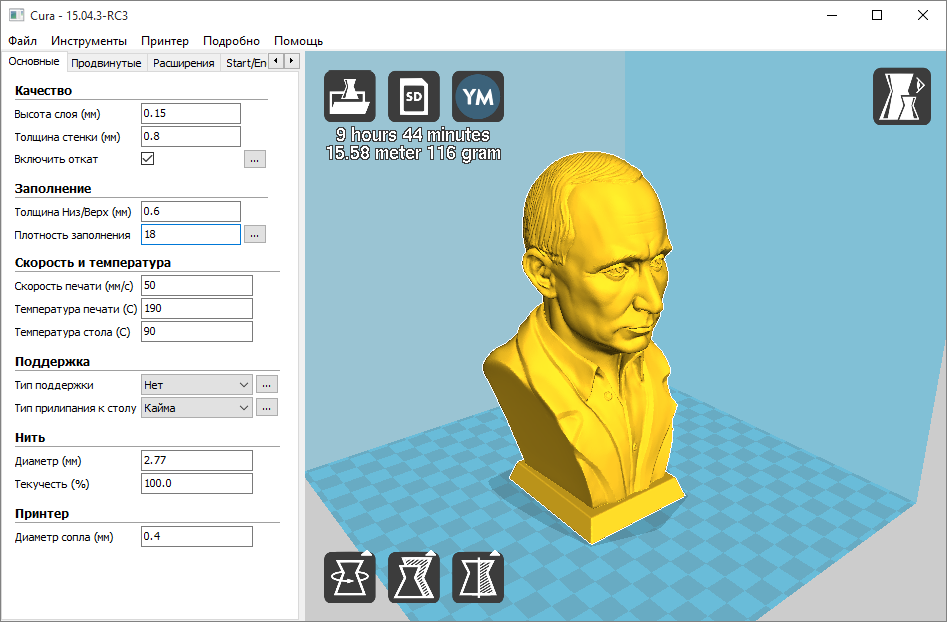


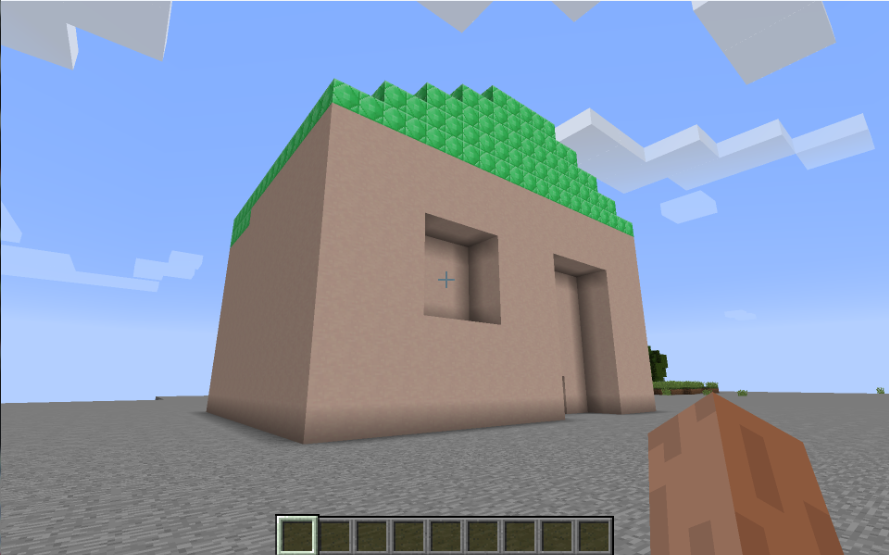
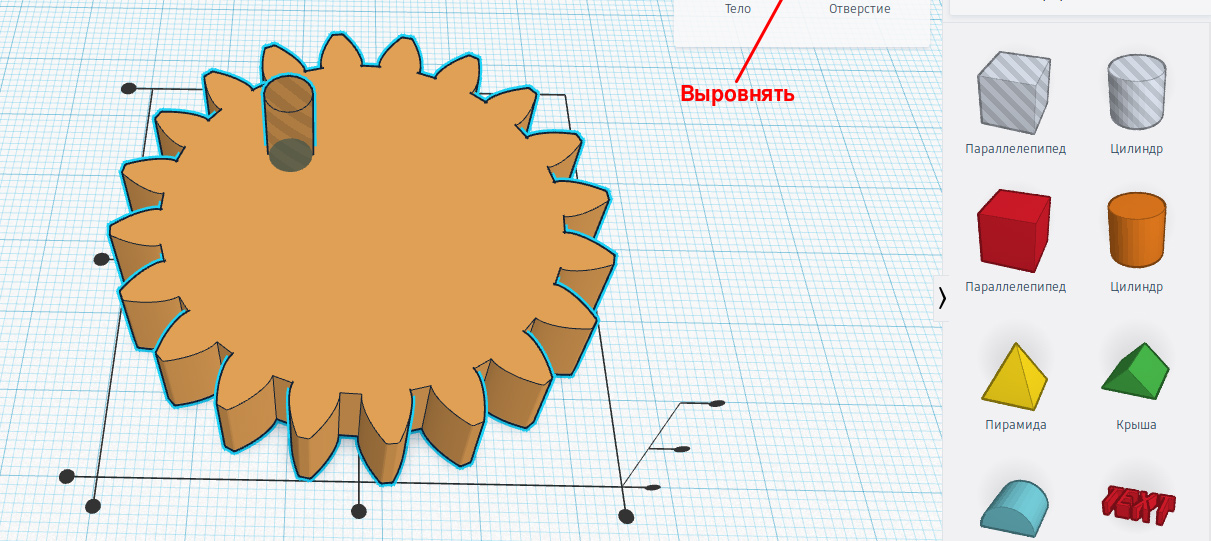
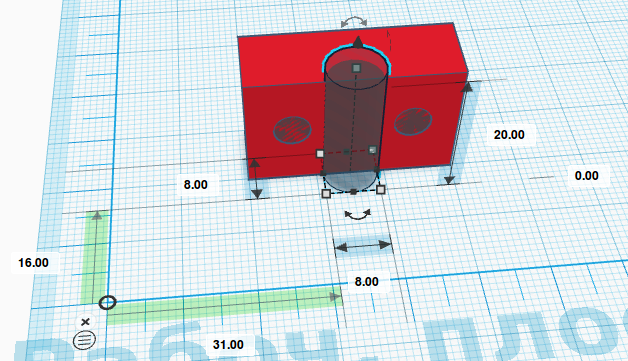
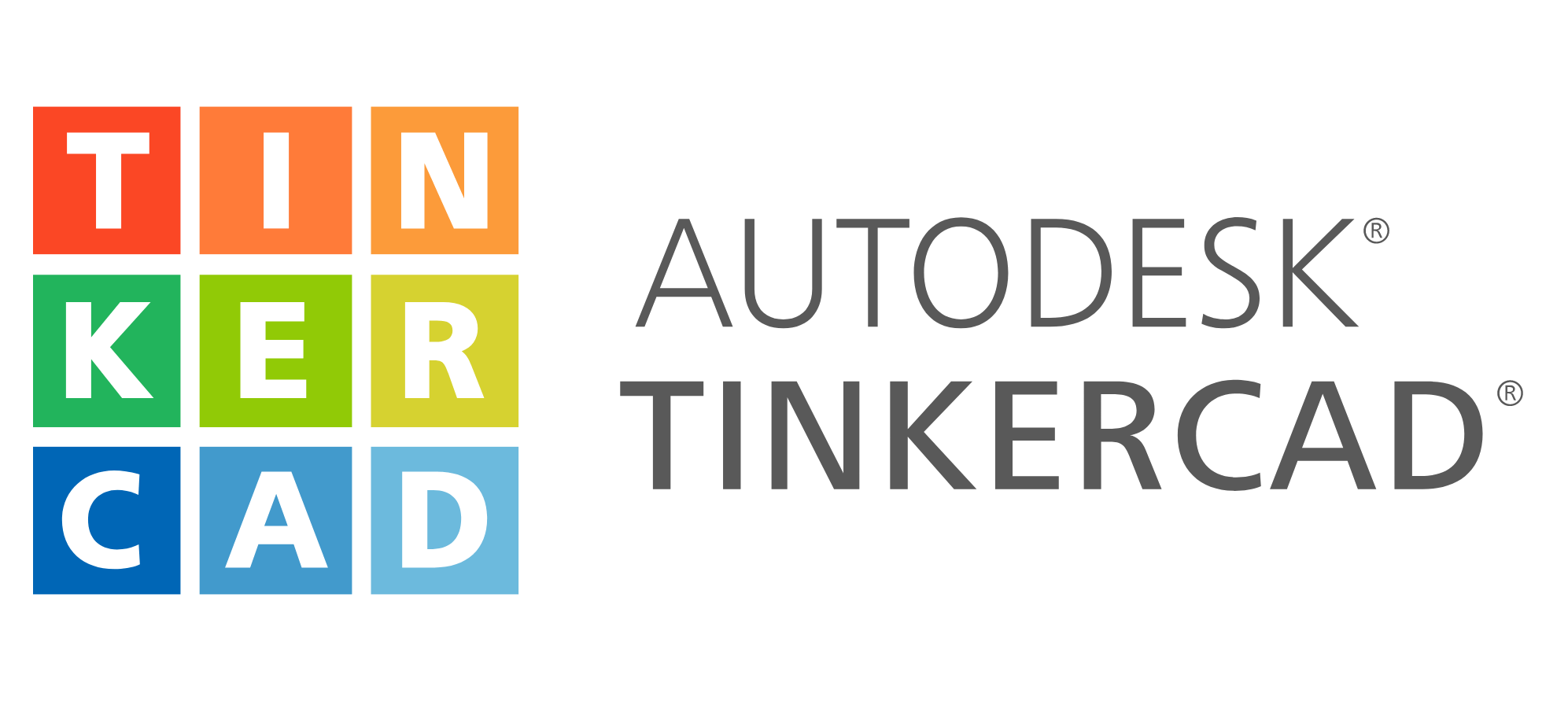
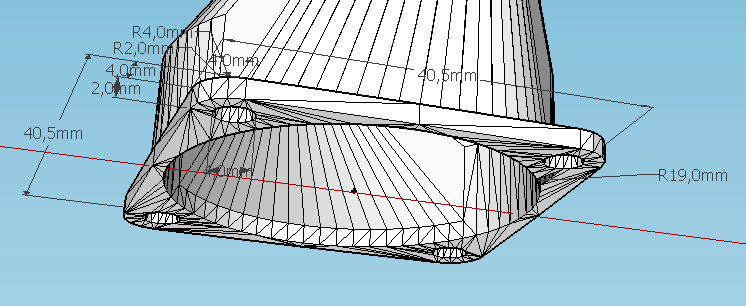
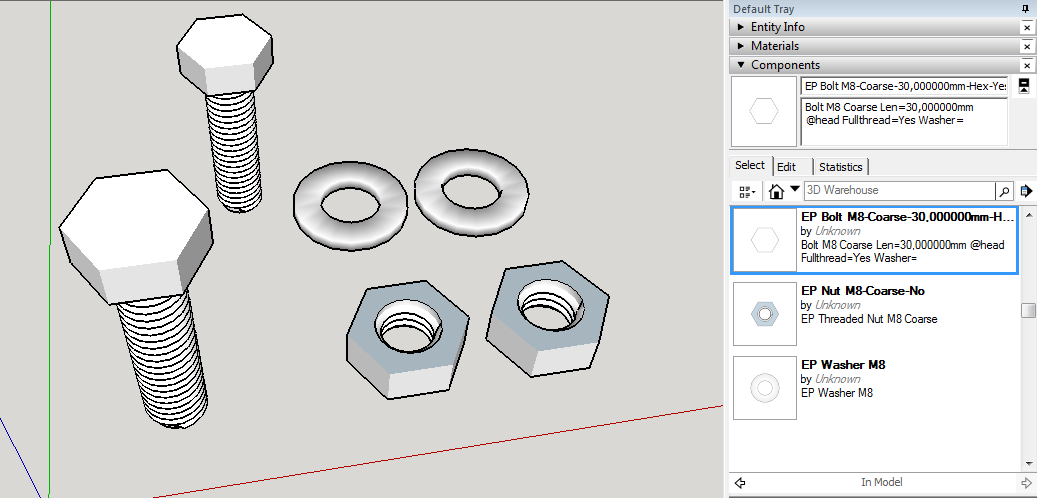
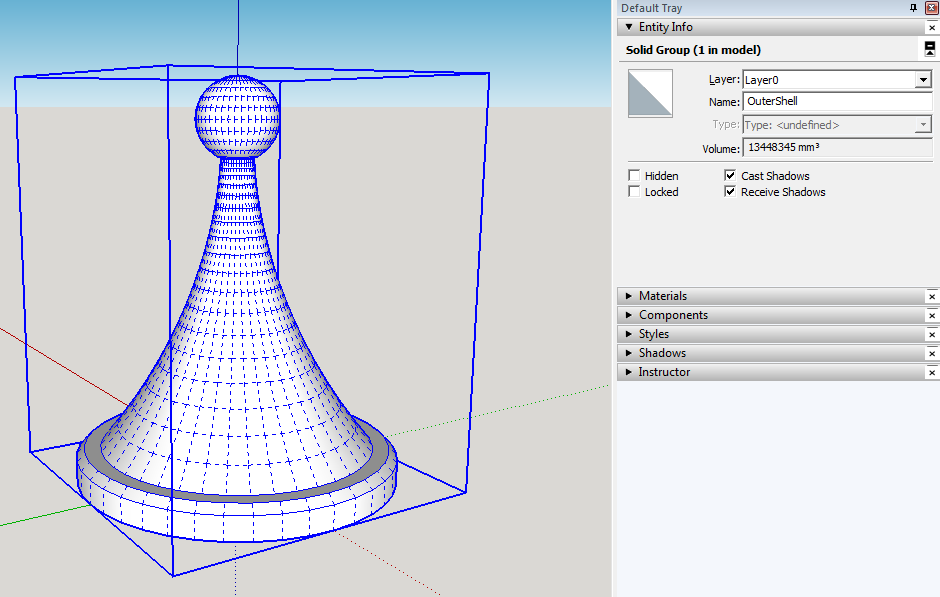
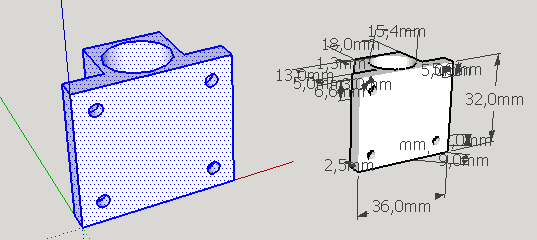
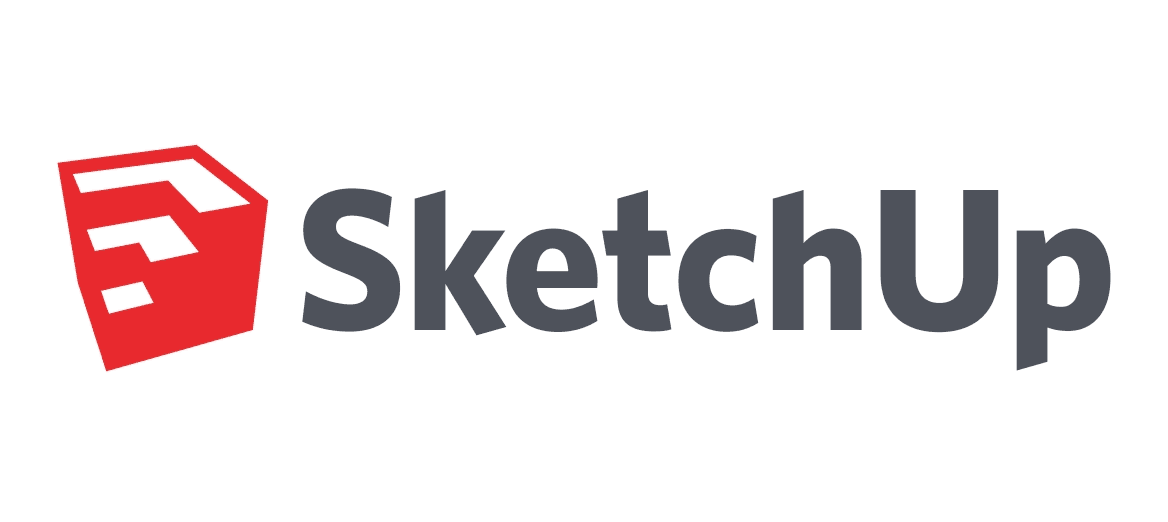
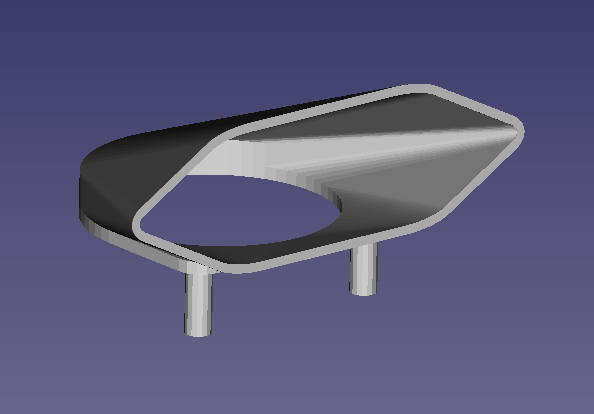
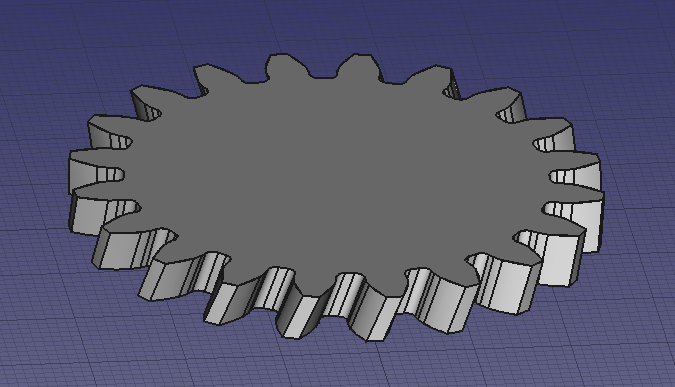
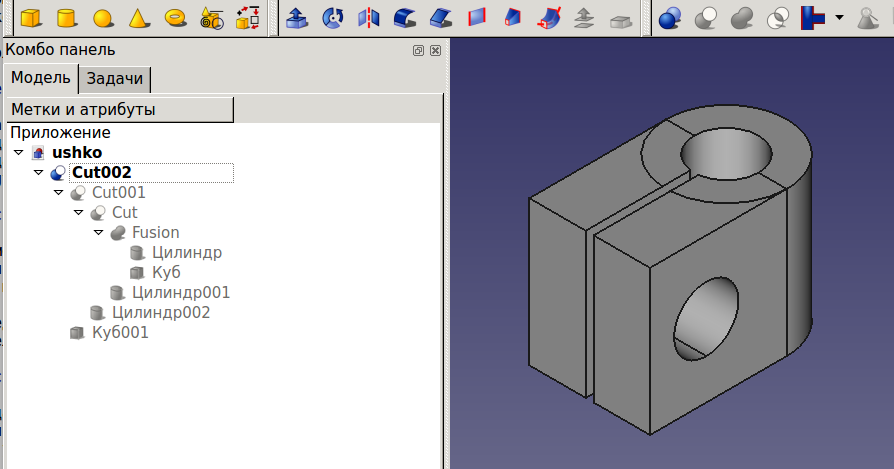
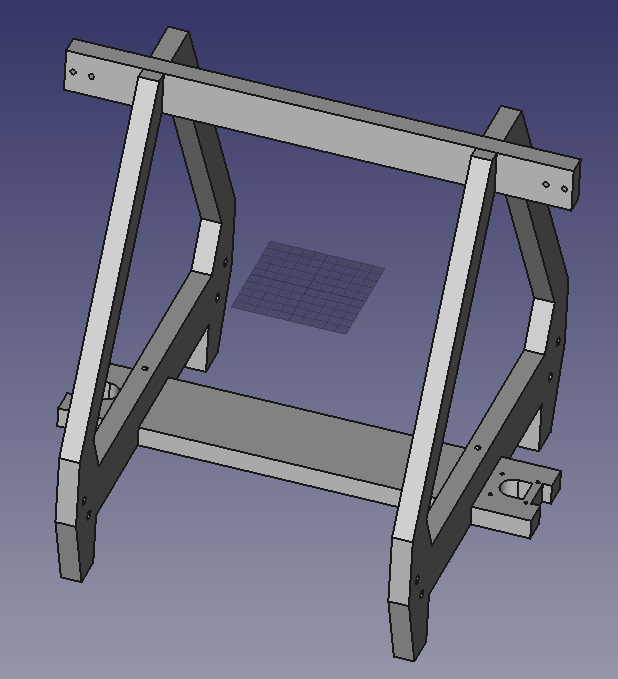





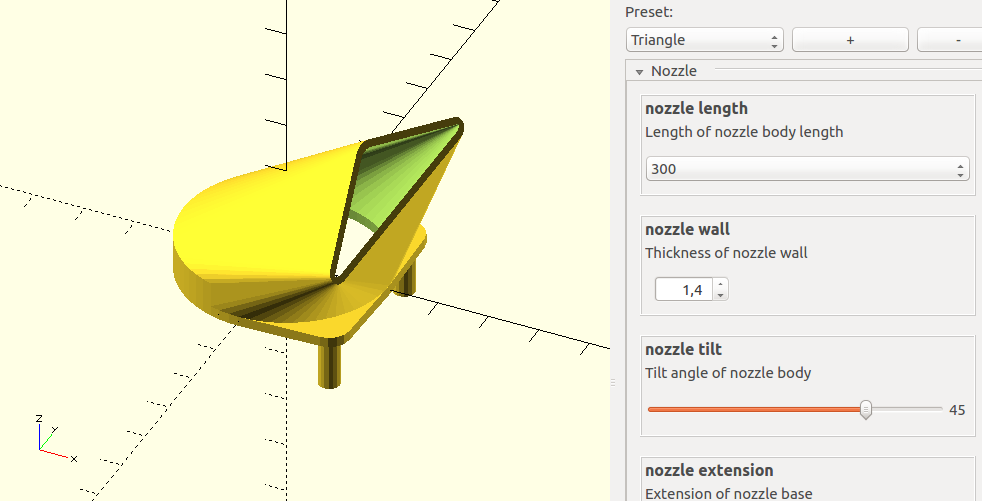
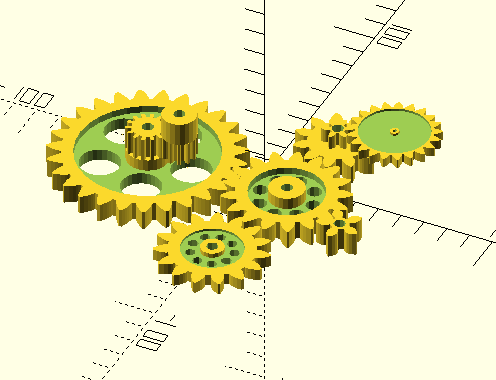
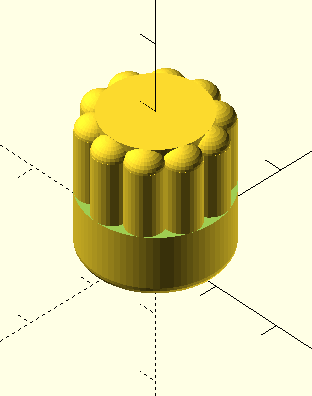

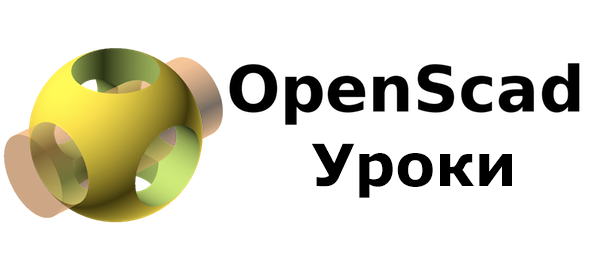

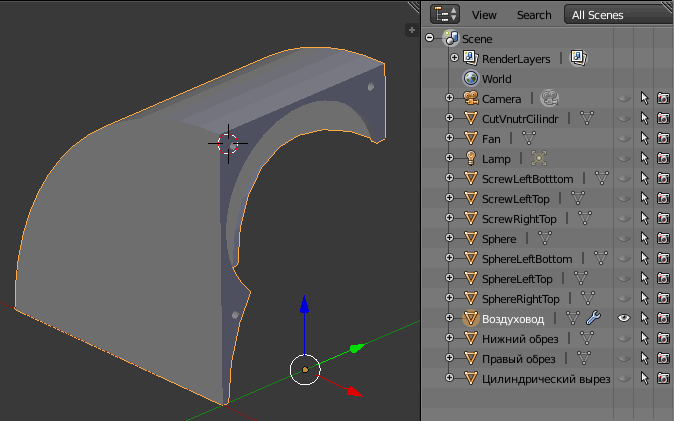

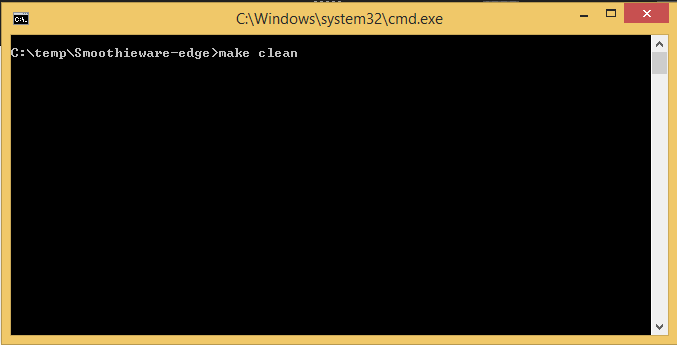
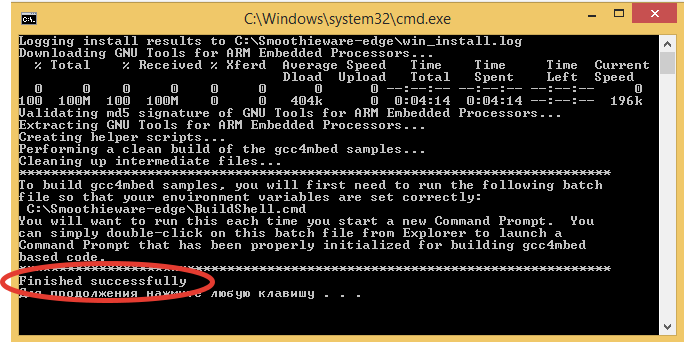
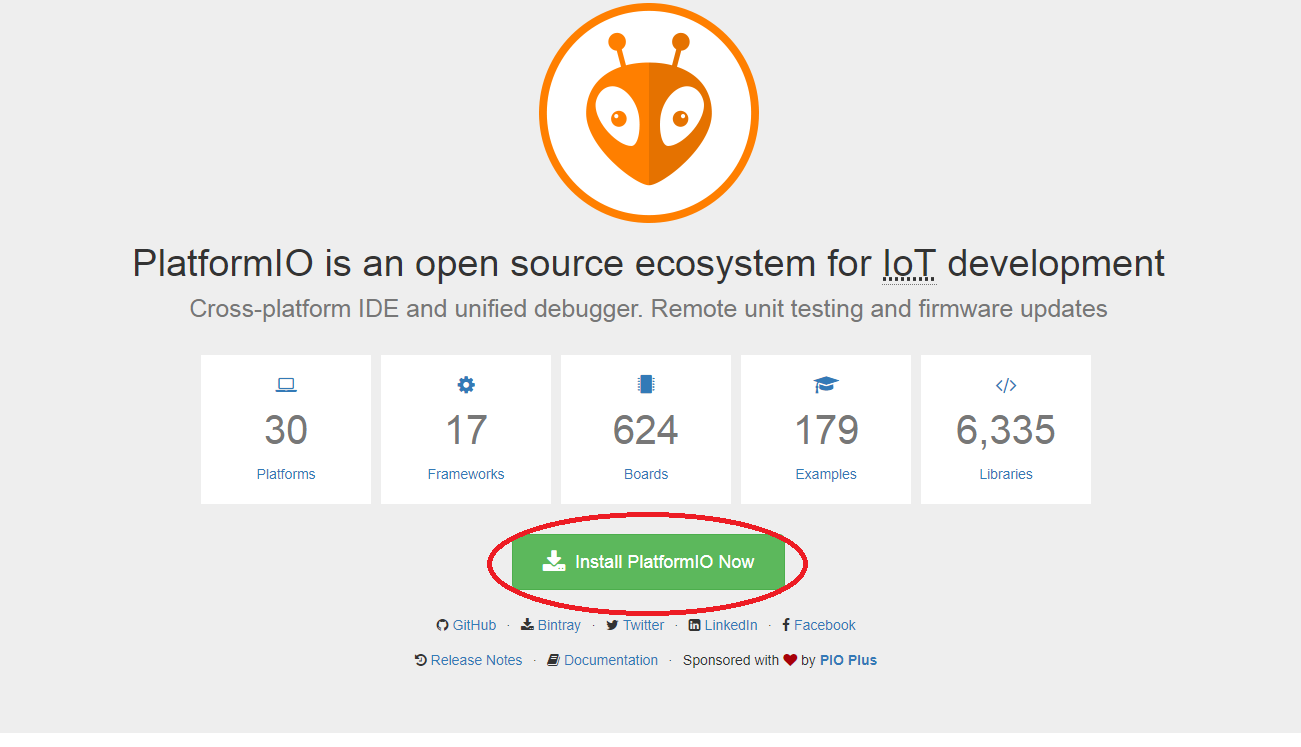



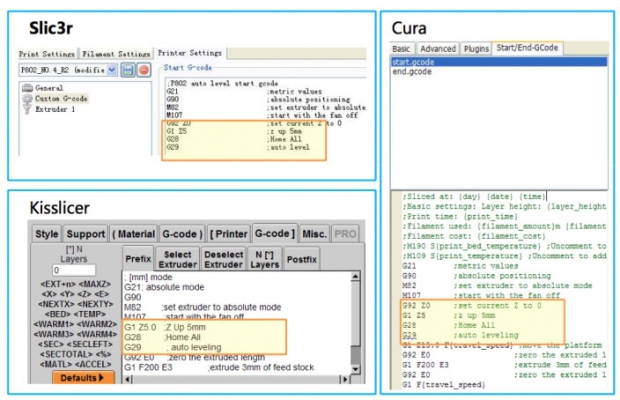
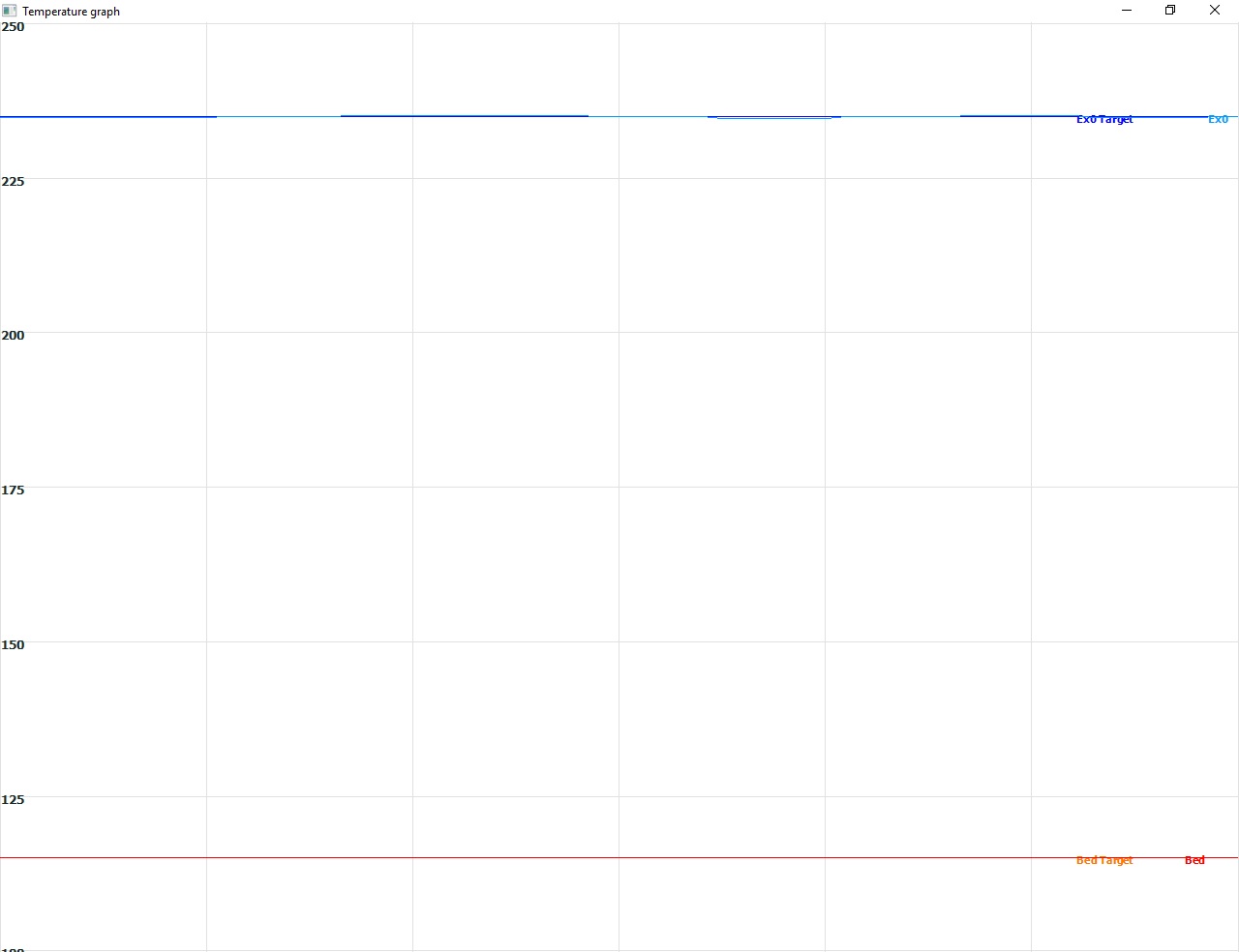
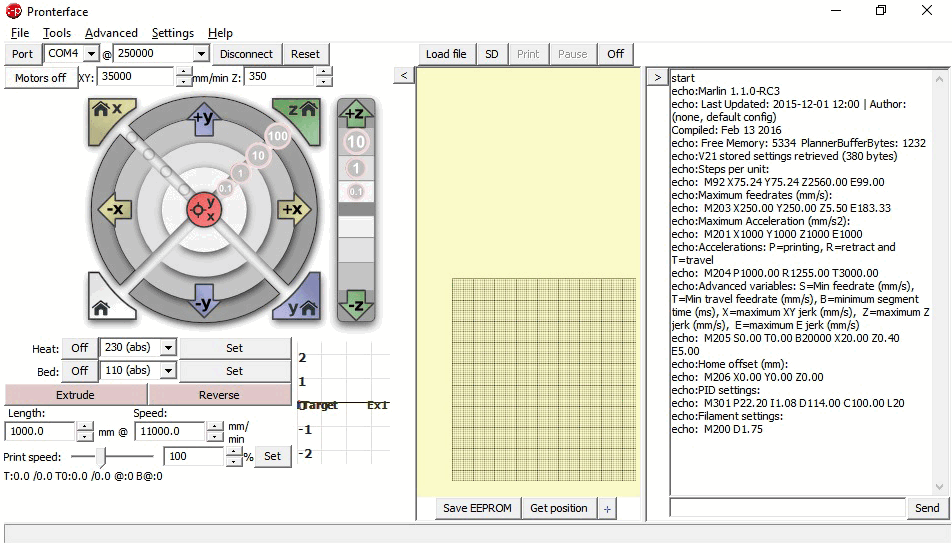
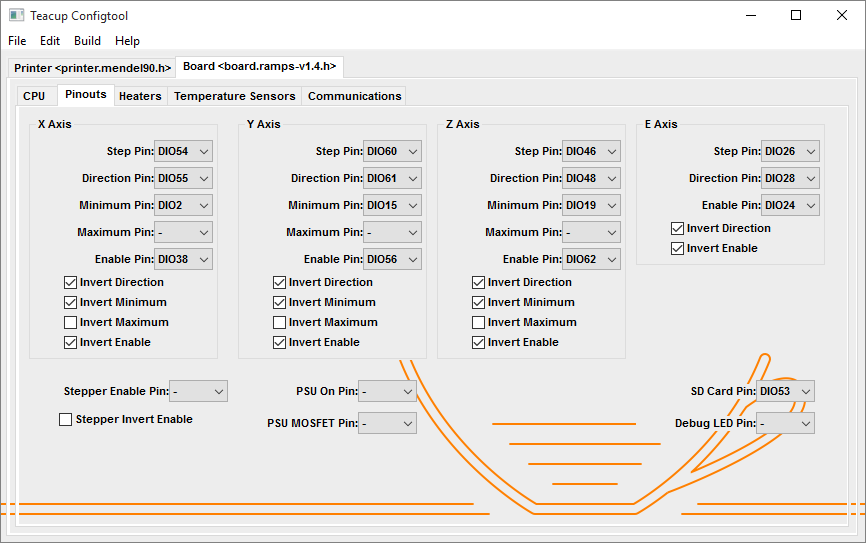

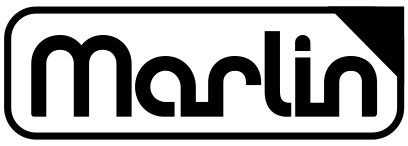









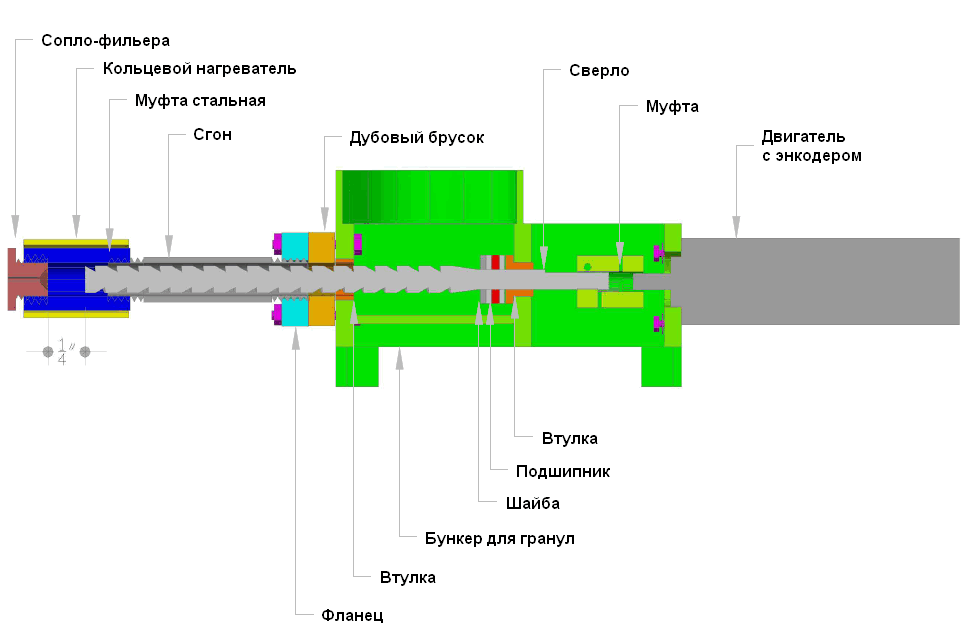



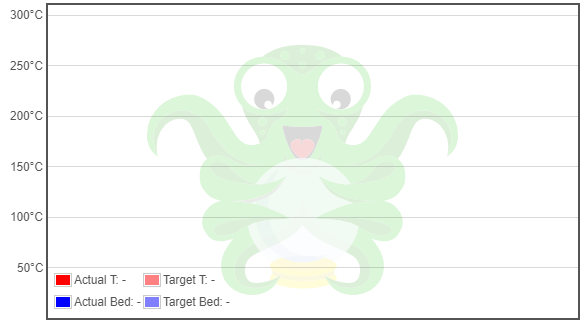

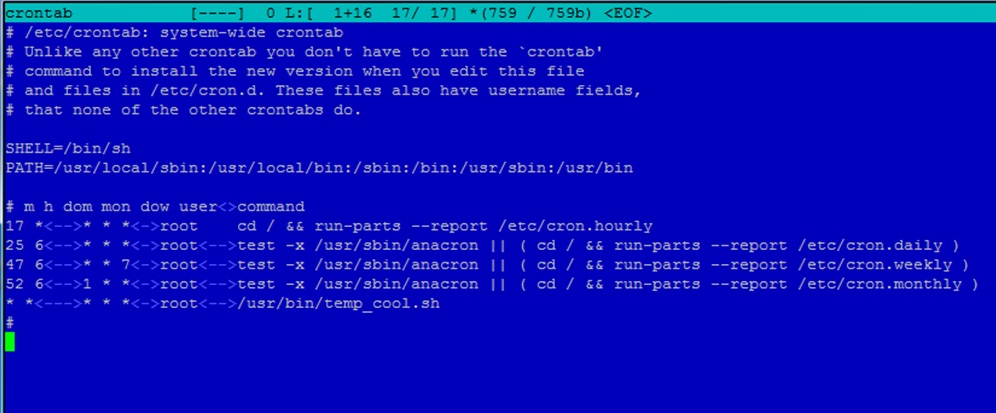
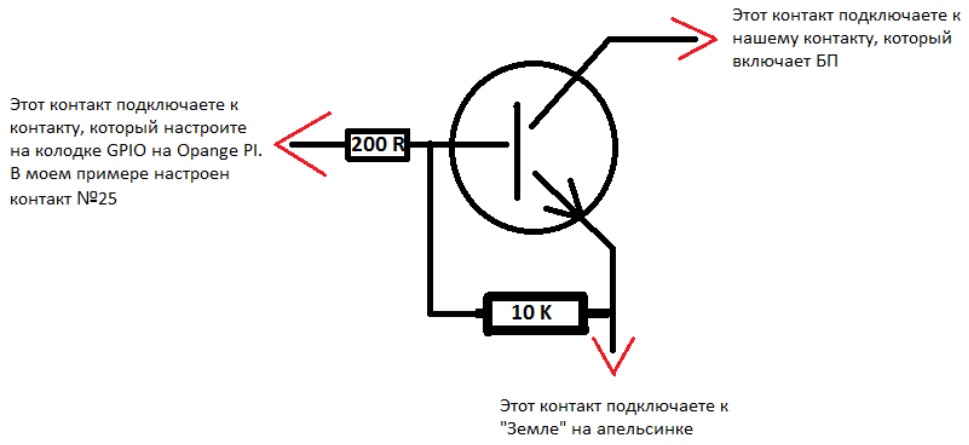




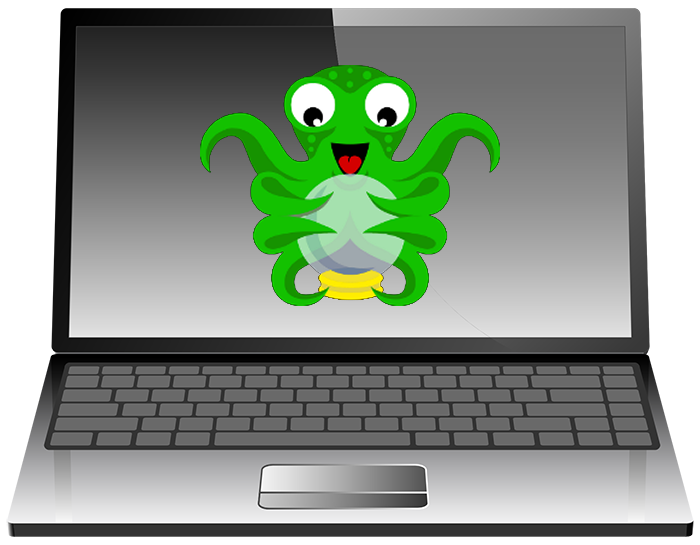
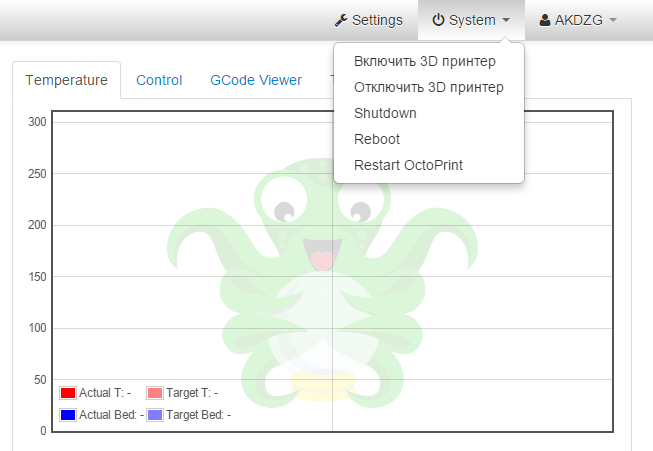




Здравствуйте, большое спасибо за статью, понял назначение некоторых ранее непонятных опций. Если вам будет не сложно, распишите, что делают скрипты показанные вами в закладках Starting Script и Ending Script
Пожалуйста,давай те попытаюсь объяснить по скриптам.
Стартовый:
M300 S1000 P3000 ; sound
G28 ; home all axes
G1 Z10 F5000 ; lift nozzle
1 строчка – звучит сигнал, 2 строчка – паркуемся в дом по всем осям, 3 строчка – поднимаем голову по Z на 10 мм и дальше печать
конечный скрипт:
M104 S0 ; turn off temperature
M140 S0; // TURN OFF BED
G91 ;relative positioning
G1 E-4 F300 ;retract the filament a bit before lifting the nozzle
to release some of the pressure
G1 Z+0.5 F4000 ;move Z up a bit and retract filament even more
G28 X0 ; home X axis
G90 ;absolute positioning
G1 Y160 F4000; move the print to the front
M107 ; fan off
M84 ; disable motors
M300 S1000 P3000 ; sound
G4 S1 ; pause
M300 S1000 P3000 ; sound
G4 S1 ; pause
M300 S1000 P3000 ; sound
1 строчка – выключение хота, 2 – выключение нагревателя стола, 3 – перевод принтера в относительные координаты, 4 – ретракт 4 мм пластика со скоростью 300 мм/сек (что бы не сочился пластик перед стартом следующей печати), 5- поднимаем ось Z на 0,5 мм (что бы не провести соплом по модели, вдруг))), 6 – паркуем ось X в дом (что бы голова над моделью не висела), 7 – перевод принтера в абсолютные координаты, 8 – двигаем голову по оси Y в координаты 160 мм (столик у меня подъезжает к краю принтера поближе), 9 – выключение вентилятора обдува модели, 10 – отключение моторов, 11 – звуковой сигнал, 12 – пауза, 13 – звуковой сигнал и так далее
Класс! спасибо!
думаю будет полезным поделиться с вами G-code эдитором для конкретного управления скорстью infill так как она зависит от основной скрости печати и не всегда хочется ее сбрасывать ради уменьшение скорости infill.
Здесь софтина, Скачать
Спасибо, Роберт, скачал. То есть можно скорость менять на любой части печати? на инфиле, сплошных слоях, и так далее?
В любой части не полутится, он показывает блоки под названиями которые используются в симплике и по ним выбранным меняет, классный редактор:) Кстати писал Русский парень:) Повоевал с ним в одном из известных форумов:) в итоге возник данный редактор и все похвалили его , сказали спасибо:)
Люди, не сталкивались с глюком (или это норма) в версии 4 при включении юбки (отступ 0, для АБС) она у меня стала делаться у поддержки, а не у детали?
В 3 версии было нормально а тут не могу понять что за фигня:
Да, посмотрел, у меня тоже на 4.0 делает вокруг поддержек брим, а на 3.1.1 вокруг детали… Явный глюк
А может это не глюк, а фича?)))) типа чтобы поддержки не отрывало по задумке авторов слайсера?
поддержки не будет отрывать, а деталь? От поддержек до детали тоже отступ же. х.з. в общем. Пока смоделил юбку в редакторе.. Мне такие хиричи не нравятся, когда не понятно

нифга не пойму, редактировать не могу, вставить картинку не могу…

http://joxi.ru/GrqGY8DTNGj7R2.jpg
Круто. Респект. забыл про ужас под названием CUra
Не поделишься профилями для FDPlast?
Привет, я бы рад помочь профилями, но принтеры у всех же разные. Да и настройки на фдпласт у меня такие же как и на грег и на рек, только температуры чуть разные. Просто не думаю, что так вот с ходу применение моих настроек поможет… Может проще будет подсказать, что поправить в твоих настройках?
Привет. Да я только начинаю изучать 3Д печать, и симплифи.
Подумал взять готовые настройки, сейчас под рукой несколько катушек PLA и ABS от FDPlast.
Вчера(может это совпадение до этого первую модель через сиплифи распечатал с настройками по умолчанию) забилось сопло. А я не испечатал даже полкотушки на новом принтере.
Поигрался че то с настройками в слайсере, и не знаю что произошло.
Может просто совпадение, и в пластике что то попало что забило сопло.
Хорошо запасных горсть лежала.
Вот и хотел найти уже отлаженные людьми настройки.
А принтер простенький TEVO Michelangelo
Тут неудобно отвечать, если нужна помощь по настройкам то лучше стучись в скайп, ник volandzel, или в ВКОНТАКТЕ: https://vk.com/id24792031