Метки: PrusaSlicer, slic3r, Настройка, Настройка PrusaSlicer, Параметры PrusaSlicer.
2019-07-24
Раздел: 3D печать, Слайсеры
![]() Автор: dark184 Просмотров: 9 112
2 комментария
Автор: dark184 Просмотров: 9 112
2 комментария
PrusaSlicer. Нарезка модели.
Добавлено в закладки: 6
В первых частях цикла статей о PrusaSlicer были рассмотрены основы нового интерфейса программы, настройки печати, филамента и принтера. Настало время подробно рассмотреть сам процесс нарезки.
Открываем вкладку Plater
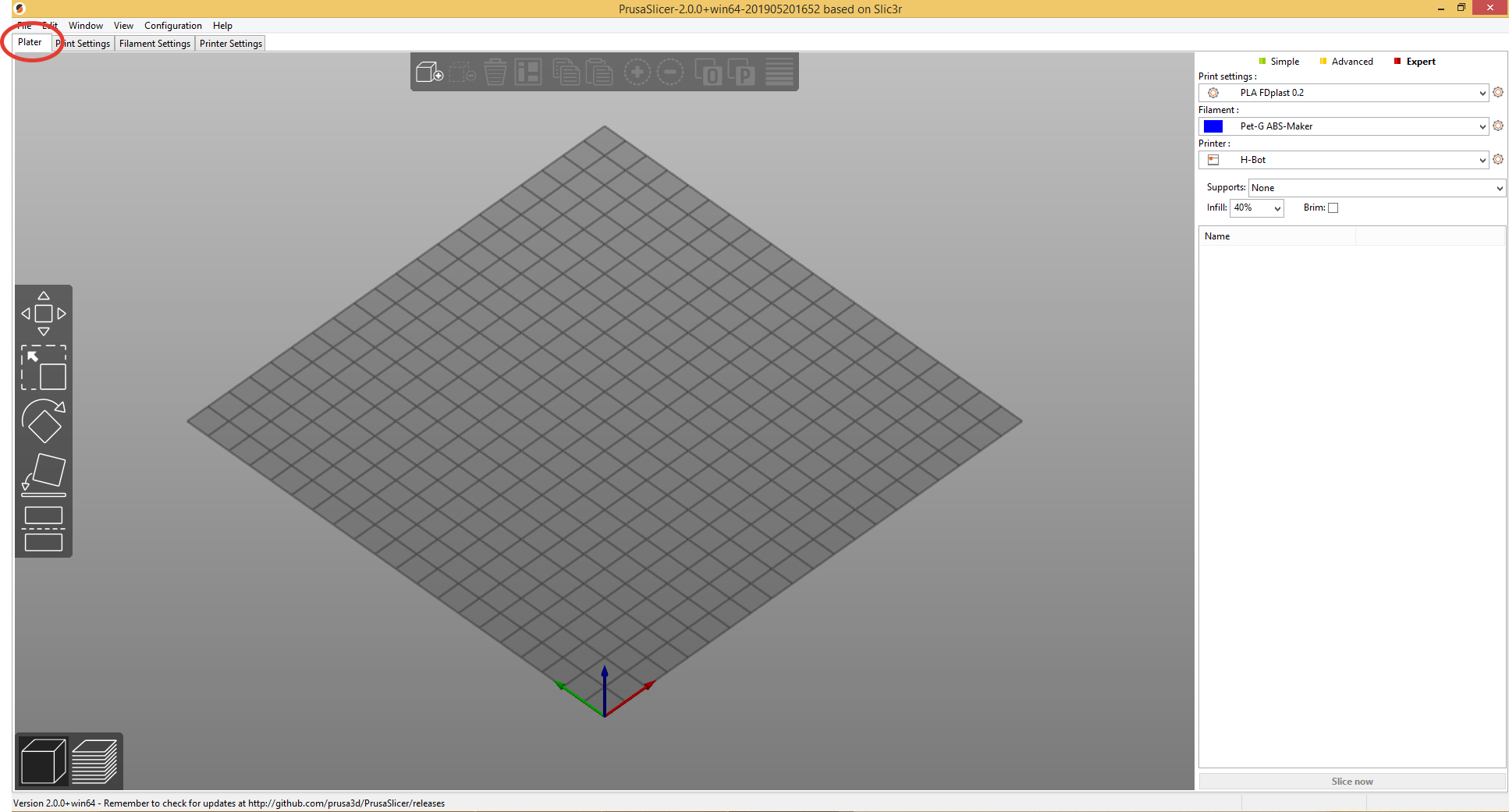
При помощи кнопки

загружаем модель, она должна появится на столе. В случае необходимости повернуть модель, жмем обведенную в круг кнопку. PrusaSlicer автоматически найдет все плоскости на детали и обозначит их.
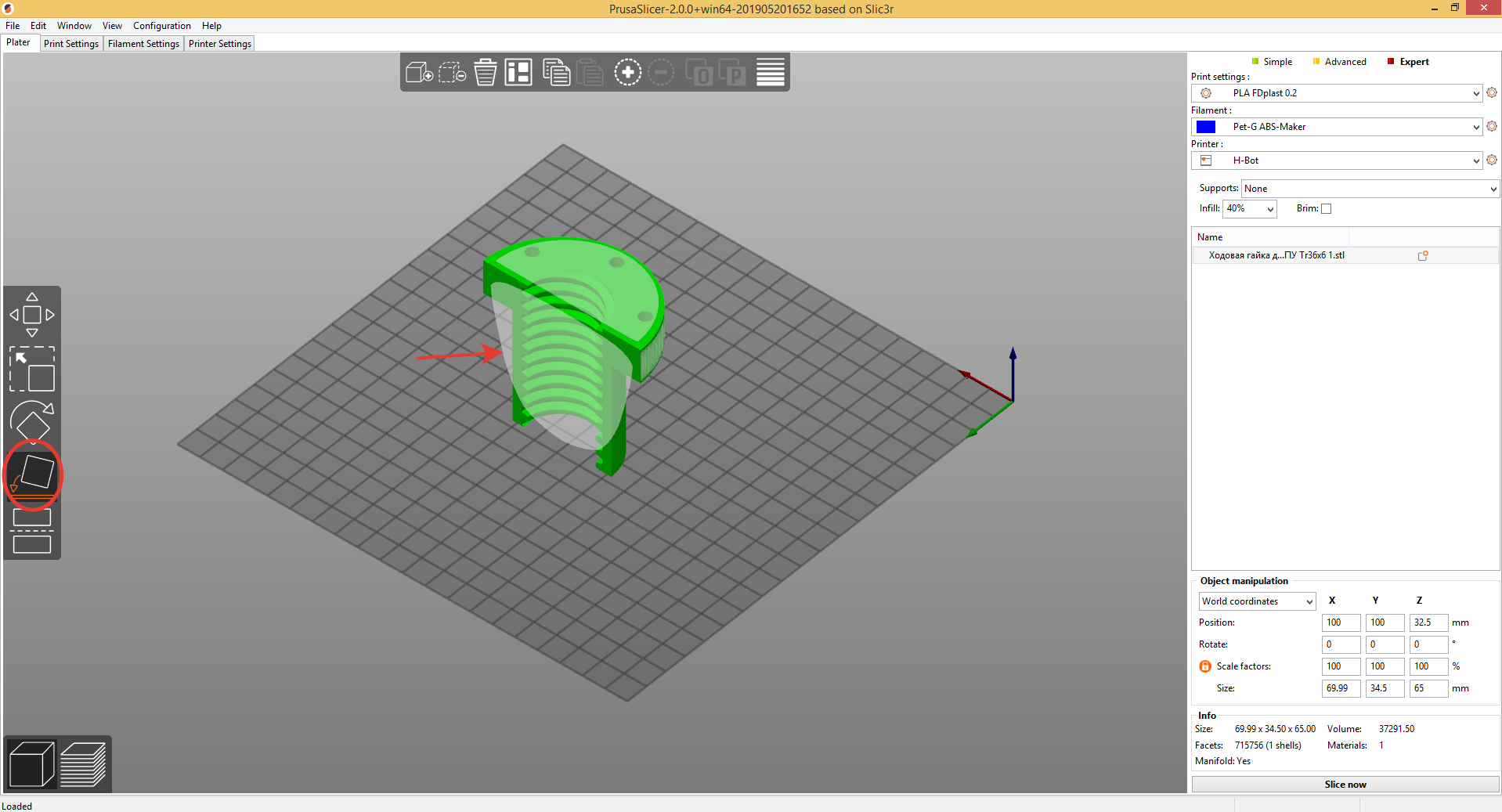
Чтобы повернуть модель, наводим курсор мыши на нужное обозначение плоскости и левым кликом мышки поворачиваем деталь. Все, модель лежит на столе как надо. Если ошиблись с выбором плоскости, повторяем операцию.
В дальнейшем своем повествовании буду предполагать, что все профили уже настроены.
Теперь обращаем внимание на правую панель. Она является основной при подготовке модели к нарезке по слоям.
В верхней части видим три режима отображения настроек
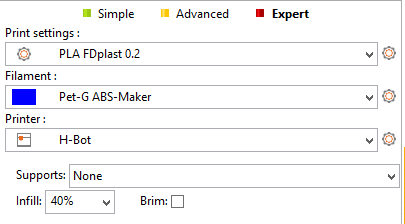
Simple – простой
Advanced – расширенный
Expert – доступны абсолютно все настройки.
Чуть ниже три выпадающих списка с преднастроенными профилями
Print settings
Filament
Printer
В предыдущих 2 статьях они были подробно рассмотрены, поэтому просто выбираем необходимые преднастройки.
В случае необходимости включить поддержки, из всплывающего списка Supports можно выбрать способ автоматического построения поддержек в соответствии с преднастроенными профилями. Есть четыре варианта построения поддержек.
None – поддержки отсутствуют.
Support on build plate only – строить поддержки только от стола.
For support enforcers only – поддержки только в области “enforcer”
Ewerywhere – строить везде.
Данный пункт будет изменять текущий профиль Print settings. Но и предназначен только для удобства быстрого включения печати поддержек, не более того. Ровно тоже самое можно сделать в профиле печати.
Точно таким же образом можно быстро изменить процент заполнения и включить брим. На сегодняшний момент это все, никаких дополнительных опций вывести сюда нельзя, к сожалению. Надеюсь в будущих версиях разработчики это допилят и позволят пользователю настроить под себя эту панель. Но на самом деле все самое “вкусное” находится не здесь, а в следующей панели, расположенной чуть ниже.

Панель разделена на два столбца, левый Name, где отображаются имена, находящихся на столе объектов. Правый столбец, это свойства объекта. Они не влияют и не изменяют текущие профили. Но при нарезке, PrusaSlicer отдает приоритет именно им. Т.е., допустим, мы здесь изменили процент заполнения Infill для объекта “Ходовая гайка”. Тогда при нарезке объекта все параметры будут взяты из текущего профиля, но Infill будет изменен только для объекта “Ходовая гайка”. Чтобы изменить свойства объекта необходимо кликнуть правой клавишей мыши в правом столбце, напротив имени нужного объекта, появится контекстное меню. Второй способ, сделать правый клик на нужном объекте в 3D окне, но так как это контекстное меню полностью дублируется, привяжусь только к первому способу. Каждый может выбрать для себя то, что удобнее.
Для наглядности в дальнейшем буду использовать две копии одной и той же детали, одна изменяться не будет, вторая будет модифицироваться.
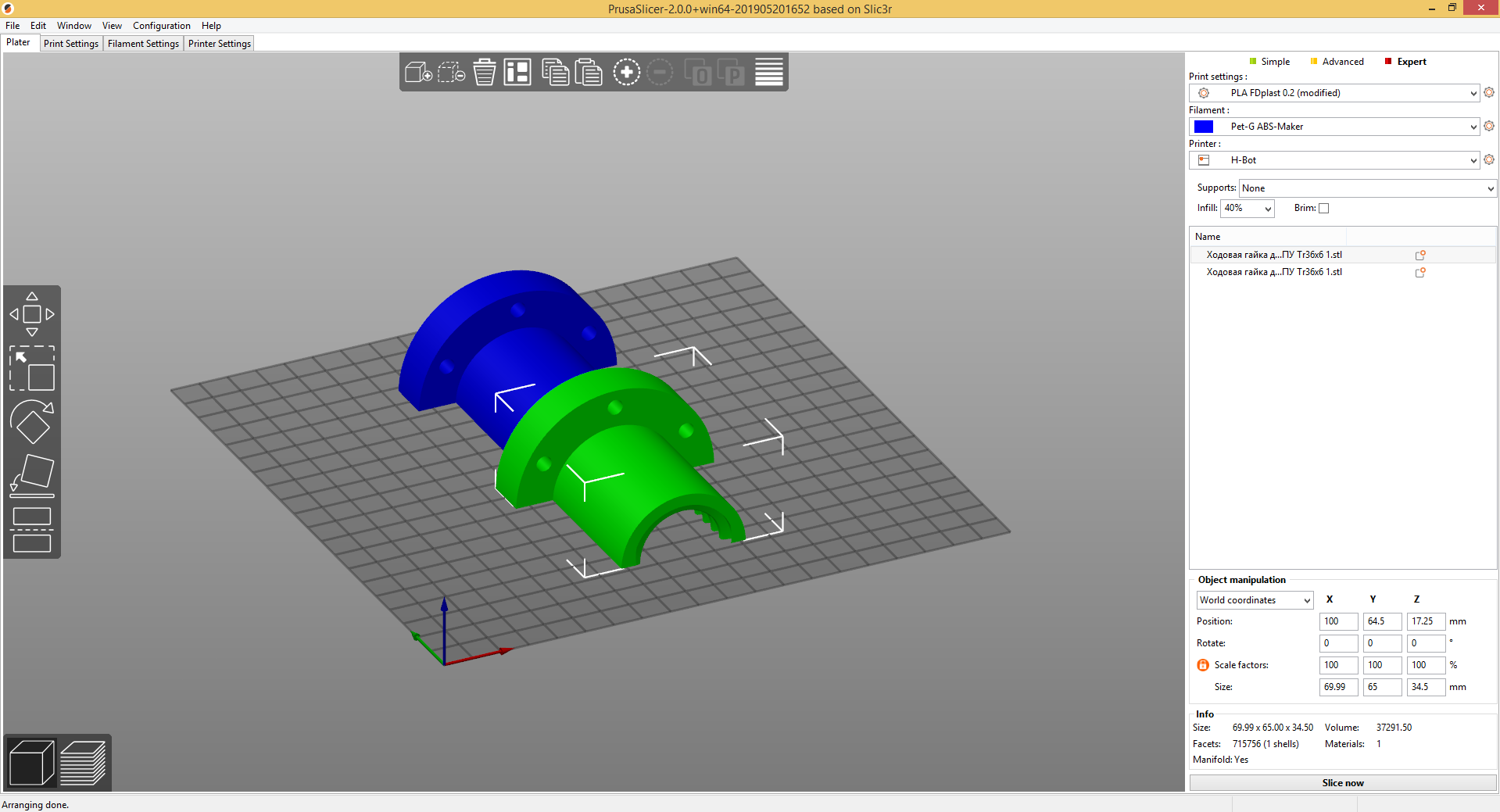
Рассмотрим контекстное меню при клике в правой части окна свойств. Изменять будем верхний объект в дереве. Он выделен.
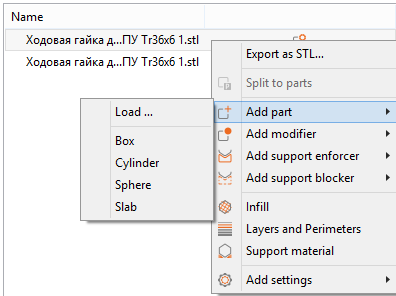
По сравнению с более старыми версиями Slic3R и Slic3R PE, в этой версии PrusaSlicer работа с “Частями” и “Модификаторами” вынесена уже сюда. Что гораздо удобнее.
Add part – добавить “часть”
Add modifier – добавить “модификатор”
Add support enforcer – по сути, это область, в которой необходимо строить поддержки. Для этого достаточно загрузить один из примитивов или модель собственной разработки. Чтобы поддержки сгенерировались только в этой области, необходимо поставить флажок
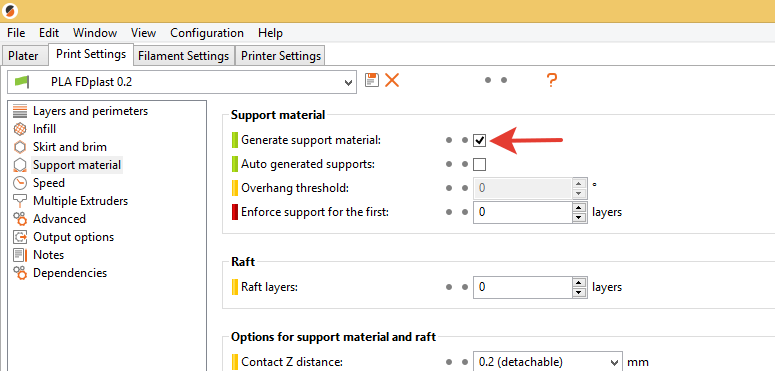
Либо выбрать
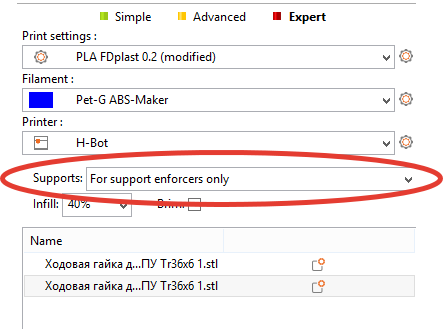
Или же добавить через контекстное меню Support material
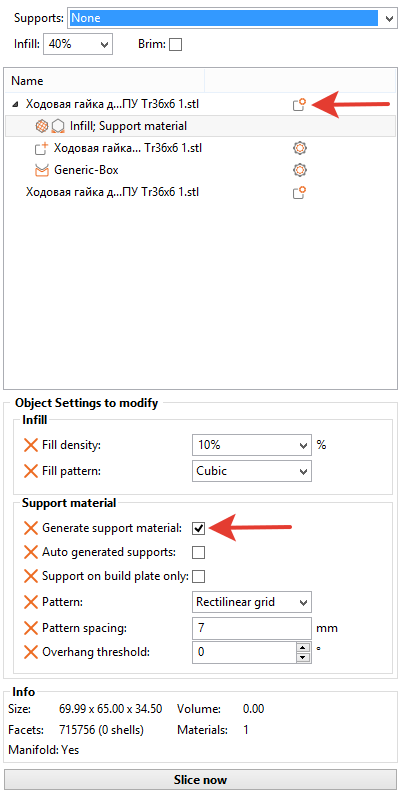
А внизу поставить флажок на Generate support material. Флажок напротив Auto generated support должен быть снят.
Все три способа абсолютно идентичны, только первые два будут действовать постоянно до их изменения и для всех объектов на столе, третий же будет действовать только для активного объекта и временно.
Add support blocker – Данный параметр предназначен для блокировки построения поддержек в заданной области. Область можно задать либо встроенными примитивами, либо пользовательской моделью.
Если про работу с “модификторами” я рассказывал здесь, то “часть” отличается тем, что в пересечении с основным объектом создается общий контур, а заполнения в местах пересечения накладываются друг на друга. Для всех четырех пунктов есть одно и тоже расширенное меню:
Load – загружаем собственный объект в формате STL, а также поддерживаются еще несколько форматов.
Box – примитив “куб”. Размеры можно задать после загрузки примитива.
Cylinder – примитив “цилиндр”. Размеры можно задать после загрузки примитива.
Sphere – примитив “сфера”. Размеры можно задать после загрузки примитива.
Slab – примитив “плита”. Размеры можно задать после загрузки примитива.
В следующем разделе контекстного меню объектов видим преднастроенные пункты:
Infill – Заполнение.
Layers and support – слои и поддержки
Support material – поддержки.
Далее
Add settings – из этого меню, установкой флажков, можно вывести дополнительные временные параметры для объекта.
Для примера попробуем нарезать две копии одной и той же детали, одна будет нарезаться с параметрами из профиля, вторую будем модифицировать.
Правым кликом в указанной области, вызываем контекстное меню
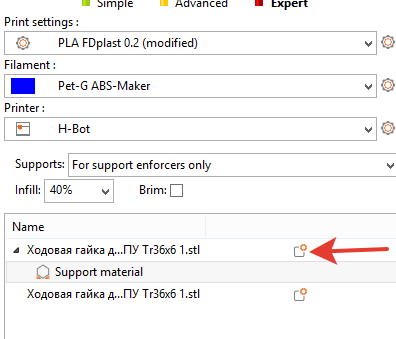
Из меню выберем указанные стрелкой пункты
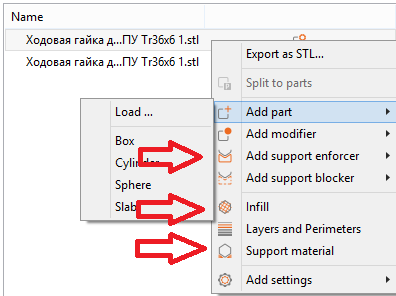
Для support enforcer выберем примитив “box”, должно получится так
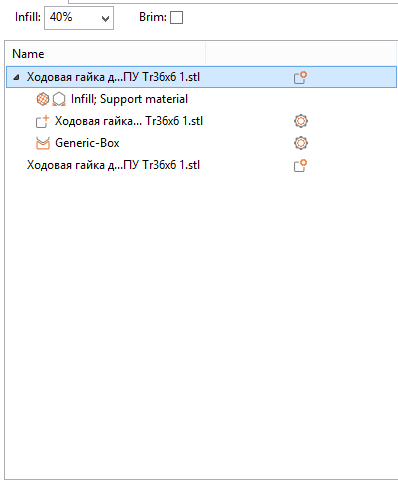
Теперь выделяем пункт Infill; Support material левым кликом и настраиваем флажки как на картинке
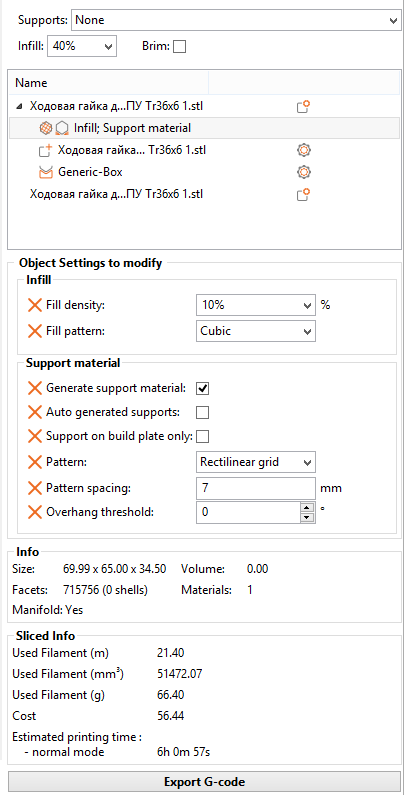
Теперь поддержки будут генерироваться только в области добавленного “box”. Его можно перетаскивать по столу и ставить там, где необходимы поддержки. Для наглядности я поставил его так
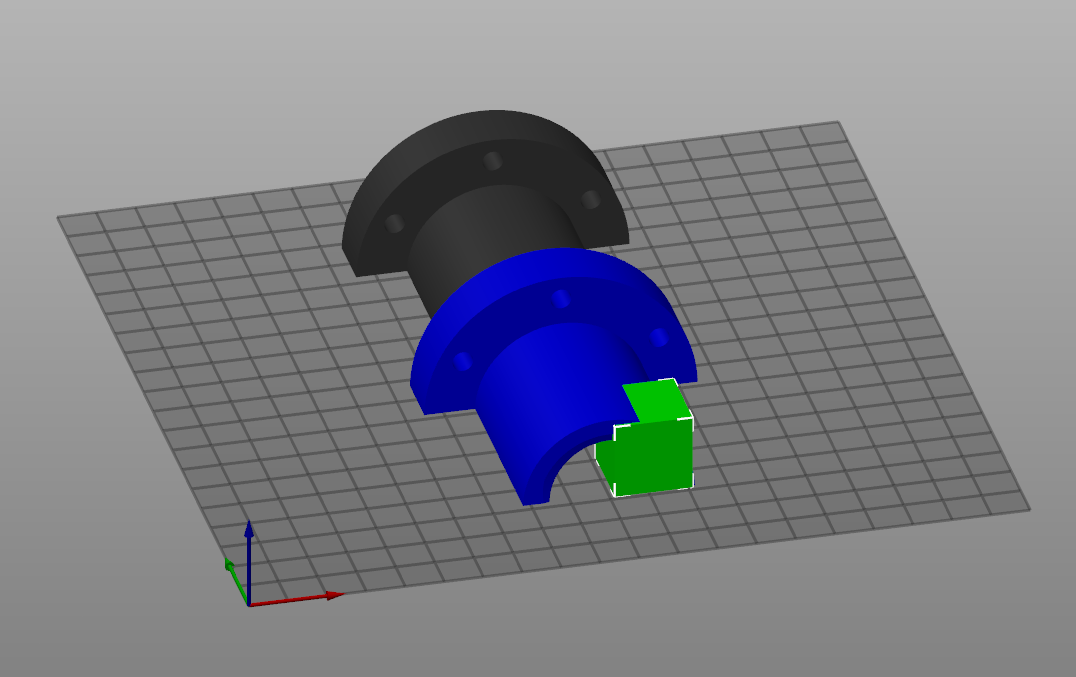
Также я сменил процент заполнения на 10%, а также и рисунок заполнения на “Cubic”. Для другой модели будет генерироваться значение процента и рисунка заполнения из профиля (40% и rectilinear). В итоге, одна копия модели нарезается с параметрами из профиля, вторая генерируется с модифицированными параметрами заполнения, процента заполнения, постройки поддержек в области “enforcer”. Результат нарезки:
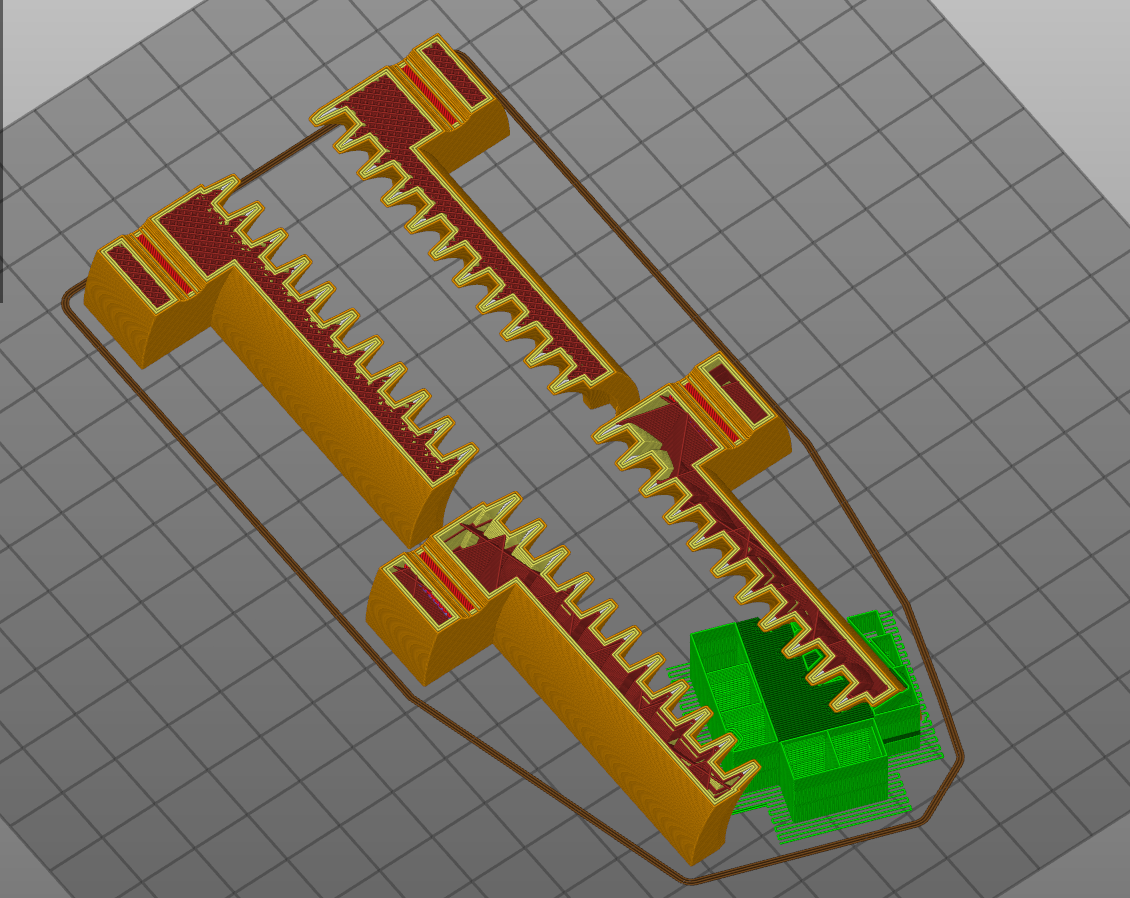
По результатам нарезки видим отличия одной детали от другой:
Процент заполнения
Рисунок заполнения
Для одной из деталей сгенерированы поддержки в заданной области
1 часть PrusaSlicer. Начало.
2 часть PrusaSlicer. Print Settings.
3 часть PrusaSlicer. Filament Settings и Printer Settings.
2 комментария на «PrusaSlicer. Нарезка модели.»
Добавить комментарий
Для отправки комментария вам необходимо авторизоваться.
PrusaSlicer. Filament Settings и Printer Settings. Обзор двуцветных хотендов вкратце. Почти одинаковые и такие разные


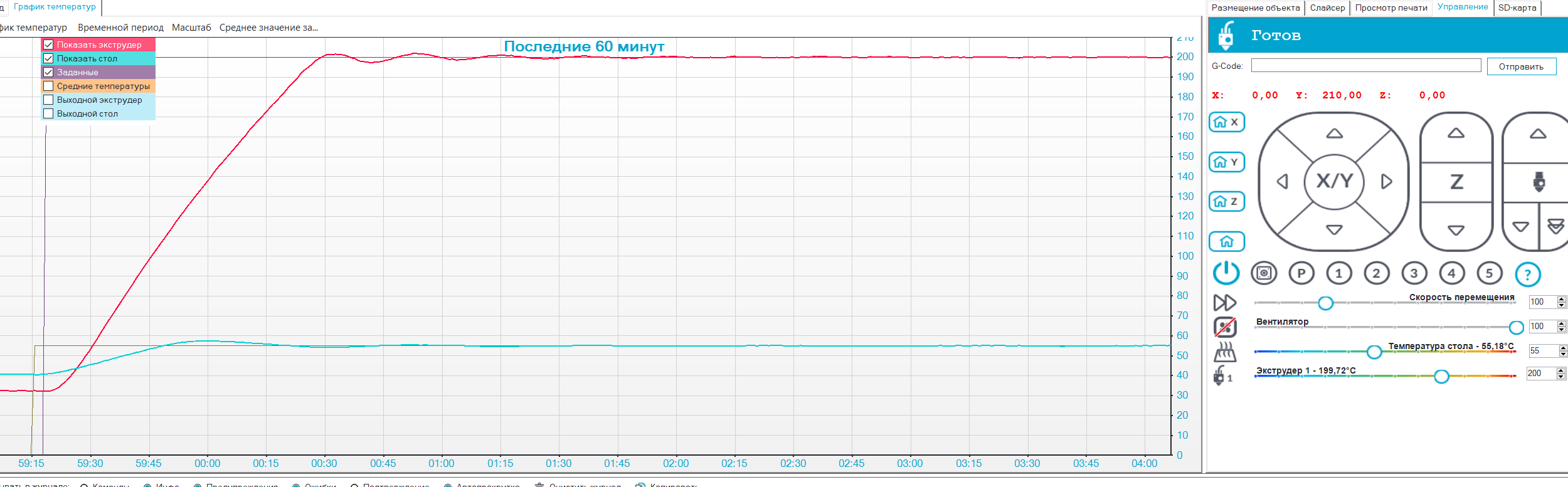
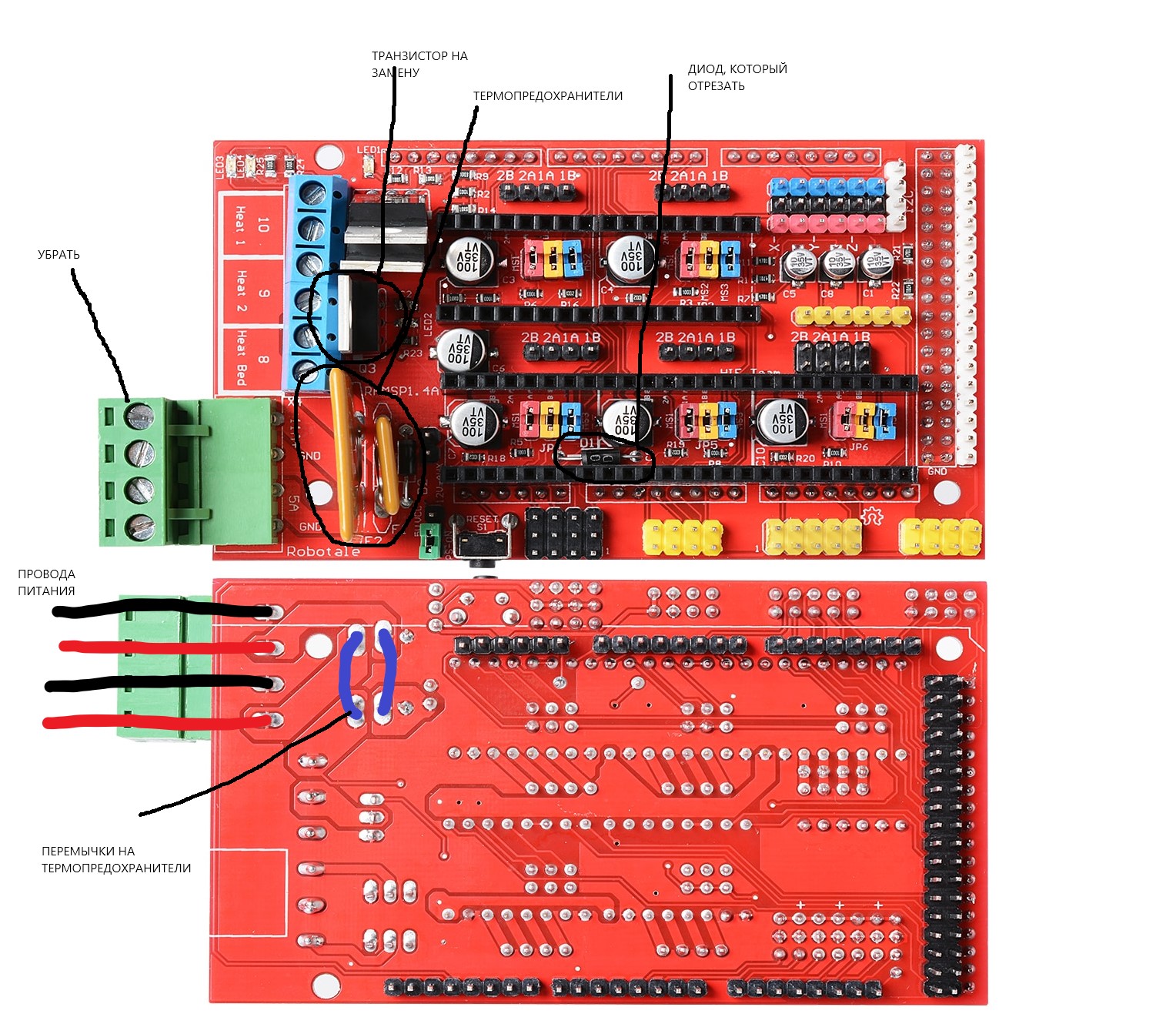




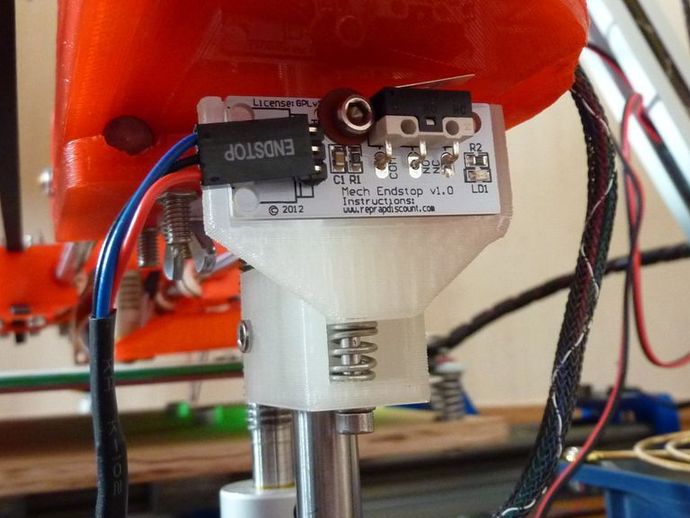







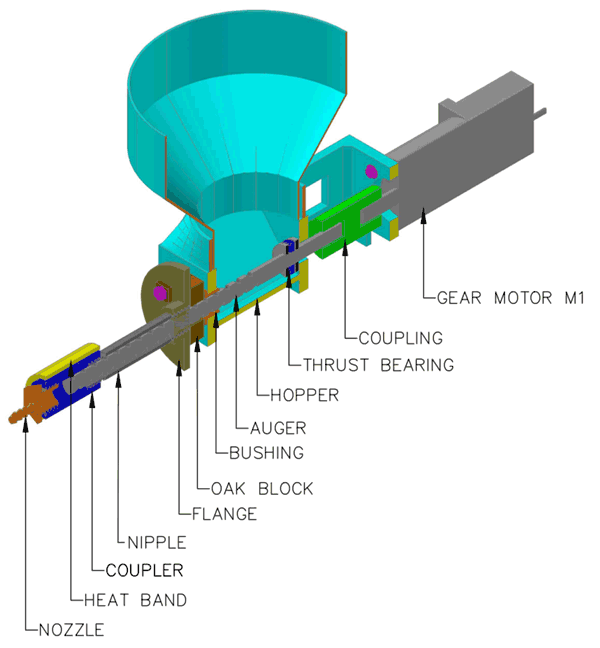

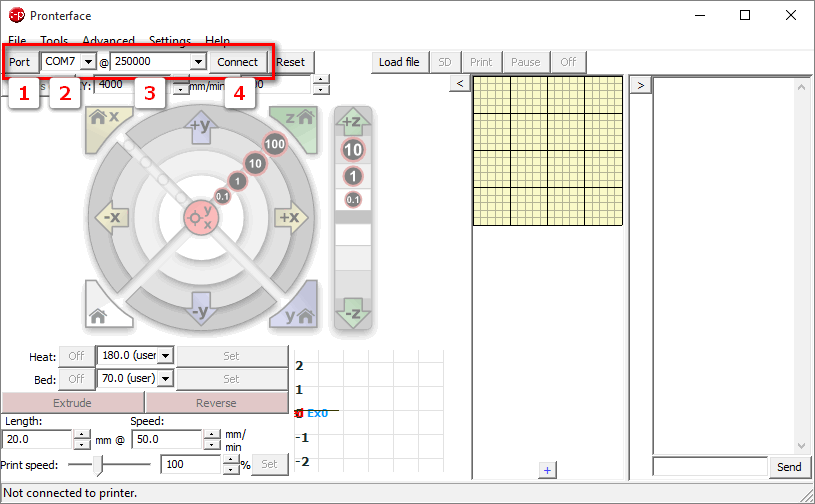











































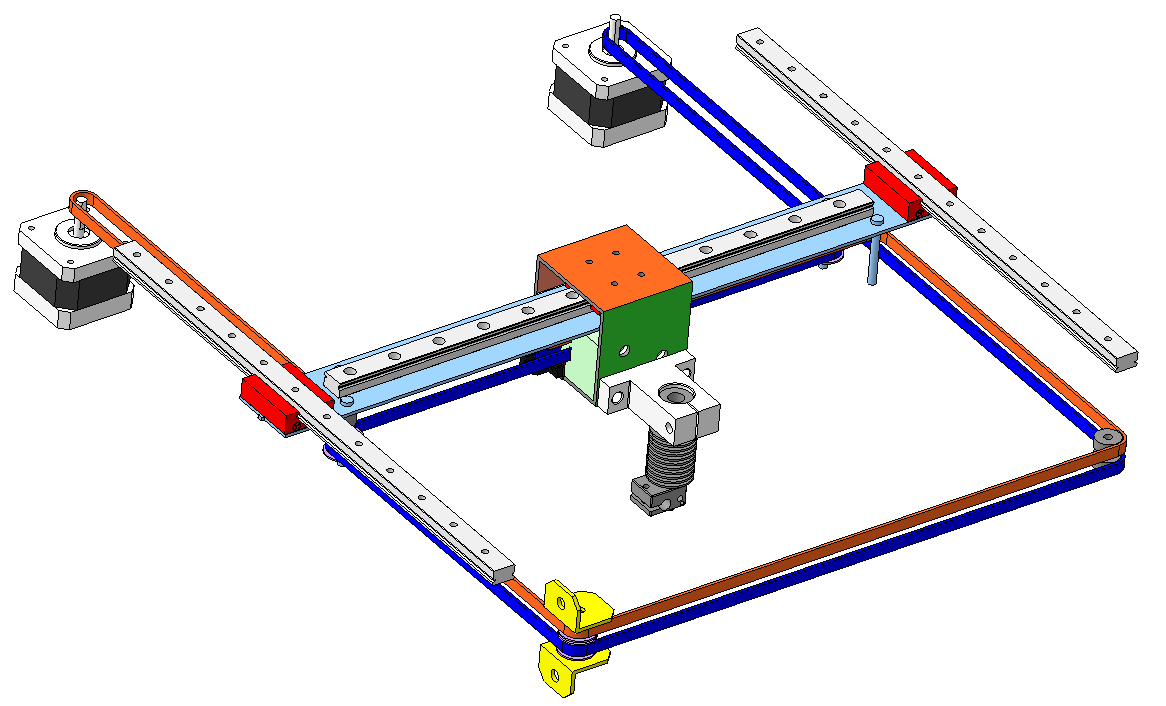




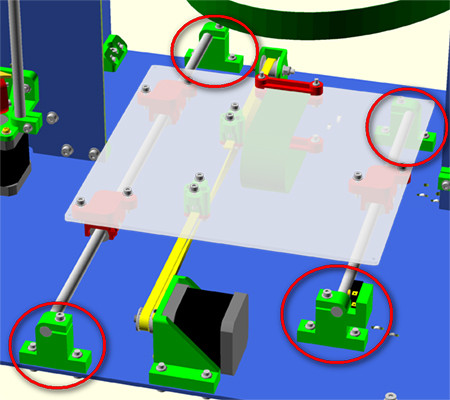

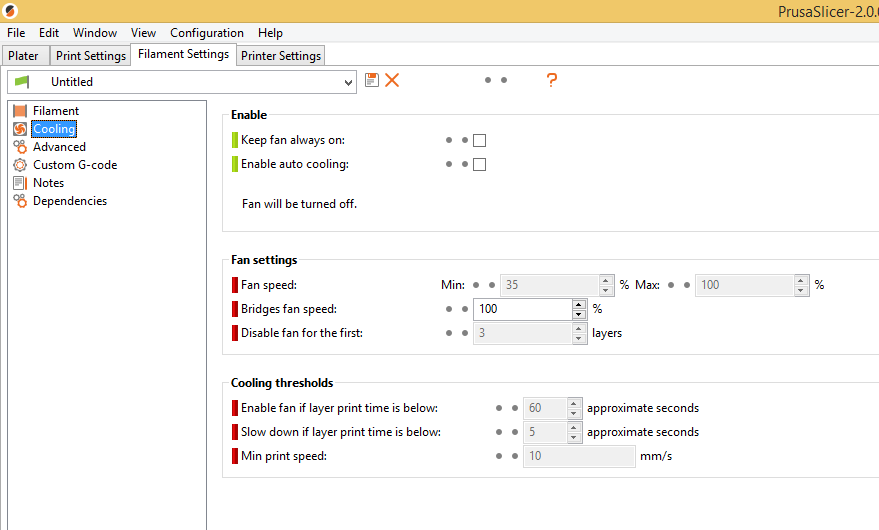
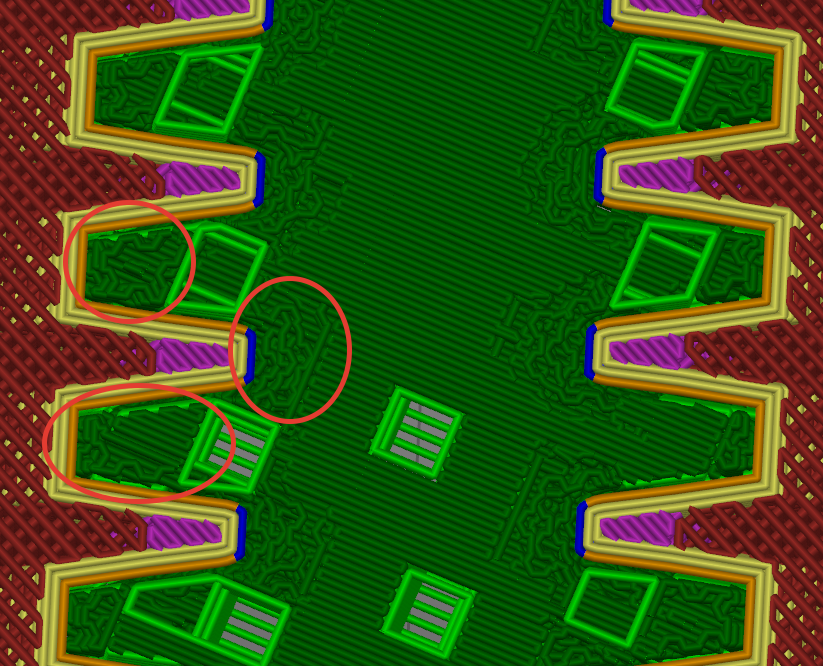

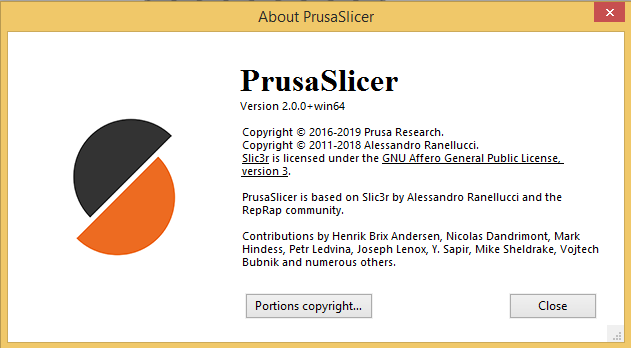

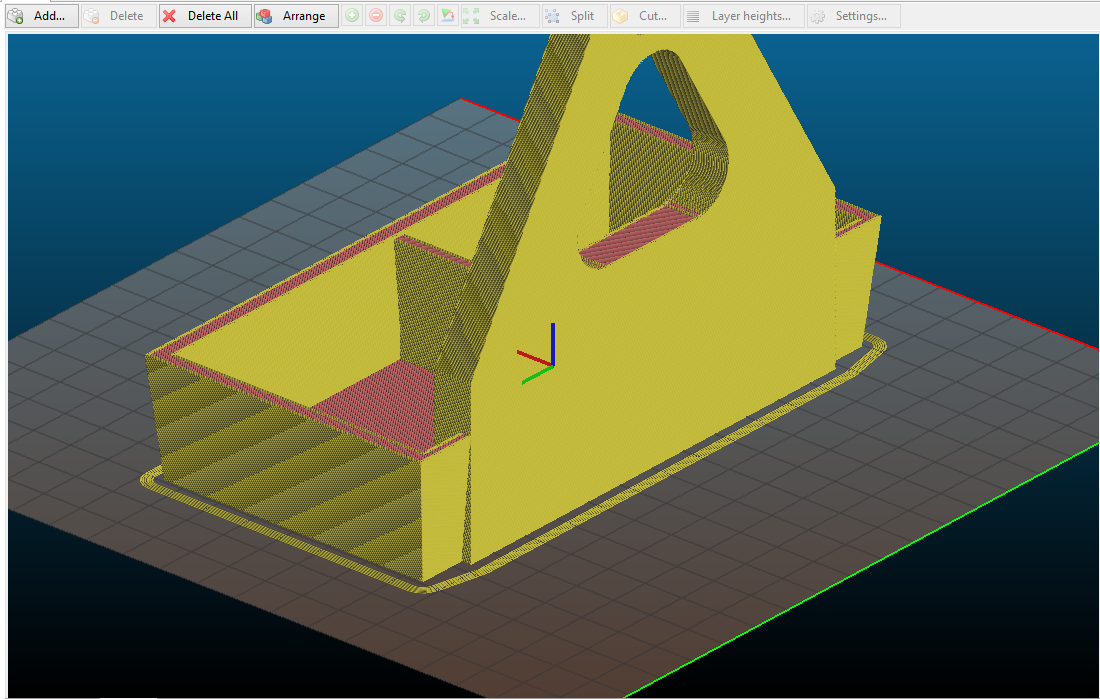

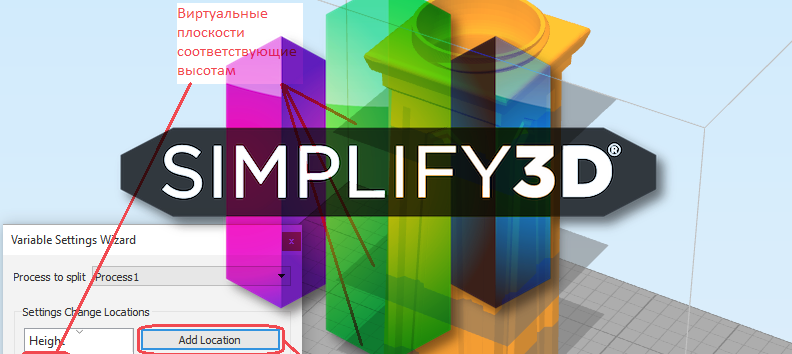
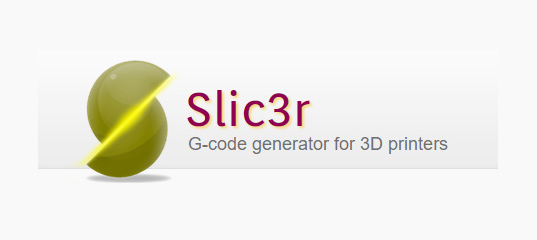


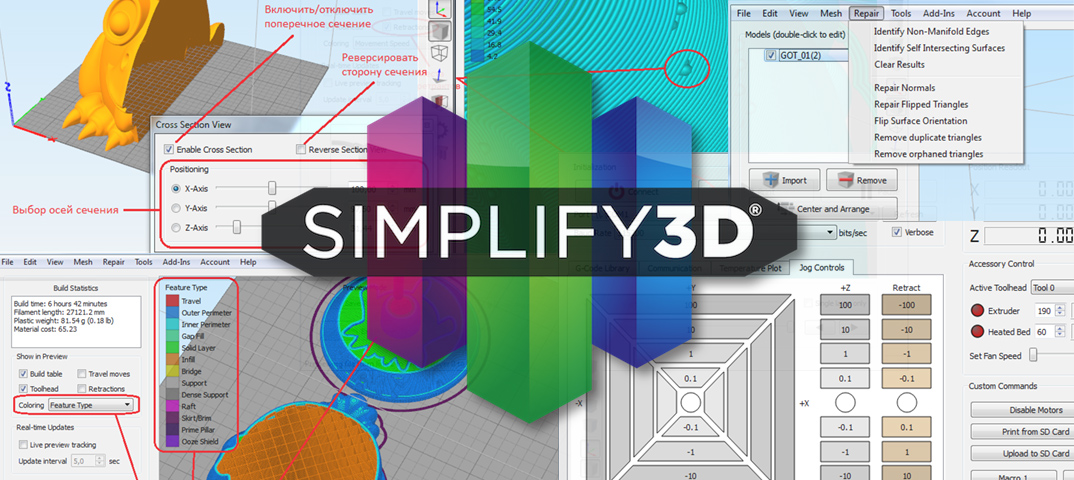


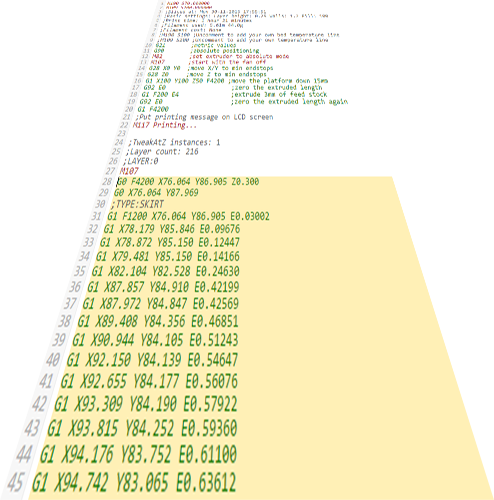
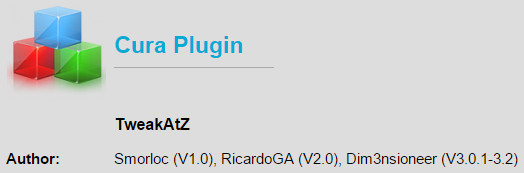
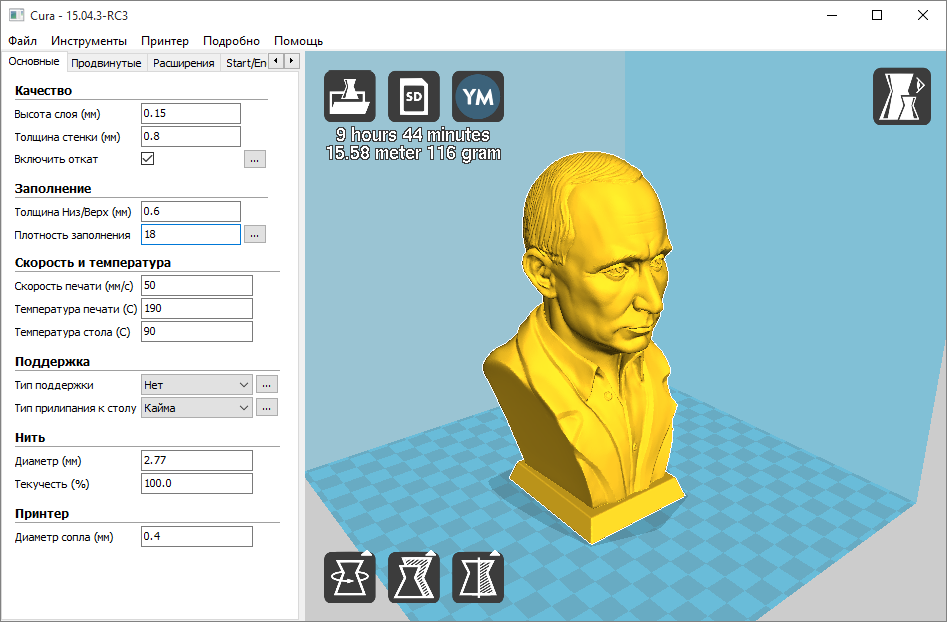


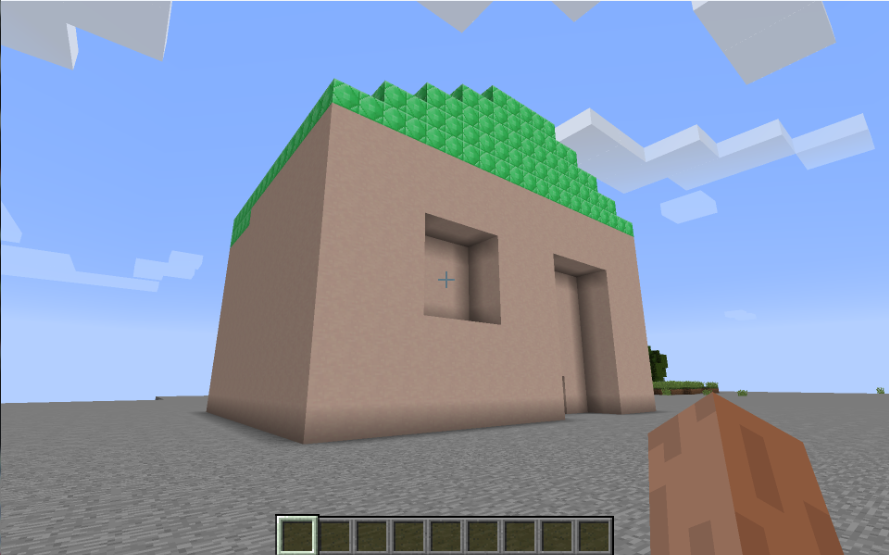
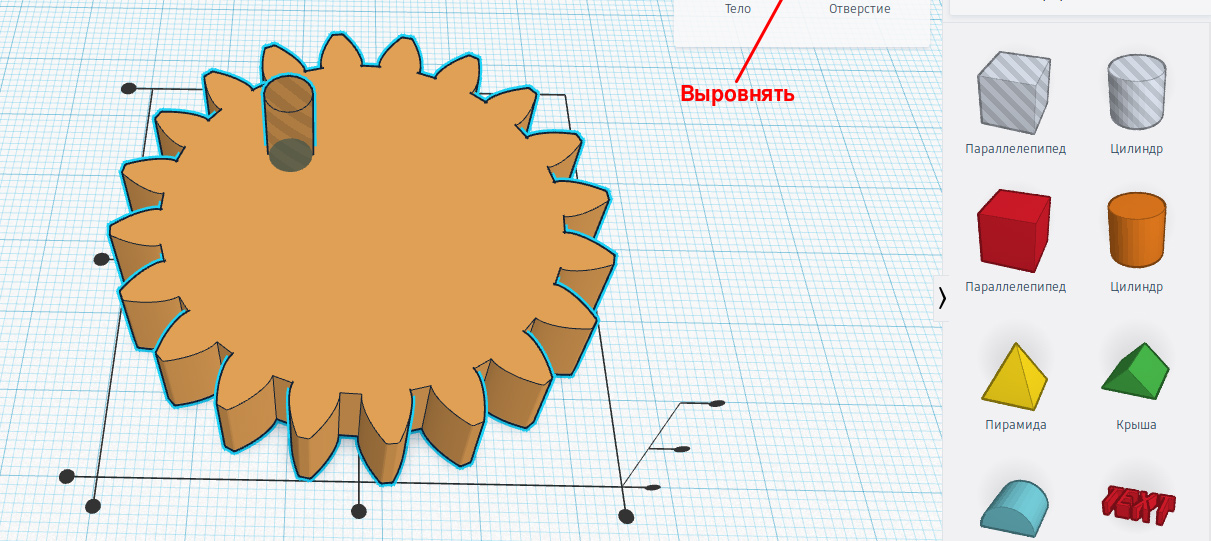
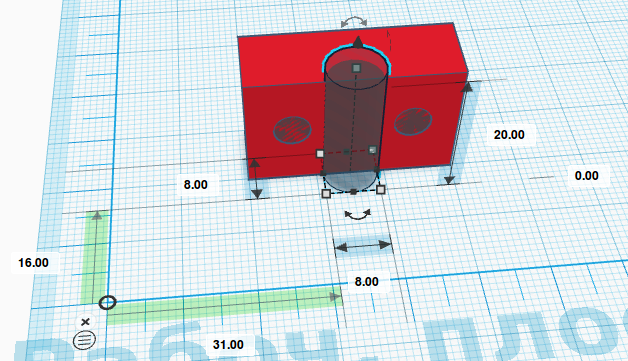
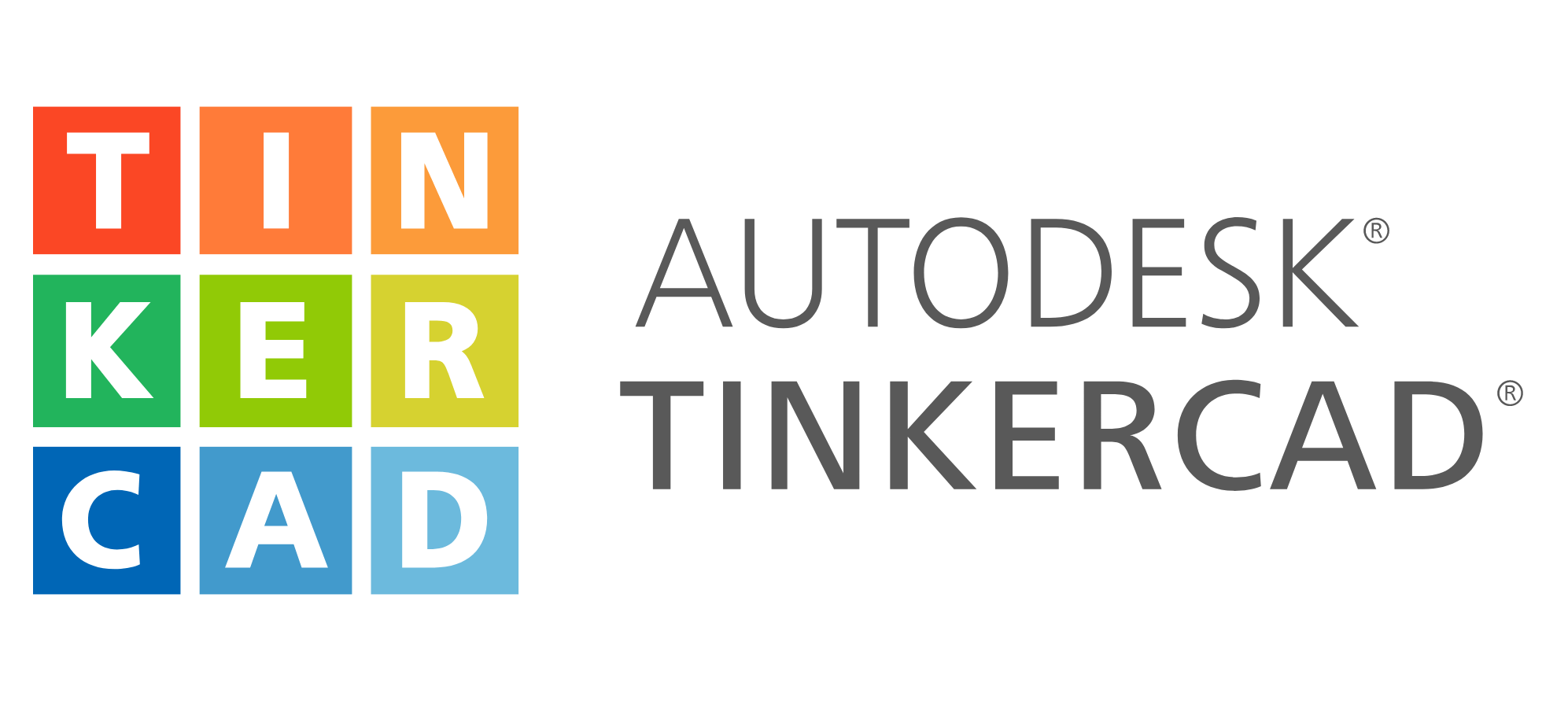
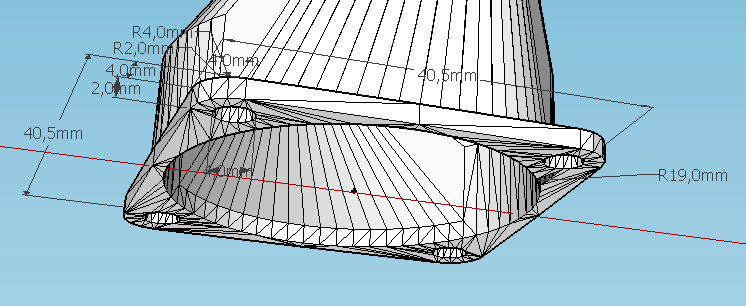
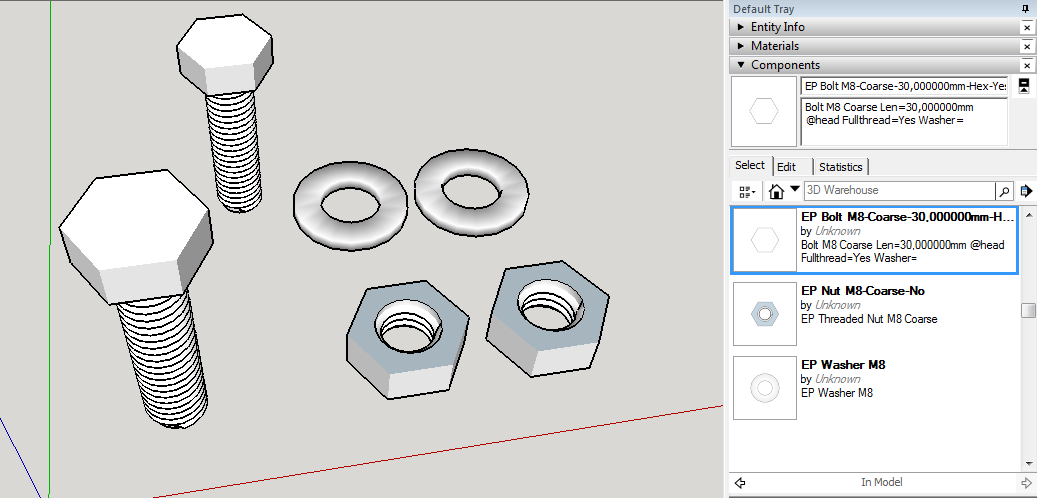
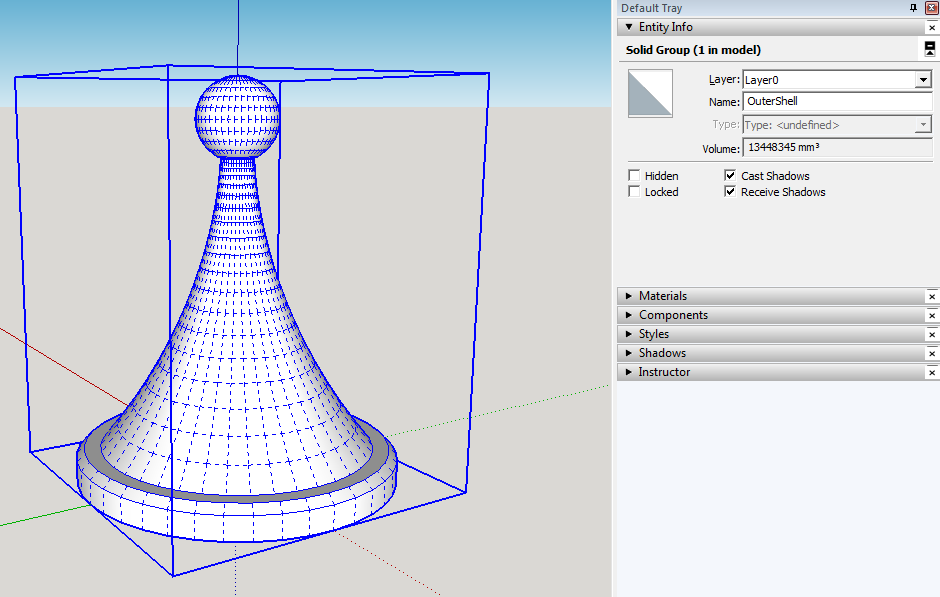
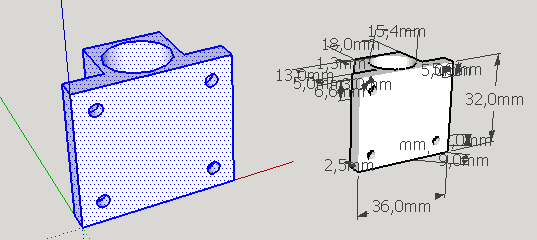
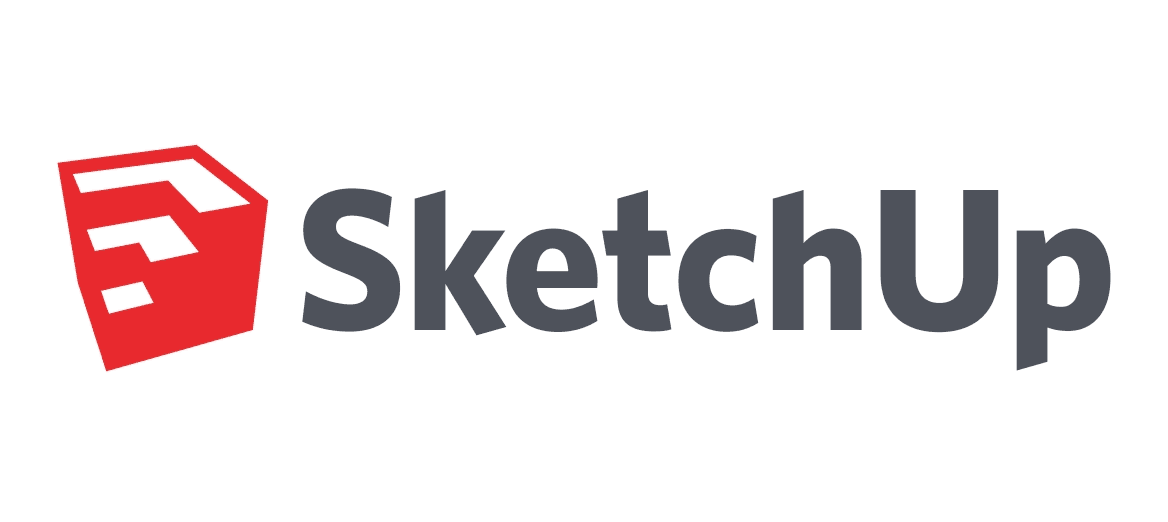
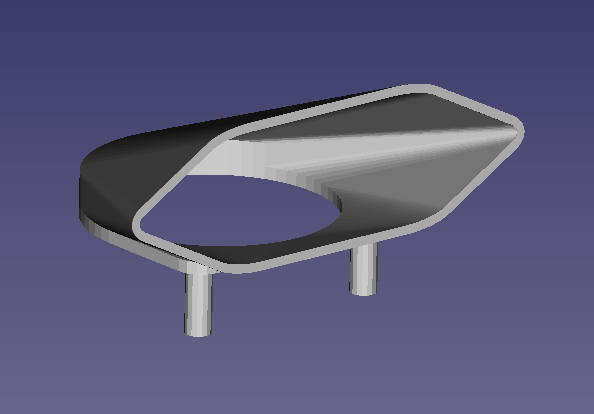
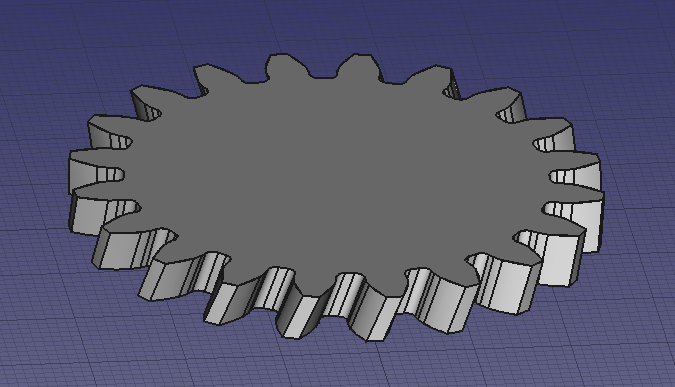
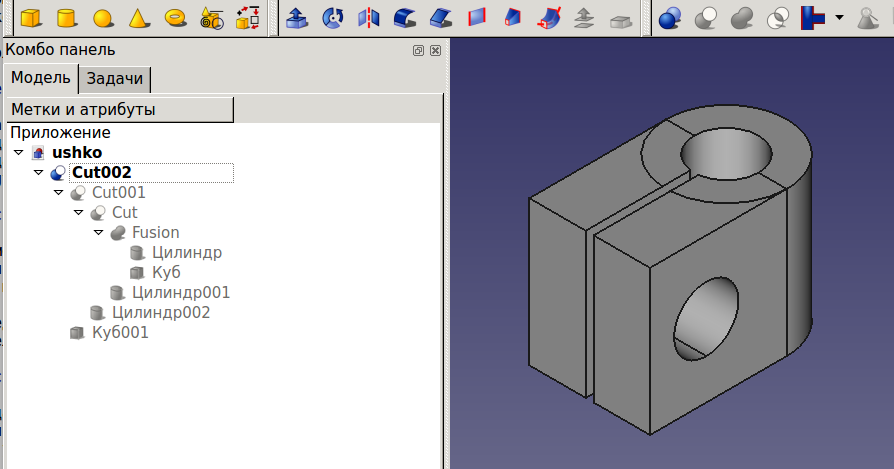
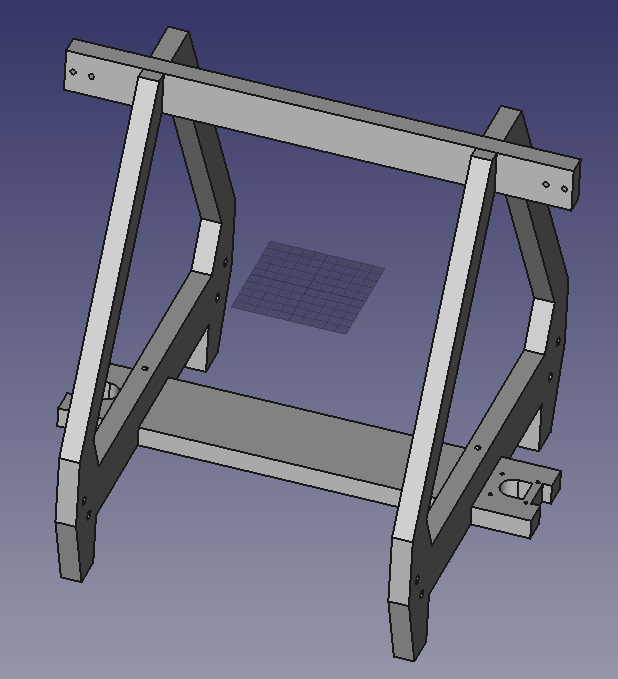





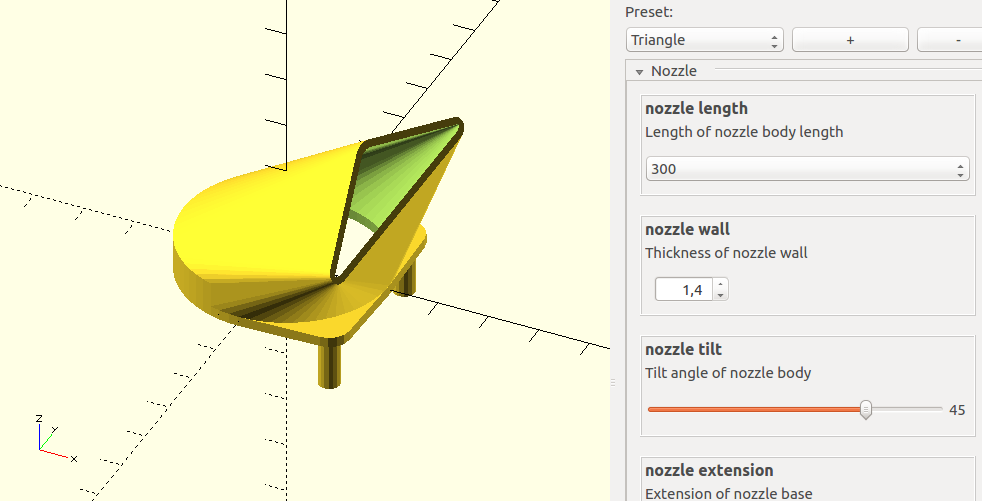
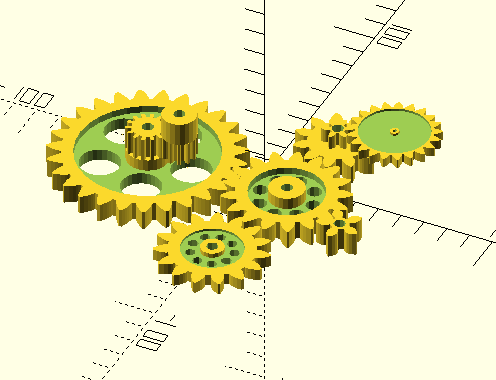
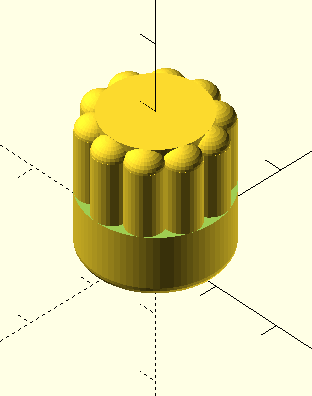

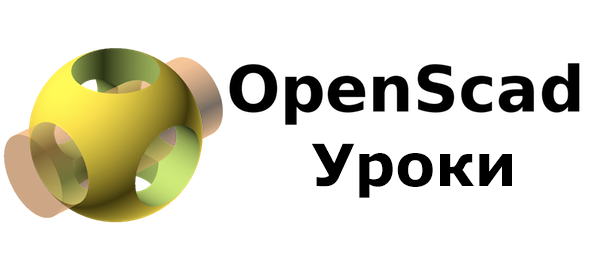

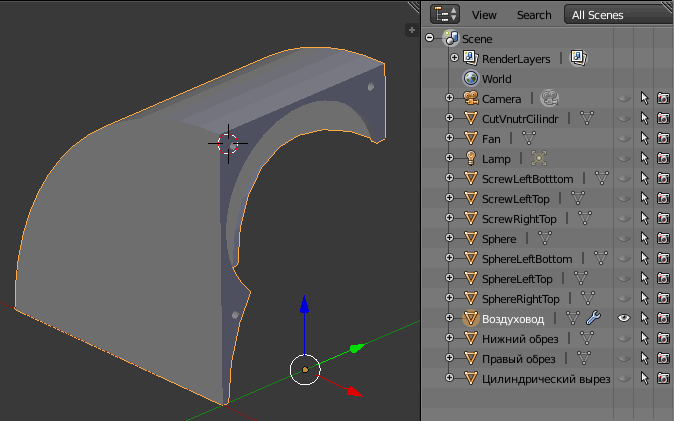

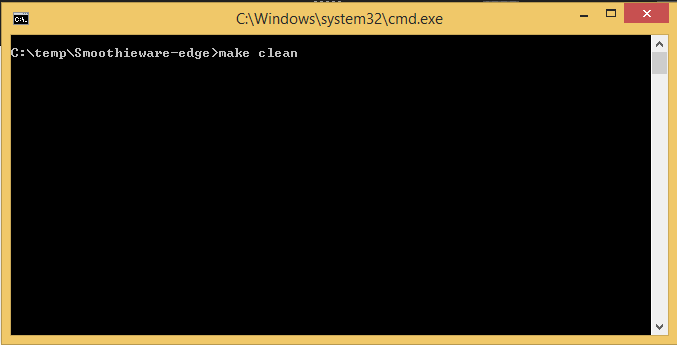
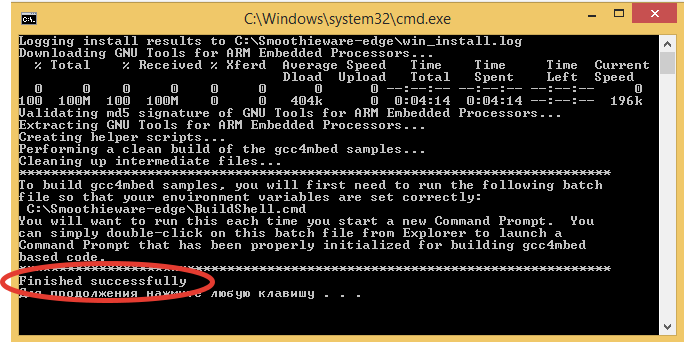
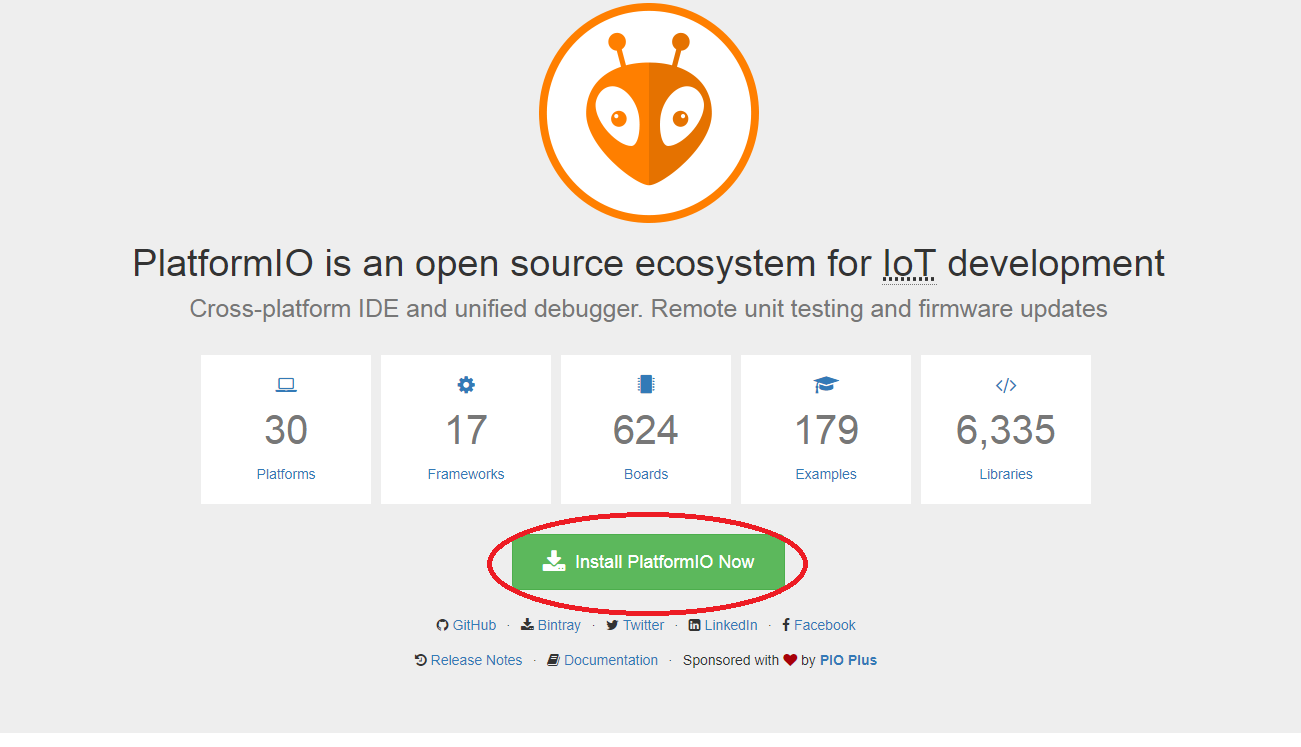



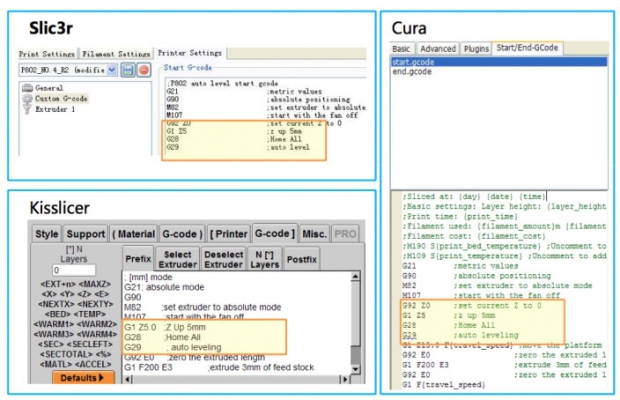
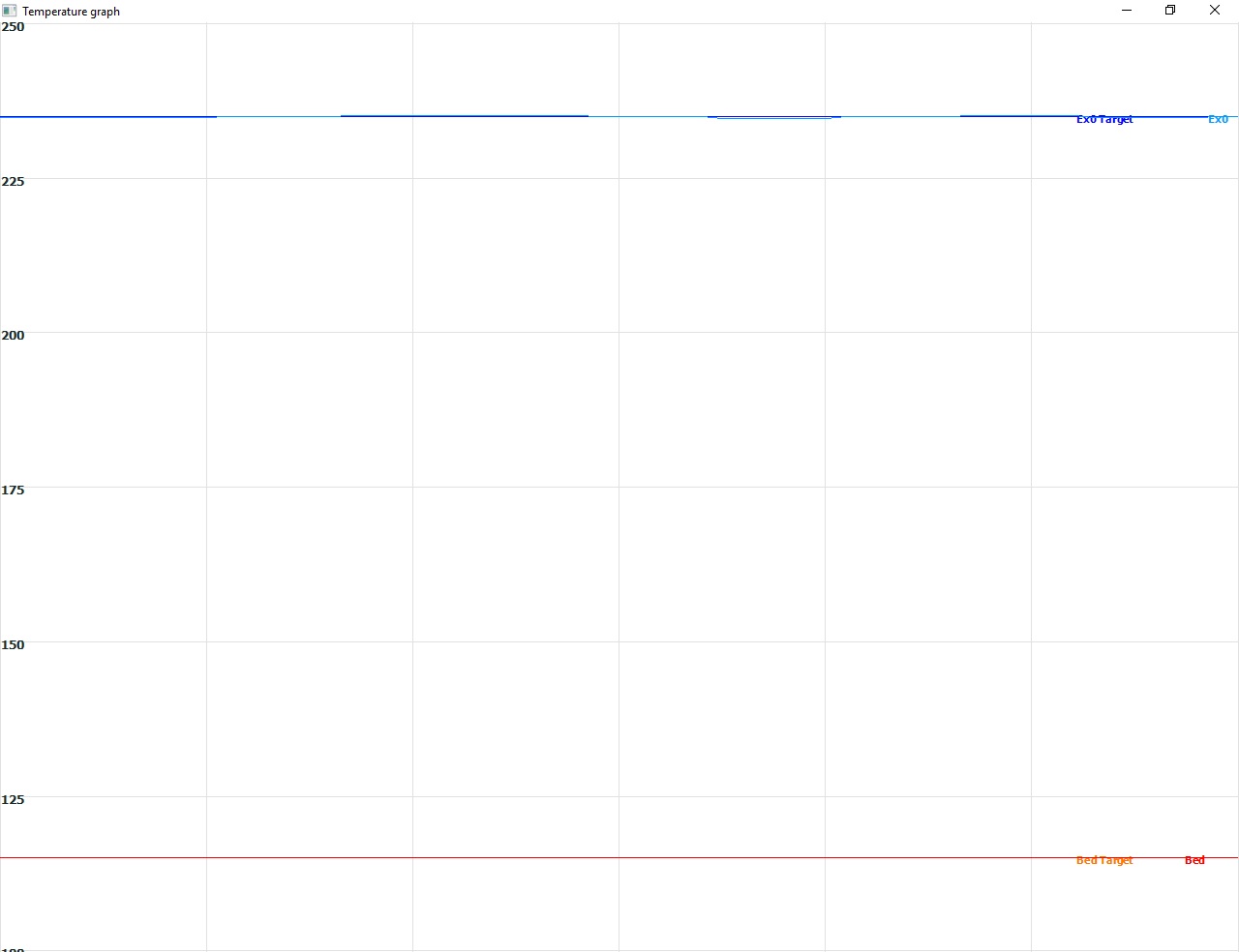
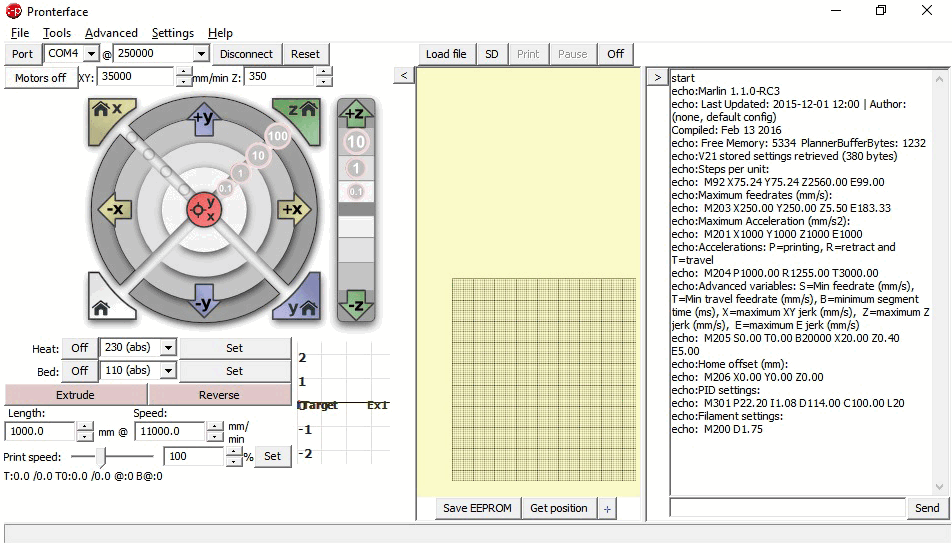
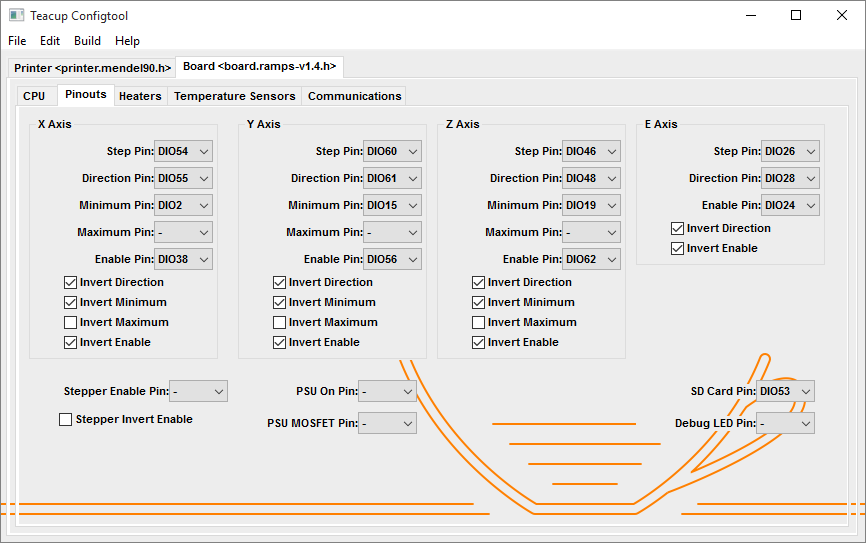

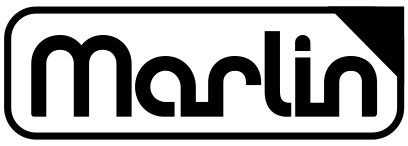









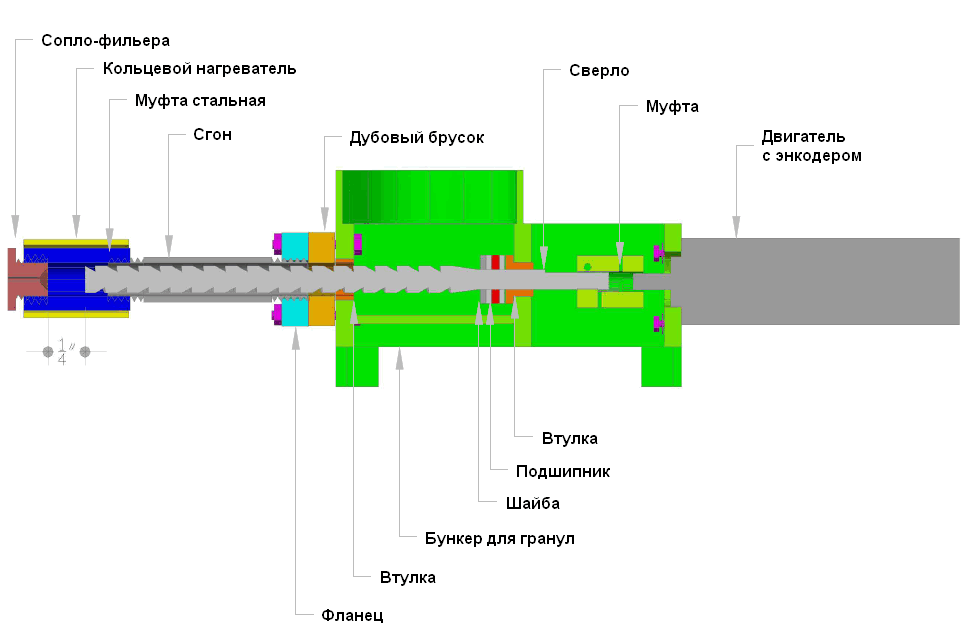



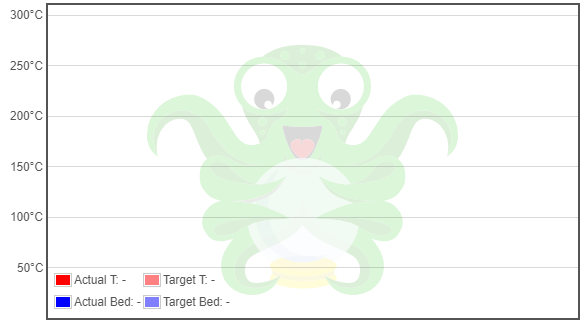

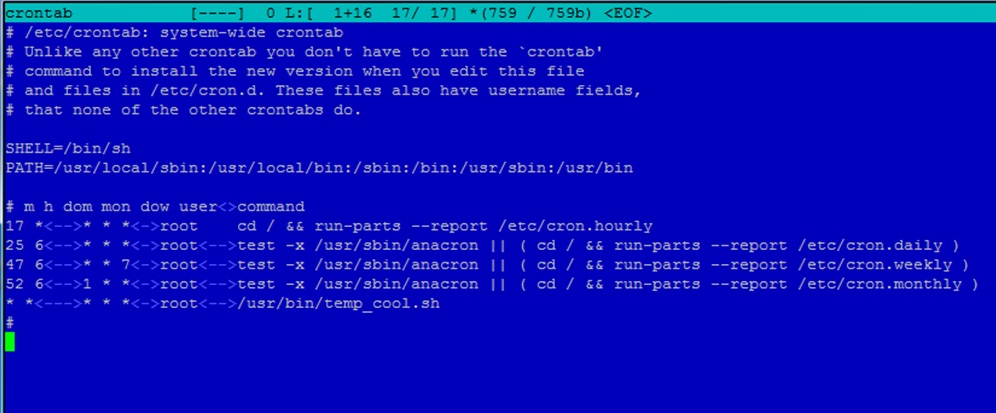
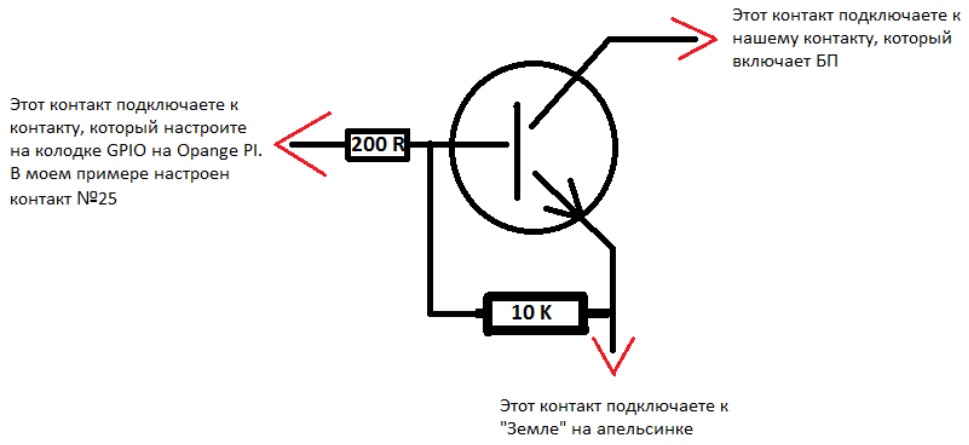




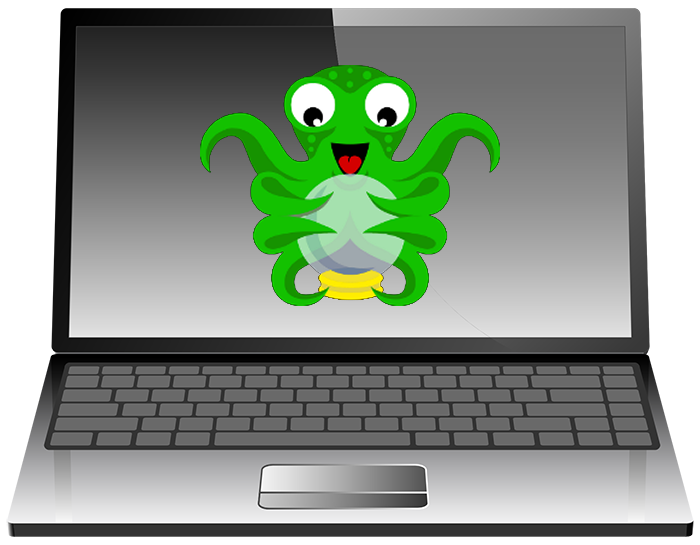
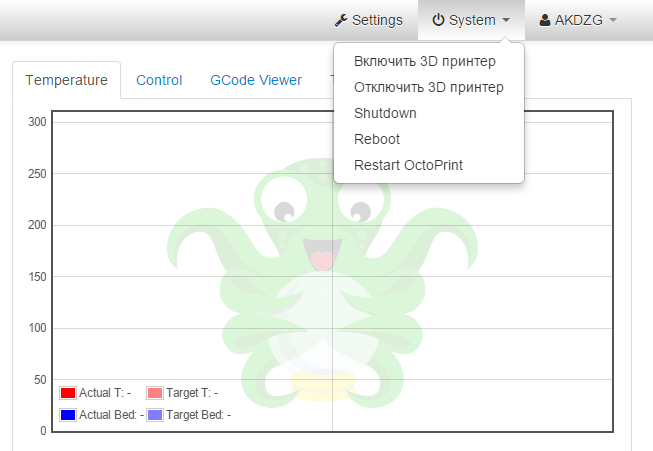




Способов, кроме как вручную редактировать коды я не знаю. Можно еще попробовать макросы прикрутить.