Метки: FreeCAD
2017-04-14
Раздел: Моделирование
![]() Автор: andrew_answer Просмотров: 24 583
2 комментария
Автор: andrew_answer Просмотров: 24 583
2 комментария
Моделирование во FreeCAD. Создание рамы 3D принтера
Добавлено в закладки: 1
В данной статье мы рассмотрим интерфейс редактора FreeCad, и пошагово создадим в нём несколько деталей рамы 3д-принтера SibRap.
Во FreeCad используется концепция верстаков (workbenches). Верстак – это группа панелей, выводящихся в верхней части редактора. Хотя верстаков множество, из всех них мы пока будем использовать в работе лишь несколько: Sketcher, Part Design и Part. Позднее мы рассмотрим и другие верстаки.
Верстаки
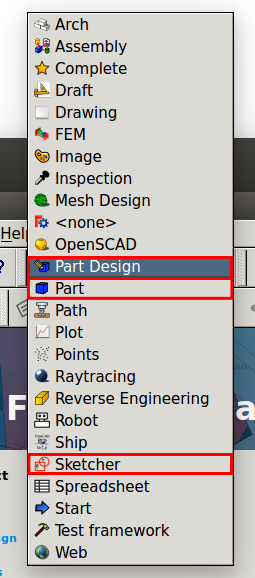
В редакторе FreeCad есть несколько способов создания моделей. Основной способ создания 3д-моделей – это создание эскизов (sketches) и последующая работа с ними с помощью операций (part design). Для работы в таком режиме давайте выберем верстак Sketcher в выпадающем списке. После этого нажмём File – New, чтобы создать новый документ.
Рабочее поле
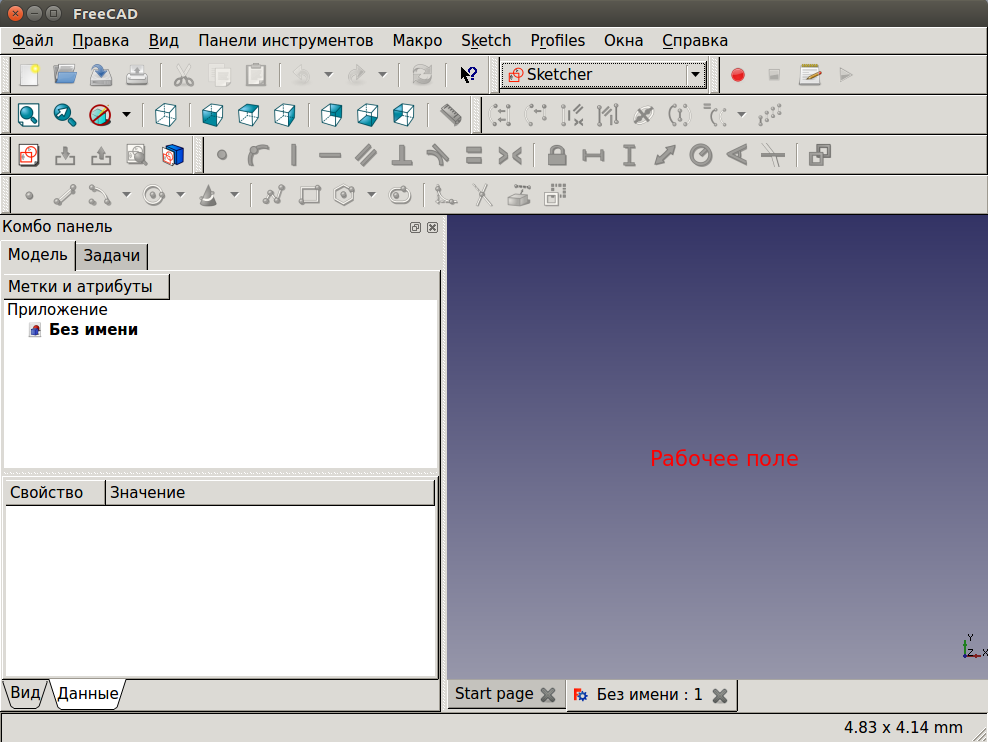
Для начала работы давайте немного познакомимся с 3d-интерфейсом на рабочем поле. Нажатием на колесо мыши можно двигать модели. Нажатием+правой кнопкой – крутить. Просто вращением колеса – масштабировать. По правой кнопке вызывается контекстное меню. Левой можно выделять вершины, ребра, грани и объекты (двойным кликом). Выберем в меню Sketch – Create Sketch.
Ориентация эскиза в 3д
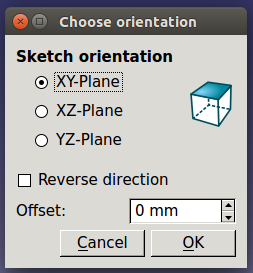
В появившемся диалоге нам нужно выбрать:
- ориентацию эскиза XY, XZ, YZ (в какой плоскости мы его создадим)
- в каком направлении будет направлен наш взгляд (вдоль положительного направления оси или вдоль отрицательного)
- смещение плоскости эскиза от нуля
Нажмём OK на значениях по умолчанию. Мы увидим, как на рабочем поле появилась сетка и активизировалась панель рисования эскиза.
Панель рисования
![]()
Меню рисования
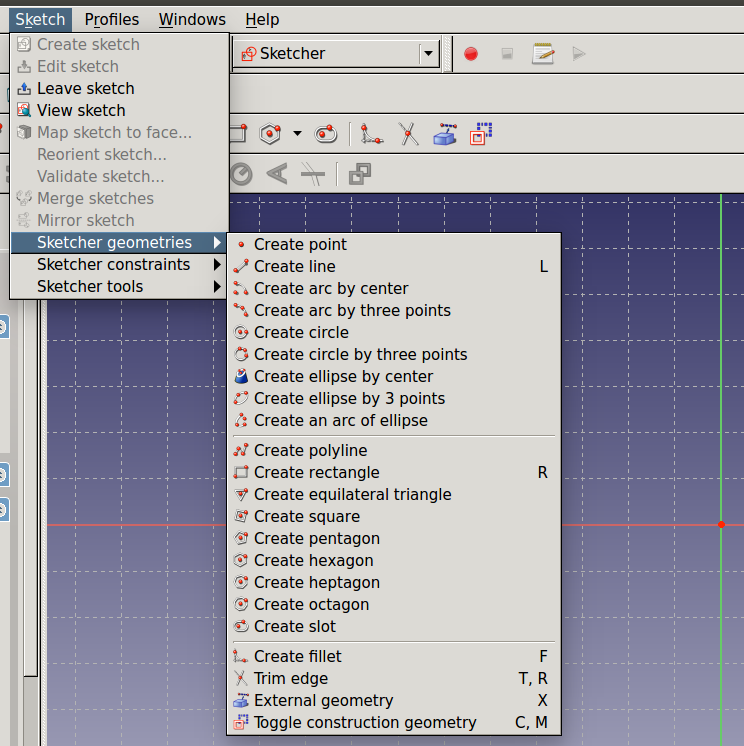
С помощью данных инструментов мы можем нарисовать примерный эскиз детали, состоящий из прямых линий, эллипсов и дуг окружностей.
Рама принтера

После этого можно приступить к расстановке ограничений, которые автоматически приведут наш эскиз к точным нужным размерам. Идея заключается в следующем. Каждый элемент чертежа обладает несколькими степенями свободы – направлениями, в которых можно менять геометрию элемента. Например, окружность имеет три степени свободы – положение центра по X, Y и радиус R. Отрезок имеет четыре степени свободы, определяемые координатами его концов. И так далее. Для того, чтобы эскиз был точен, на него накладывают ограничения: например, задание радиуса окружности уменьшит степень её свободы на 1, так как радиус уже определён, и меняться не может. Ограничение горизонтальности, наложенное на отрезок, уменьшит степень свободы отрезка тоже на 1, т.к. координаты концов теперь только три, четвёртая рассчитывается автоматически. Во Фрикаде есть геометрический решатель (solver), который применяет ограничения к чертежу. На панели слева мы видим текущее количество степеней свободы эскиза и его ограничения. А панель ограничений вверху позволяет эти ограничения накладывать на отдельные элементы чертежа.
Ограничения
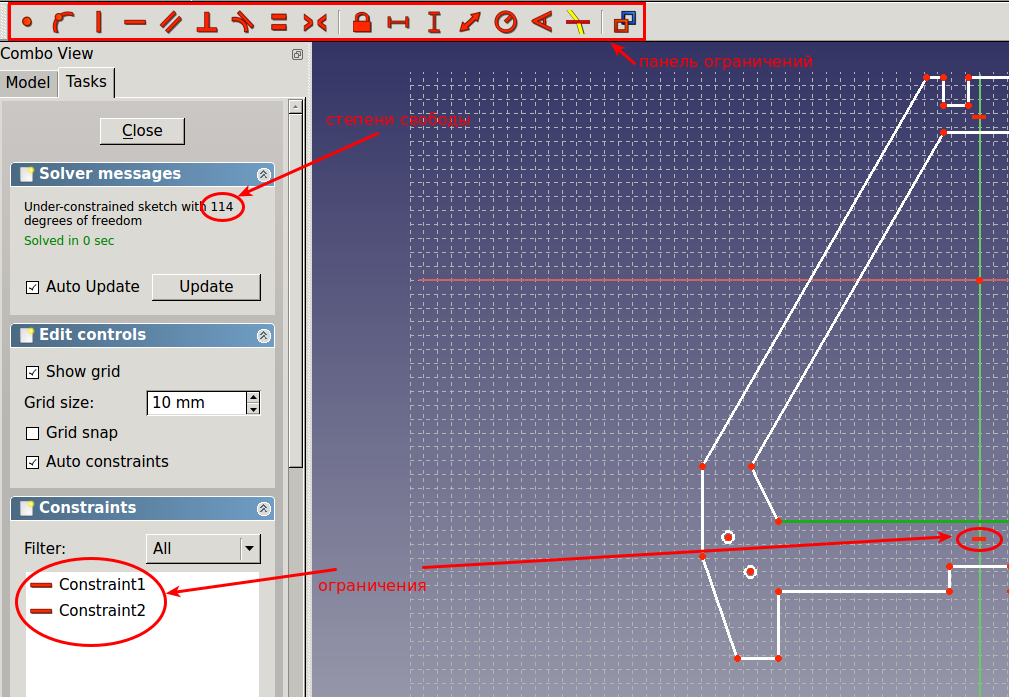
Переключим язык интерфейса на русский Edit – Preferences – Change Language – Русский:
Меню ограничений
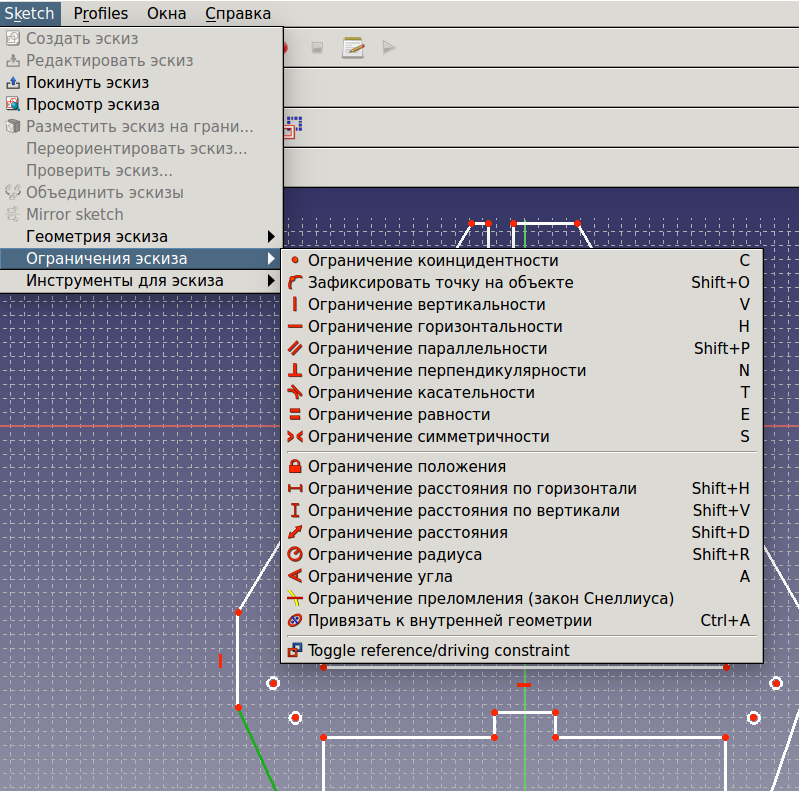
Смысл большинства ограничений интуитивно понятен, и я не буду останавливаться детально на каждом из них. В результате применения ограничений у вас должен получиться полностью определённый эскиз:
Теперь его можно закрыть с помощью команды Sketch – Покинуть эскиз. Перейти на верстак Part Design. И применить команду Part Design – Выдавливание. Напишем толщину рамы 18 мм:
Рама 18 мм
Нажав ОК, и сменив вид (Вид – Стандартные виды – Аксонометрия), мы увидим раму во всей красе:
Рама, 3д-вид
Обратите внимание, что слева во вкладке Модель показано так называемое дерево построения. Для каждой операции выдавливания или булевой операции в дереве сохраняются исходные эскизы и модели. Нажав на них, вы можете отредактировать результирующую модель “в глубине”, с самого начального эскиза. Таким образом поддерживается полная параметричность деталей. Например, чтобы изменить толщину рамы, дважды кликните на Pad – и вы сможете изменить толщину в стандартном диалоге. Толщину также можно изменить в редакторе свойств – выделите Pad, кликнув на пункт один раз, и вы увидите внизу таблицу Свойство – Значение, где тоже можно изменить толщину (Length).
Диалог свойств
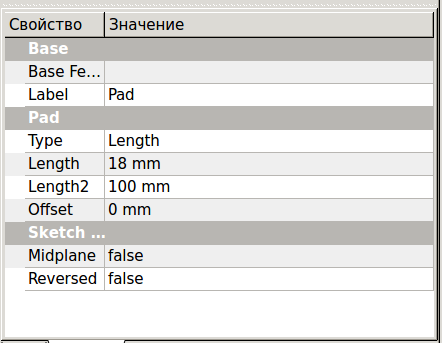
Теперь просверлим в раме поперечные отверстия. Для этого выделим грань на торце, перейдём в Sketcher и нажмем Создать новый эскиз.
Грань на торце
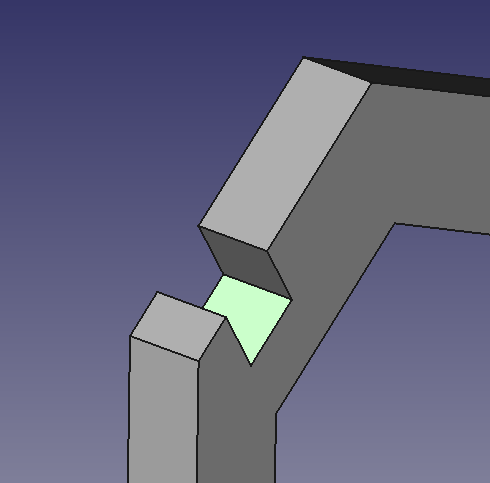
Нарисуем окружность, зададим ей радиус 2,5 мм, смещение 17 мм и 9 мм.
Эскиз отверстия на грани
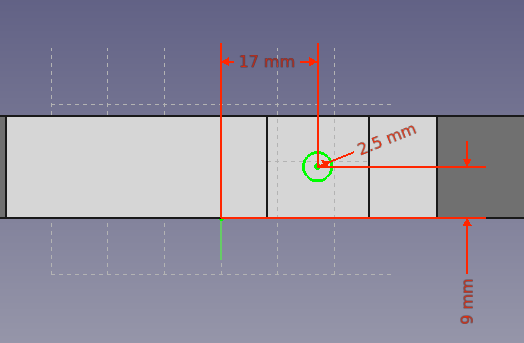
Закончим редактирование эскиза, перейдём в Part Design и выберем Карман, Тип – До грани, и укажем обратную сторону детали.
Готовое отверстие

Аналогично создадим эскиз внизу детали:
Эскиз отверстия на нижней грани
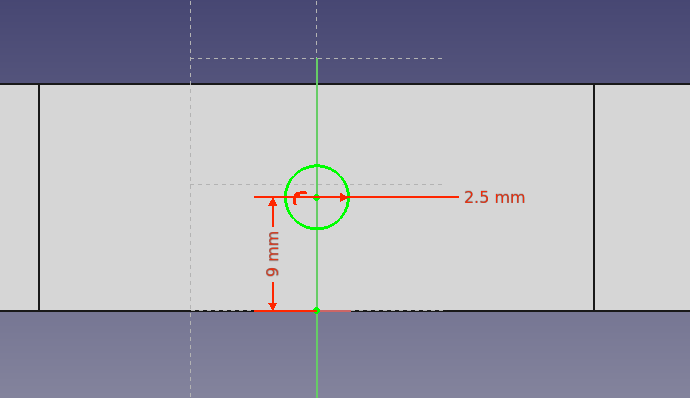
Готовая деталь рамы
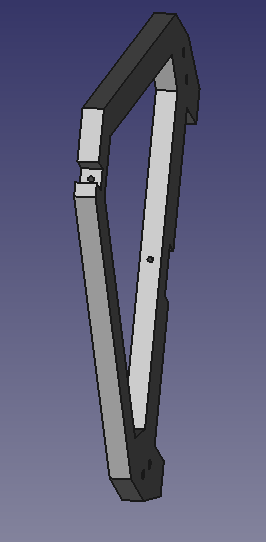
Подобным образом (созданием эскиза в нужной плоскости, расстановкой ограничений и выдавливанием) можно создать и другие детали рамы. А с помощью перемещения эскизов добиться их совмещения (нужно использовать Placement – Position в свойствах эскиза):
Перемещение объекта
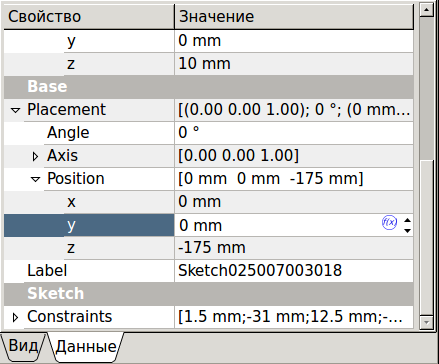
Финально сделаем копию объекта через Draft (Черчение) – Клонировать.
Готовая рама
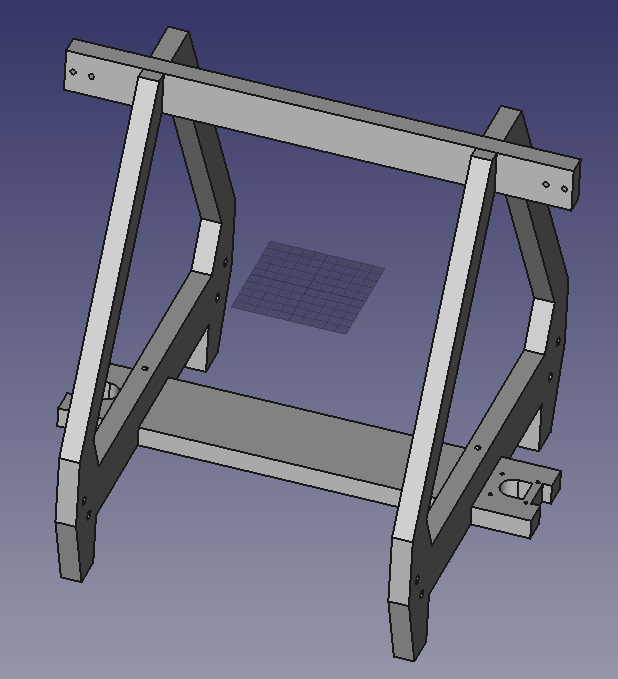
Файл рамы можно скачать здесь.
Нуждов Андрей, 04.04.2017
2 комментария на «Моделирование во FreeCAD. Создание рамы 3D принтера»
Добавить комментарий
Для отправки комментария вам необходимо авторизоваться.
Моделирование во FreeCAD. Введение От идеи до …

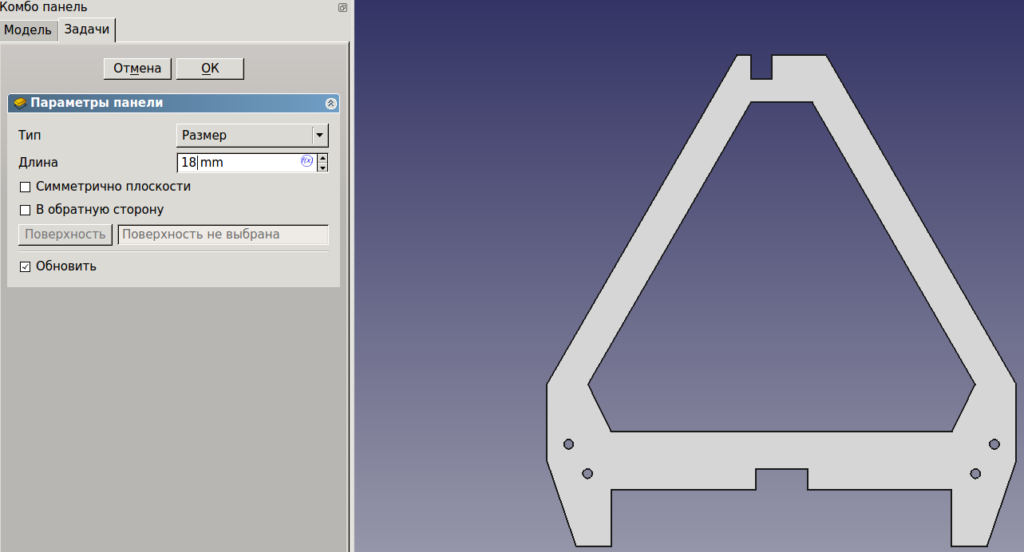
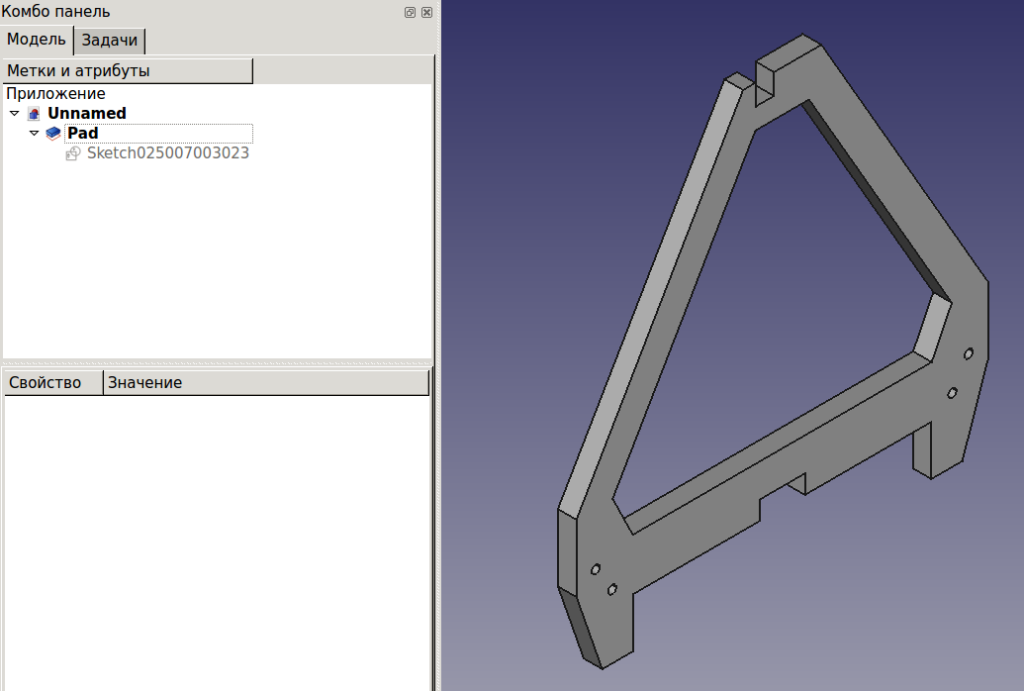


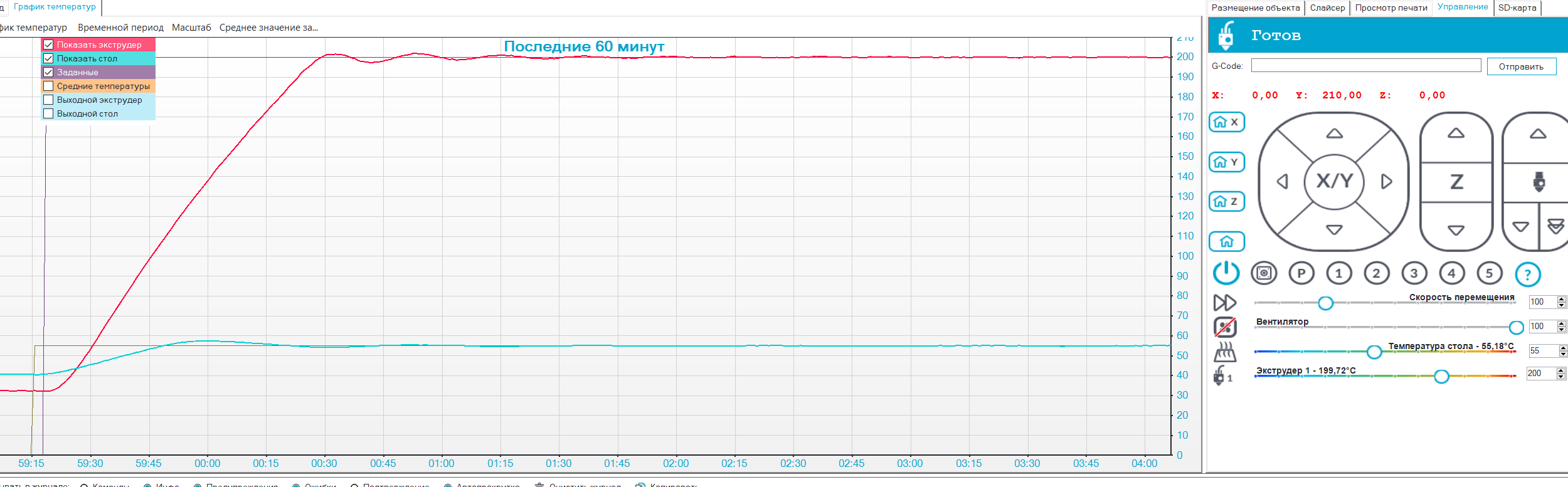
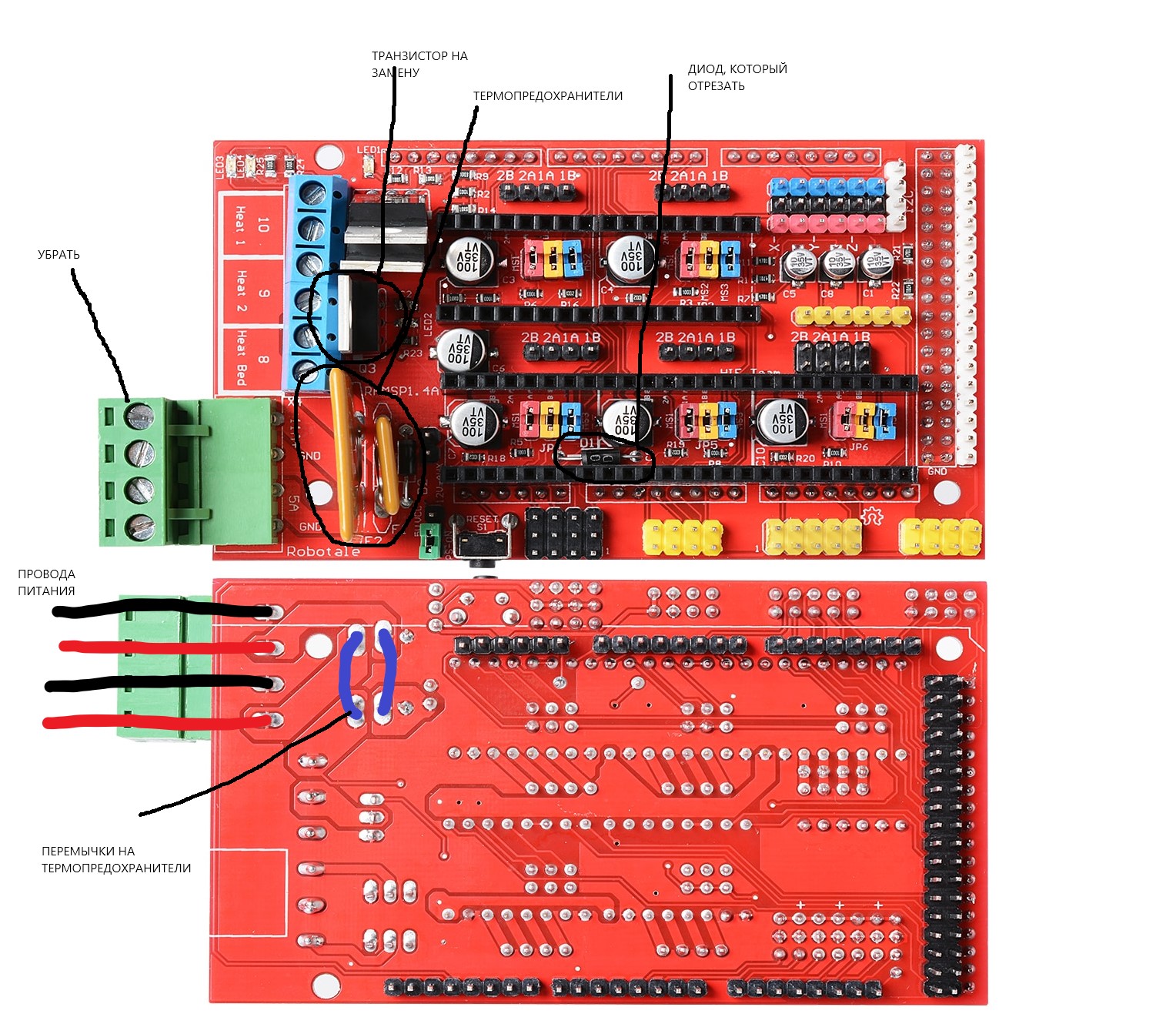




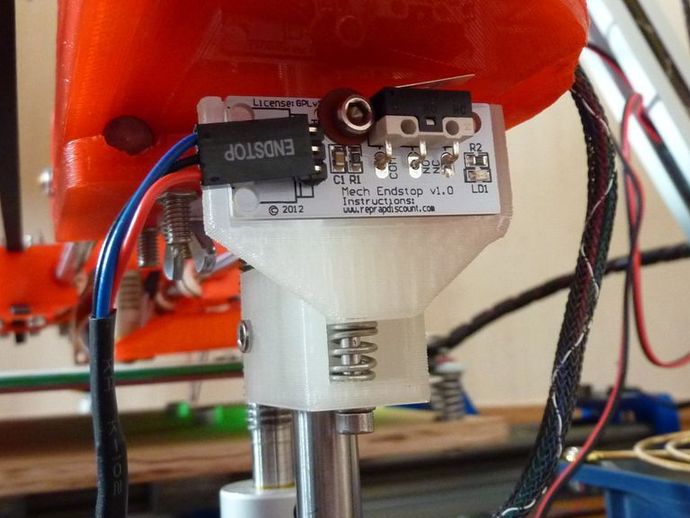







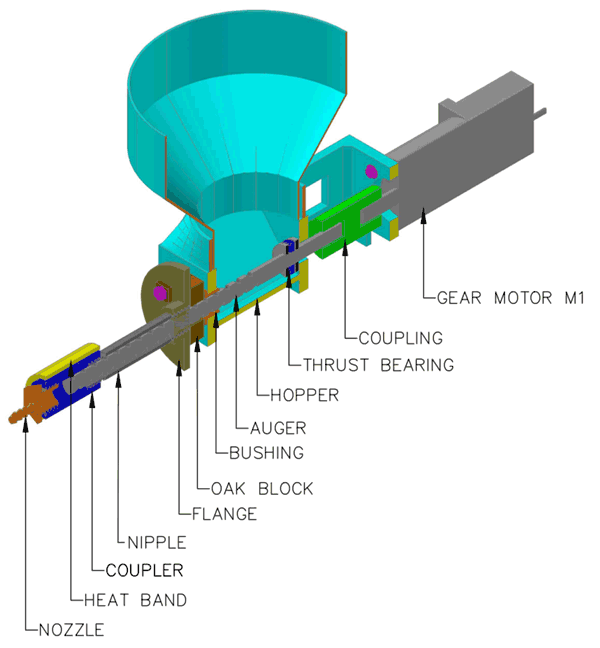

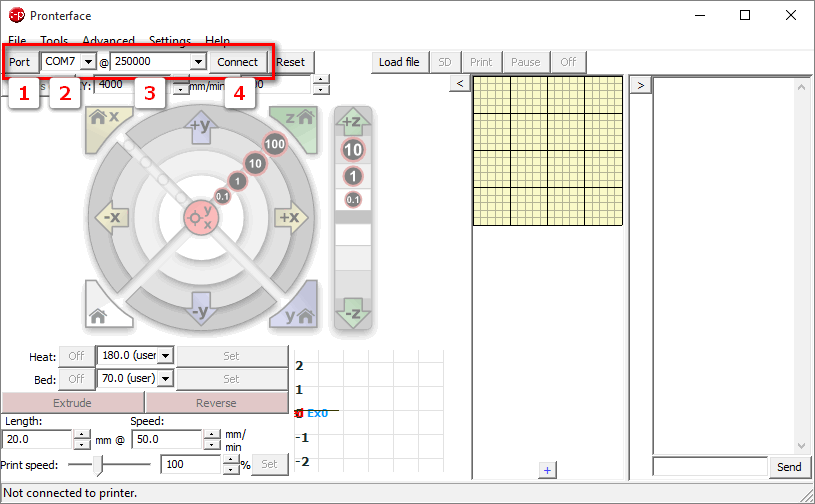











































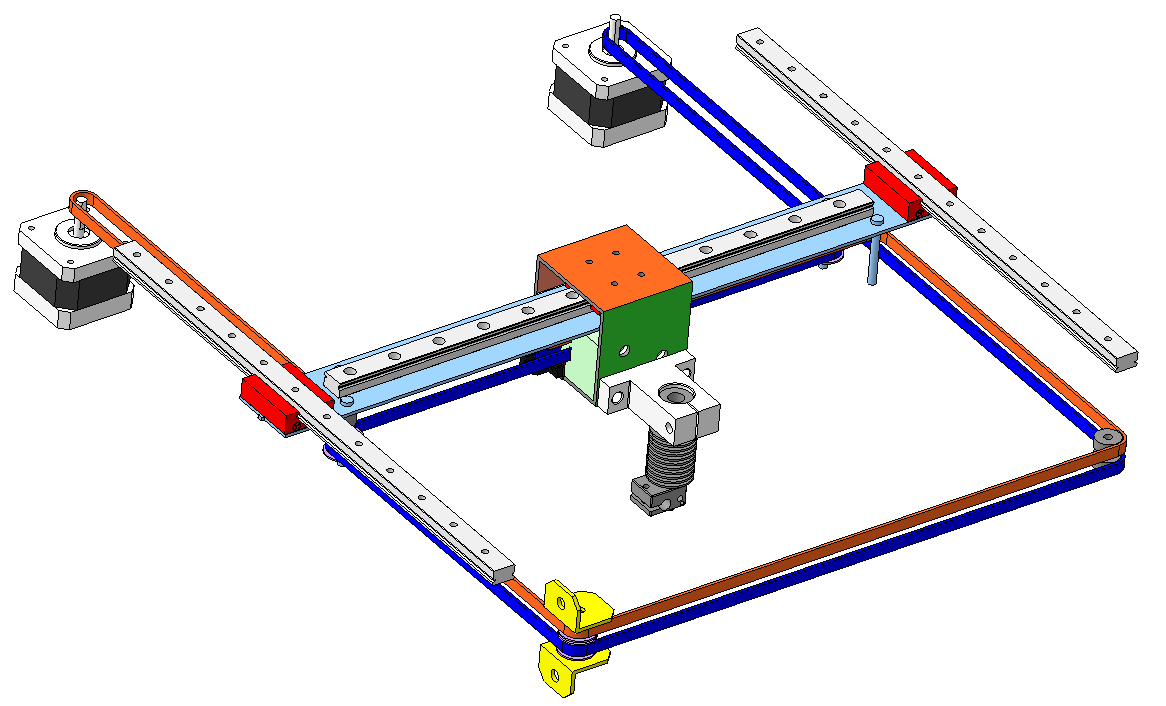




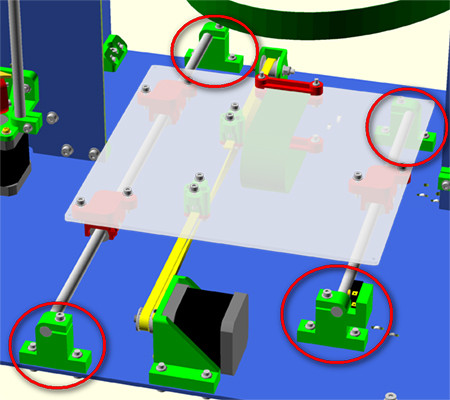

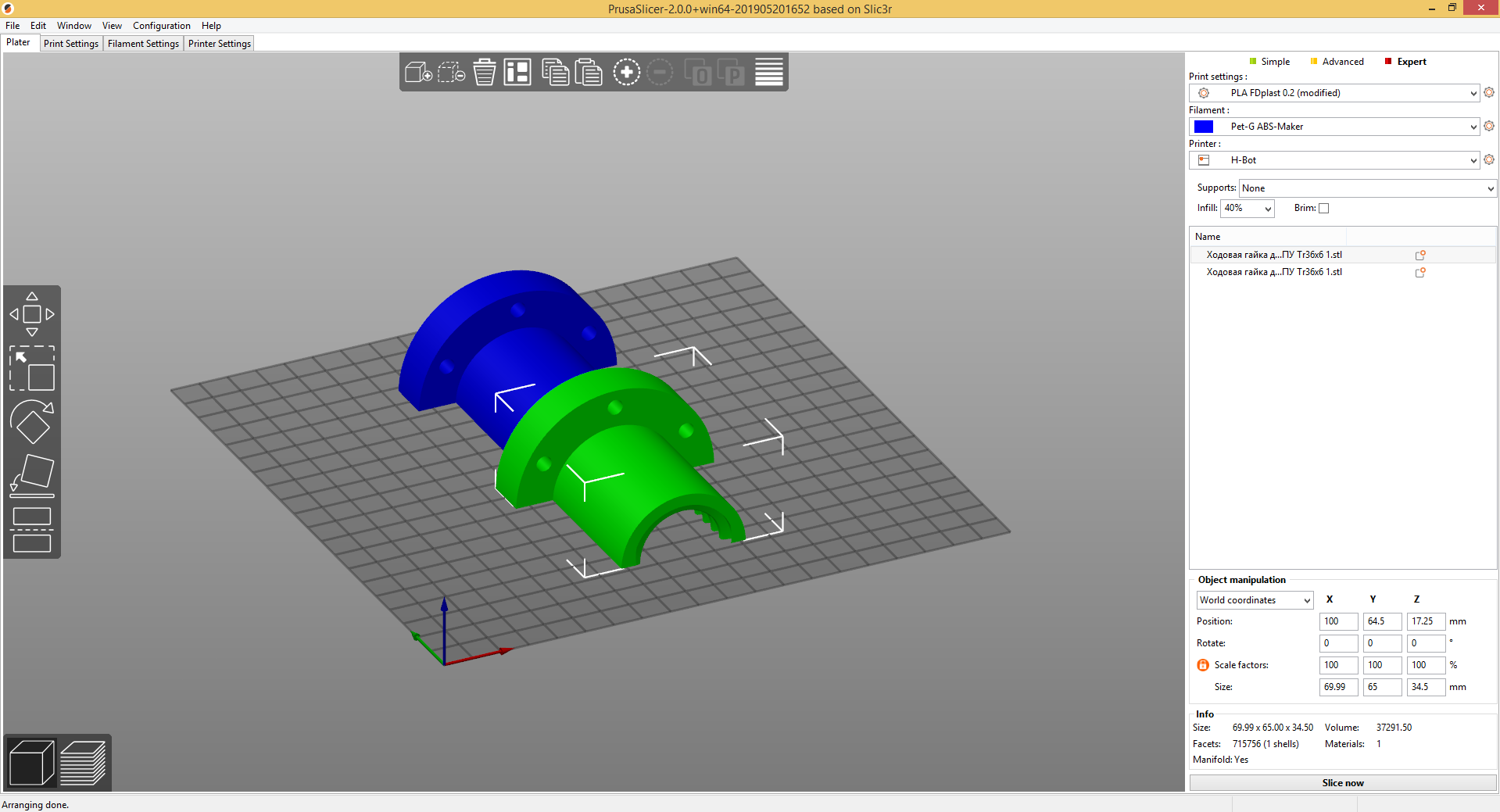
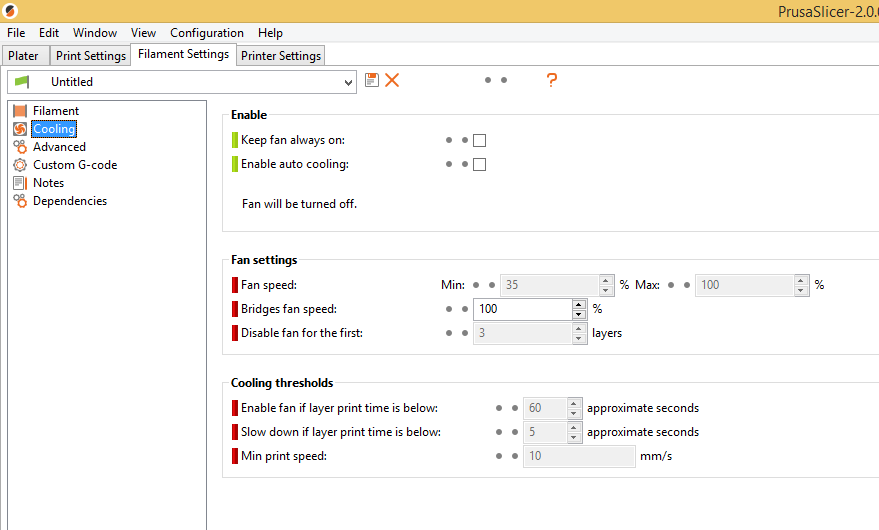
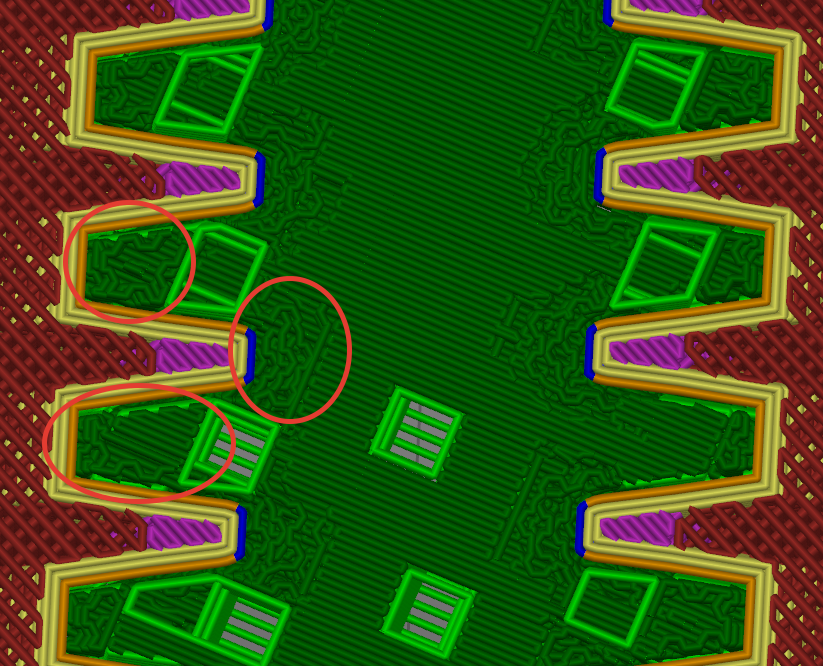

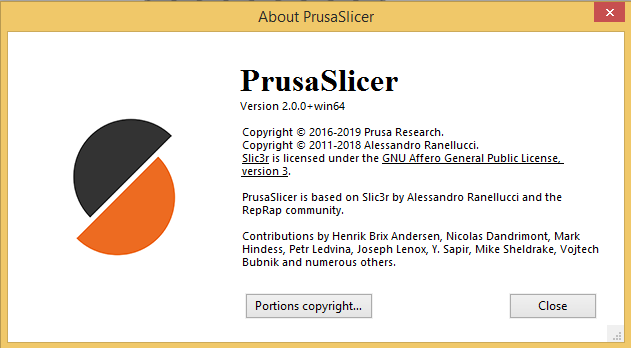

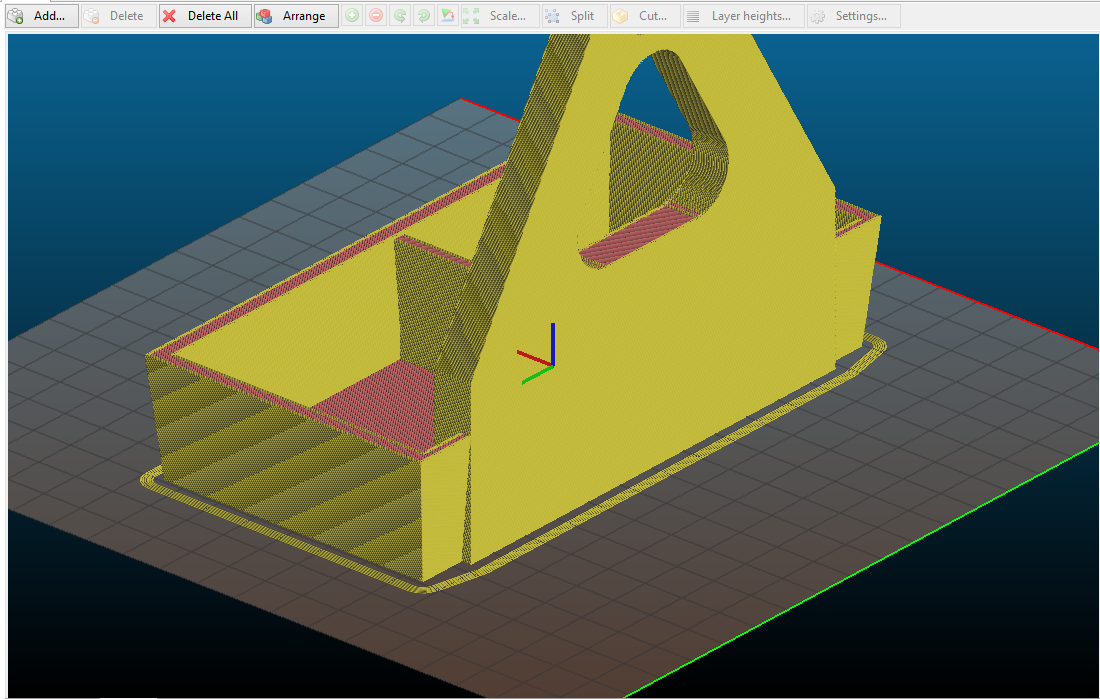

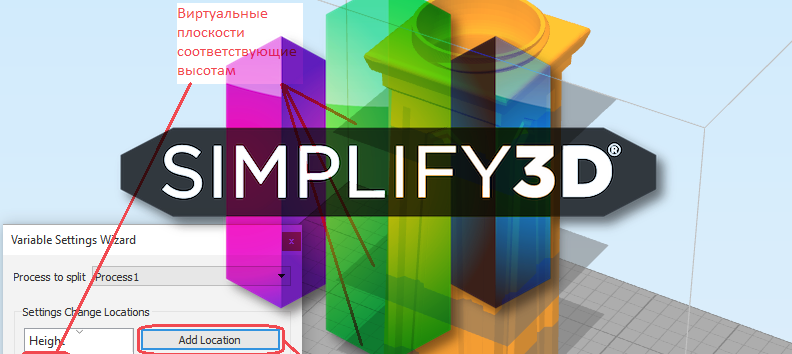
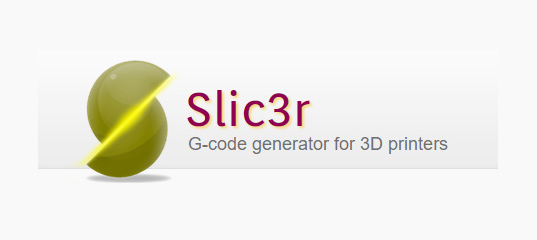


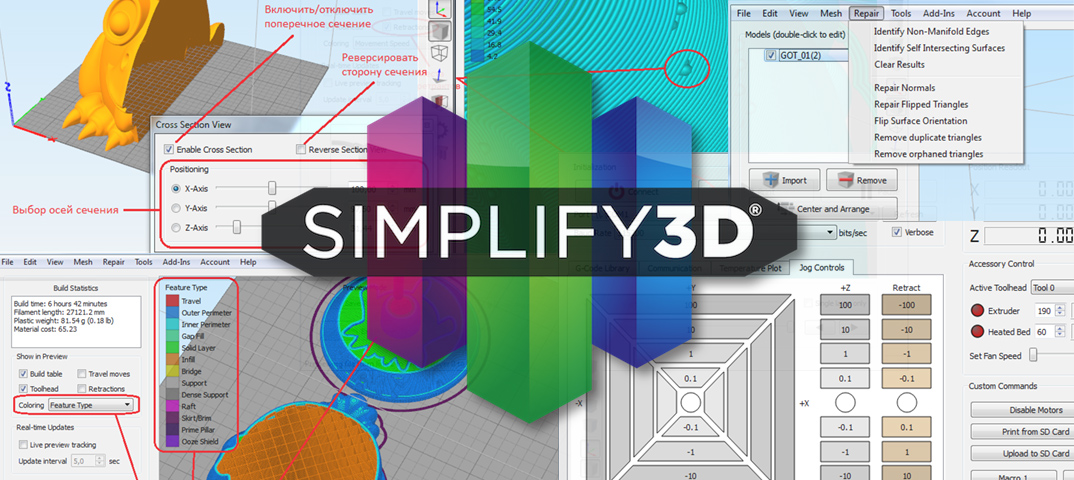


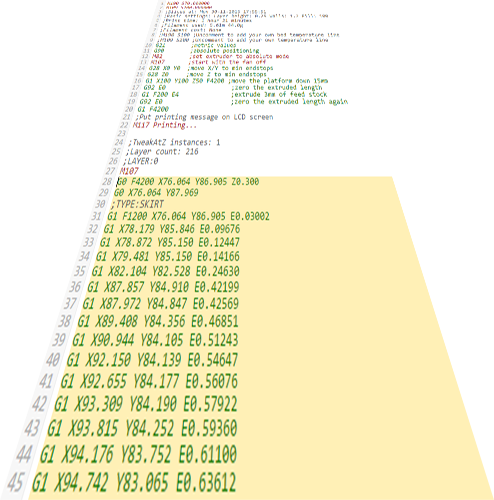
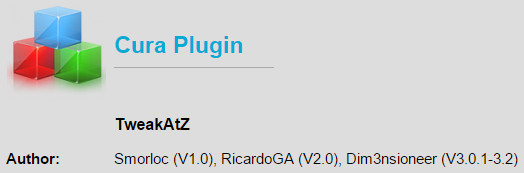
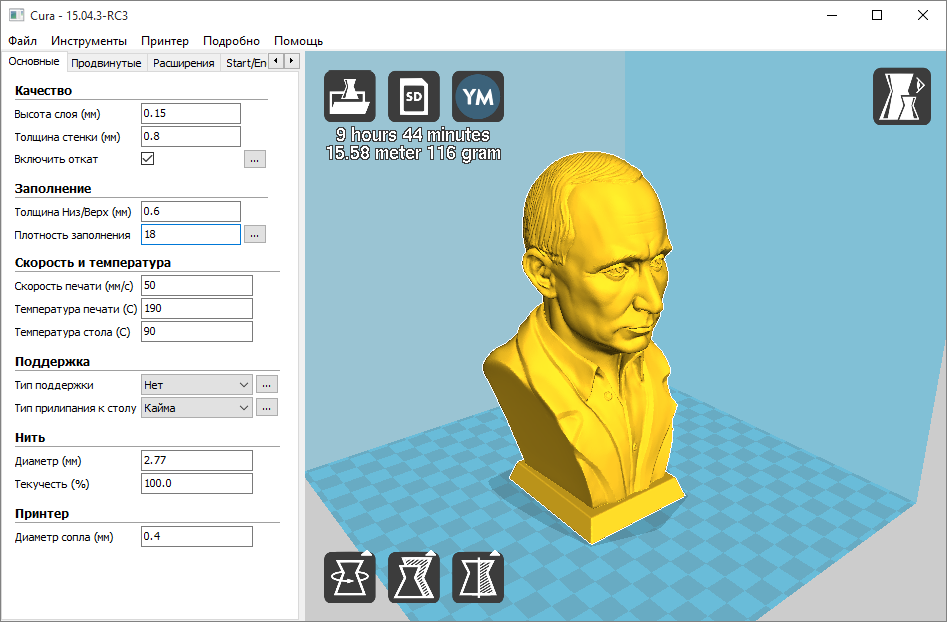


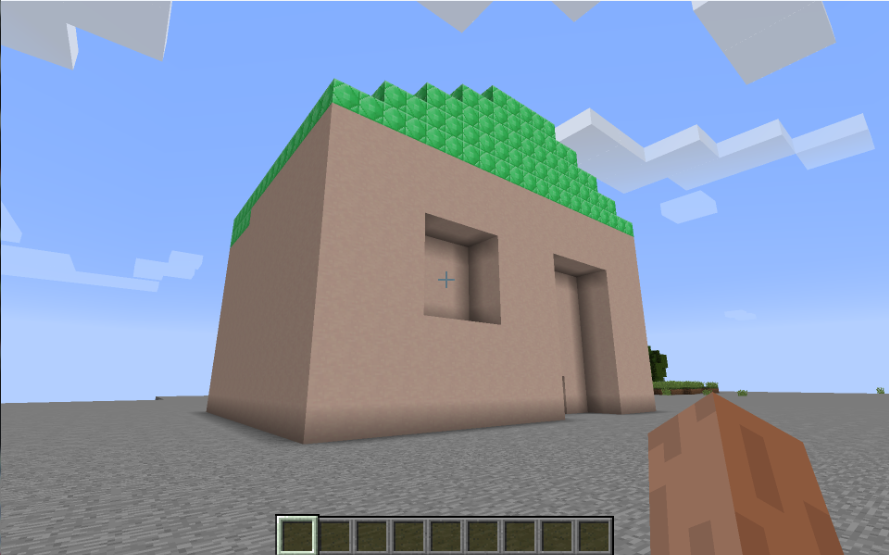
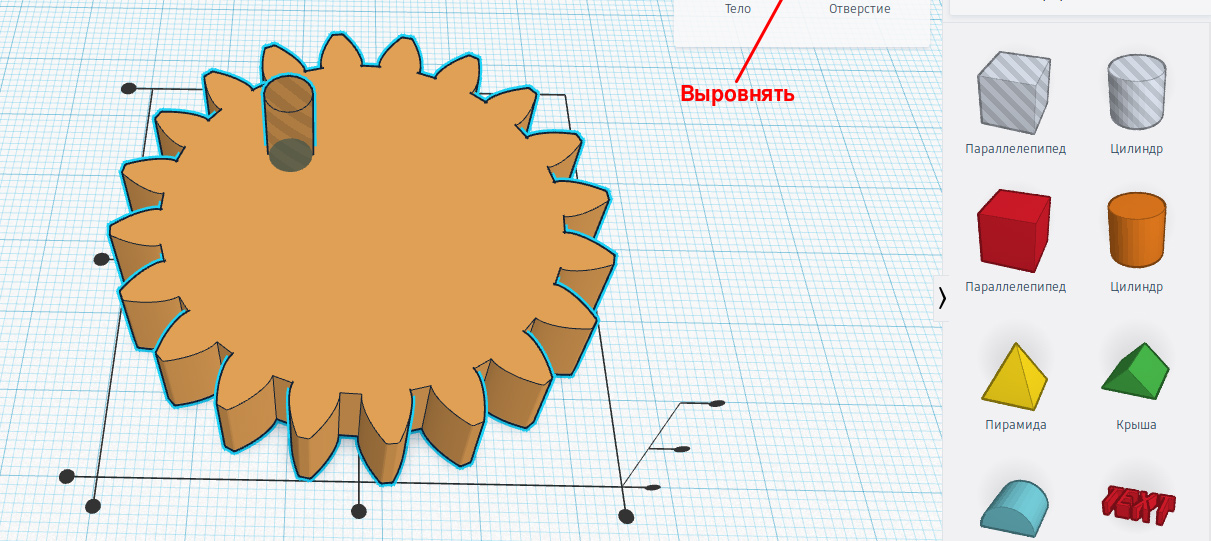
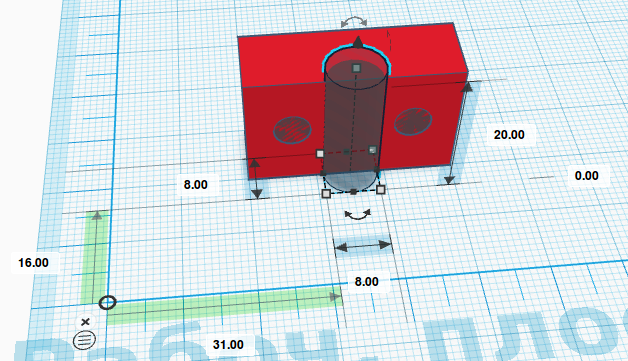
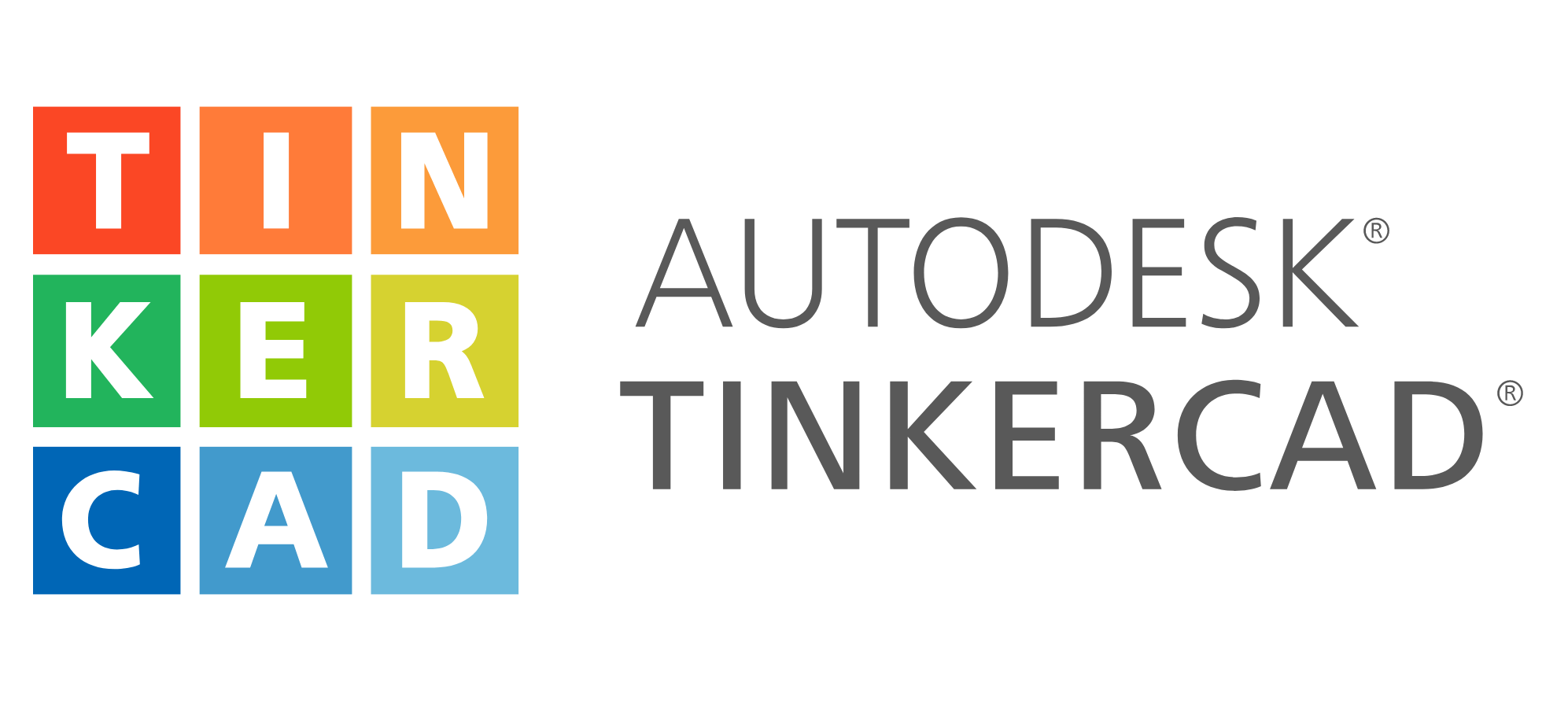
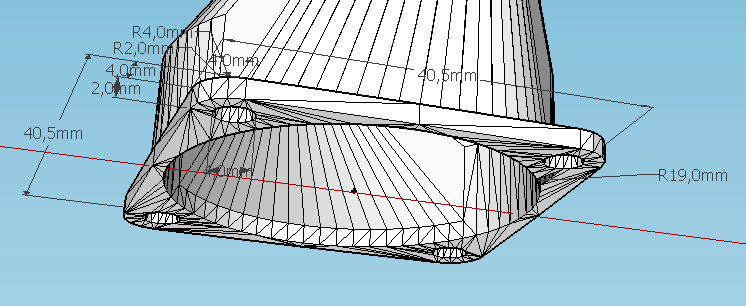
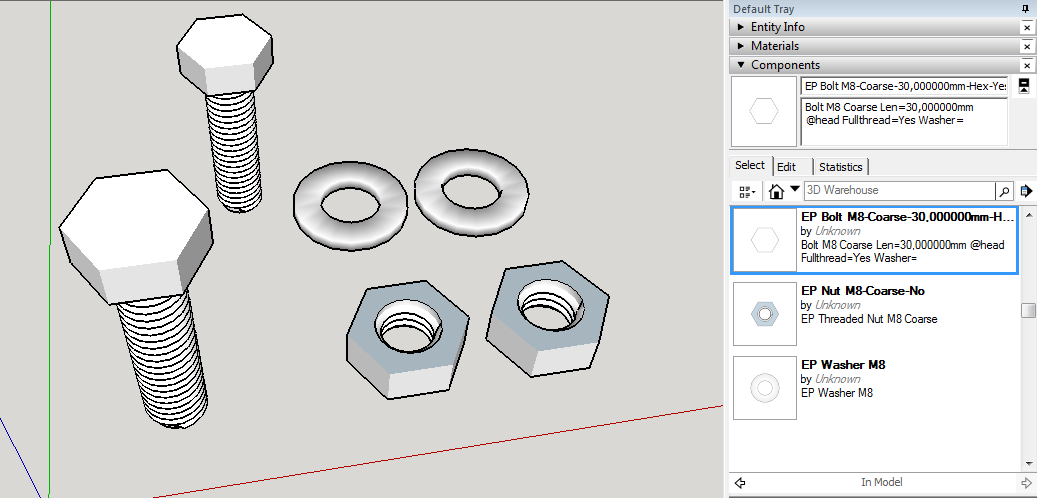
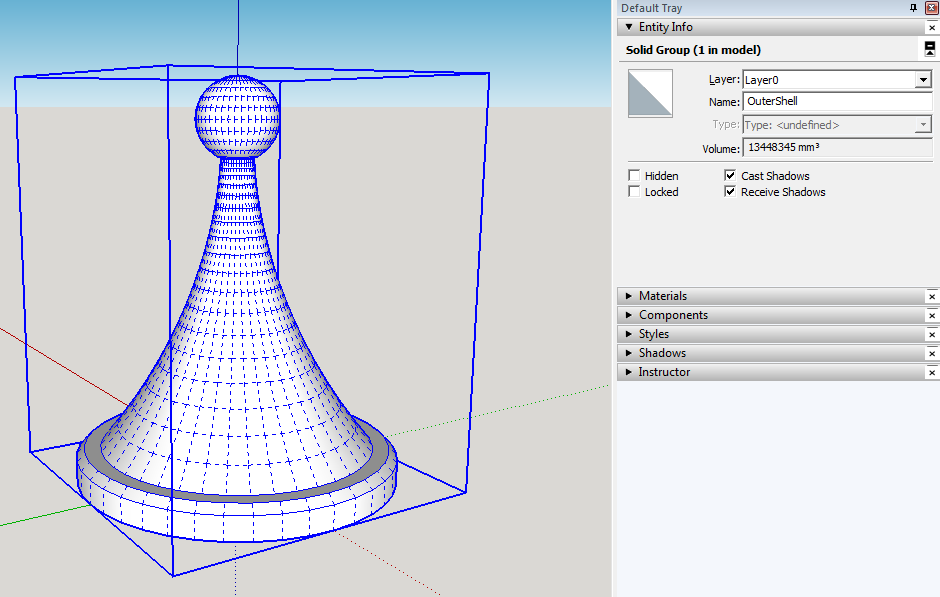
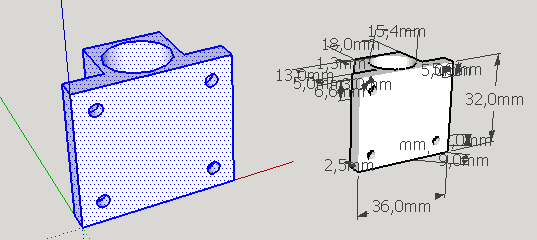
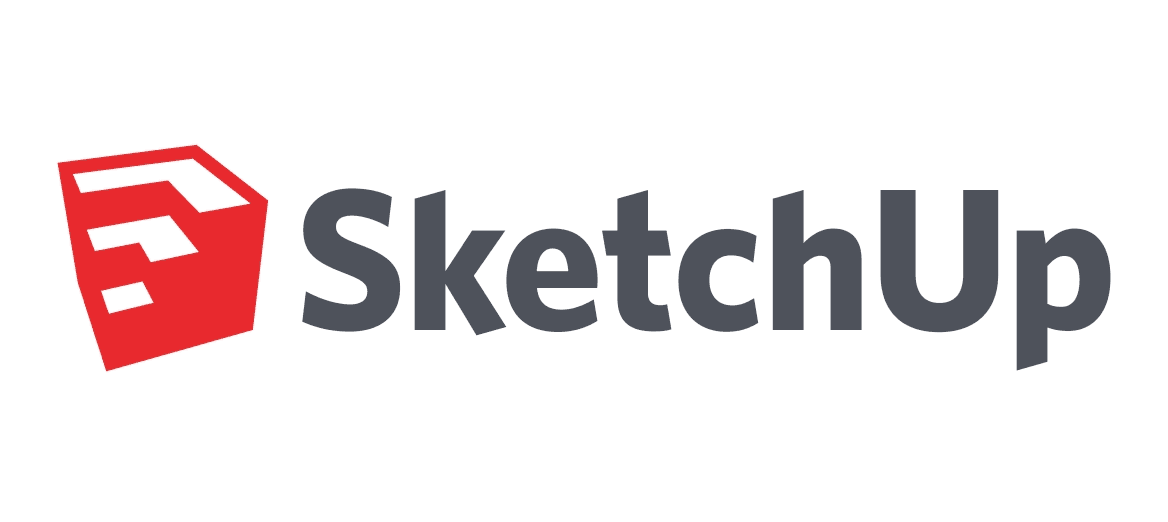
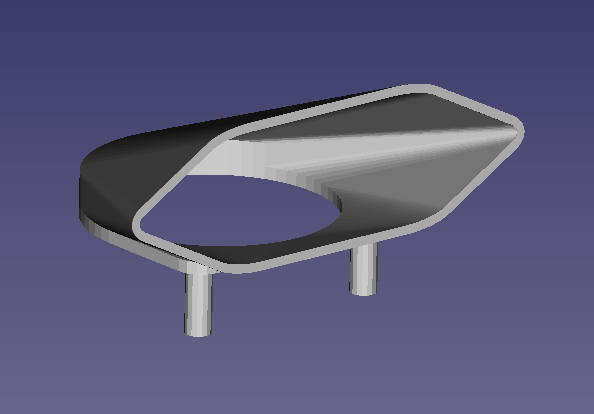
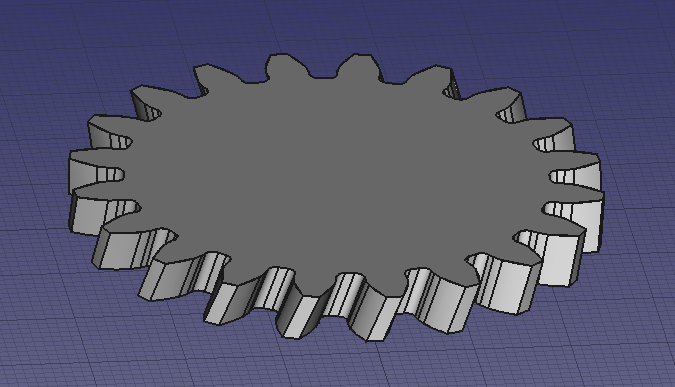
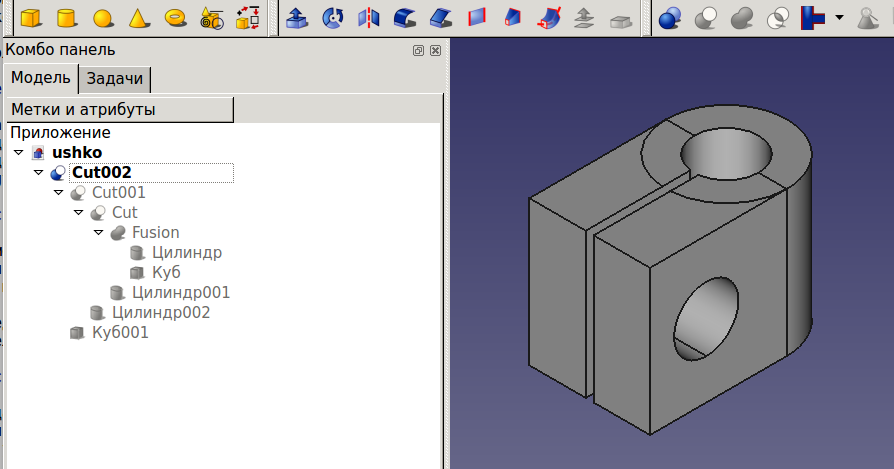





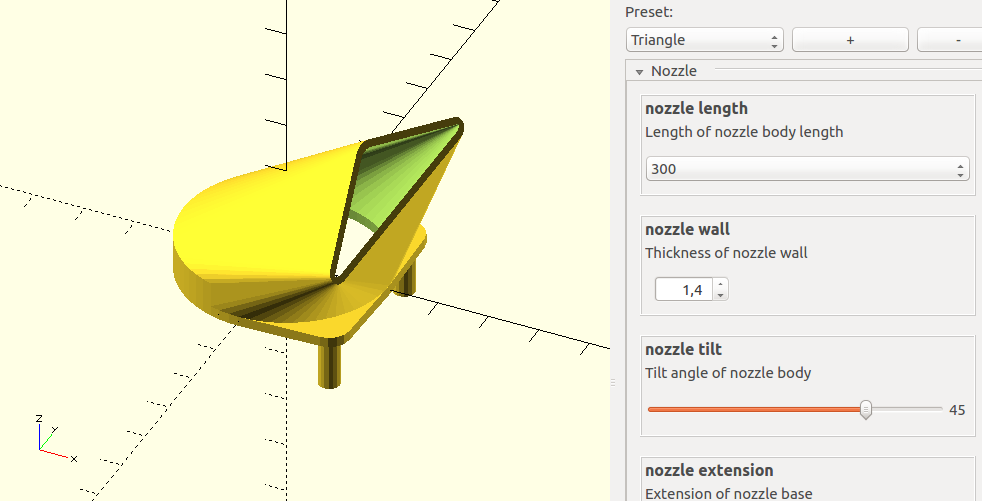
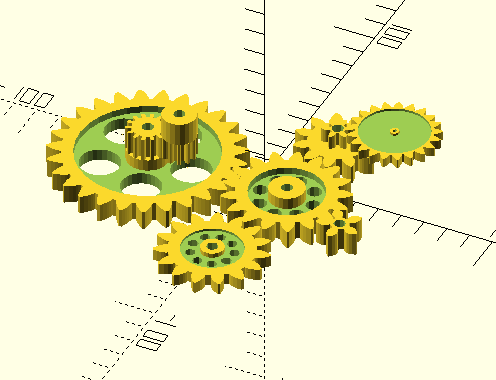
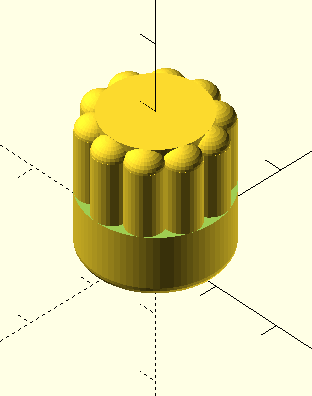

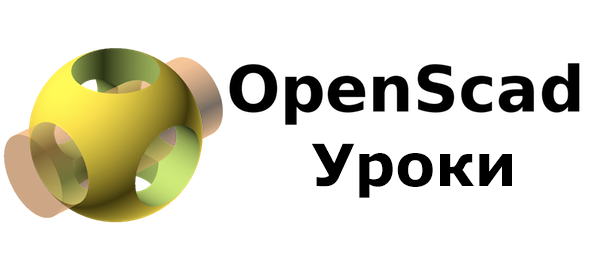

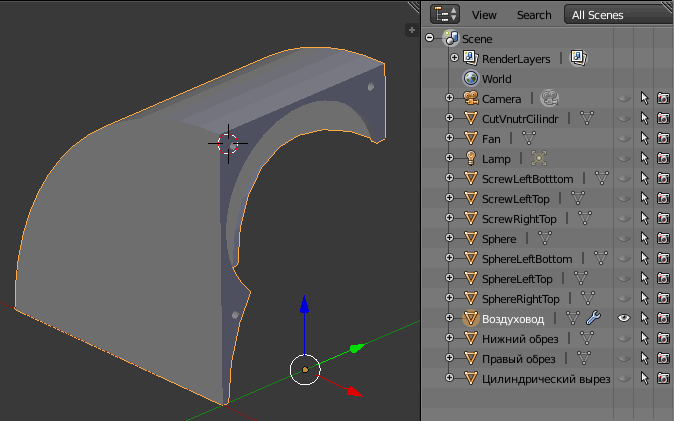

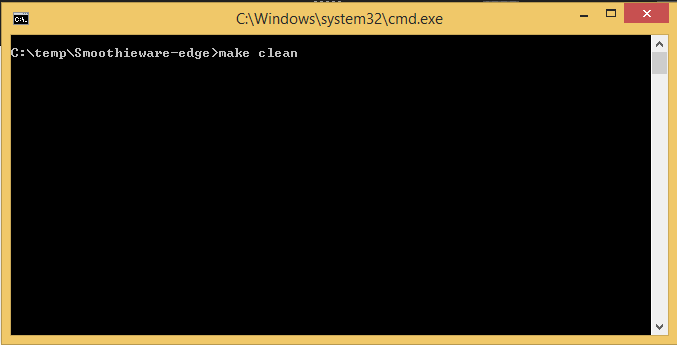
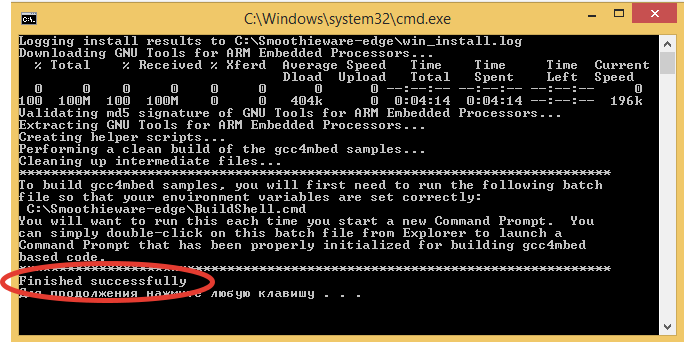
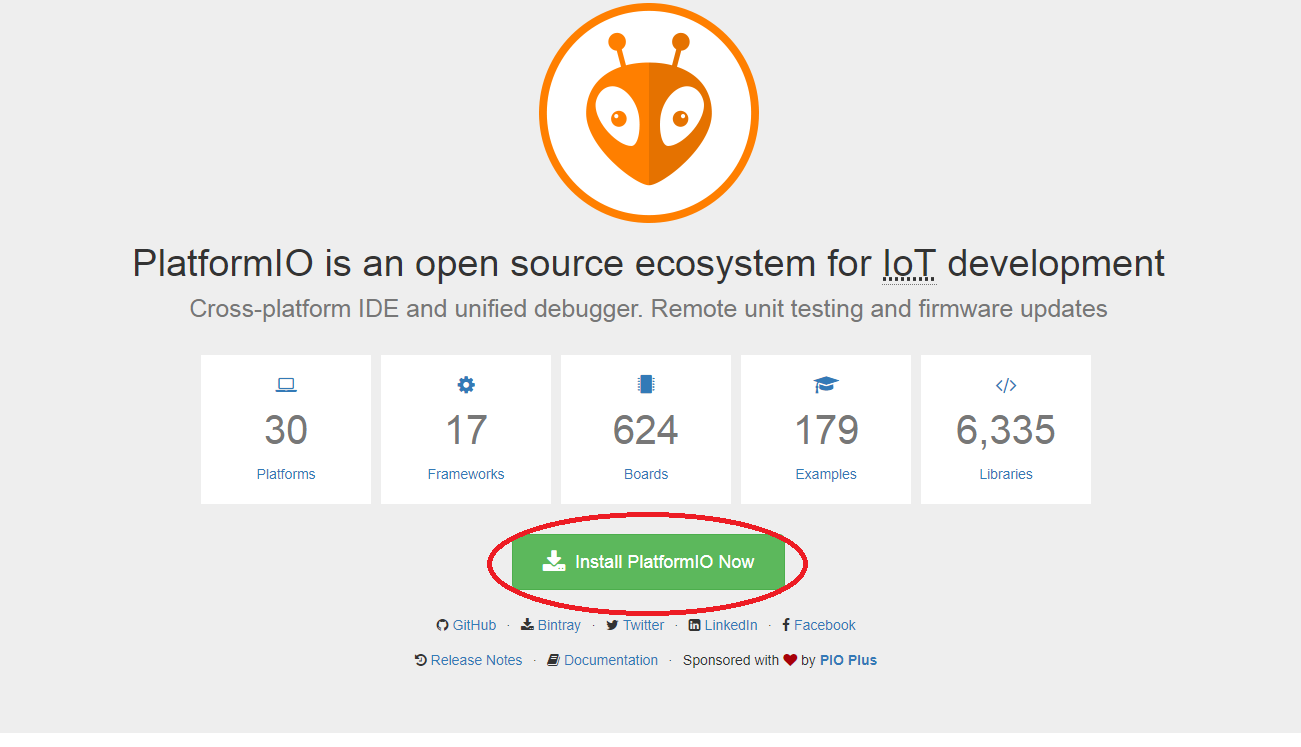



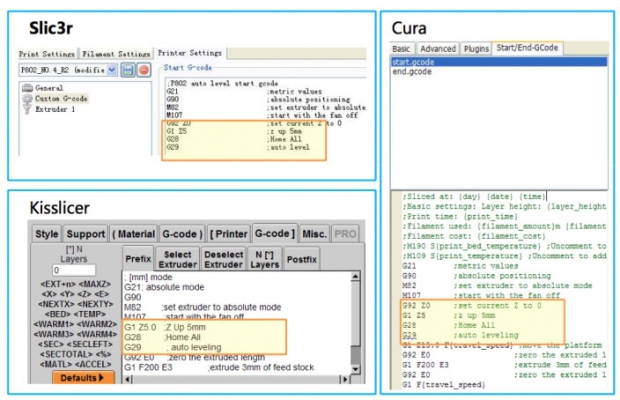
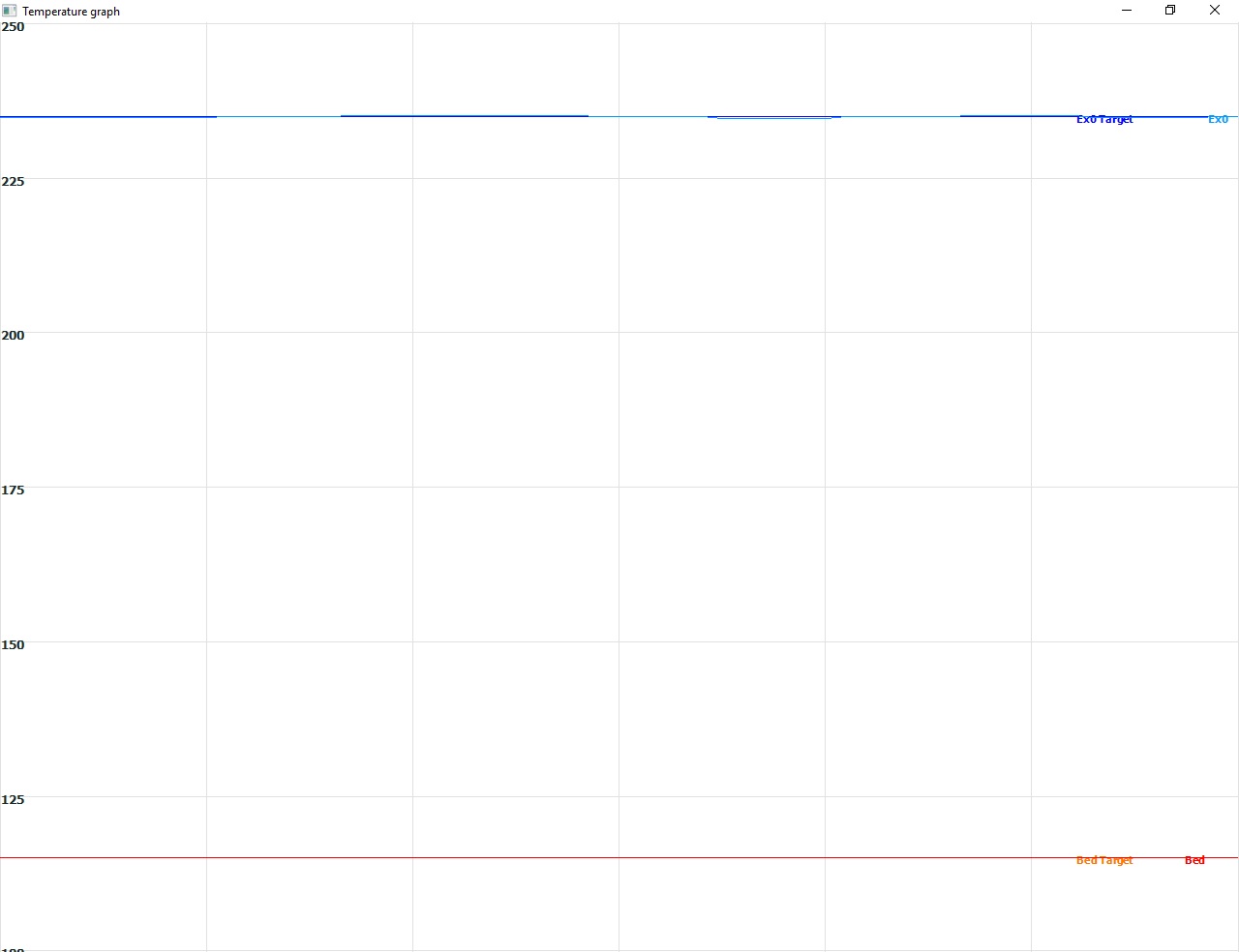
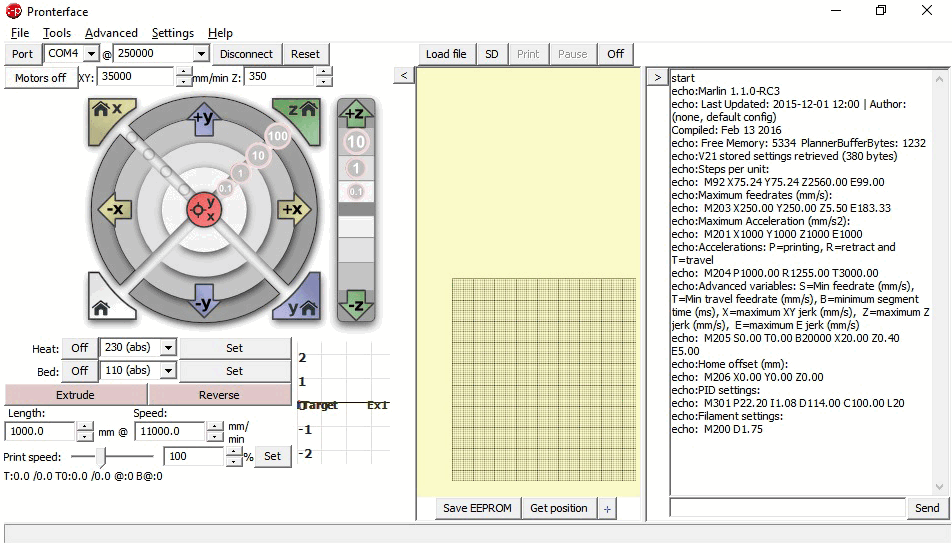
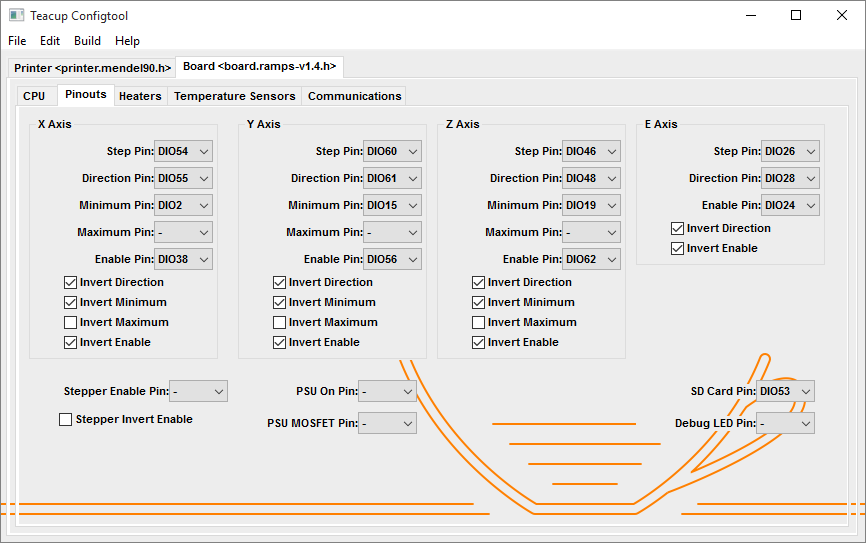

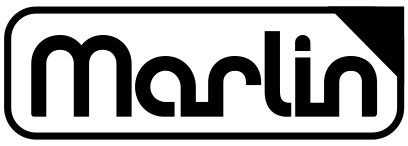









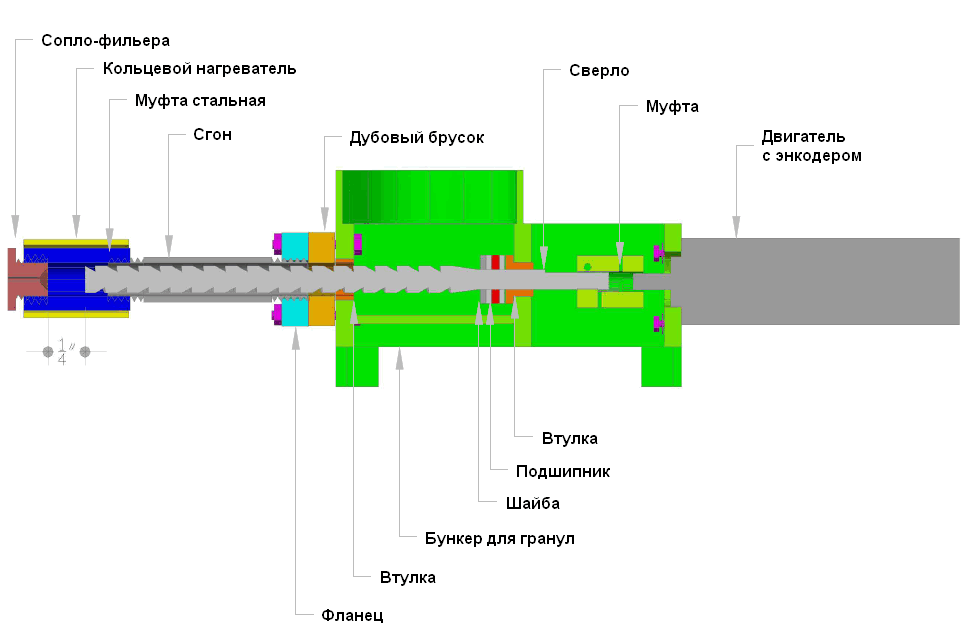



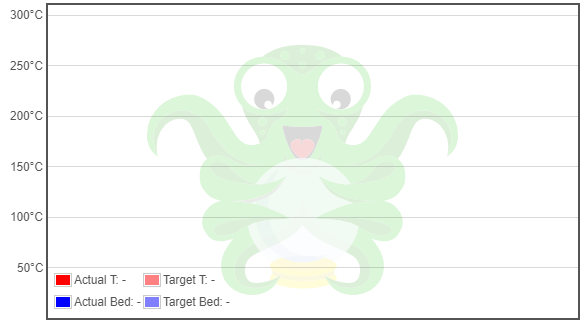

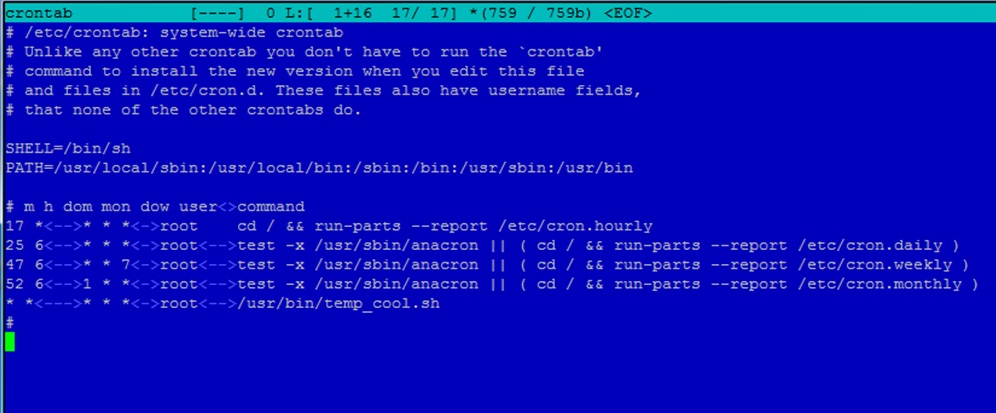
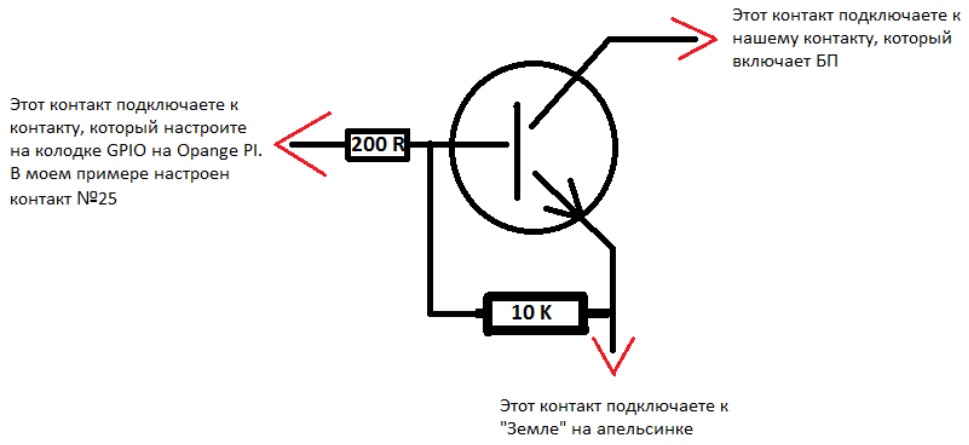




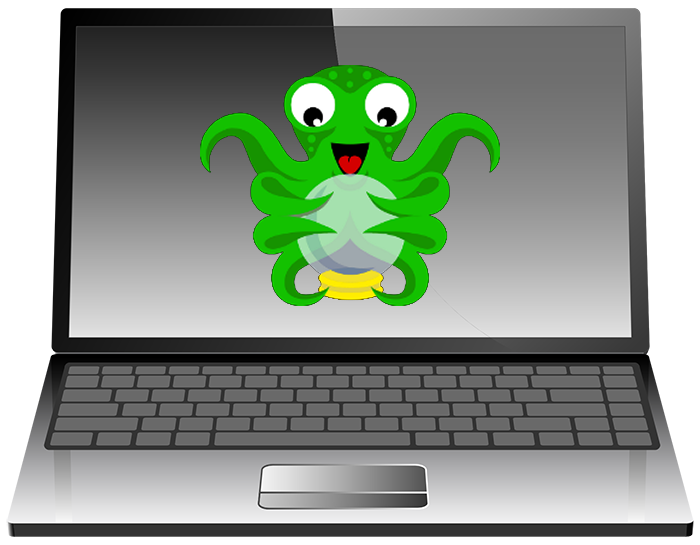
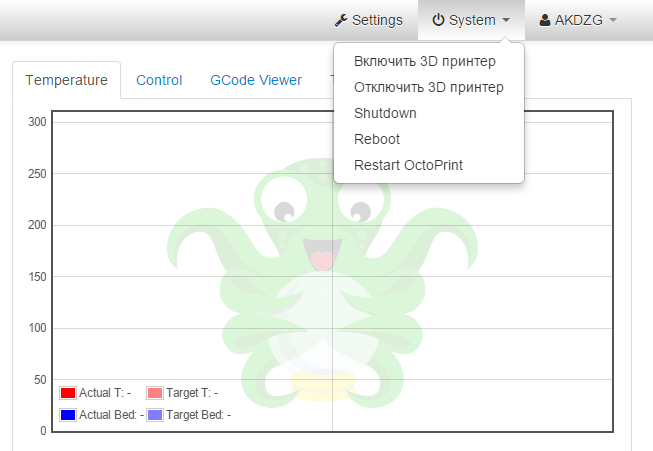




Здравствуйте Андрей! Спасибо за статью. Помогите разобраться с ограничениями при создании эскиза с применением окружности по двум точкам и радиусу. При выдавливании детали пишет Ошибка ввода Failed to valedate broken face, хотя эскиз не содержит степеней свободы. Что я делаю не так? ссылка на файл https://yadi.sk/d/b9soBaQW3JjaJg моей детали.
Скриншоты эскиза.