Метки: SolidWorks, Моделирование, СorelDraw, Фанера
2017-11-14
Раздел: Моделирование
![]()
![]()
От простого к сложному или стульчик в качестве примера моделирования из фанеры
Добавлено в закладки: 7
Каждый человек рано или поздно хочет создать что-то свое, уникальное, неповторимое, не так как у всех, а временами и просто научиться работать с той или иной программой. Желающие спроектировать свой 3D принтер не исключение. Обычно в большинстве случаев основным материалом для домашних и не только поделок выступает фанера и различные изделия и поделки из нее. Цель данной статьи показать на примере моделирования не очень сложного домашнего предмета способ моделирования из такого материала как фанера в программе SolidWorks и последующей подготовкой файла в программе CorelDraw. Статья будет полезна в основном начинающим и тем кто только пытается разобраться с этими программами, и хочет сделать что-то свое. В качестве объекта для создания выбран не корпус какого либо 3D принтера, или не какая-то модель оного, а простой стульчик из фанеры. Так же данные способы моделирования вполне подходят и для моделирования собственного корпуса для 3D принтера или чего-то еще. Итак с предисловием закончим и перейдем к делу.
Часть первая: Начало
Как и писал выше основным материалом выступает фанера вот на примере изготовления небольшого стульчика и рассмотрим метод моделирования из фанеры. Остальные детали применительно скажем к 3D принтеру проектируются аналогичным образом. Стульчик к примеру просто изготовить на ЧПУ фрезере, а вот если в последствии моделировать корпус для принтера, то его уже практичнее изготовить на ЧПУ лазере. В качестве программ для создания и подготовки необходимых файлов буду использовать SolidWorks и СorelDraw. Вопросы доставания, установки данных программ, оставлю за рамками данной статьи.
При изготовлении чего-либо из фанеры надо помнить ряд небольших правил:
1. Фанера не любит всякие болты и винты, причем от слова совсем. Для изделий которые испытывают небольшие нагрузки такое соединение приемлемо, во всех же остальных случаях соединения только по методу шип/паз и только на клей.
2.Фанера не любит прямых углов, также от слова совсем, любой прямой угол это – потенциальный скол и как следствие неряшливый внешний вид, и в проектируемом изделии прямой угол надо оставлять только там, где он реально необходим, во всех же остальных случаях нужно углы скруглять, таким образом при последующей резке фанеры фрезером или лазером, не будет нежелательных сколов на углах а само изделие или поделка будут иметь красивый и эстетичный вид.
3.Фанера имеет такое свойство как “гулять” по толщине, т.е она по толщине не равномерна и такой допуск на разного качества фанере может достигать до 1,5 мм, причем что интересно, чем фанера толще, тем он идет обычно в большую сторону и наоборот, чем она тоньше, тем в меньшую. Разумеется, чем фанера качественнее, тем меньше такое “гуляние” по толщине.
При проектировании чего-то, первое с чего все начинается – это эскиз, эскиз можно сделать разными способами, можно на бумаге, можно просто в голове держать. Вот и в примере со стульчиком просто прикидываем. Тем более стульчик по любому пригодиться в домашнем хозяйстве, и сесть на него и в тумбочке покопаться и достать с него что-то, да и просто усесться на него и понаблюдать за работой спроектированного 3D принтера.
При проектировании нужно всего-то несколько параметров – это ширина, глубина, и высота. И еще один – это толщина материала из которого его можно сделать. После прикидки всех параметров приходим к следующему : Ширина (мм) 380, Глубина (мм) 205, Высота (мм) 220-225.
После прикидывания размеров стульчика, (дополнительно еще прикидываем размер его ножек и расстояния между ними) надо посмотреть из фанеры какой толщины его лучше сделать. Возьмем к примеру фанеру с толщиной 10 мм. Каждая часть стульчика будет состоять из двух частей, таким образом сам стульчик будет и массивнее и закроются всякие соединения. Способ изготовления: ЧПУ фрезер, фреза ориентировочно 3мм или 3,175 мм. Потом шлифовка частей шкуркой на бруске и последующая склейка в единое целое.
Подбираем необходимые куски, замеряем толщину и видим, что как и описывал фанера “пляшет” в диапазоне от 10.58 мм до 11.12 мм. Ничего страшного, все равно ее шлифовать надо будет перед склейкой для красоты и лучшего склеивания частей, поэтому берем за базу толщину 10,5 мм.
Часть третья: Стульчик, проектирование
После того как определились со всеми составляющими будущего стульчика приступаем к проектированию.
Открываем SolidWorks и выбираем Файл, Новый, Деталь.
В SolidWorks что-то строить можно по двум принципам – это снизу вверх, те подетально с последующей сборкой в единое целое, так и сверху вниз, т.е сначала делается сборка пусть и с одной деталью и потом вокруг нее строятся остальные детали и сохраняются. В этом и последующих случаях моделирование будет подетально, т.е строятся отдельные детали и потом собираются в единое целое.
Следующим шагом выбираем Вытянутая бобышка/основание.
Выбираем вид сверху.
И выбираем Прямоугольник из центра, после чего щелкаем на поле в центре координат, и тянем произвольный прямоугольник.
После этого необходимо задать ему размеры, для этого щелкаем на Автоматическое нанесение размеров и потом последовательно на длине и ширине, и вписываем необходимые размеры 380 на 205 мм.
После этого эскиз станет черным – это значит, что он полностью определен, есть привязки и размеры. После чего в левой части указываем необходимую глубину: на сколько вытянута должна быть деталь, в данном случае – это 10,5 мм. И нажимаем кнопку Выход из эскиза. После чего подтверждаем нажатием на зеленую галочку.
Программа вытягивает полученный эскиз на 10,5 мм.
После этого надо добавить скругления на его углах. Щелкаем на иконку Скругление.
В левой части задаем радиус скругления равный 25 мм.
После чего щелкаем последовательно на каждой грани получившегося прямоугольника и программа сразу автоматом показывает как будет скругление. Вращать деталь при такой операции удобно зажав колесо мышки и с зажатым колесом перемещать мышку.
Следующим шагом неплохо было бы для детали назначить какой-то материал. Для этого щелкаем правой кнопкой мышки на Материал, выбираем редактировать материал, идем в материалы дерево и присваиваем материал Клен.
После чего нажимаем Применить, Закрыть. В итоге получилась первая деталь с материалом и красивыми видом.
После этого можно сделать еще одну операцию, такую как заполнение свойств детали. Она не обязательна, но крайне желательна, например в проектируемой конструкции будут детали с разной толщиной или же наоборот будут детали с разными размерами по ширине и высоте, и такое свойство в дальнейшем поможет не запутаться в них.
Для этого в верхней части нажимаем на Свойства файла.
Открывается небольшая табличка со свойствами файла (помним простое правило создания чего-либо в программе SoldWorks, одна деталь, один файл, файл так же может содержать различные конфигурации, скажем для разных размеров одной и той же детали, сборка может быть как из деталей, так и из сборок и так же содержать в себе различные конфигурации сборок).
После этого в дереве построения щелкаем на первую операцию, подсветится деталь со всеми размерами, а в открывшейся табличке пишем параметр Толщина и выбираем его тип Текст.
После чего щелкаем на значение глубины на которое вытягивалась деталь и в таблице автоматом появляется запись.
После чего нажимаем на ОК и в графе Вычисленное значение отобразится значение, в данном случае оно будет 10,5 мм.
После этого файл готовой детали можно и сохранить. При сохранении деталям лучше давать какое-то осмысленное значение, отображающее его суть в данной конструкции а не что-то вроде фигня номер один.
Таким образом первая деталь создана и можно приступить к дальнейшему созданию деталей. В качестве следующей детали создадим поперечную балку, которая будет располагаться между верхней частью стульчика и его ножками.
Для создания поперечной балки сначала надо прикинуть длину и высоту этой поперечной балки, в данном случае пусть длина будет 258мм а высота 95 мм.
Повторяя предыдущие шаги создаем балку с такими же размерами с небольшим отличием при создании балки выбираем вид спереди.
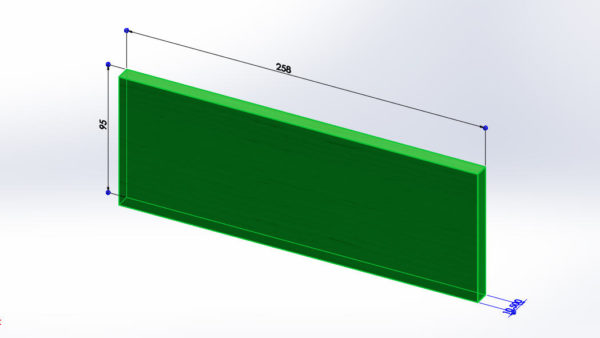
Сохраняем полученный файл с другим именем.
Все хорошо, все замечательно, но вот чего-то не хватает в этой балке, а не хватает выреза для более эстетичного вида и не хватает шипов для последующей вставки в другие детали. Надо их добавить. Можно было бы конечно и сразу их сделать но тут другой принцип тут думаем и прикидываем по ходу конструирования, и порой добавление подобных шипов проще сделать отдельной операцией.
Итак, сначала добавим вырез для придания эстетичной составляющей. Для этого по центру балки разместим дугу, привяжем ее к точкам координат и по нижней кромке, и вырежем, и так же скруглим немного углы чтобы избежать возможных сколов при резке и края не были острыми, если потом браться руками за эту часть в стульчике.
Выбираем Вытянутый вырез.
и щелкаем на верхней поверхности детали.
После этого выбираем Дуга через три точки.
Теперь щелкаем в произвольном месте на нижней грани, ведем мышкой и видим как начинает формироваться дуга.
После этого щелкаем второй раз обозначая конец дуги и ведем мышкой немного вверх для задания ее радиуса.
После того как произвольная дуга построена, надо привести ее в норму.
Щелкаем на центре дуги (небольшой крестик) и зажимая клавишу Контрол щелкаем на центре координат.
В левой части во вкладке Взаимосвязи выбираем Вертикальный (программа даже подсказывает, что лучше в данной ситуации, подсветив нужный пункт черным)
После этого нарисованная дуга становиться точно по центру детали.
Следующим шагом надо задать высоту дуги и ее отступ от каждого края. Тут можно пойти например простым путем, с помощью размеров добавить значение радиуса, но это бывает не всегда приемлемо и порой получается не то, что хотелось бы в итоге. Поэтому стоит пойти несколько другим путем.
Выбираем инструмент Осевая линия.
Рисуем на поверхности осевую линию, указываем с помощью размеров ее отступ от нижнего края в 31 мм, как выше описывал выбираем дугу и только что построенную линию, в Взаимосвязях выбираем, Касательный. После этого выбираем край дуги и скажем левый край детали и ставим размер в 50 мм. В результате получаем то, что на изображении ниже.
После этого нажимаем на Выход из эскиза и видим такую интересную картину.
Программа показывает где будет вырез. Разумеется он не там где нужен, а все просто – это происходит потому что сам эскиз для выреза не был замкнут. Но в данном случае это не беда достаточно просто поставить галочку Переставить сторону для выреза и указать глубину выреза.

Осталось только в нижней части добавить небольшие скругления и перейти к формированию шипов на детали.
Для формирования шипов первым делом выбираем Вытянутая бобышка/основание, и щелкаем на передней стороне детали. После этого выбираем осевую линию, и проводим ее через центр координат детали.
Должно получиться вот так.
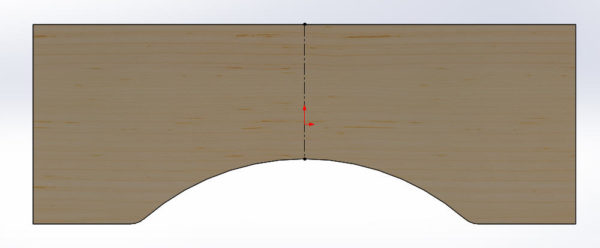
После этого начинаем формировать шипы боковые, и сверху. Начнем с боковых, например слева. Длина шипа у нас уже известна, а вот с высотой можно прикинуть на глаз, или примерно, пусть будет 25 мм. То же и для верхнего шипа высота известна, она 10,5 мм, а вот с шириной пусть будет 158 мм.
Выбираем как и раньше инструмент прямоугольник из центра и рисуем два произвольных прямоугольника, один слева второй сверху, получается вот так.
Следующим шагом выбираем близлежащие грани по очереди каждого прямоугольника и зажимая Контрол грань детали и выбираем взаимосвязь Колинеарный.
После добавления такой связи прямоугольники автоматом прилипнут к боковым граням детали.
Теперь выбирая точки в центре прямоугольников и центр координат детали, добавляем еще две связи Горизонтальную для бокового шипа и Вертикальную для верхнего. Потом используя размеры проставим необходимые размеры.
Неплохо. Но вот чего то не хватает, а не хватает шипа с правой стороны. В принципе его можно и нарисовать используя такую же методику как и ранее, а можно сделать все гораздо проще.
Выделяем левый шип и выбираем Зеркально отразить объекты.
После чего щелкаем по окошку Зеркально относительно, и потом по осевой линии.
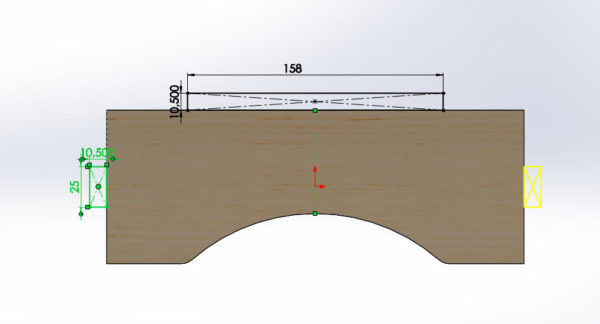
После чего можно нажать на кнопку Выход из эскиза, и тут видим такую интересную картину, программа показывает, что она вытянет эти шипы вот только вытянет не туда куда надо.

Тут нет ничего страшного, надо просто в левой части нажать на стрелочки Реверс направления, поменяв таким образом направления вытягивания и все приходит в норму.
Таким образом, шаг за шагом создали вторую деталь. Осталось всего ничего – немного подкорректировать, точнее изменить первую деталь и можно приступать к сборке.
Для изменения первой детали и создания еще одной потребуется всего несколько операций. Сначала скопируем первую деталь куда-то в другую папку и потом там ее переименуем.
Теперь открываем переименованную деталь и используя ранние методы построения и вырезания добавим по ее центру паз, для шипа поперечной балки.
Вот и все. Первые три детали сделаны и можно приступить к сборке.
Для этого возвращаемся к ранее открытой детали балки и выбираем Создать сборку из детали/сборки.
Откроется окно сборки со списком открытых файлов, которые можно добавить в сборку.
Ставим галочку, Предварительный графический просмотр и нажимаем на иконку кнопки (шпильки), вверху таким образом не позволяя закрыться этому окну после добавления детали, пока мы сами его не закроем. Добавляем детали в окно (файл) сборки, добавляем две поперечные балки, нижнюю и верхнюю части стульчика. В итоге получается вот так.
После этого приступаем к самой интересной и порой кропотливой работе (тут все конечно зависит от количества деталей), к сборке. Для начала надо соединить в одно две детали балки. Для этого нажимаем на Условия сопряжения, при этом в дереве построений хорошо видно, что первая деталь, что была вставлена в сборку, является зафиксированной буква (Ф) перед названием детали.
Слева появляется окошко условий сопряжений, оно пока что нам мало интересно и перейдем в основное окно сборки. При сборке в SolidWorks неплохо руководствоваться простым правилом: при сопряжении деталей сначала указываем что, а потом к чему должно прилегать. Итак выбираем заднюю грань второй балки,
И переднюю грань первой балки, и опа, деталь сама подвинулась на нужное расстояние, после чего соглашаемся нажав на зеленую галочку на мини панели сопряжений.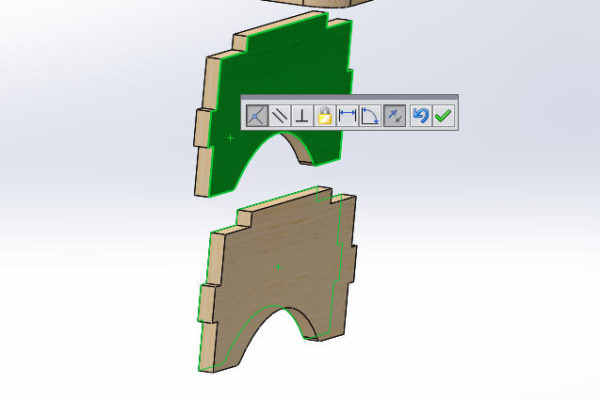
Аналогичным образом указав боковые и верхние грани собираем из двух балок одну.
Повторяем такие же шаги, но теперь применительно к нижней части стульчика и балки, и собираем две части верха и балку.
Ура, ![]() первая сборка собрана. Теперь можно покрутить, повертеть саму сборку, поразглядывать.
первая сборка собрана. Теперь можно покрутить, повертеть саму сборку, поразглядывать.
После создания первой сборки все таки остается червячок сомнения а правильно ли я сделал, ![]() а правильно ли размеры указал и пр. Поэтому сборку не то надо бы, а нужно бы проверить. Хотя в текущей сборке совсем мало деталей, но вполне можно допустить ошибку, а именно, например шип сделать длиннее, а паз, короче. При компьютерной сборке-то все чудесно будет, если не проверить, а вот потом по факту вырезания деталей, уже не соберется. Поэтому данный аспект разумеется надо проверить.
а правильно ли размеры указал и пр. Поэтому сборку не то надо бы, а нужно бы проверить. Хотя в текущей сборке совсем мало деталей, но вполне можно допустить ошибку, а именно, например шип сделать длиннее, а паз, короче. При компьютерной сборке-то все чудесно будет, если не проверить, а вот потом по факту вырезания деталей, уже не соберется. Поэтому данный аспект разумеется надо проверить.
Для этого нужно перейти на вкладку Анализировать и выбрать Проверка интерференции.
Поле чего слева откроется панель и там нажать на кнопку, Вычислить.
SolidWorks начнет вычисление и проверку сборки. Скорость данного действа будет зависеть как от мощности самого компьютера, так и от сложности самой сборки и от количества деталей в ней. Сборка ведь может состоять как и из нескольких деталей, так и из пары сотен деталей.
После нажатия кнопки Вычислить видим такую картину.
Блин аж противно, ![]() ошибок нет,
ошибок нет, ![]() все сходиться. А что бы было, если бы при проектировании детали какой, была бы допущена ошибка? А вот сейчас и посмотрим, создадим ее специально, например шип у балки сделаем шире чем паз под него.
все сходиться. А что бы было, если бы при проектировании детали какой, была бы допущена ошибка? А вот сейчас и посмотрим, создадим ее специально, например шип у балки сделаем шире чем паз под него.
Для этого сначала погасим верхнюю часть стульчика дабы пока не мешала. Сделать это очень просто, щелкаем на ней правой кнопкой мыши и выбираем, погасить.
Элемент становиться невидимым, это хорошо видно как и на модели, так и в дереве построений, элемент стал серым.
Теперь точно также щелкаем на балке и выбираем, Открыть деталь в расположении.
И после этого балка откроется в отдельном окне. Щелкаем на операции вытягивания шипов и к верхнему шипу добавим ошибку, точнее сделаем его шире, чем надо на 1,5 мм.
Отличительной особенностью SolidWorks является поддержка различных вычислений, причем во многих местах, например надо что-то высчитать, по хитрому, например так 1460+20-40/2+18 достаточно так записать при указании размера и все будет высчитано. Так же и тут просто пишу +1,5 мм. После щелкаем по зеленой галочке и щелкаем на иконку (светофор) Перестроить. Все, можно сохранить деталь и перейти обратно в сборку.
При переходе в сборку SolidWorks тут же говорит, что мол модель детали-то изменилась, сборку перестроить.
Разумеется отвечаем утвердительно, таким образом сборка перестаивается согласно новым параметрам детали. Что же будет теперь если снова выбрать анализ и проверить сборку. А вот что.
SolidWorks моментом показывает две ошибки, все верно детали-то две, и обе конфликтуют, хоть они и однотипные. Причем показывает их весьма интересно, в объеме, модель то трехмерная. Если надо посмотреть что с чем конфликтует, достаточно нажать на плюсик рядом с обнаруженной ошибкой.
Инструмент довольно удобный и практичный, сильно выручает когда делается что-то большое, с большим количеством деталей и когда в сборке присутствуют еще и под сборки.
Теперь возвращаем все как было изначально и продолжим создавать недостающие детали, а их осталось не так уж и много, это ножки стульчика. Их сделаем то тому же методу что и верхнюю часть: одна будет глухая, а вторая с вырезом под шип. И потом в верхней части добавим так же вырезы под шипы ножек.
Приступим.
Еще на этапе планирования стульчика, к нему были запланированы ножки, по предварительным прикидкам высота получается 202 мм и ширина 190 мм.
Вот отталкиваясь от этого и создаем на виде справа деталь с такими размерами. Тут начинает постепенно возникать вопрос, а зачем каждую деталь создавать в различных проекциях, сверху, спереди, справа? А все очень просто, потом при сборке, в единое целое и при вставке детали, она сразу будет правильно ориентирована в пространстве и не придется по несколько раз ее крутить вертеть.
Как то мало деталь похожа на ножку стульчика. Надо бы придать ей соответствующую форму, более широкую внизу и более узкую наверху. Идем дальше.
Так же как и ранее выбираем Вытянутый вырез. Выбираем осевую линю и устанавливаем осевую линию по центру детали. Получается вот так.
Теперь выбираем просто Линия, и рисуем слева треугольник с привязкой к нижней и верхней части, и зададим ему размер (отступ) от края детали.
И как делали до этого, зеркалим его относительно осевой линии, потом выходим из эскиза и вырезаем.
Вот теперь деталь уже больше становиться похожа на ножку, но все равно пока еще не достаточно. Добавим еще вырез снизу и пару вырезов по центру. Для этого, опять выбираем Вытянутый вырез щелкаем по поверхности детали выбираем Окружность и добавляем три окружности, одну внизу и две по центру детали.
И теперь задаем им размеры и привязки, для более эстетичного и правильного положения.
Для двух верхних окружностей можно задать взаимосвязь Равенство (предварительно выделить их обе) и указать взаимосвязь.
Таким образом при указании диаметра одной окружности такой же диаметр будет и у второй, или у сотой. А можно как раньше создать одну и с помощью осевой линии и инструмента отзеркалить, сделать зеркальную копию другой.
После задания всех размеров и отступов выходим из эскиза и делаем вырез, так же добавляем небольшое скругление в нижней части. Боковые стороны не трогаем, так будущий стульчик будет более устойчивым.
Теперь как и в случае с балкой добавляем шип на верхней части ножки.
Вот и все, внешняя ножка готова. Осталось как в варианте с верхней частью стульчика сделать с нее копию и добавить вырез под шип балки. И точно так же добавим в нижней части вырез под шип ножки.
Теперь переключаемся обратно на сборку, вставляем созданные детали и продолжаем сборку, как в примере до этого, указывая смежные грани.
Стульчик собран. Теперь осталось отобразить верхнюю часть и еще раз на всякий пожарный сделать проверку на интеренференцию. После проверки видим, что все хорошо.
Теперь настало время подумать над подготовкой файлов для непосредственного изготовления самого стульчика. Как раньше и планировалось, изготовлять детали для него будет ЧПУ фрезер. Кто-то использует свой, кто-то просит знакомого или друга пильнуть чуть деталей, а кто-то идет в соответствующую организацию.
После окончательной сборки стульчика в программе, его покрутили, повертели, посмотрели, что все хорошо, все на месте. Можно внести небольшое дополнение в детали и формировать файлы для их передачи на резку. Небольшое дополнение будет заключаться в следующем, на всех внутренних углах надо сделать выборку, если этого не сделать, то при проходе такого угла фрезой там будет оставаться радиус равный 0,5 диаметра фрезы и в дальнейшем этот радиус придется или выпиливать, или вырезать при стыковке деталей, что отнимет достаточно много времени да и общий вид деталей уже будет не тот. Если же планируется детали изготавливать с помощью лазерной резки, например тот же корпус для 3D принтера, то такая доработка не нужна.
Часть четвертая: Стульчик, доработка деталей для фрезера
Итак открываем любую деталь и располагаем в окне прямо перед собой. Потом выбираем инструмент Вытянутый вырез, и рядом со всеми внутренними углами рисуем окружности, задаем им взаимосвязь равенство и добавляем осевую линию. Диаметр окружности задаем с расчетом на используемую фрезу, в данном случае фреза предполагается 3 мм или 1/8″ т.е 3,175 мм. Я обычно пользуюсь методом, диаметр фрезы +1 мм. Соответственно будет 4-е.
После этого на каждой окружности добавляем взаимосвязь с граню. В центре добавляем взаимосвязь Совпадение, а по внешнему диаметру взаимосвязь Касательно.
Получается вот так.
После этого как и в предыдущих разах зеркалим окружности, выходим из эскиза и подтверждаем вырез. В итоге деталь принимает такую форму.
Аналогичным образом вносим такую же доработку и в другие детали.
После этих небольших доработок приступаем к окончательному выводу файлов для передачи на резку. В качестве помощи самому себе добавим в сборку спецификацию, с указанием деталей, и их количества, так будет проще при дальнейшей подготовке файла и не даст запутаться с деталями.
Переходим снова в сборку и нажимаем, Спецификация.
После этого слева откроется окно с параметрами спецификации ничего не меняем оставляем как есть и просто нажимаем на зеленую галочку.
После этого выскакивает окно, в котором SolidWorks просит сделать вид примечания, нажимаем просто на ОК.
После этого появляется таблица спецификации, щелкаем в любом месте экрана для ее размещения и сборка приобретает такой вид.
Теперь великолепно видно какие детали присутствуют в сборке и их количество. Можно идти дальше.
Часть пятая: Подготовка файлов для резки
После того как в предыдущих частях представили себе стульчик, нарисовали (создали) все необходимые детали, собрали в сборке и внесли дополнения, осталось только вывести контуры будущих деталей из программы SolidWorks и подготовить их для передачи на резку.
Открываем последовательно все детали, поворачиваем их так, чтобы они смотрели на нас и выбираем Сохранить как и выбираем формат DXF.
Нажимаем Сохранить, слева выходит окошко, в нем нажимаем на зеленую галочку.
После этого откроется еще одно окно с видом детали на черном фоне, а нем просто нажимаем, Сохранение.
Аналогичным образом выводим все остальные детали.
После вывода всех деталей, SolidWorks можно закрыть и открыть СorelDraw.
Открываем CorelDraw и выбираем создать файл.
После этого нажимаем на кнопку Импортировать.
Переходим в каталог с созданными ранее файлами и выбрав файл размещаем его на рабочем поле программы.
Заодно в верхнем поле сразу можно проконтролировать и размер контура. Как видно он составляет 380 на 205 мм. После этого нажимаем на иконку, Сгруппировать. Таким образом мы сразу делаем два действия: группируем все отрезки DXF файла (при выводе из SolidWorks он представляет собой набор отрезков) в один блок и этот блок сразу становиться на активный слой. Аналогичным образом добавляем все остальные контуры деталей, сверяясь по их количеству со спецификаций, которая была сделана в программе SolidWorks.
После этого открываем Диспетчер объектов. Открыть можно через Окно, Окна настройки, Диспетчер объектов, после чего он откроется в правой части окна программы.
Видим наши группы элементов и ненужные слои, которые появились когда был произведен импорт деталей, вот эти ненужные слои и удаляем.
Для передачи файлов на резку на ЧПУ фрезер или лазер, обязательным требованием является то, что все контура деталей должны быть замкнуты.
Настало время это сделать. Становимся на любую деталь, пусть это будет нижняя деталь верха.
Нажимаем на Отменить группировку полностью.
И тут же становиться активной волшебная кнопка, Соединить кривые. Либо используем сочетание кнопок, как на скриншоте.
Тут же выпадает окно с вопросом о максимальном допуске между соседними точками. Оставляем как есть 0,1 мм.
И ву а ля, все кривые соединились (все еще соединяете узлы вручную?, тогда мы идем к вам ![]()
![]()
После этого в диспетчере видим всего 4-е кривые.
Но и это можно сделать еще проще объединив их в одну. Для этого щелкаем по иконке Объединить.
Таким образом повторяем вышеописанные действия для других контуров деталей.
Таким образом видим? что получилось всего 8-мь контуров: ровно столько, сколько деталей.
Дальнейшие действия уже сильно зависят от того, что необходимо будет в дальнейшем, некоторые просят в формате DXF кто-то в формате DWG, а кому-то и AI подавай. А вот если режем лазером, то в большинстве случаев Корел и просят. Во все эти форматы смело можно потом экспортировать из того же Корел-а. Так же большинство организаций не требуют раскладки деталей на листе, обычно у них это делает оператор станка. Но в некоторых случаях бывает целесообразно сделать раскладку на лист, к примеру надо узнать сколько листов материала пойдет на ту или иную задумку, но и тут сначала нужно уточнить параметры по которым ее делать, например такие как: размер листа, отступ от края листа, расстояние между деталями и пр. После этого просто в Корел-е задается нужный размер листа и перетаскиванием и поворотом деталей делается раскладка на лист.
Так же в самом Корел-е можно и подсчитать длину всех кривых. Это будет очень полезно, когда резка производиться на стороне и цена указывается за один метр реза. Для этого существует такой плагин как Периметр, он встраивается в программу, потом выбираются все контуры деталей и он запускается и выдает значение.
Как видно из подсчета суммарная длина всех кривых для деталей стульчика, 9 метров 79 см. Округление при резке скорее всего будет идти до 10 метров. Теперь перейдем к практической части.
Часть шестая: Практическая
После того, как спроектированы и подготовлены все детали и файлы, можно приступить к непосредственному изготовлению. Подготавливаем файлы резки в том формате, в котором понимает станок, закрепляем заготовку и вырезаем детали.
После выпиливания всех деталей проходимся по ним шкуркой, закрепленной на ровном бруске, таким образом снимая всякие заусенцы, неровности, и приводя детали по толщине к одному знаменателю а именно к 10,5 мм.
После чего склеиваем однотипные детали, я к примеру для склеивания чего-то из фанеры пользуюсь таким клеем. Клей мне нравиться, не воняет, держит намертво, маленький расход. До этого пробовал разные марки в итоге остановился на этой. Цена его, если пересчитать на мл. примерно 2-3 руб за мл. Т.е примерно такая бутылочка будет стоить 350-400 руб, но он того стоит на все 100%.


После склеивания, проклеиваем по контуру малярным скотчем для того чтобы при последующей склейке в единое целое потеки клея не заляпали детали.
После этого уже склеиваем стульчик постепенно в единое целое. Сначала ножки, и накидываем верхнюю часть для дополнительной стяжки.
Потом уже и все остальное.
Вот так на простом примере, в этой статье постарался показать, как сравнительно легко можно смоделировать что-то свое в программе SolidWorks, из такого материала как фанера. Причем способ моделирования отлично подойдет как и для моделирования корпуса 3D принтера и его отдельных частей, так и для моделирования кладовки, шкафа, тумбы. Кому-то данная статья покажется простой, кто-то давно все эти методы знает, но тем не менее сама статья в основном была ориентирована на тех, кто только пытается что-то сделать и пытается разобраться что да как.
8 комментариев на «От простого к сложному или стульчик в качестве примера моделирования из фанеры»
Добавить комментарий
Для отправки комментария вам необходимо авторизоваться.
Рождение 2-х цветного 3D принтера “Имперский марш” из фильма “Звездные войны” в исполнении 3D-принтера. Как научить 3D принтер проигрывать музыкальные фрагменты
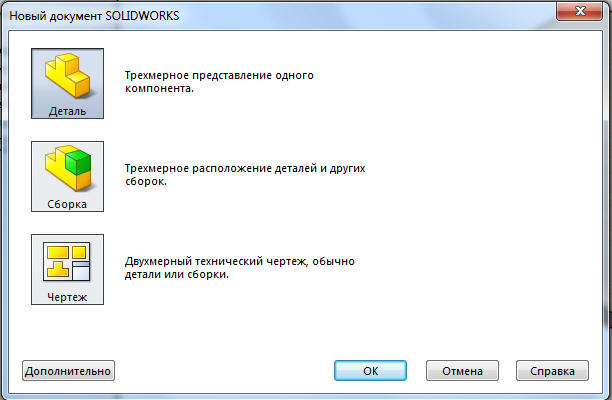
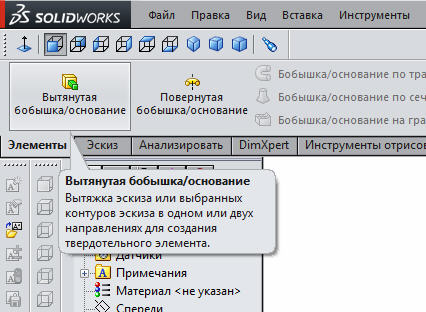
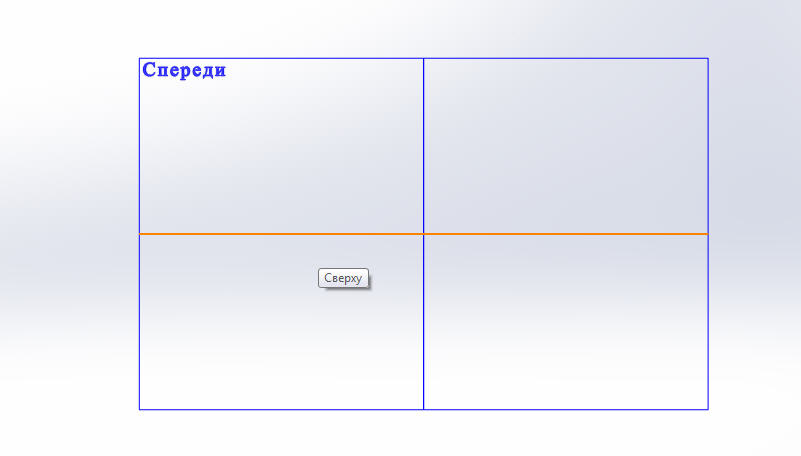

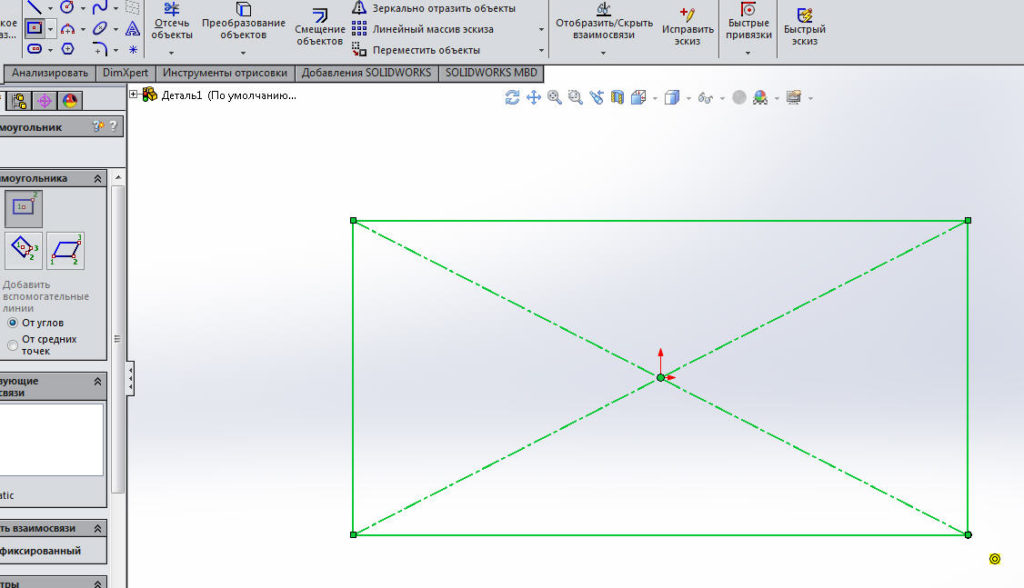
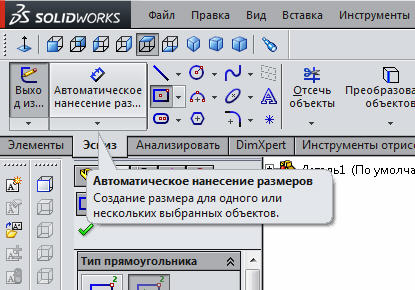
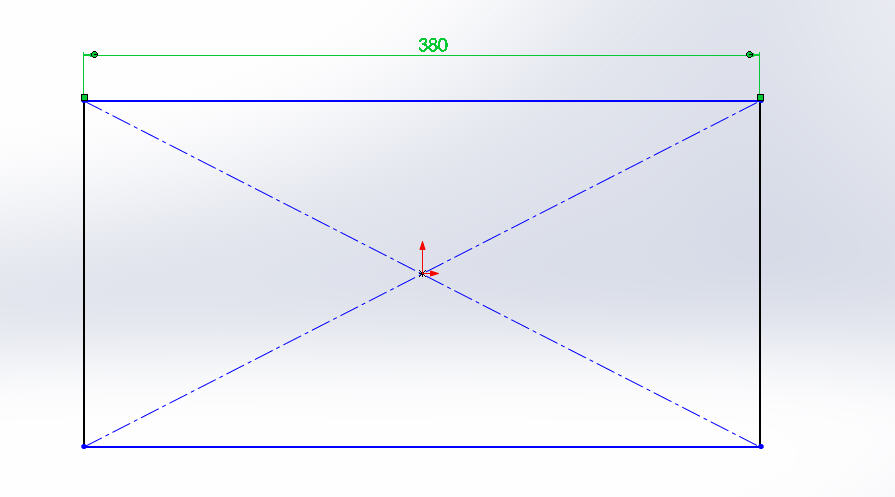

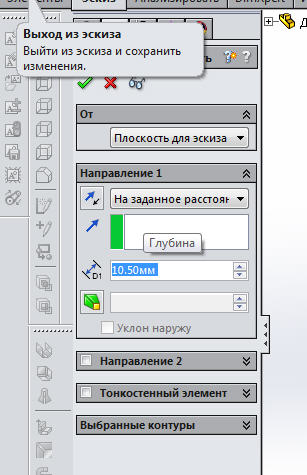
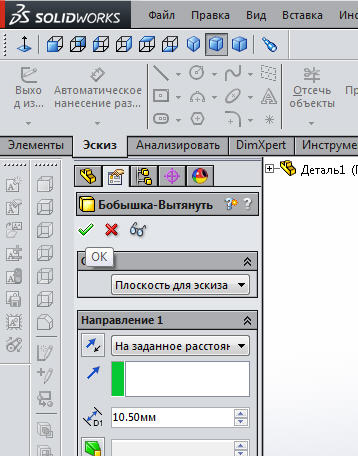

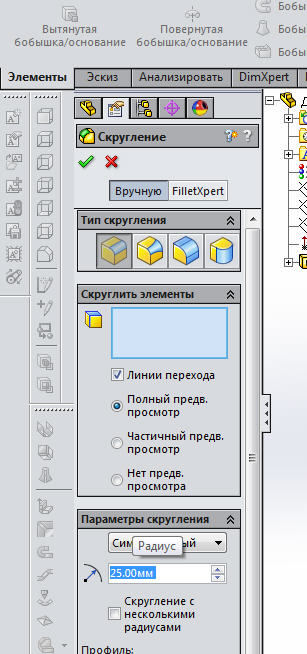
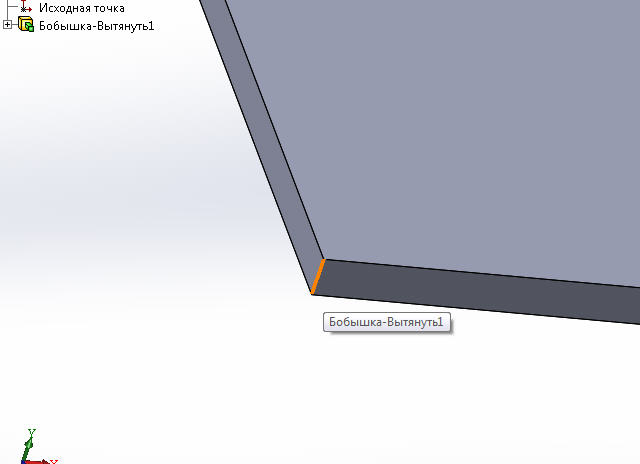
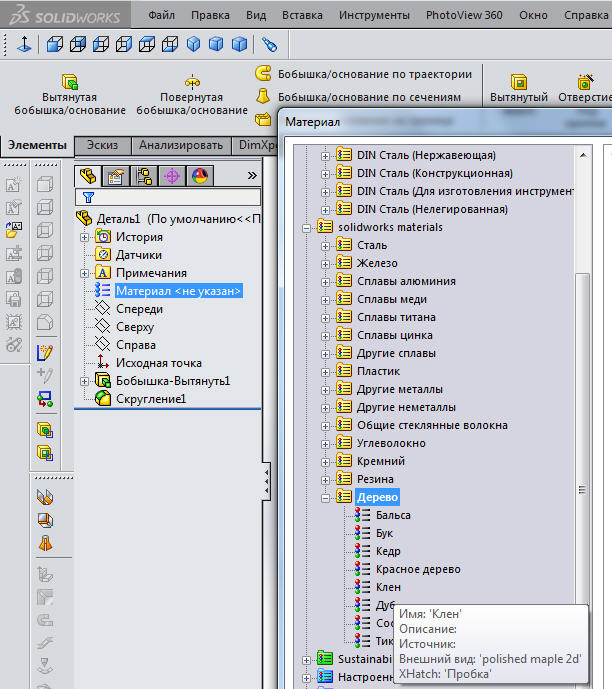
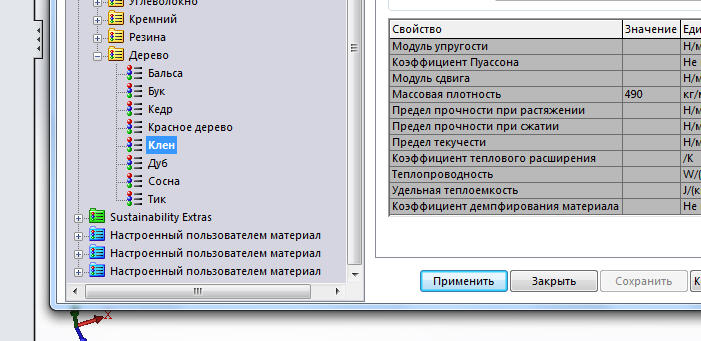


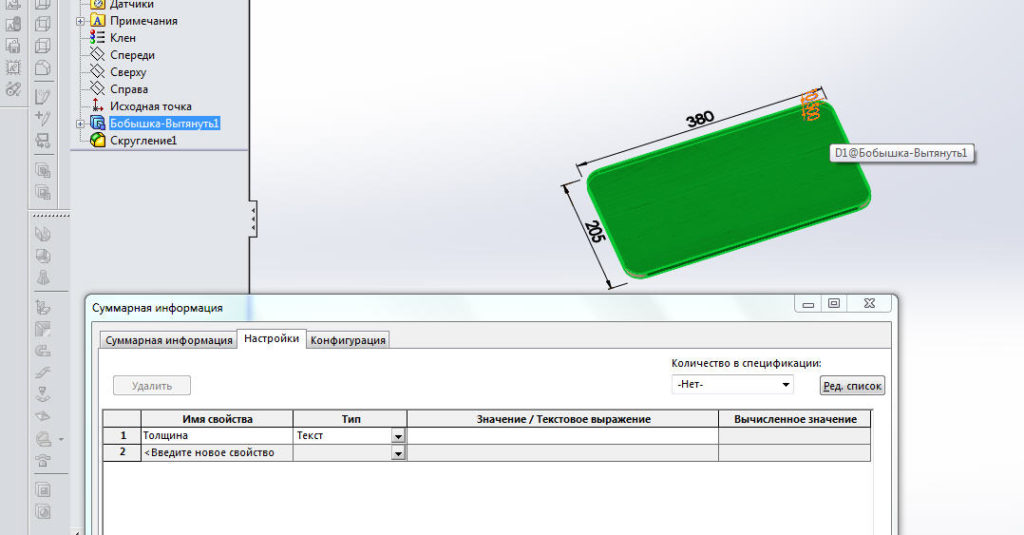
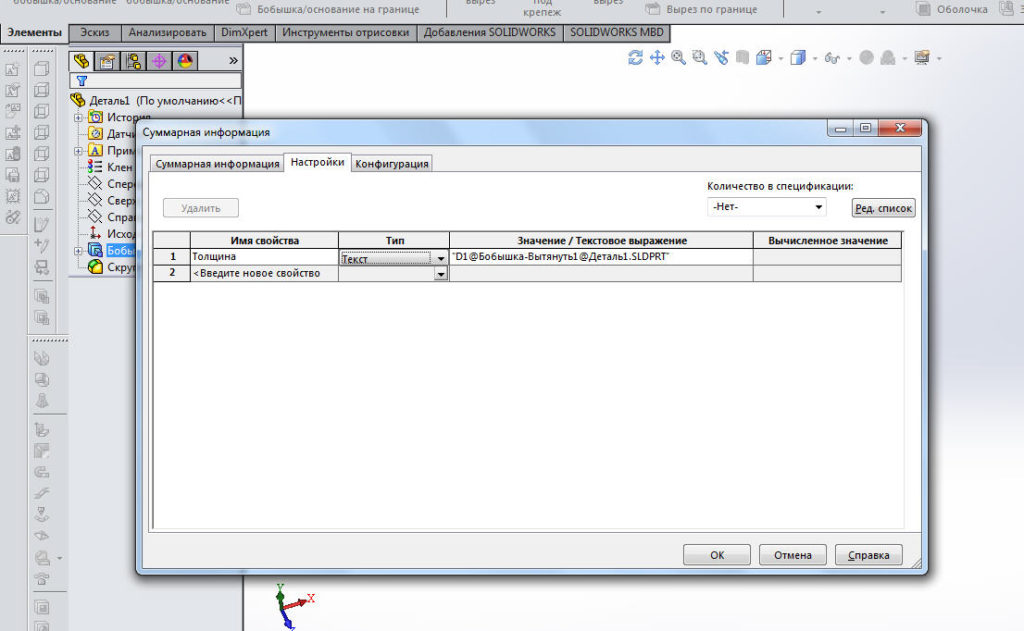
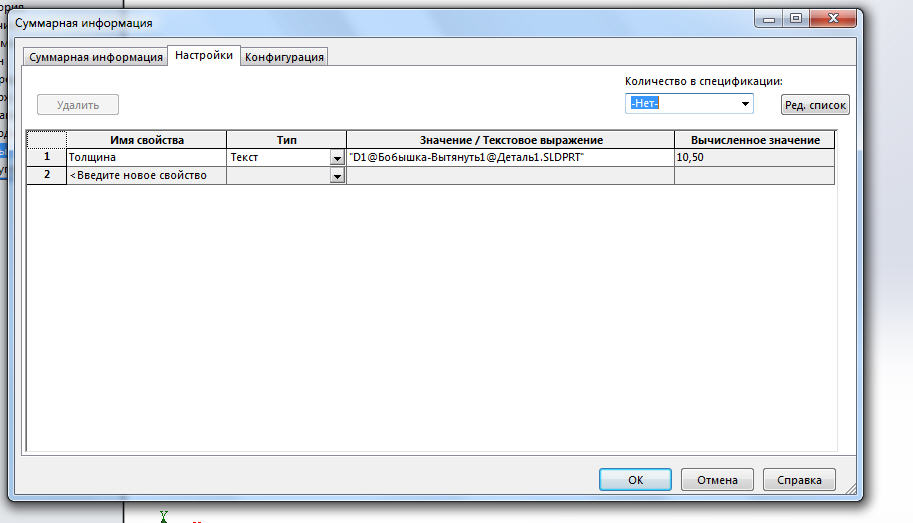
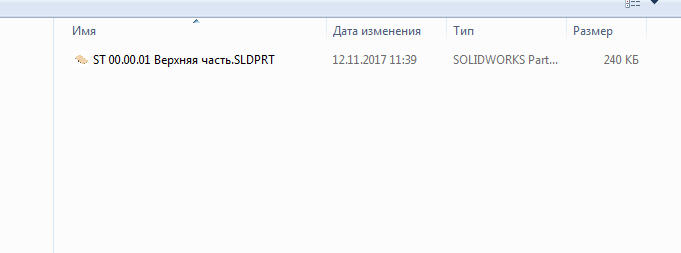
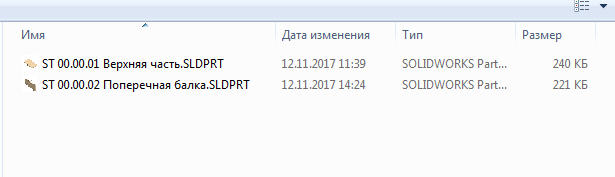
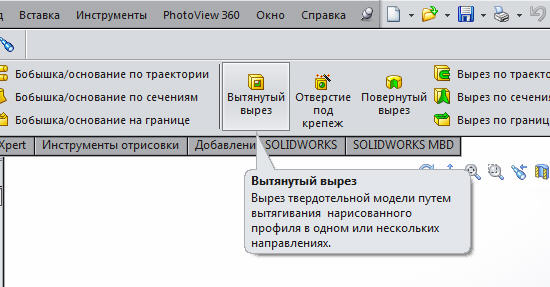
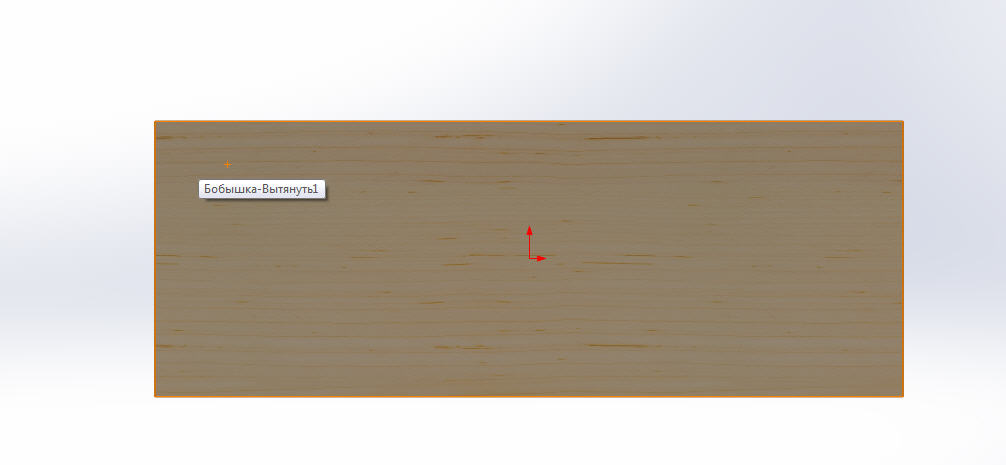
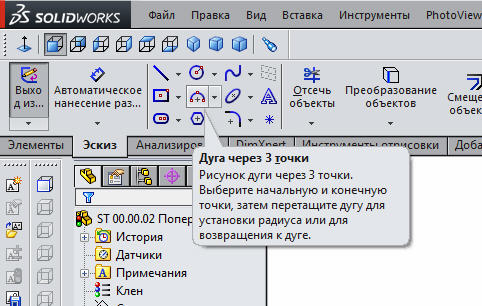
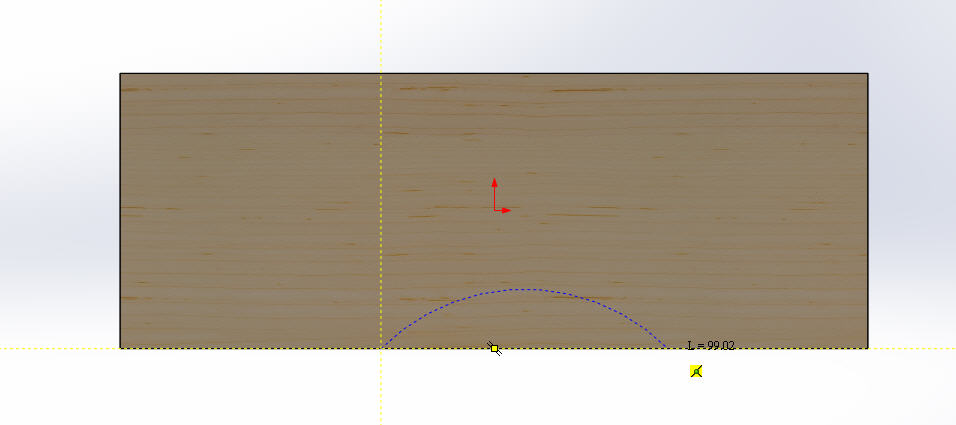
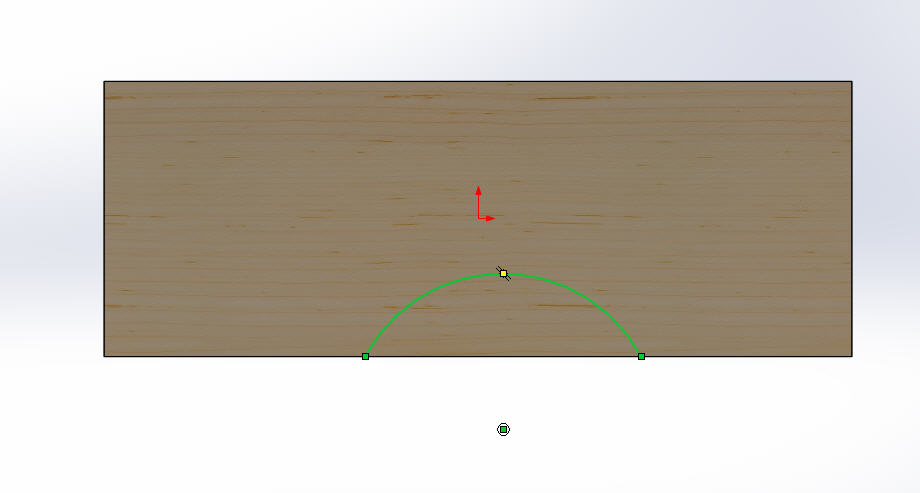
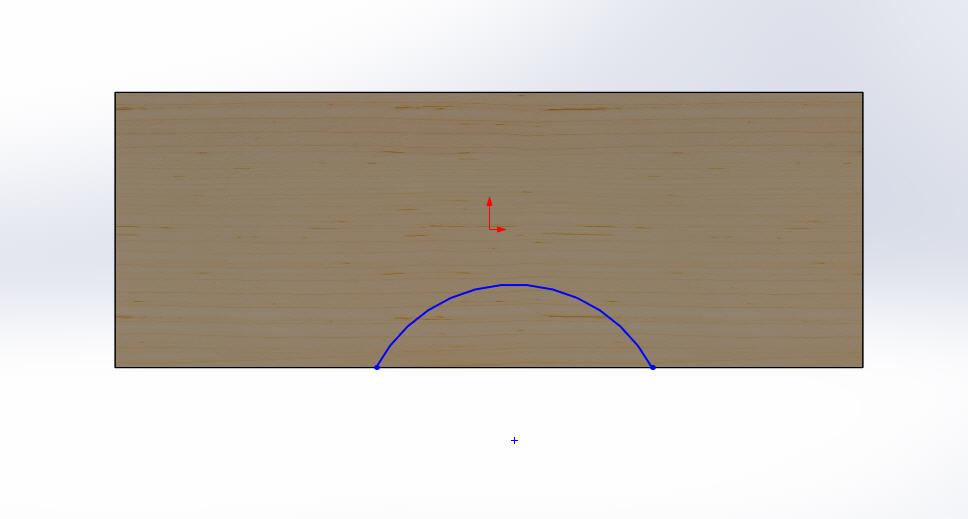
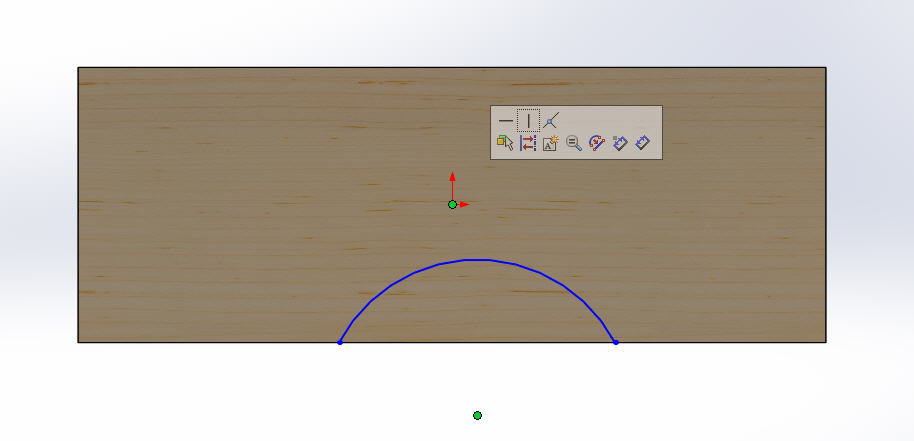
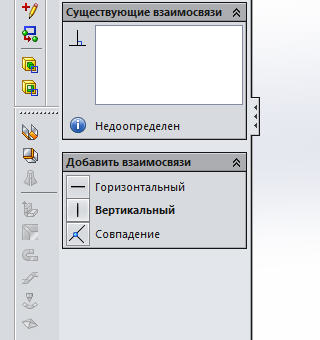


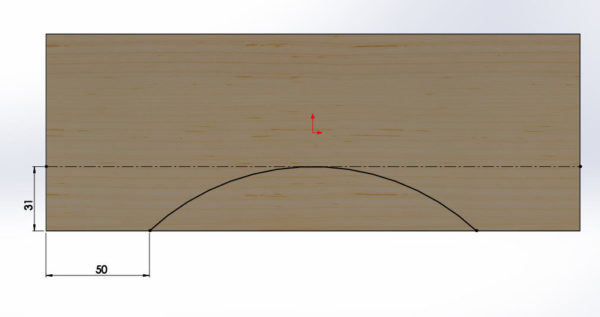
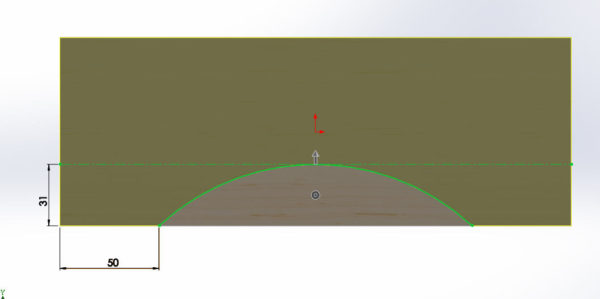
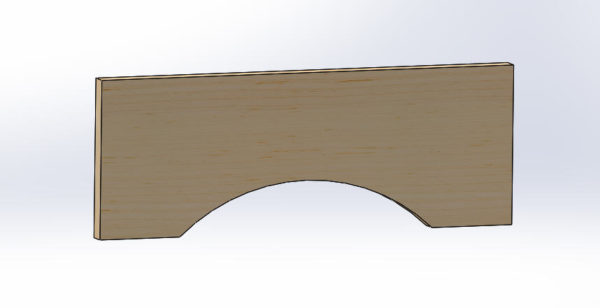
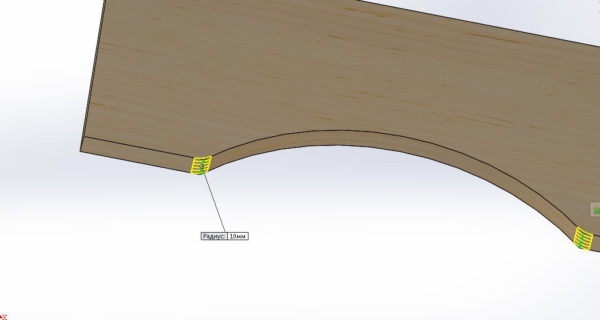
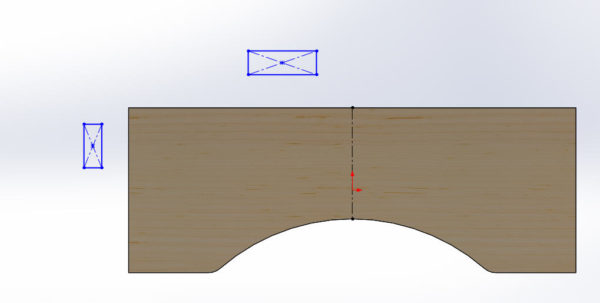
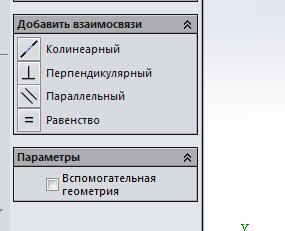
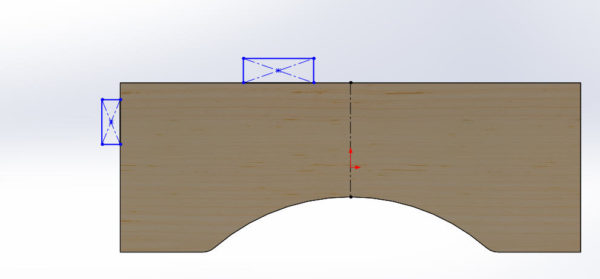
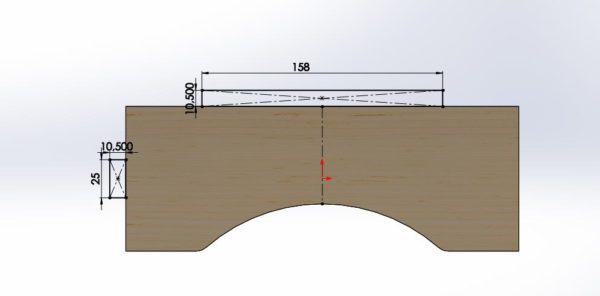
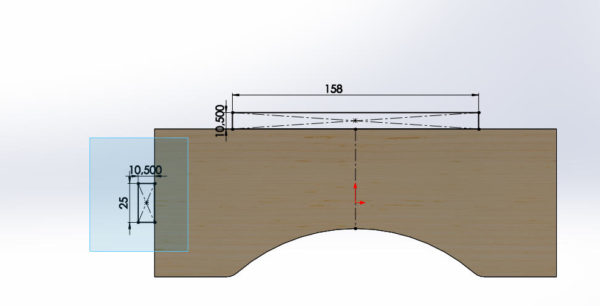
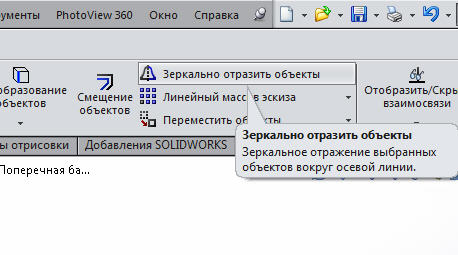
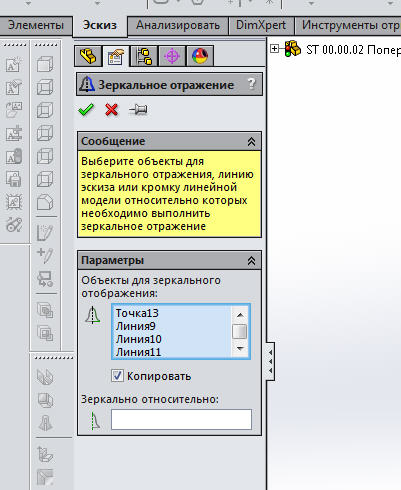
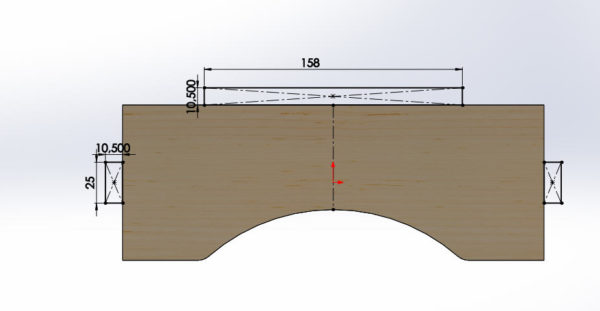
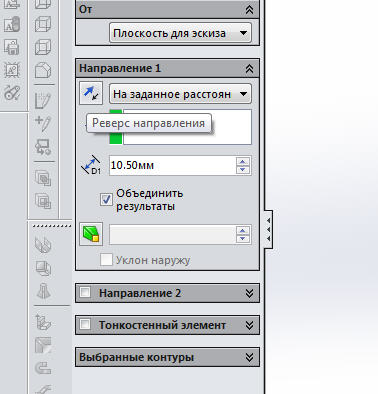
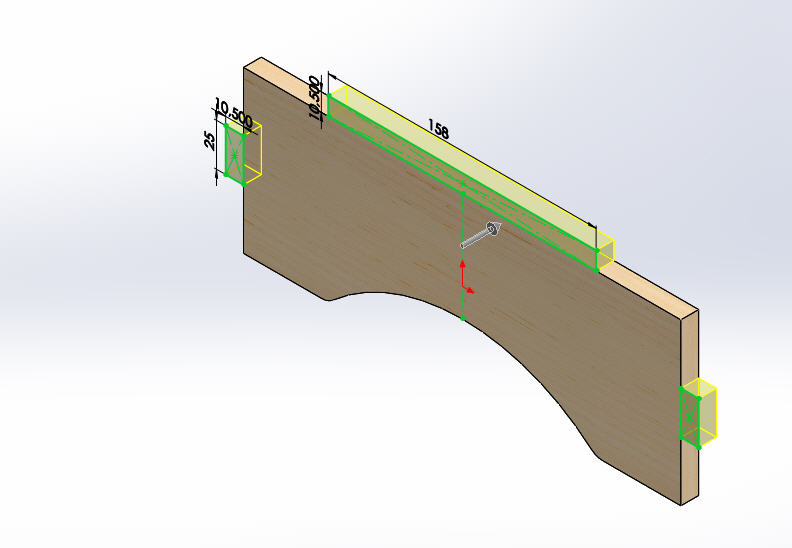
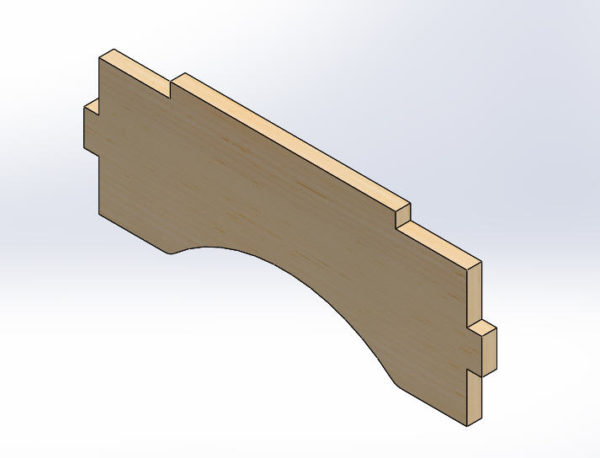

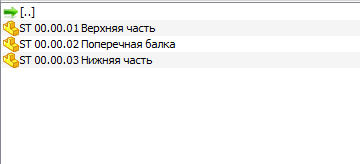

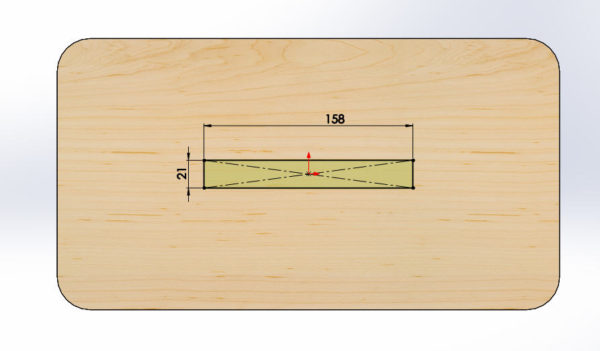
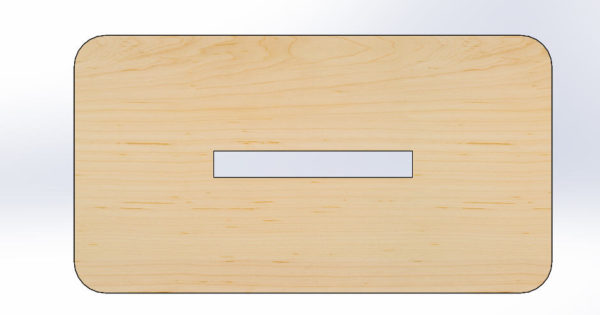

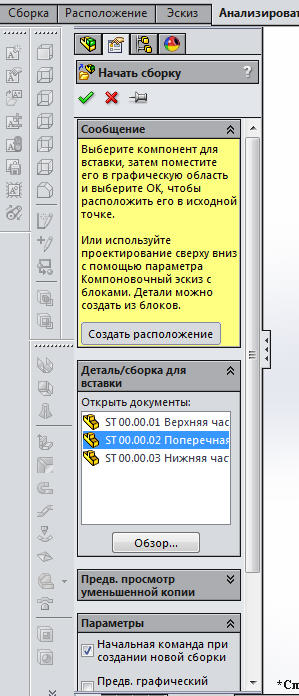
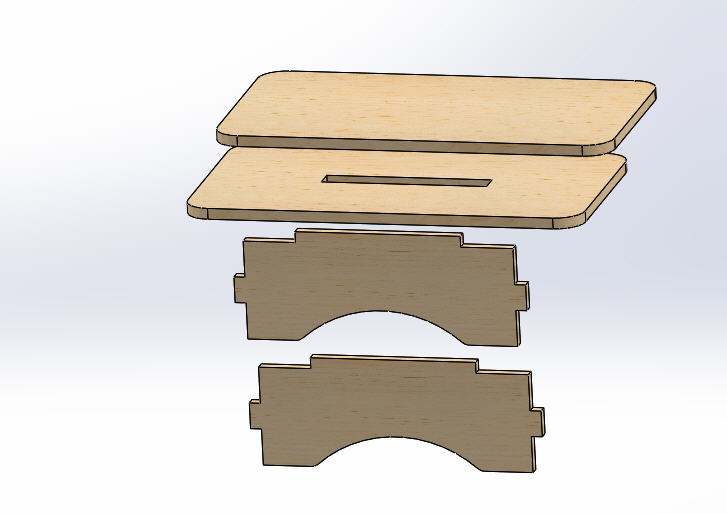

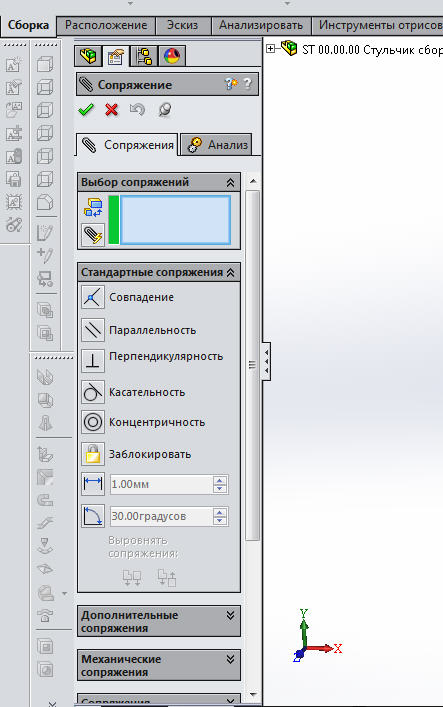
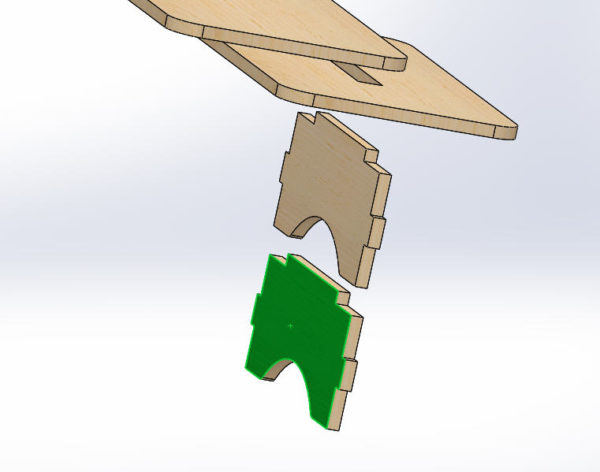
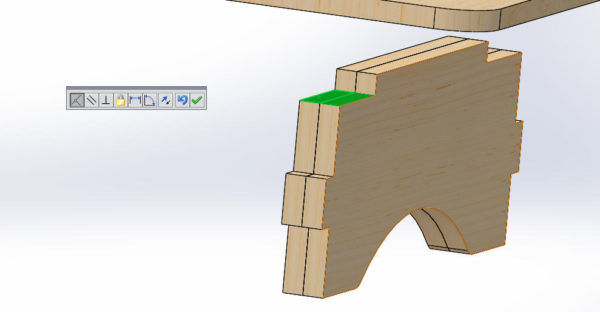
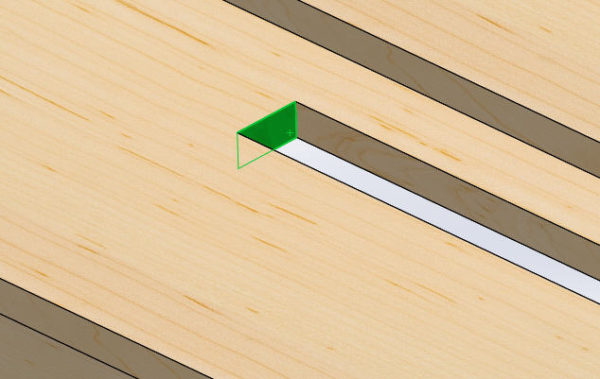
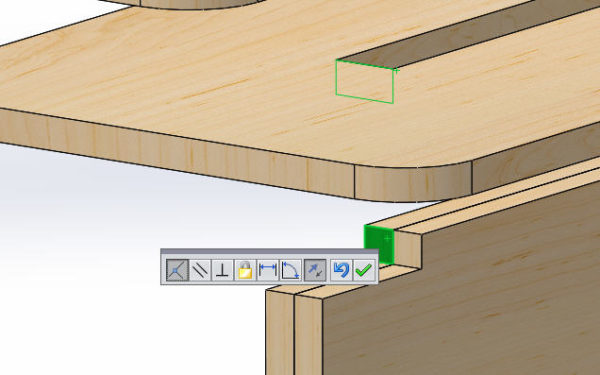
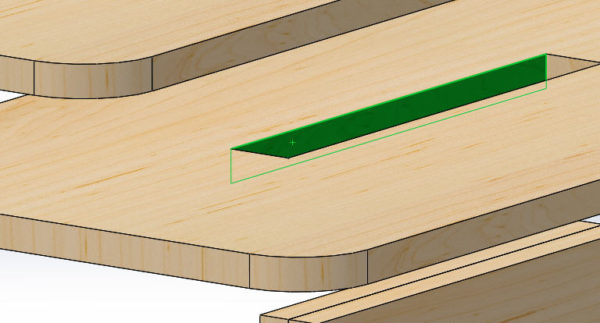
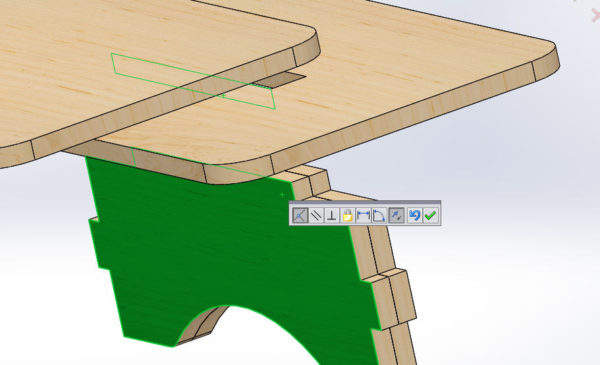
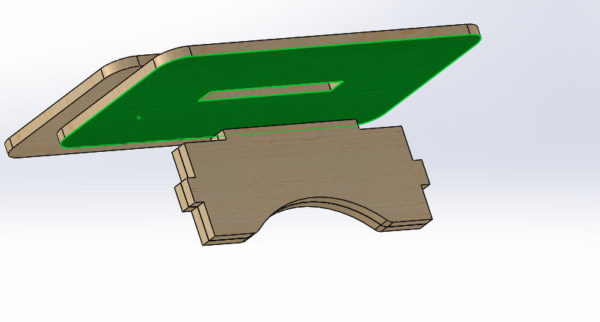
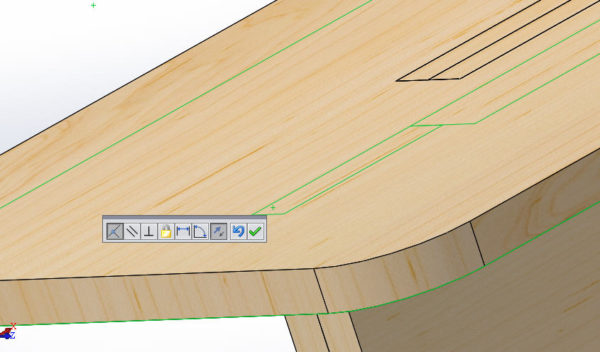
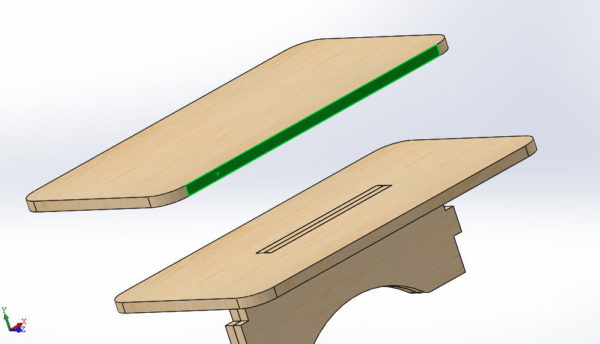
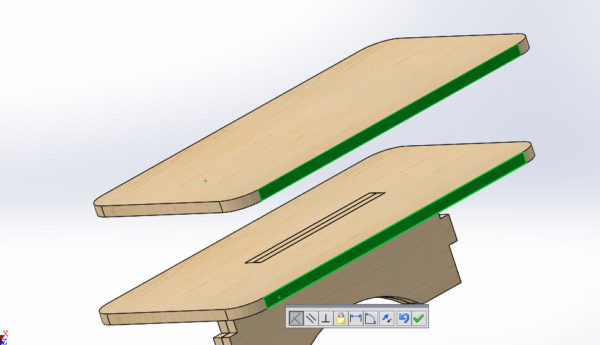
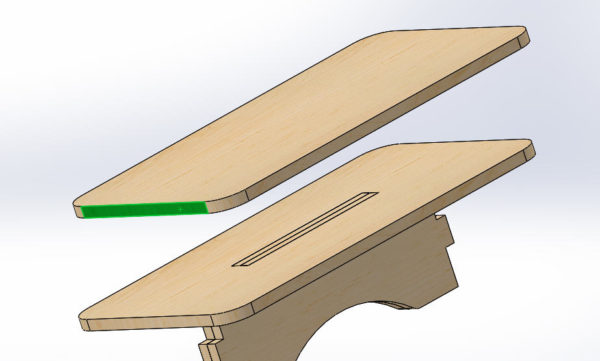
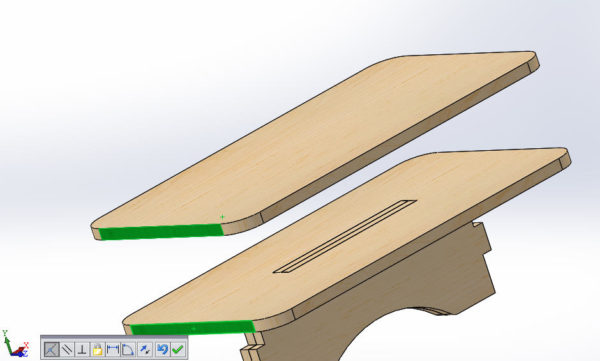

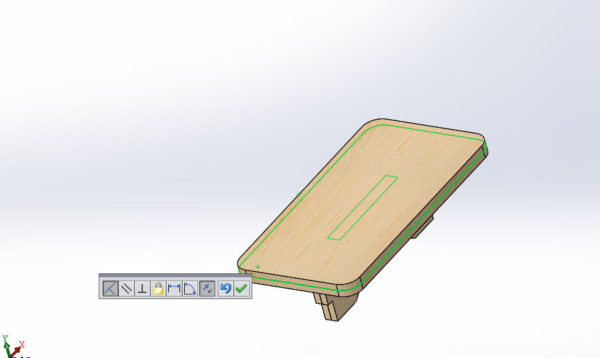


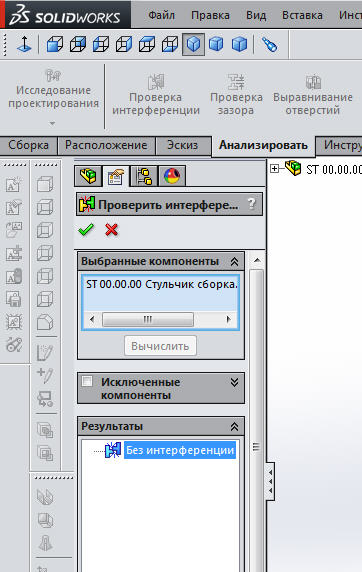

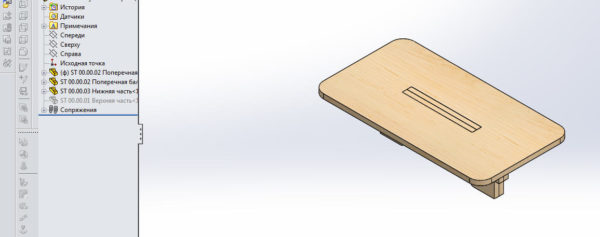
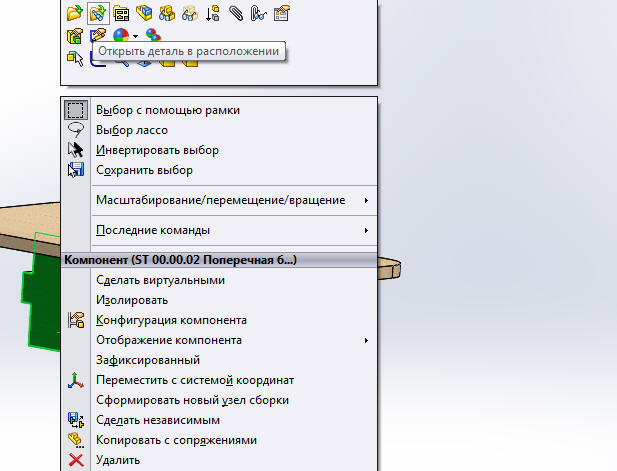
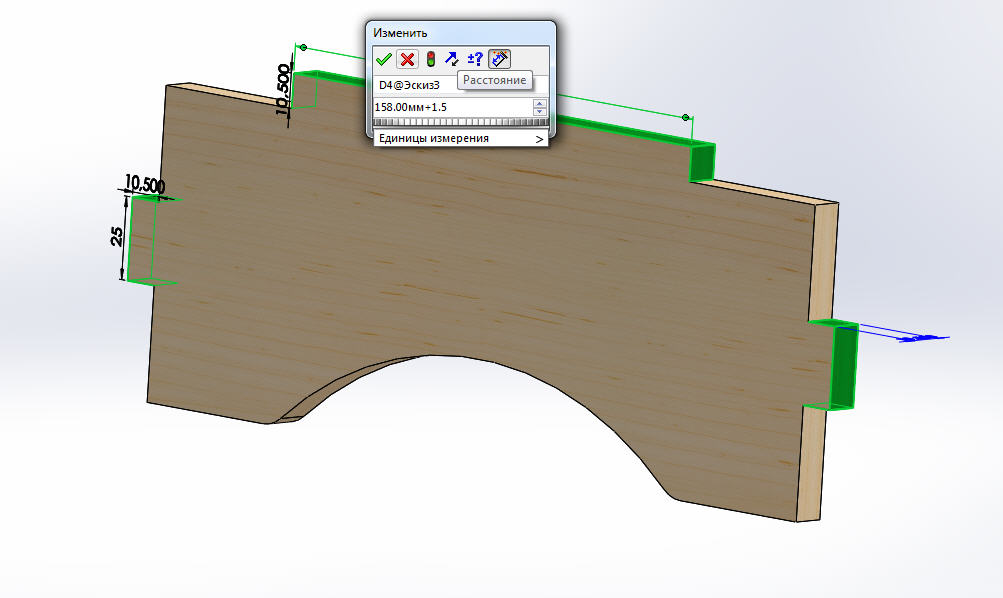
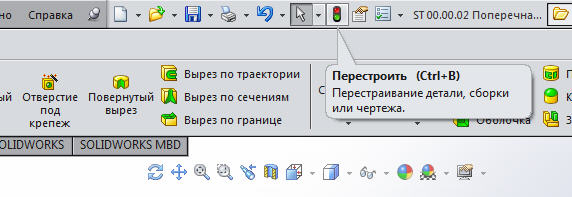
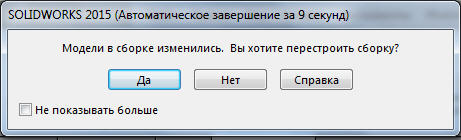
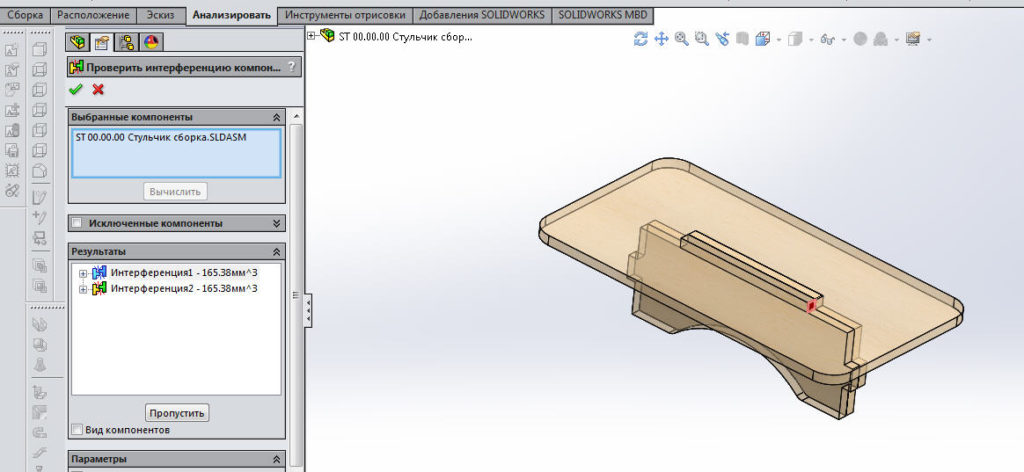
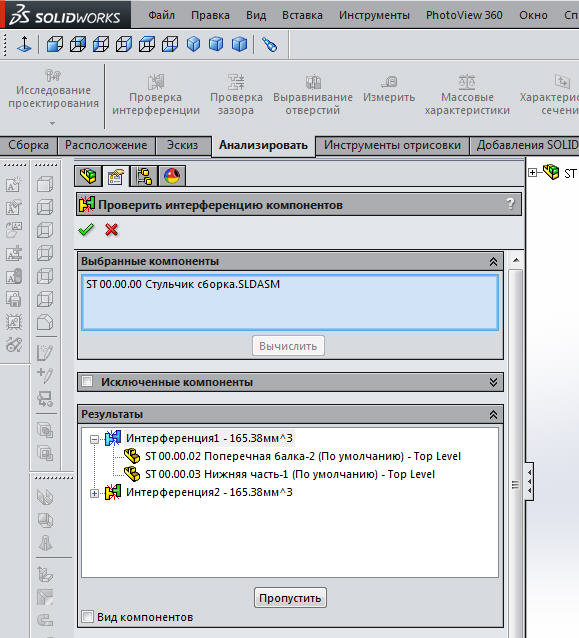
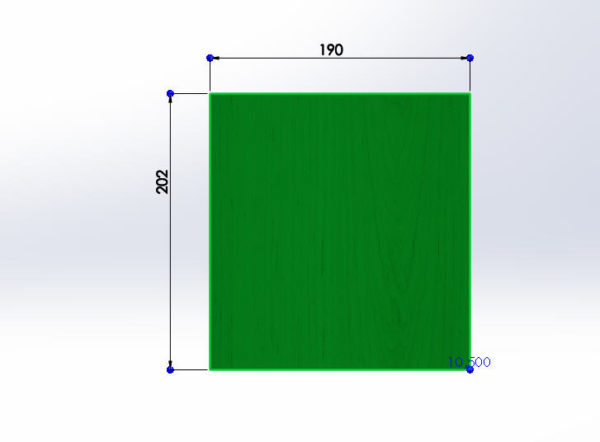
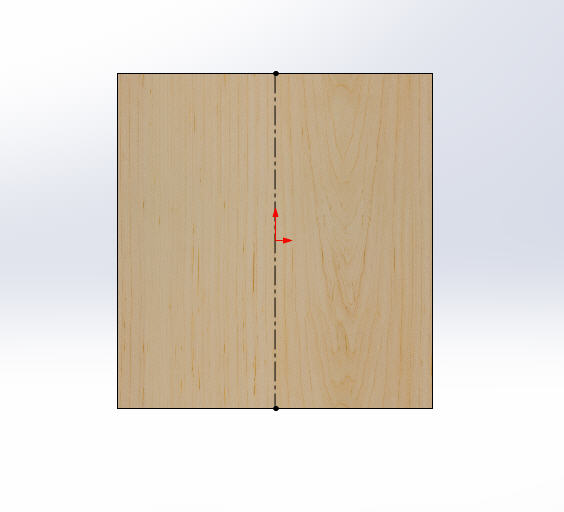

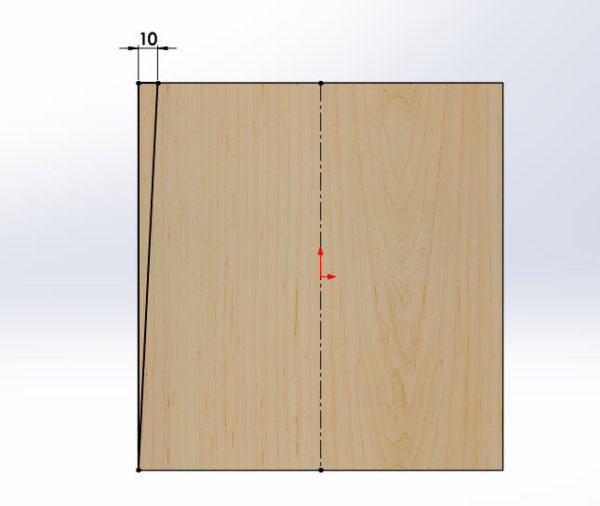
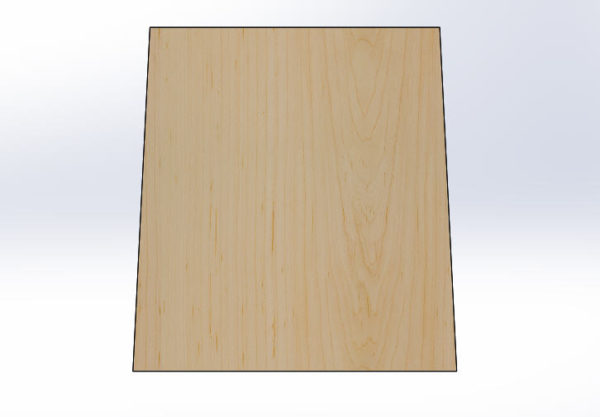
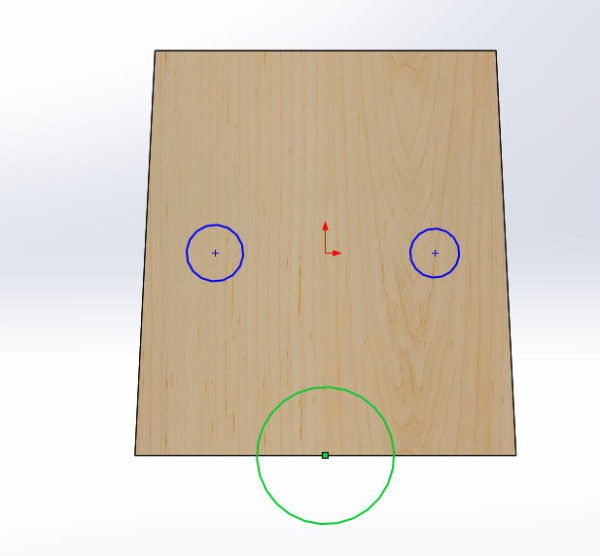
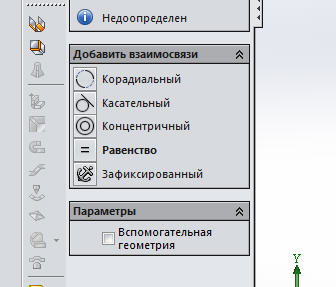
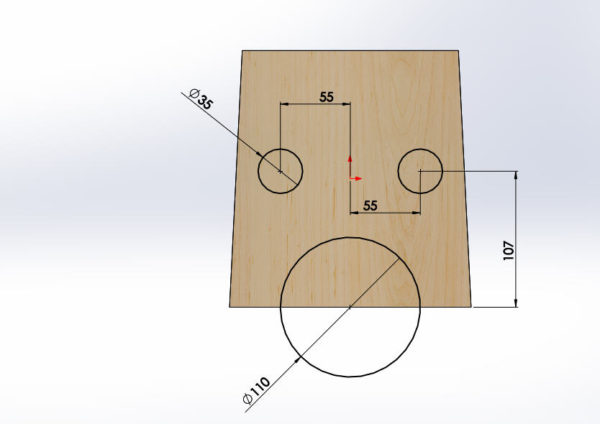
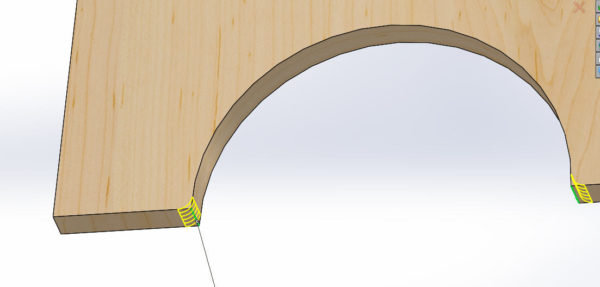
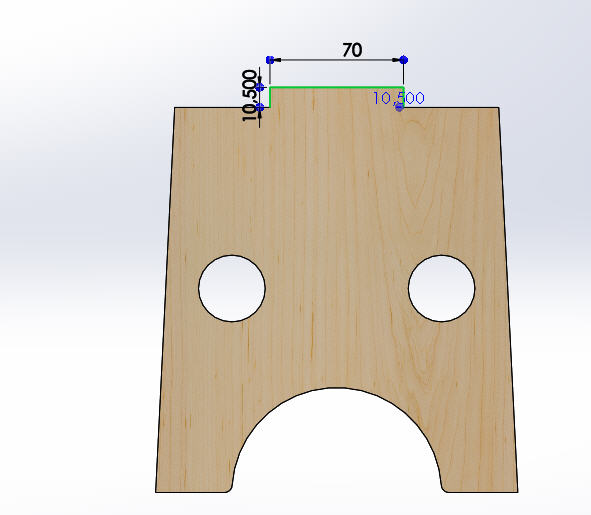
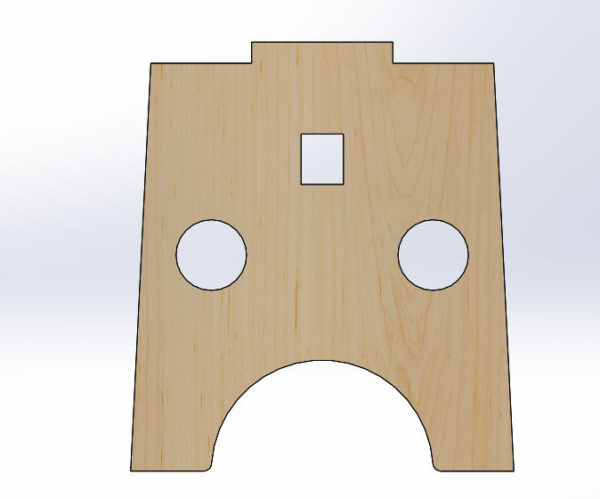
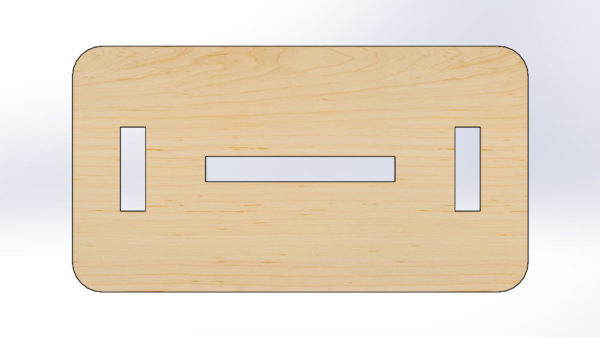
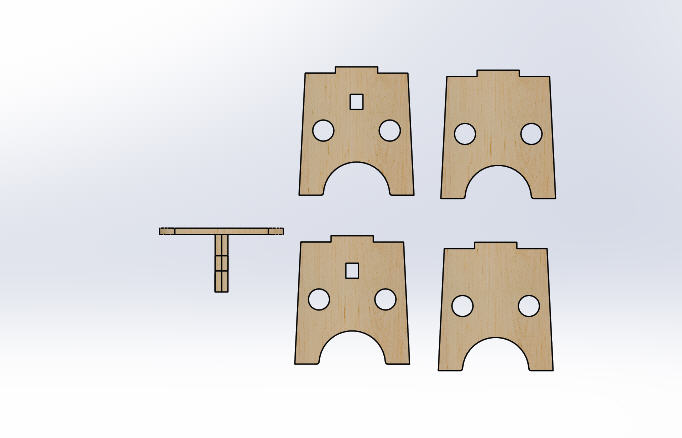
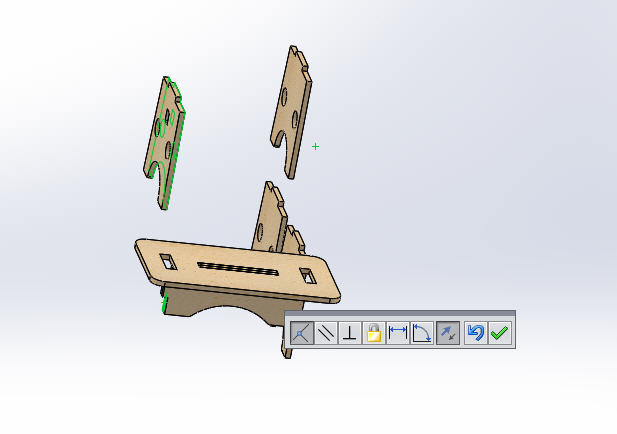
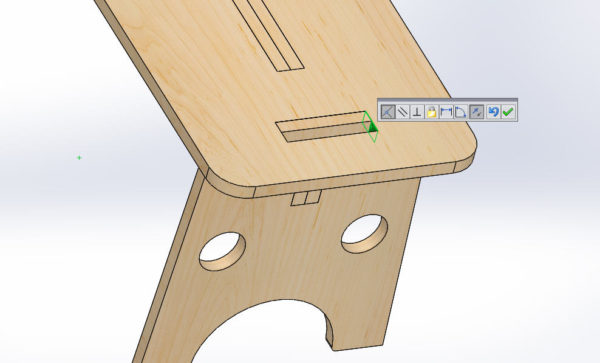
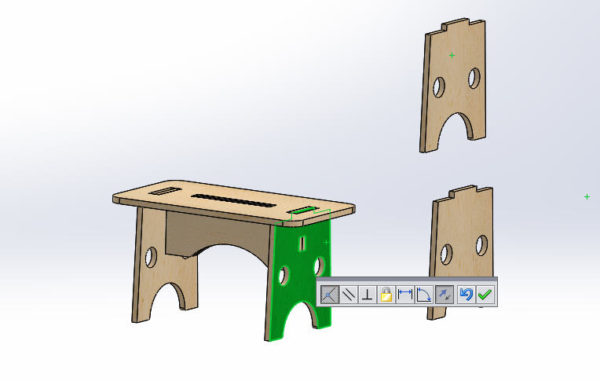
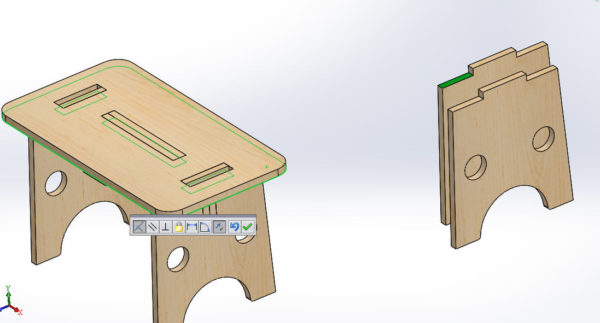


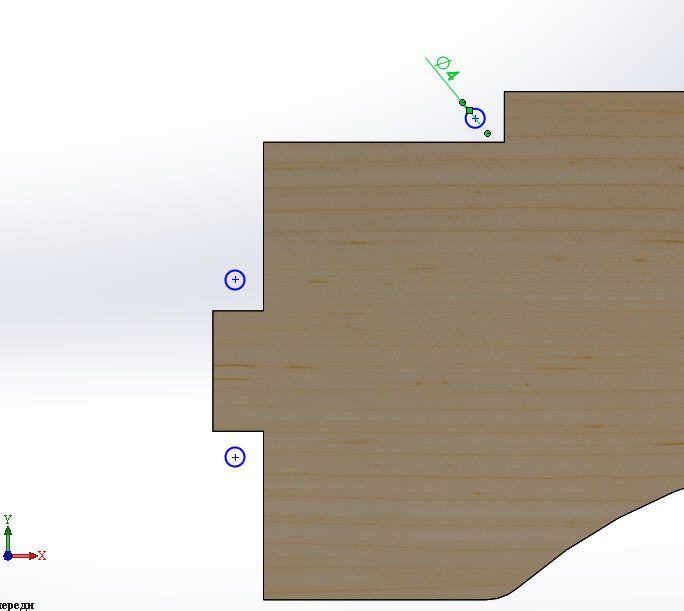
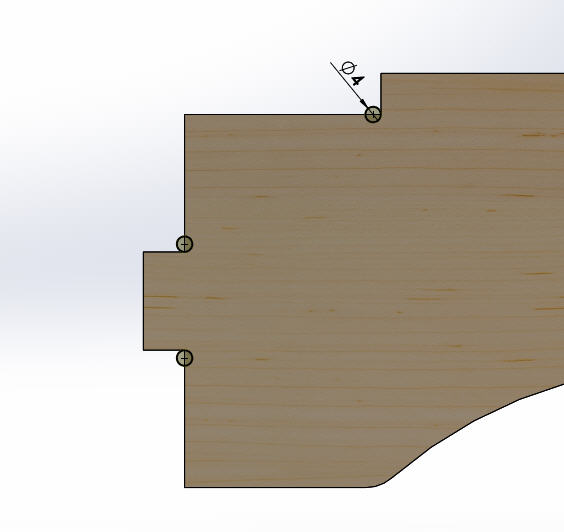
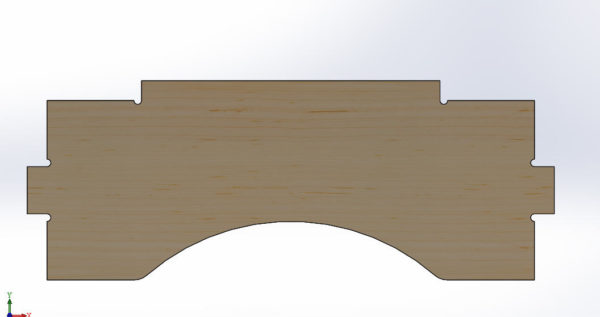
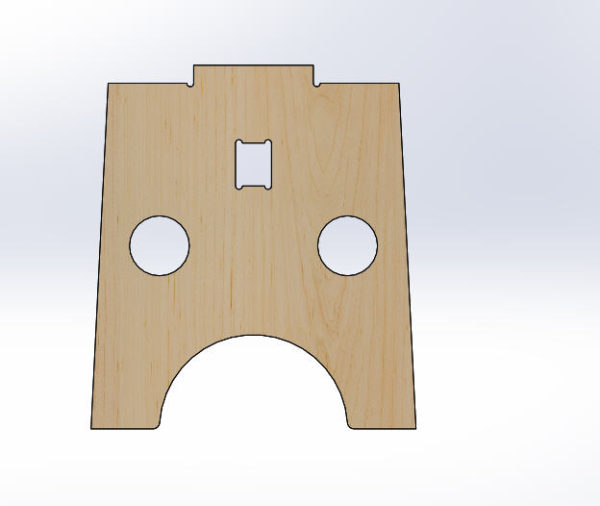
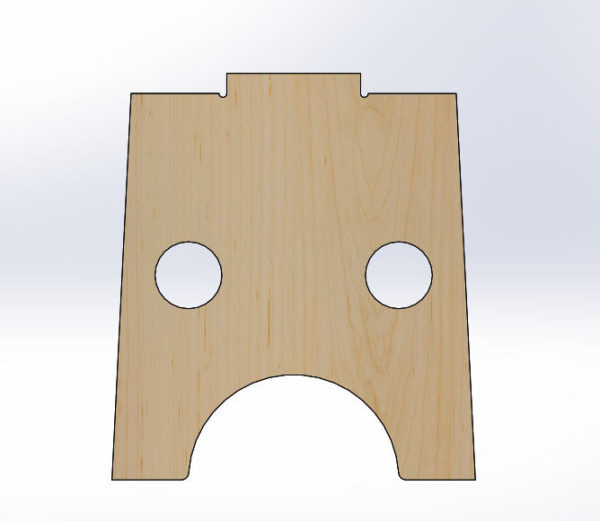
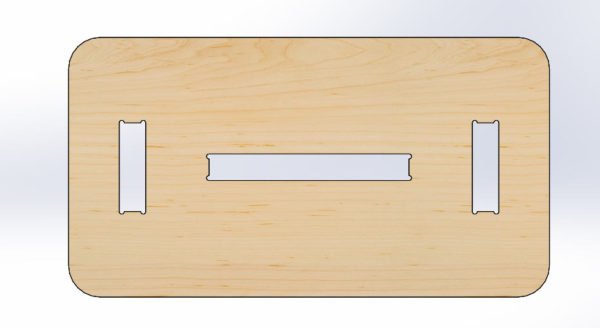
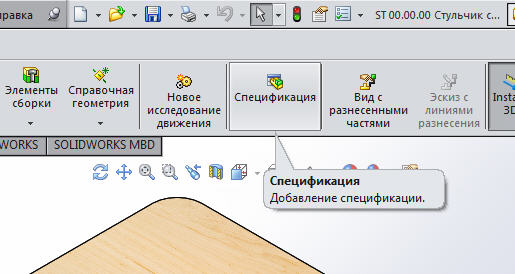
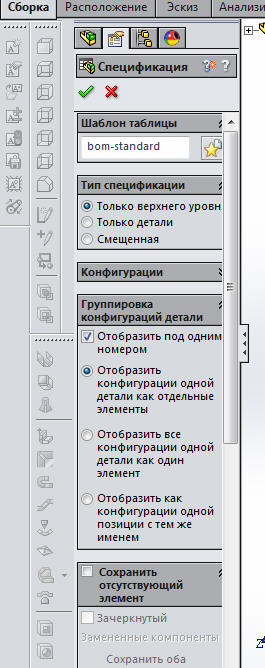
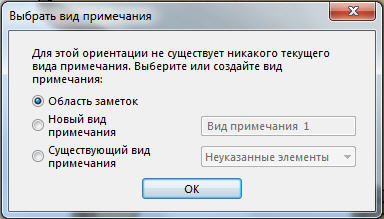
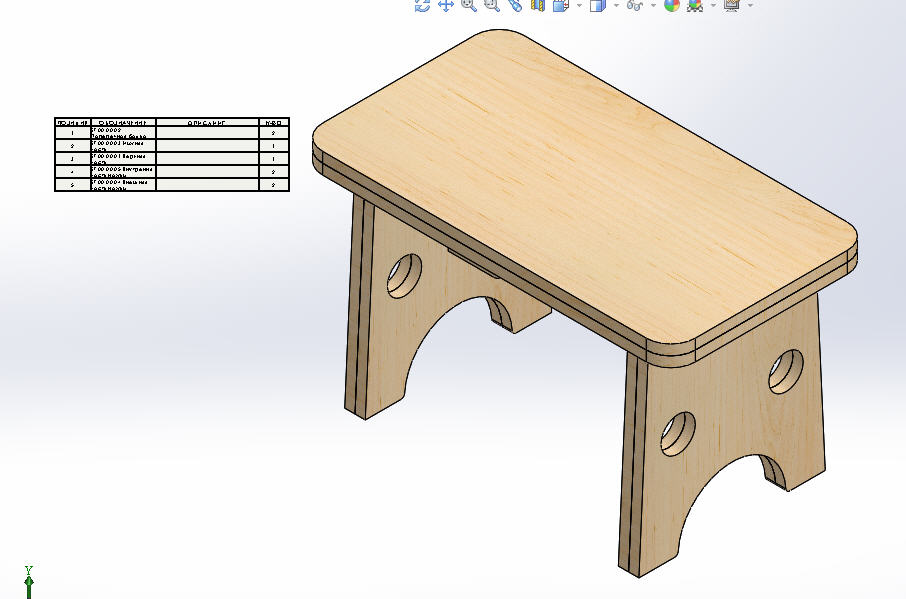
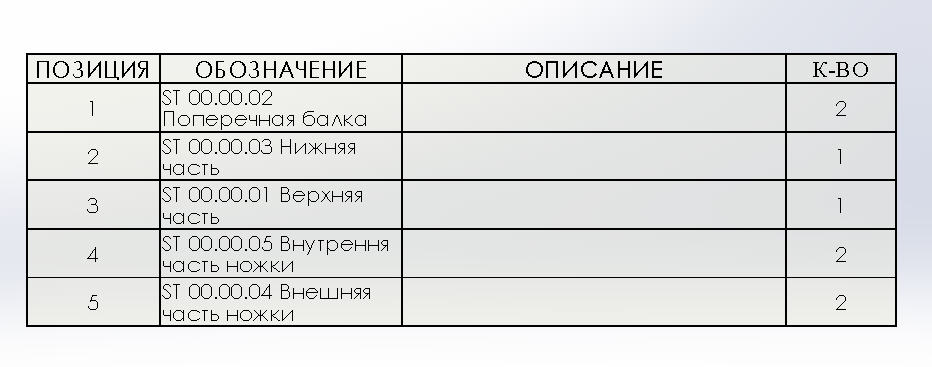
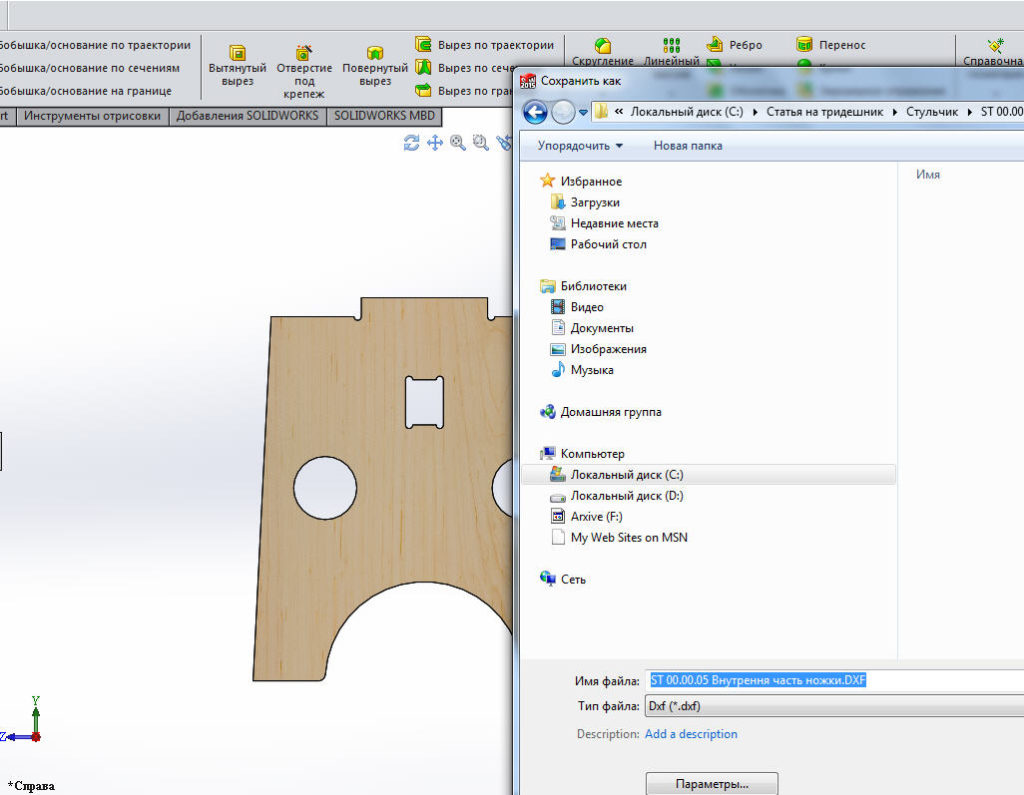
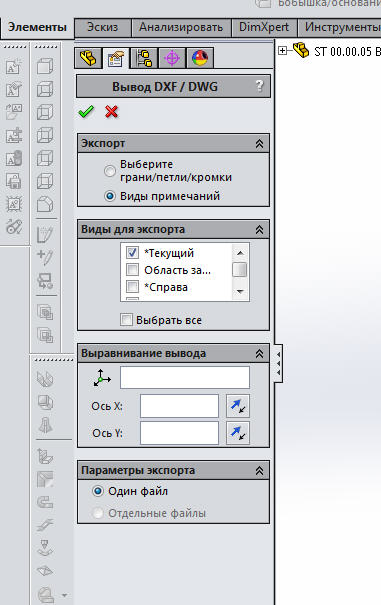
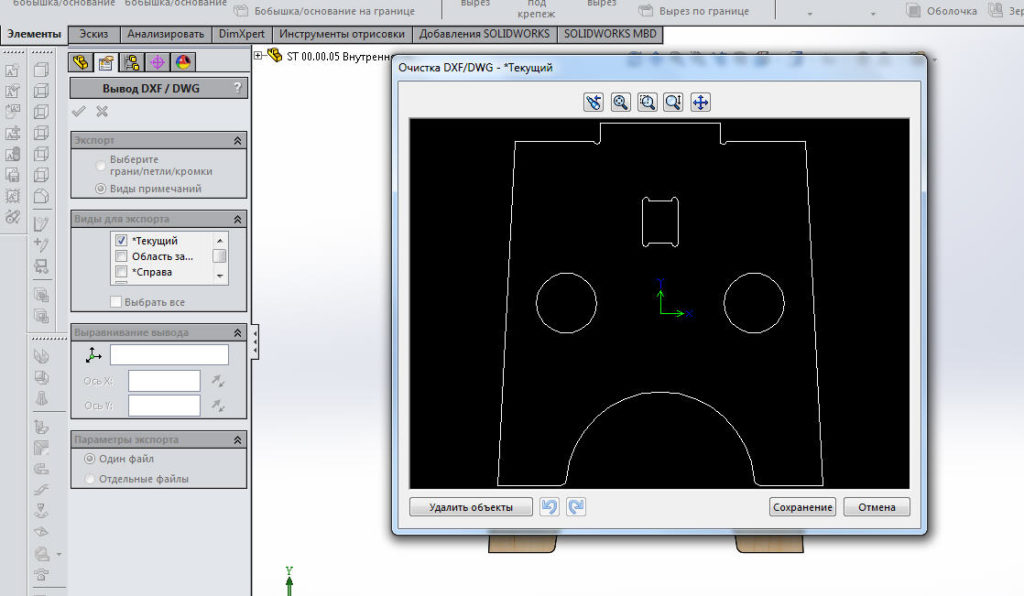
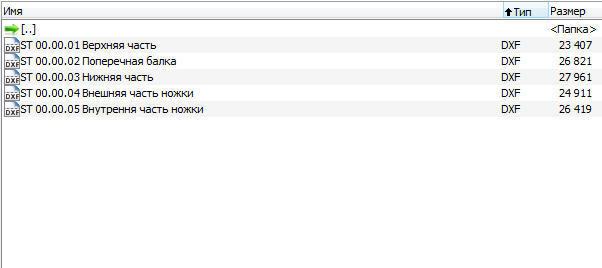
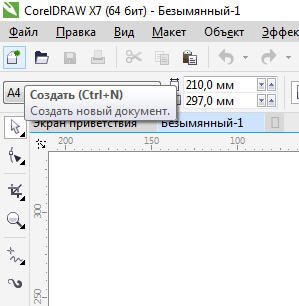
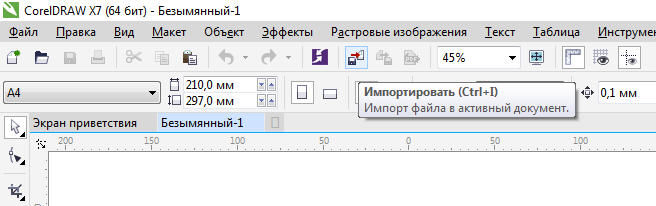
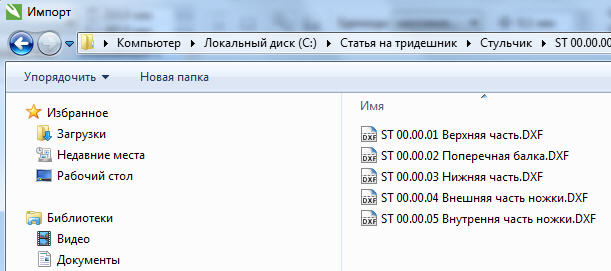
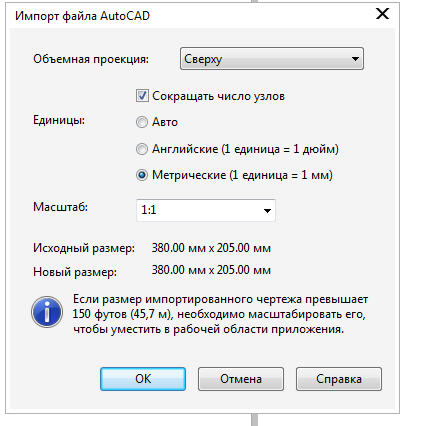
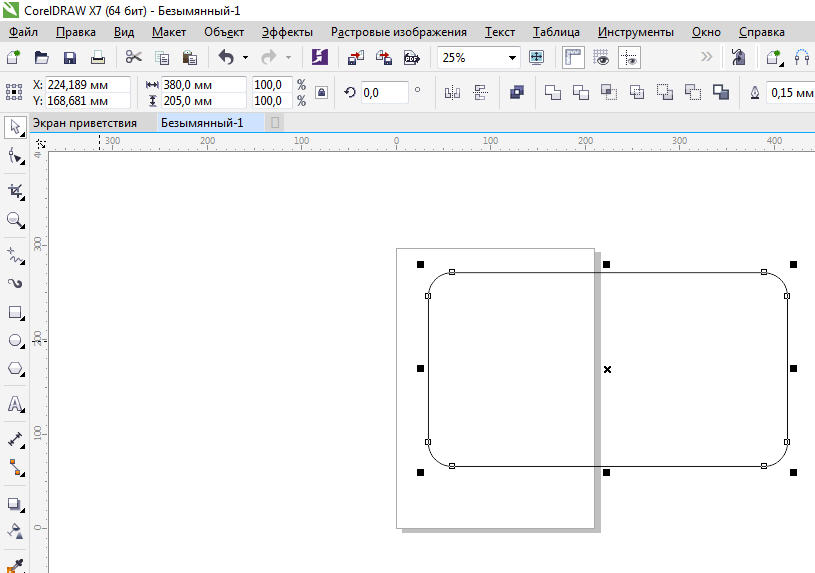
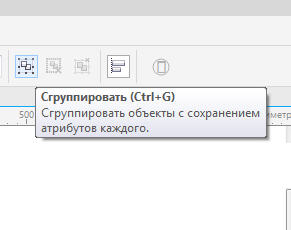
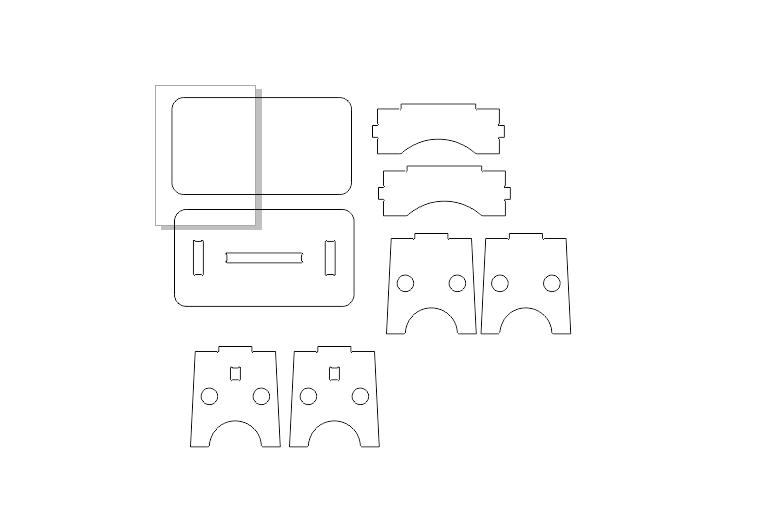
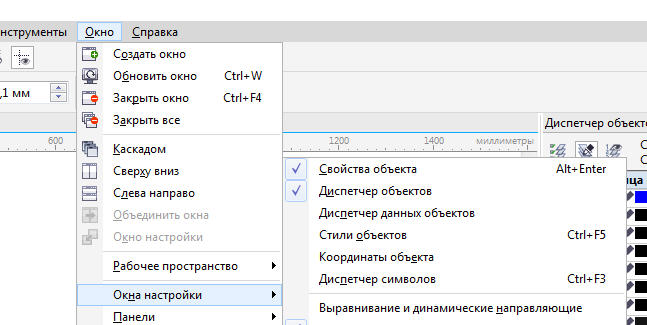

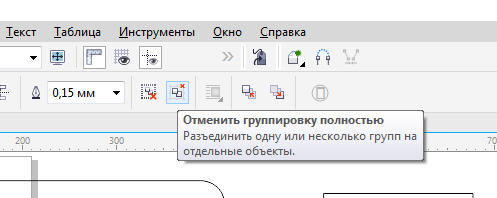
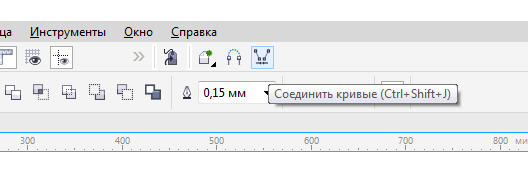
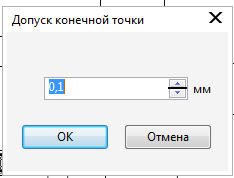
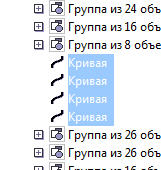
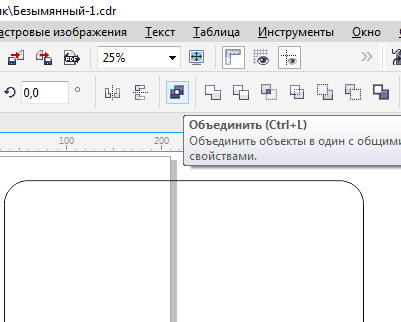
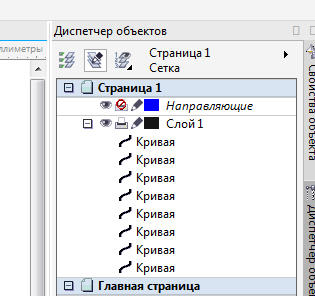
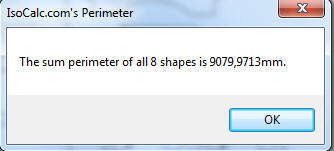








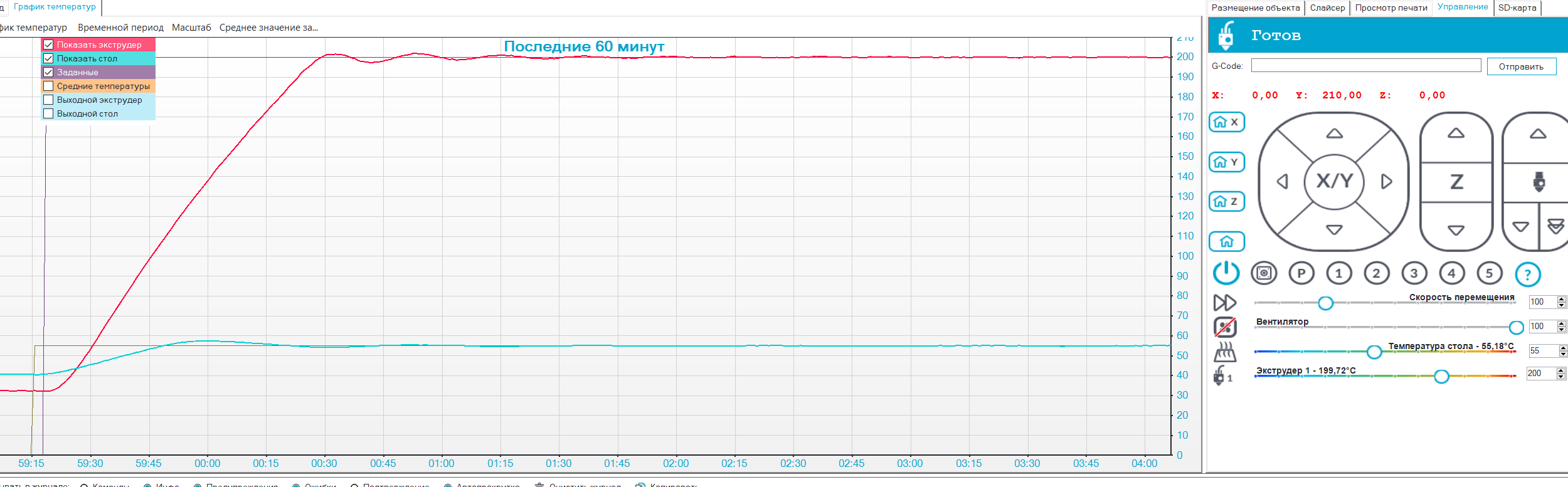
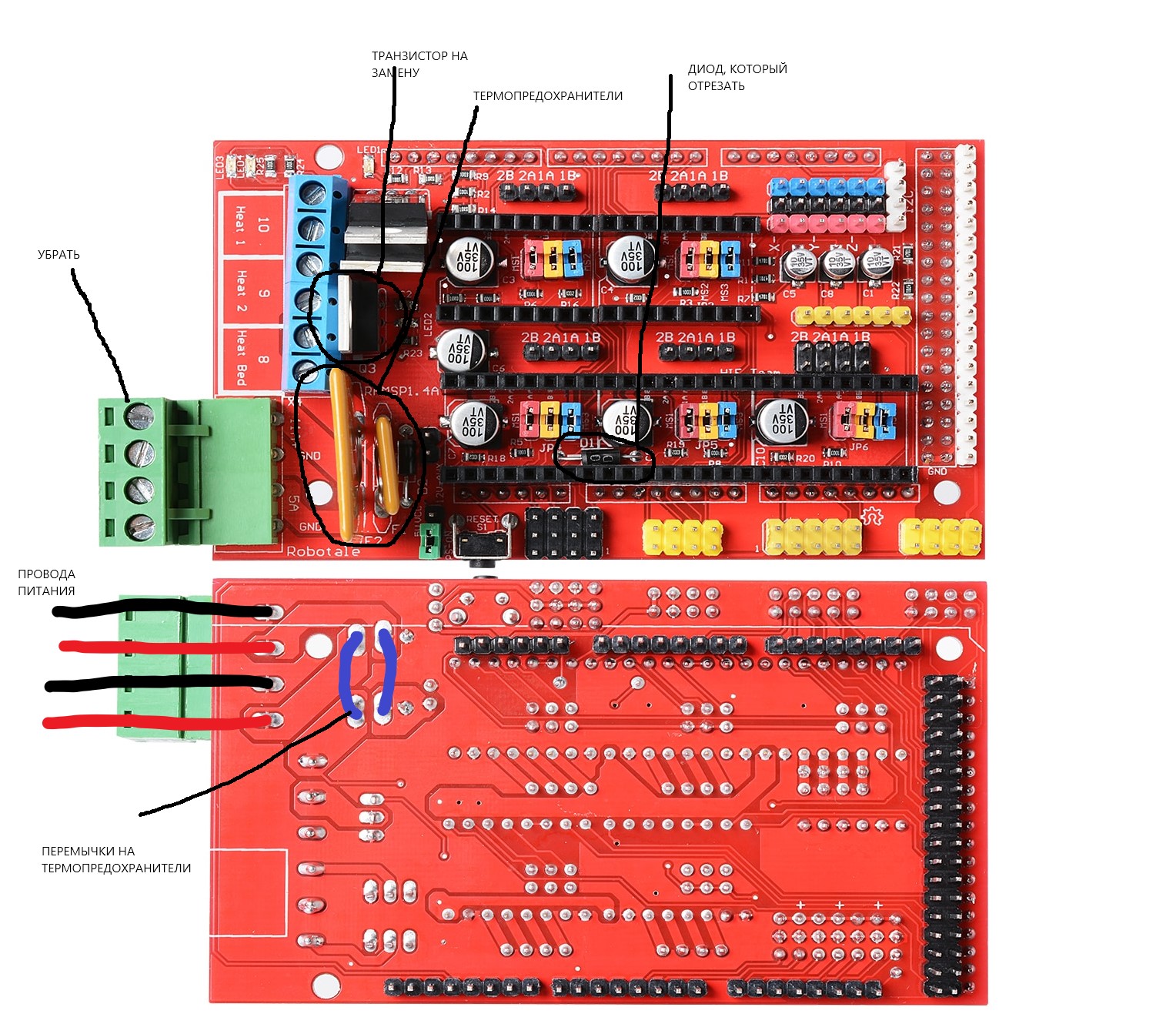




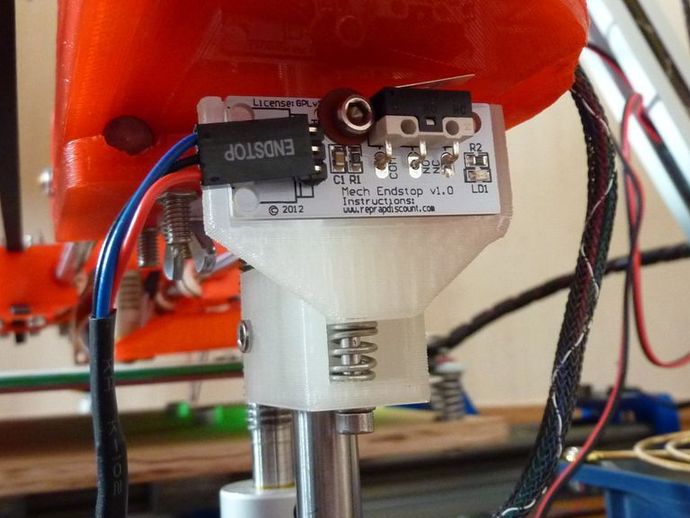







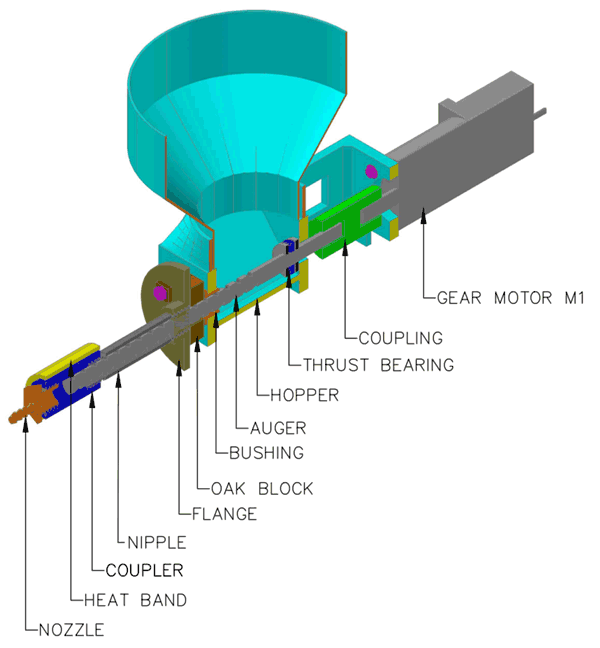

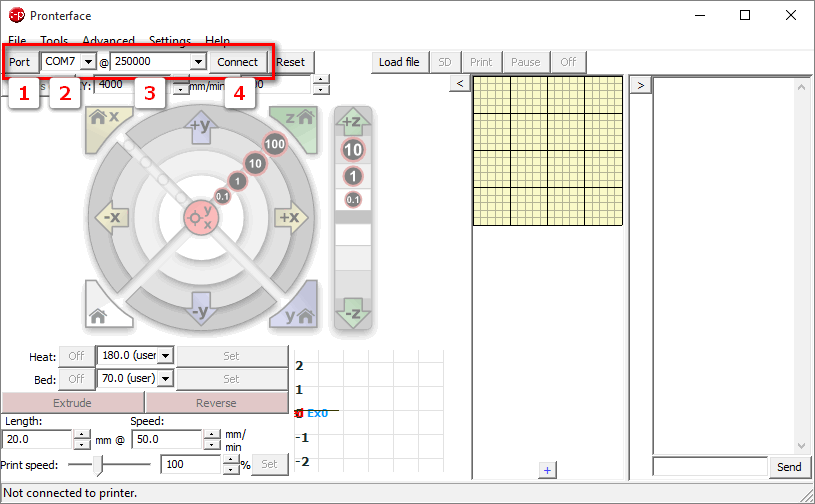











































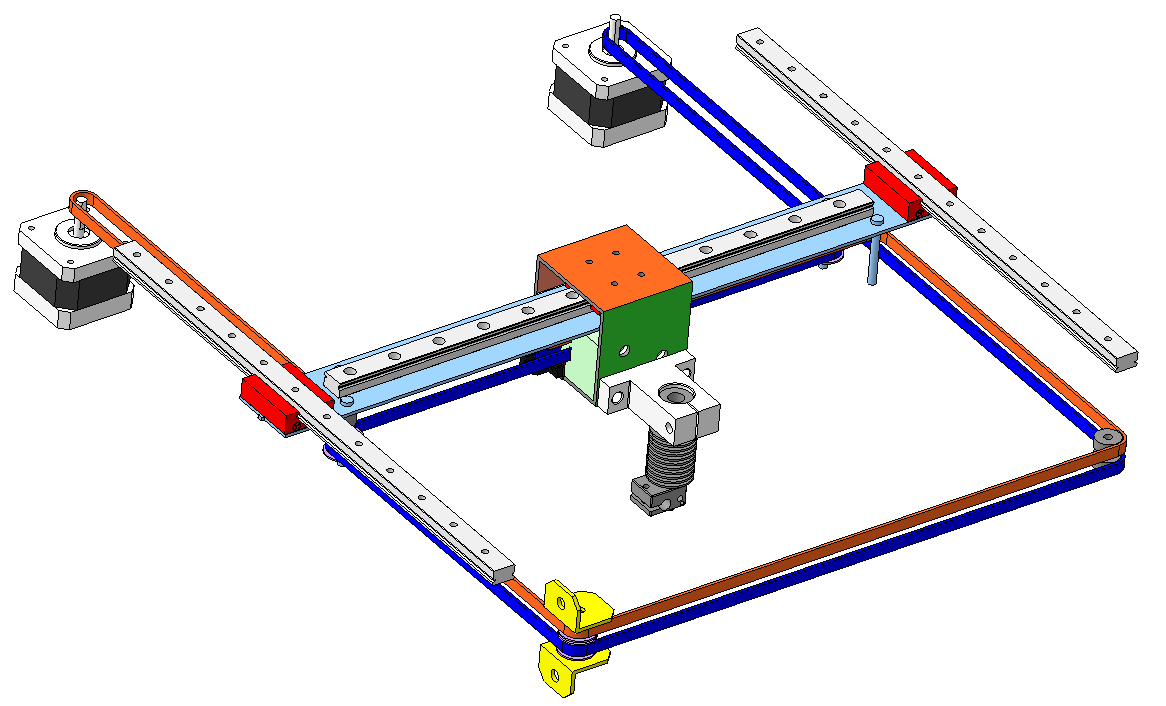




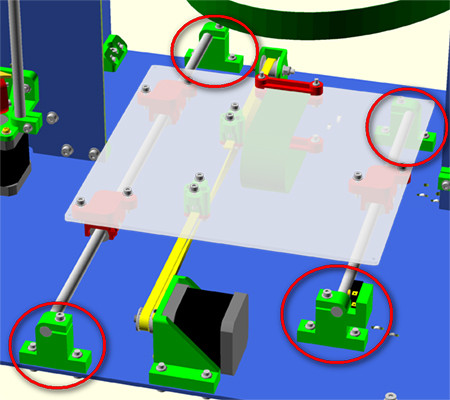

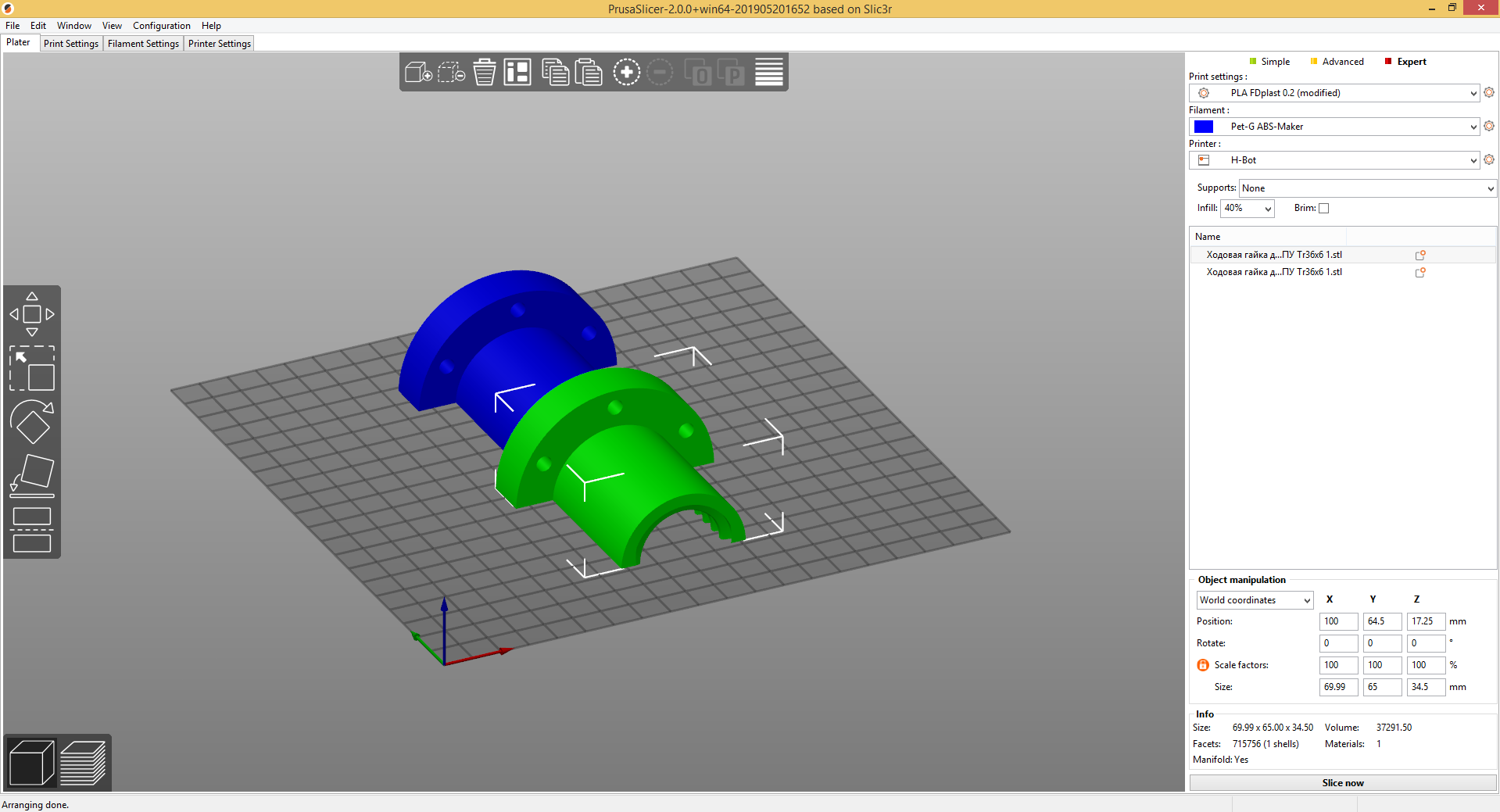
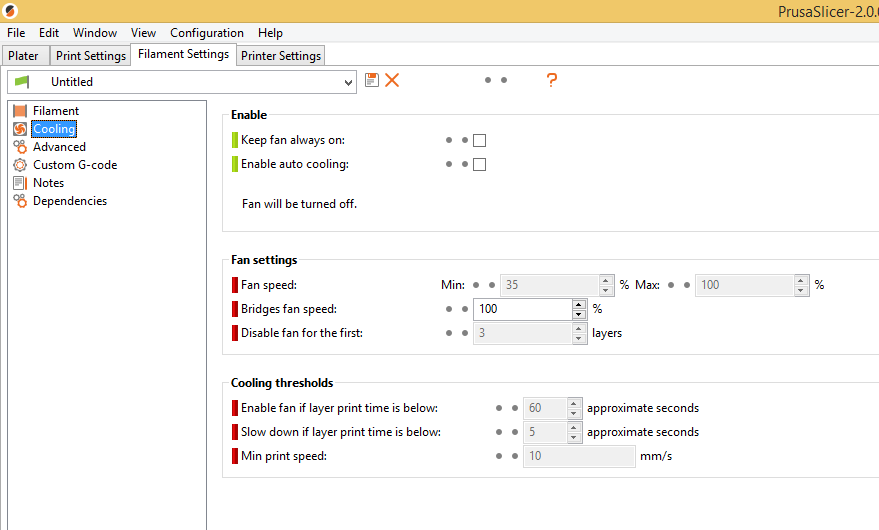
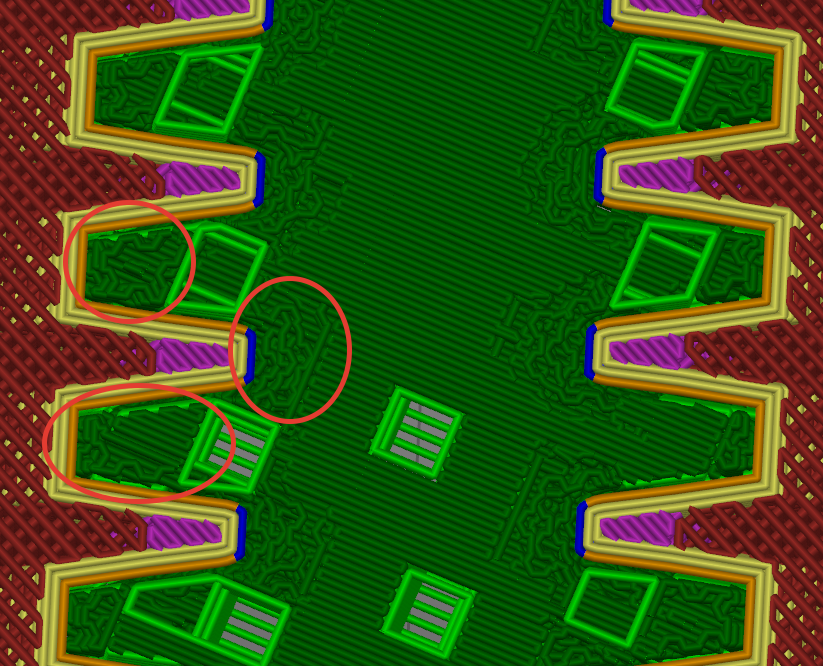

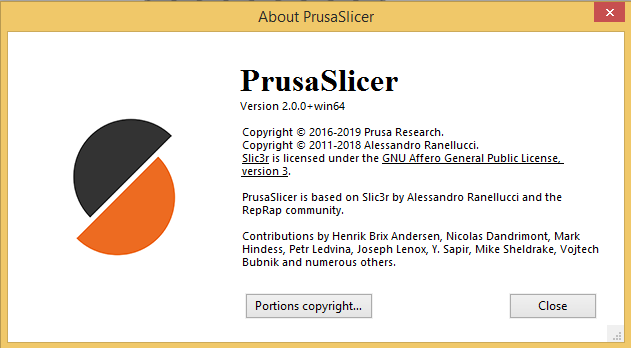

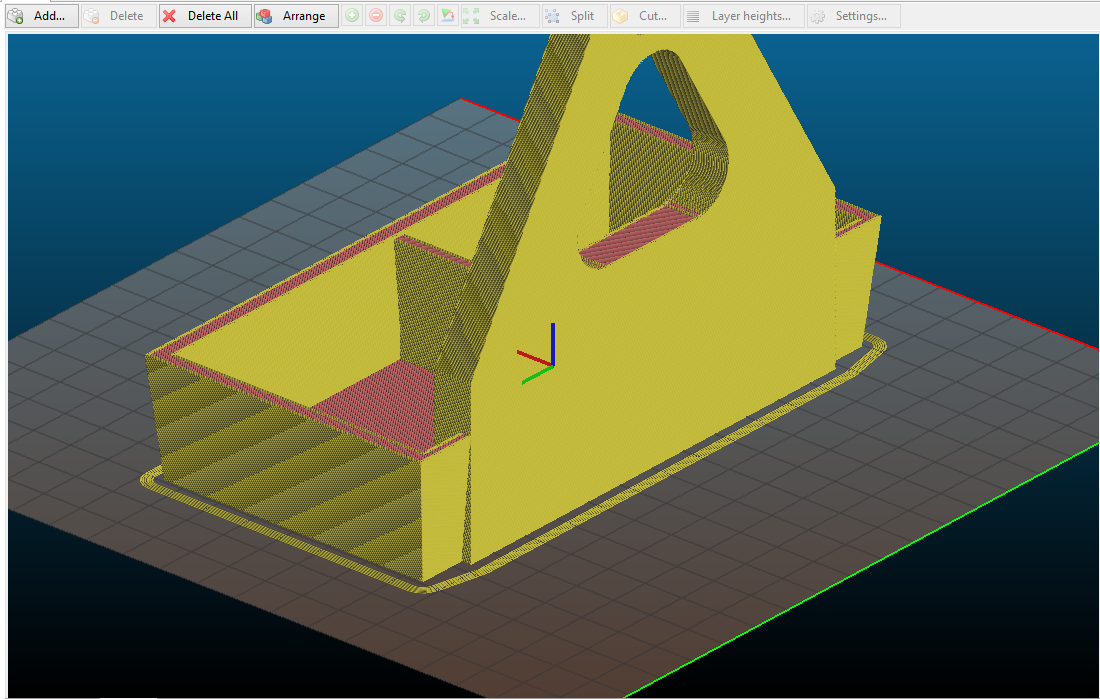

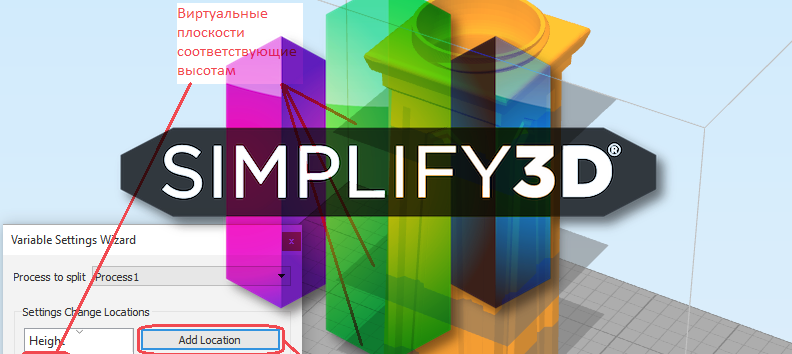
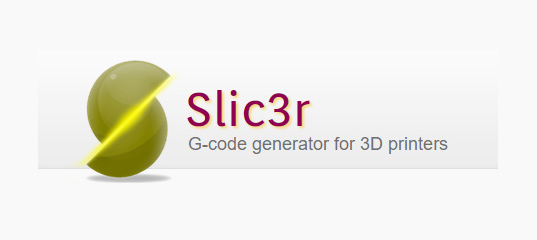


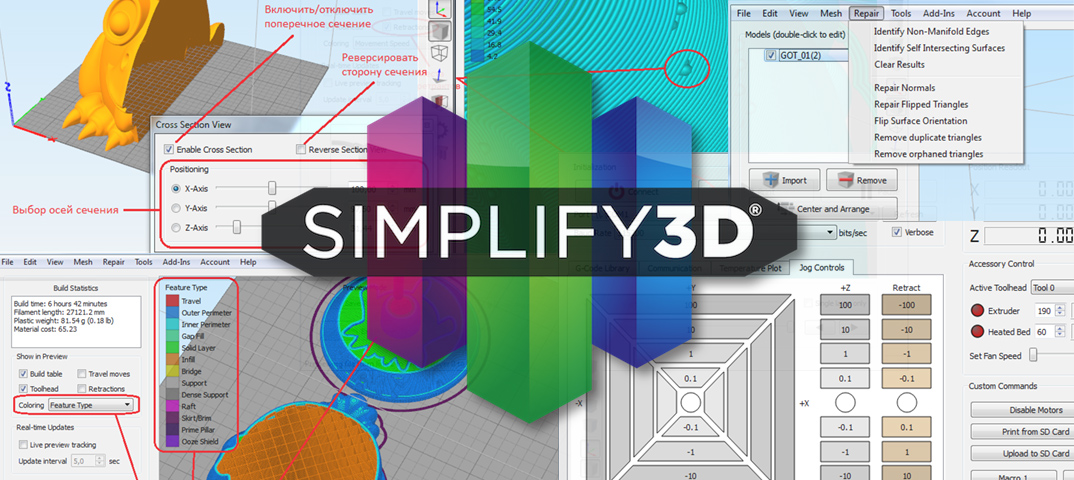


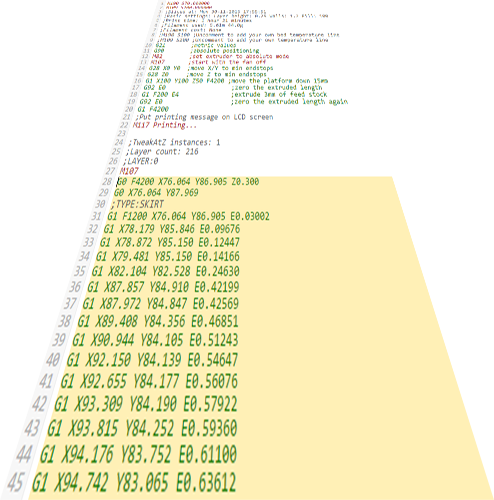
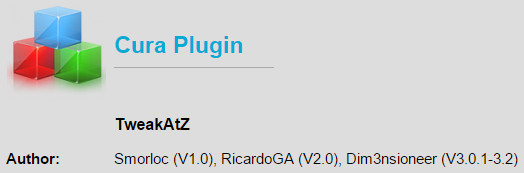
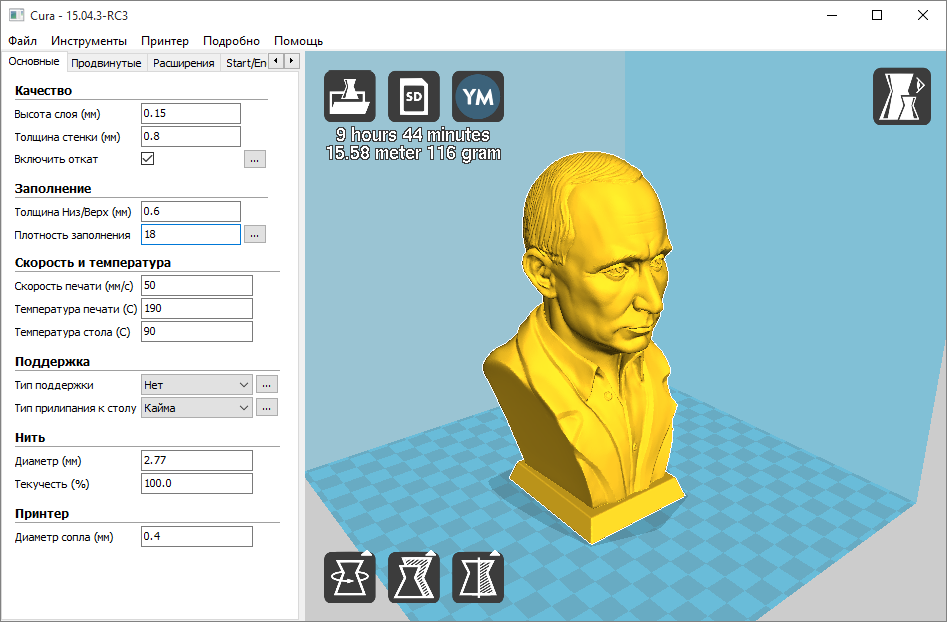


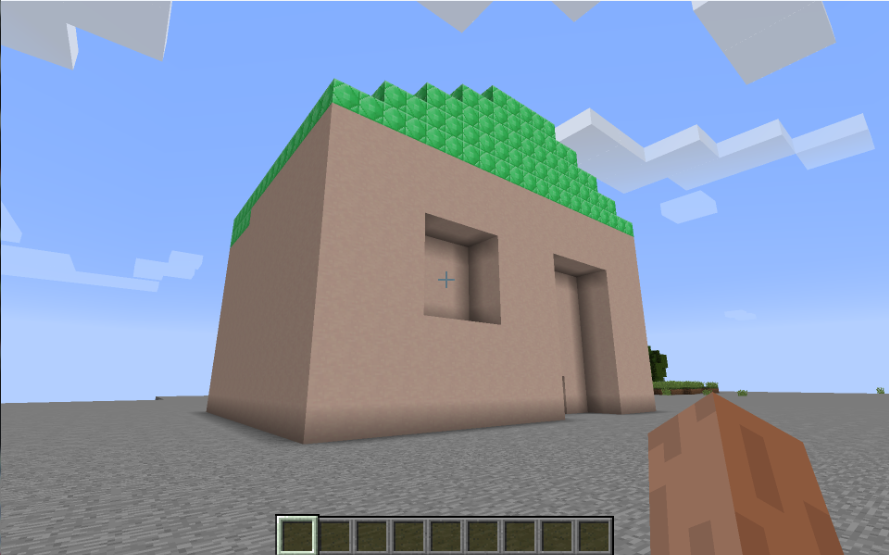
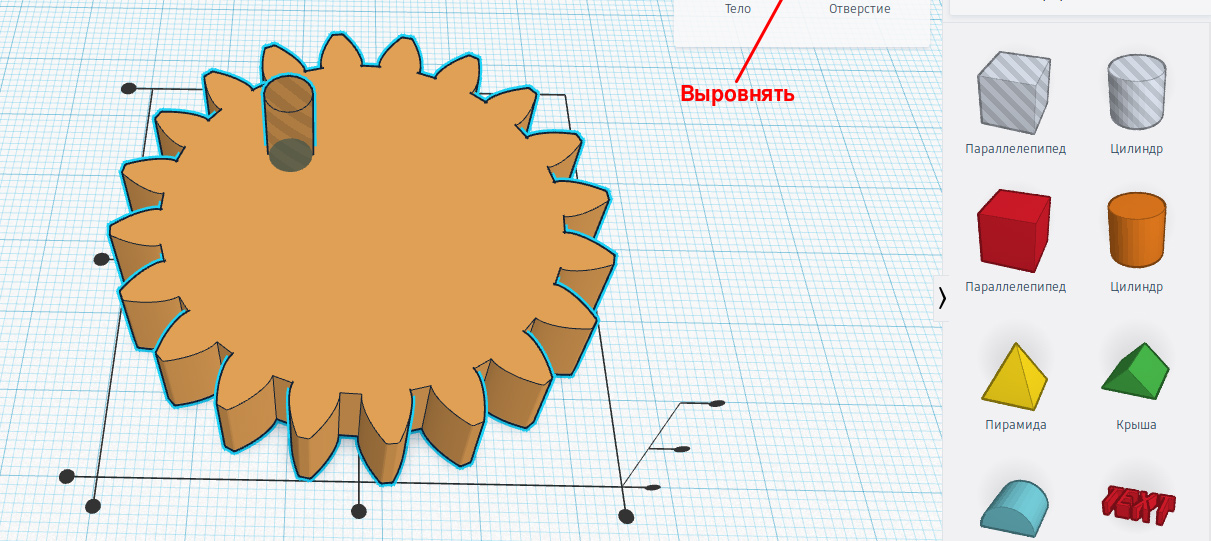
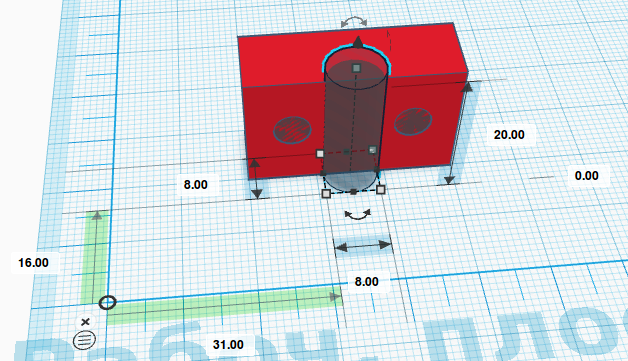
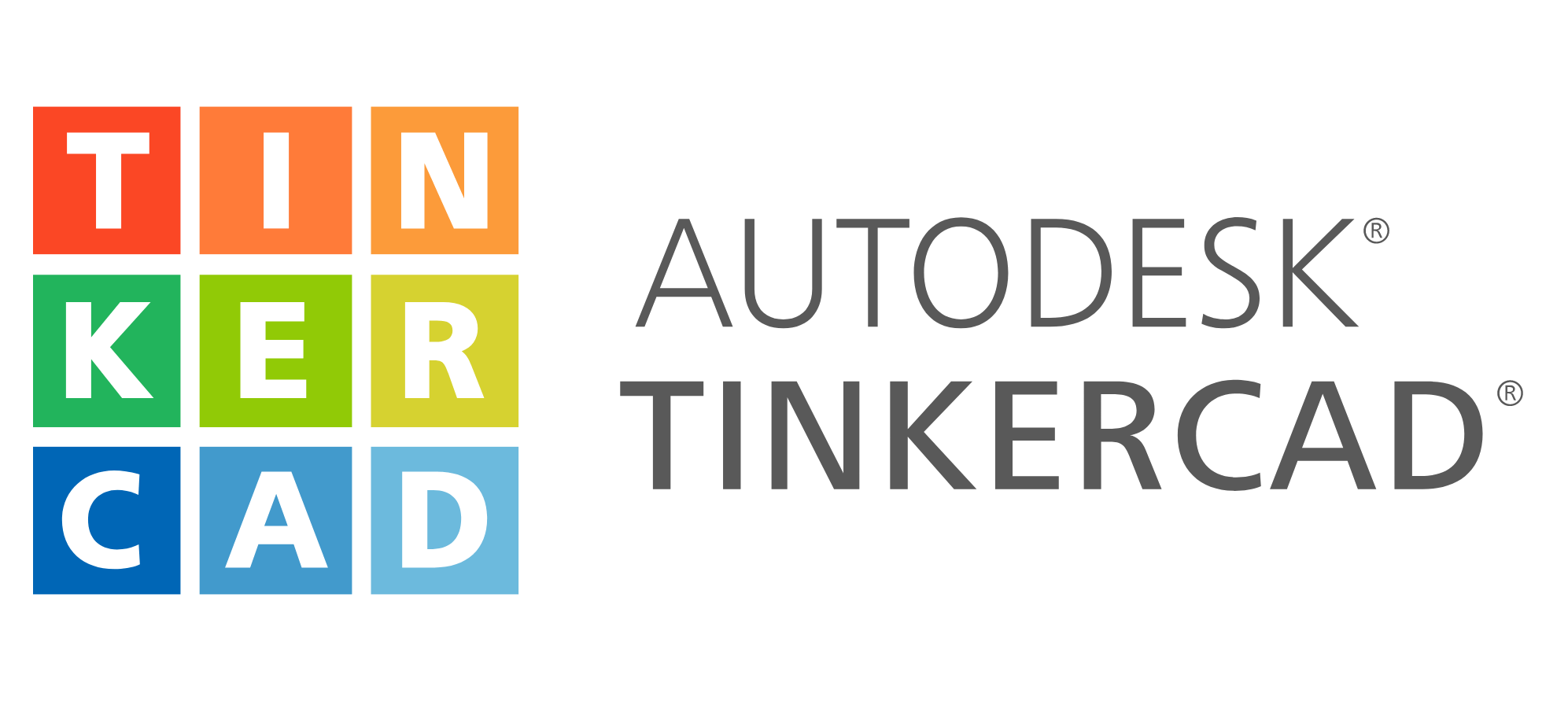
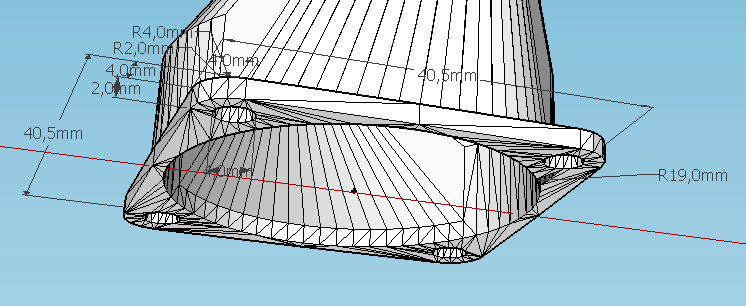
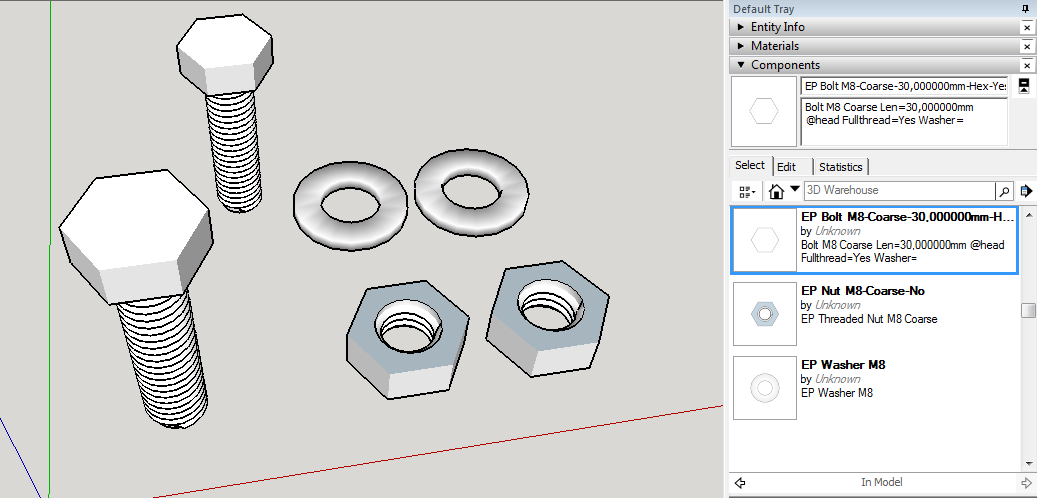
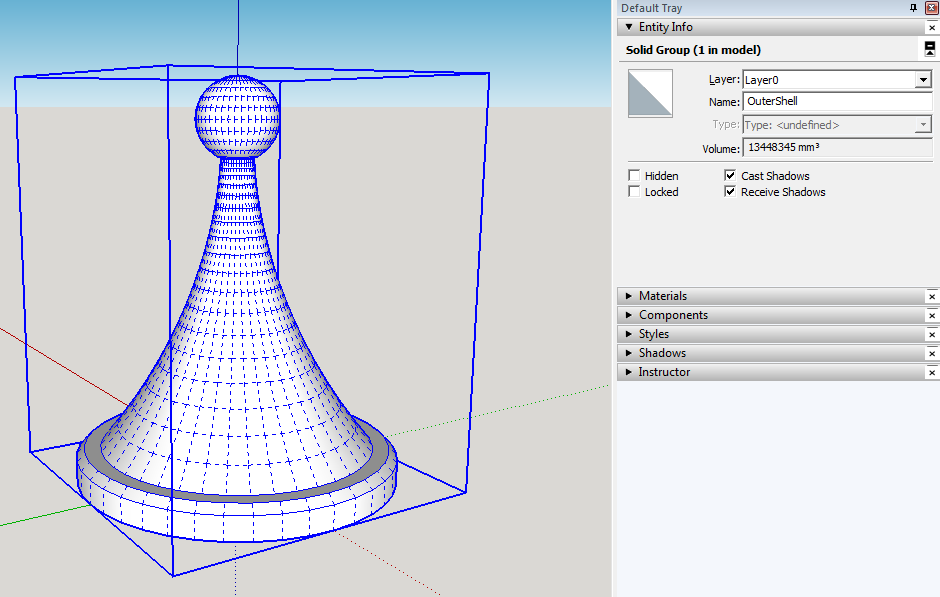
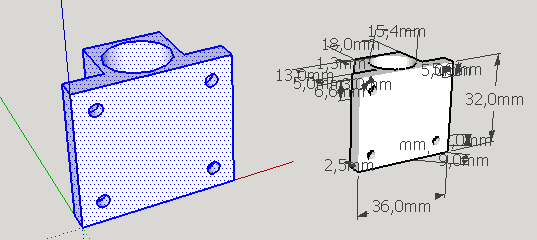
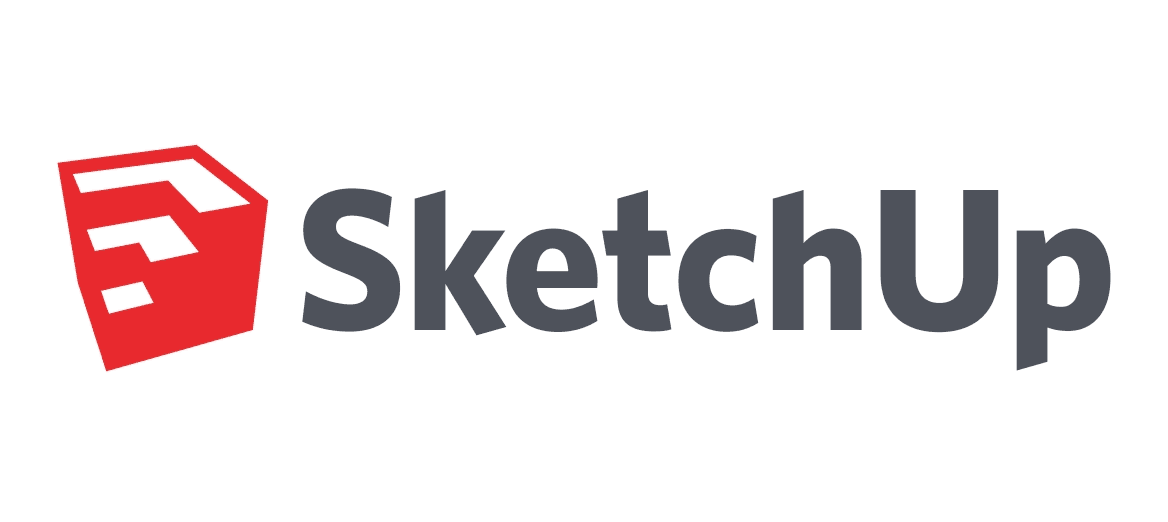
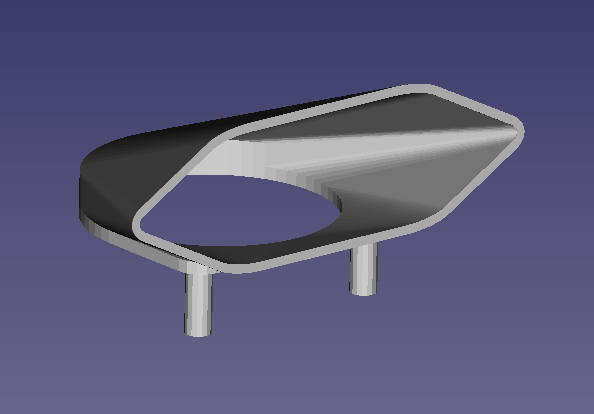
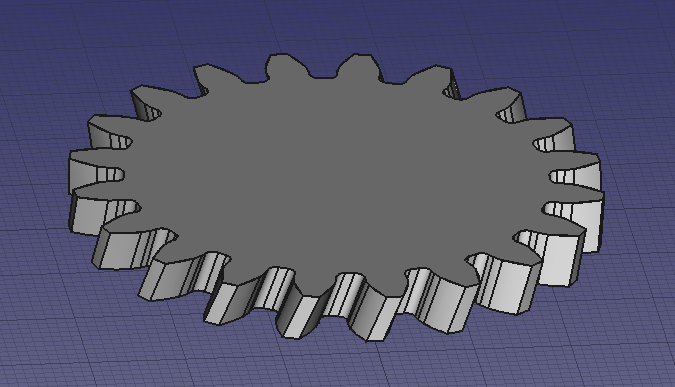
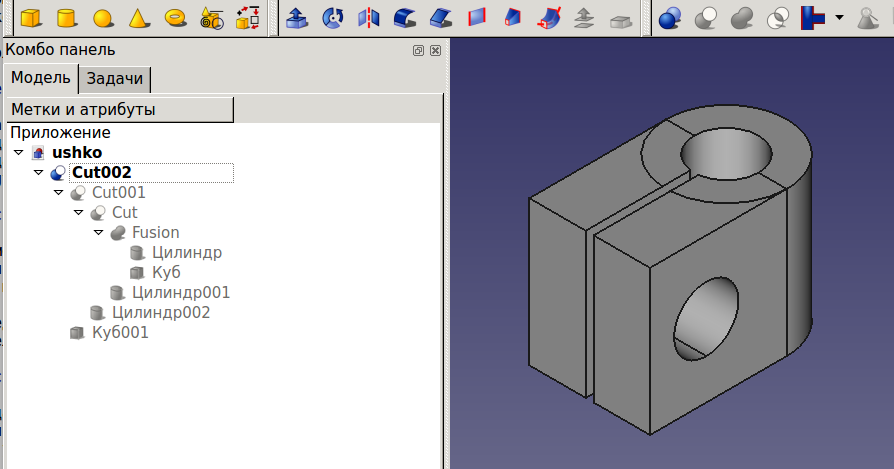
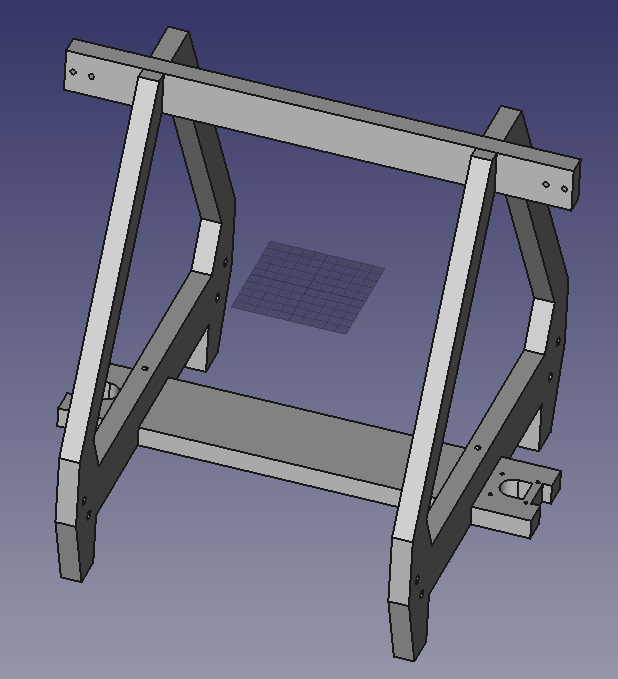





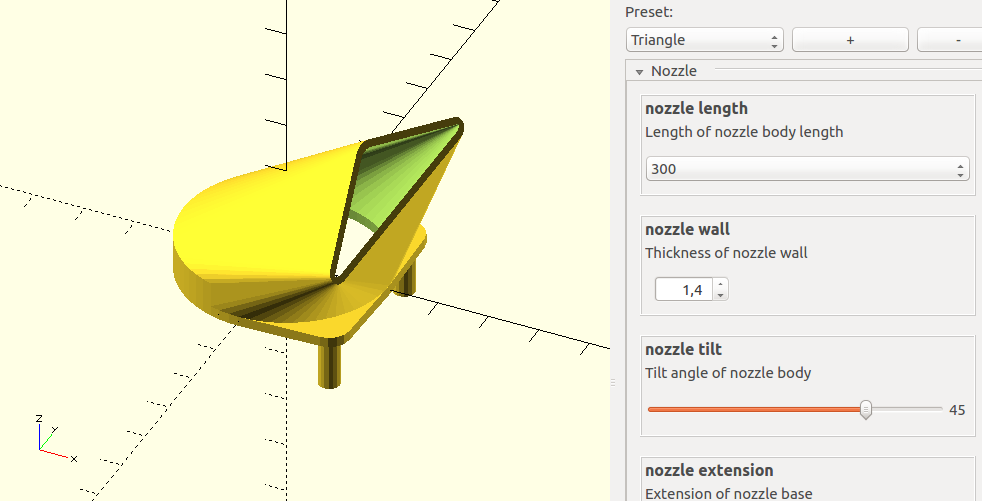
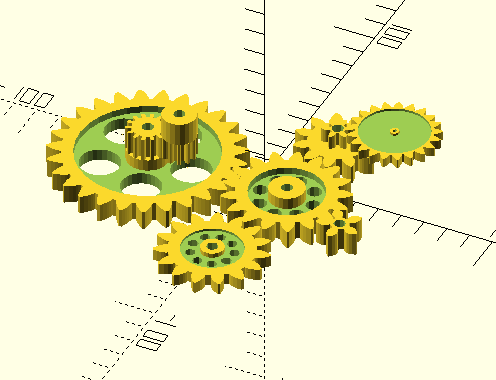
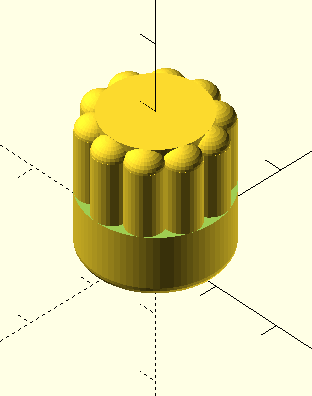

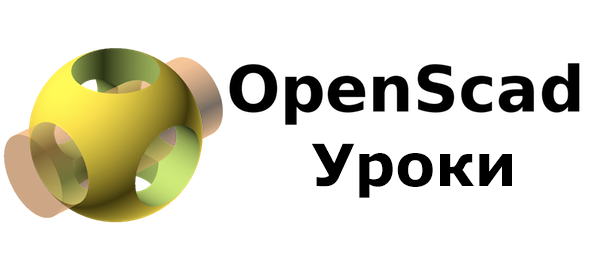

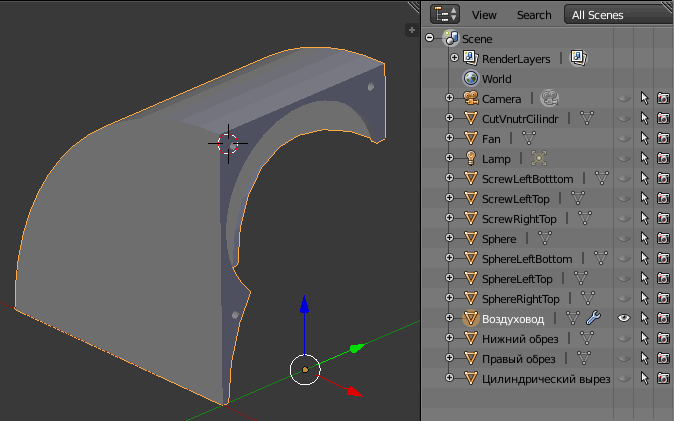

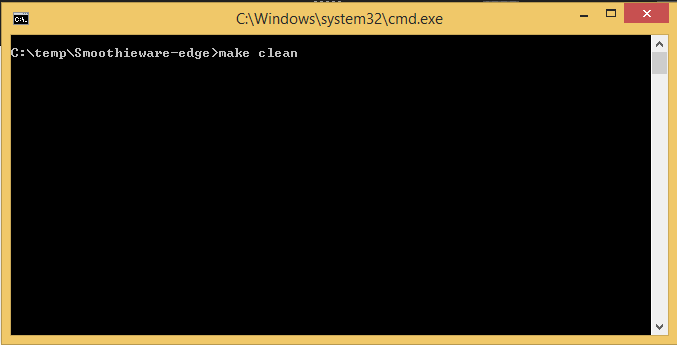
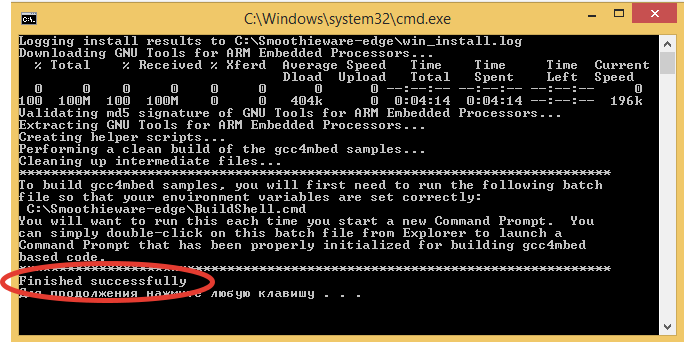
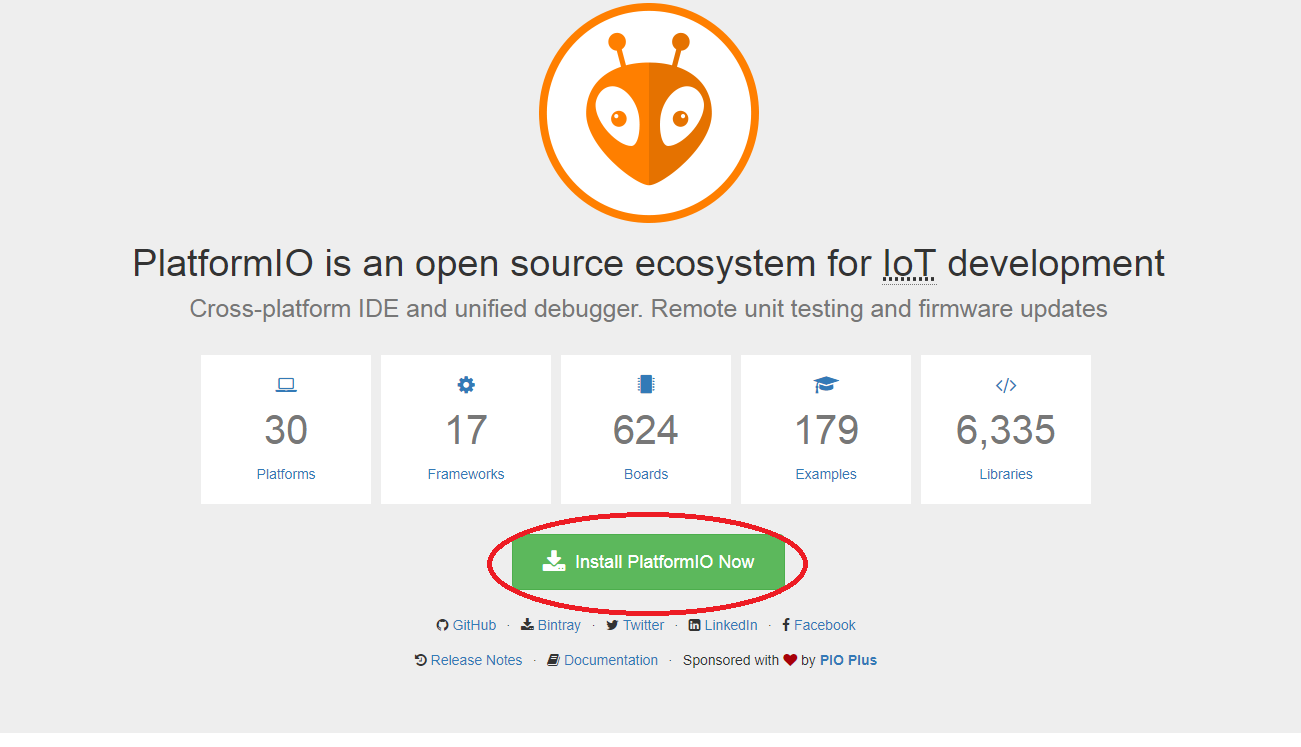



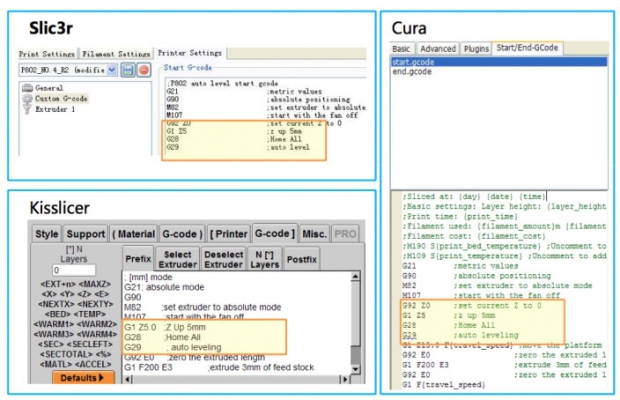
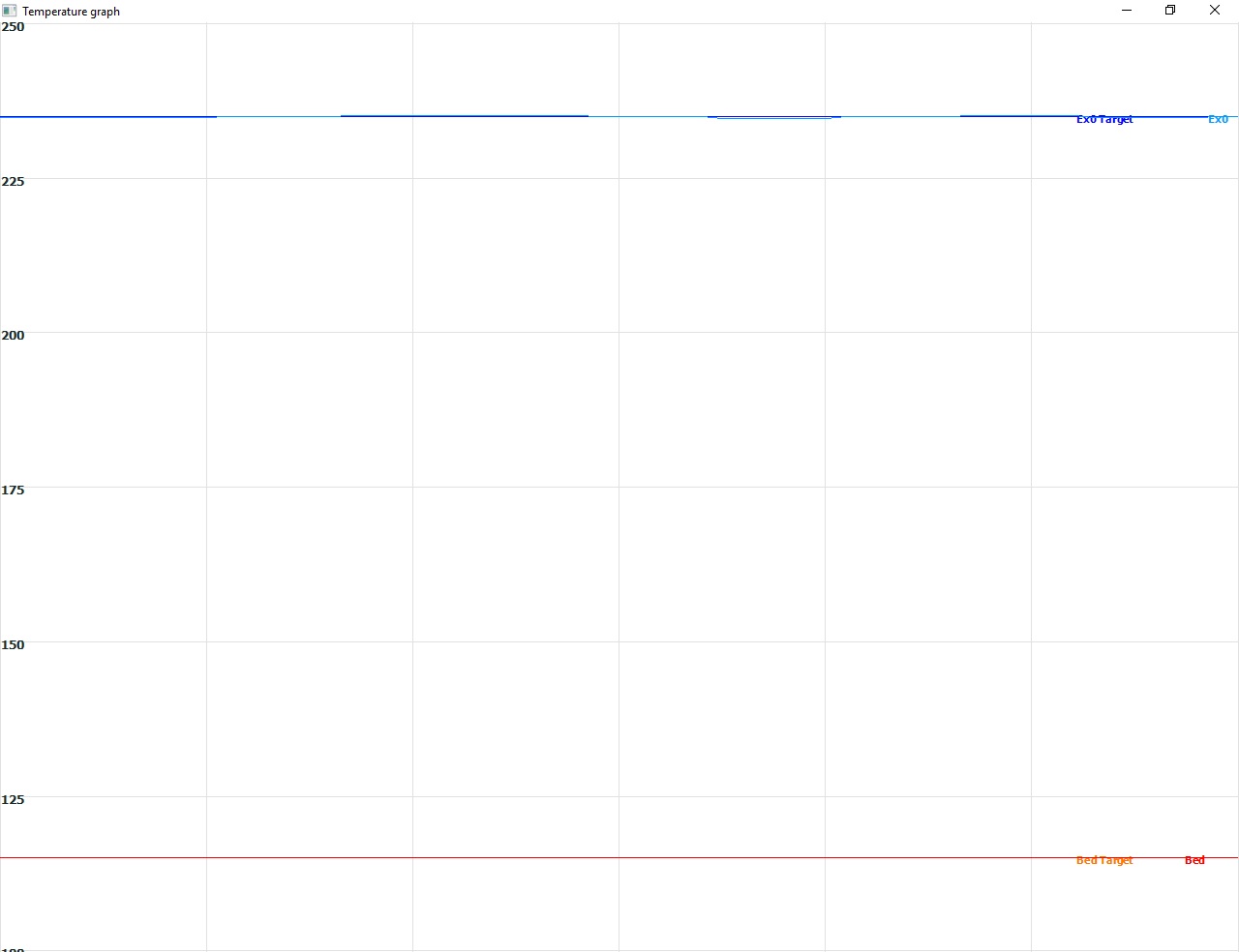
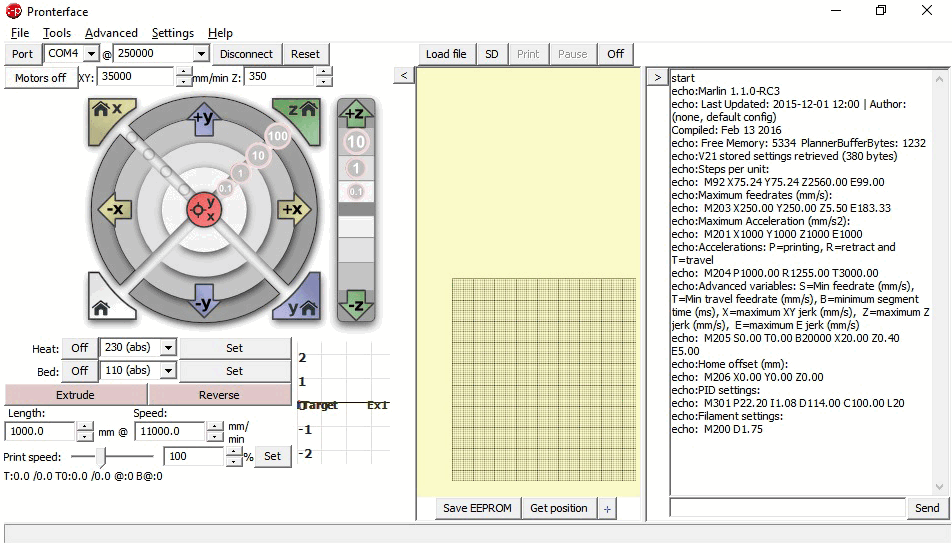
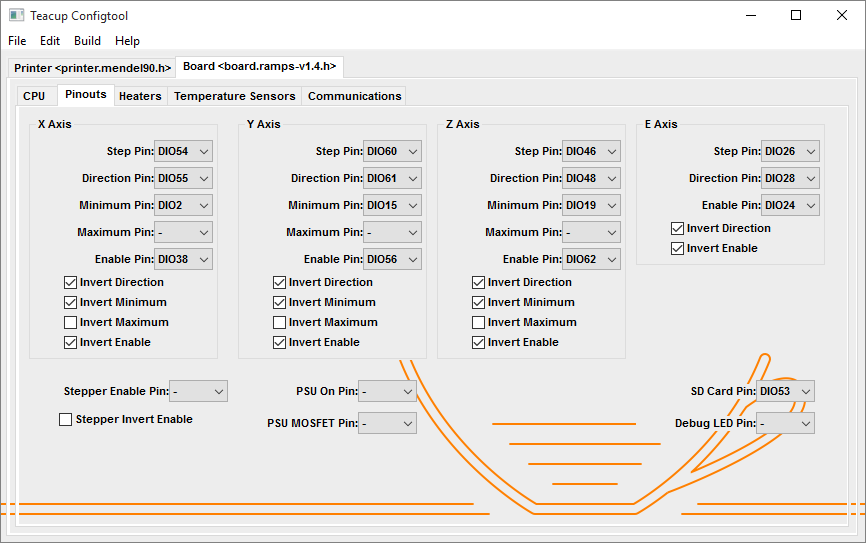

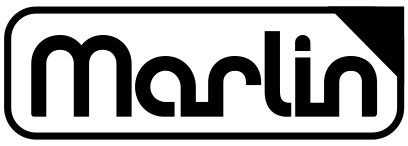









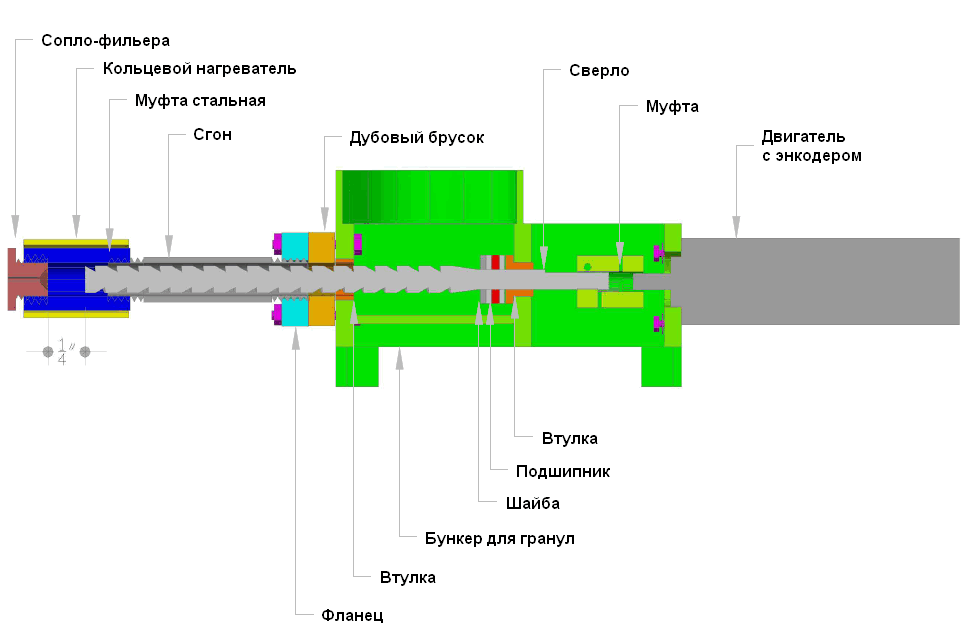



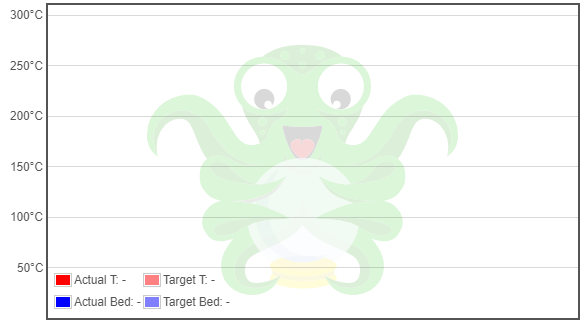

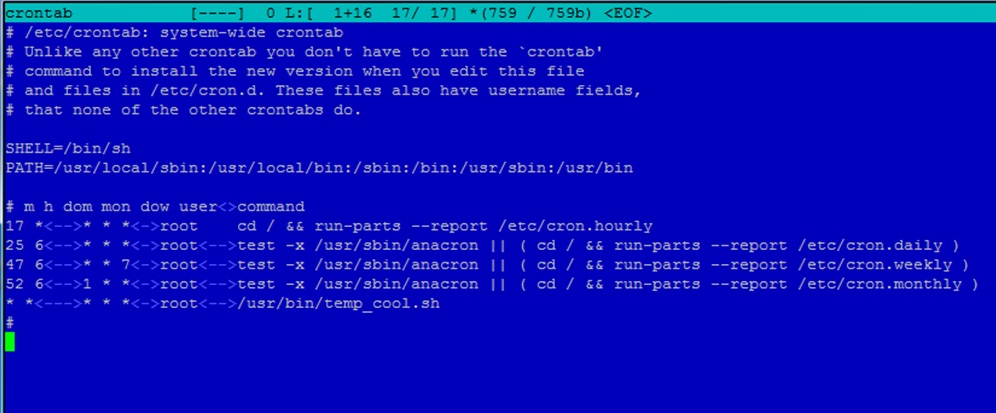
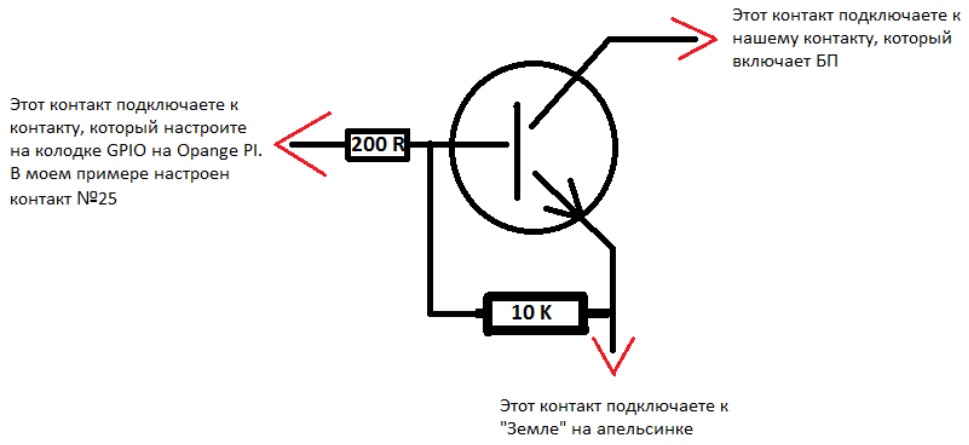




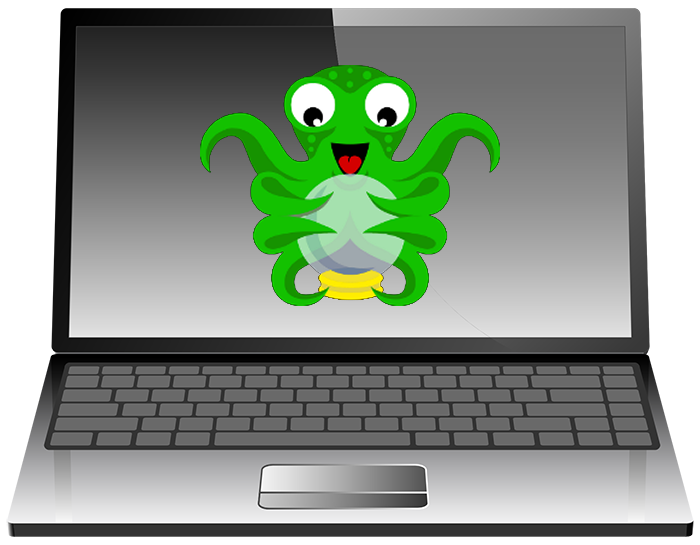
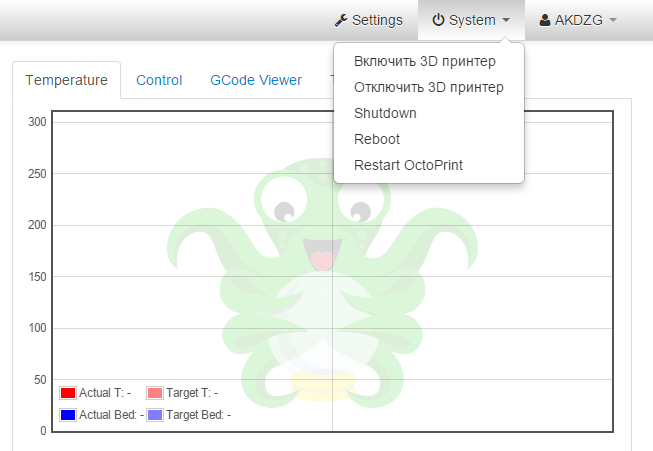




Замечательная статья. А то сколько не искал не находил статей для работы в Солиде с фанерой. Ещё бы стандартное винтовое крепление с квадратной гайкой и вообще было бы полностью достаточное видео для проектирования корпусов из фанеры или пластика.








































Спасибо.


Еще маленькое дополнение. Если что то делаете в Солид-е надо помнить простое равило а именно что там автоматом идет связь, Деталь-Сборка-Чертеж. Т.е если меняете что то в детали, то изменения автоматом переходят в сборку и в чертеж. То же самое если просто Деталь-Чертеж. Поэтому желательно в разных проектах или в изменениях не давать одноименных имен. С другой стороны это очень удобно. Сделали скажем проект, сделали КД (конструкторскую документацию) потом скажем надо точно такое же но шире/уже можно сделать либо через Конфигурации, либо через Коприровать проект, поменяли и хлоп, вся документация поменялась и не надо и чертежи заново делать и спецификации.
Спасибо за статью. А никто не подскажет где в Москве можно заказать лазерную резку фанеры? Ото везде минимальный заказ есть, от какой то суммы…