Метки: OctoPrint, Raspberry Pi, TeamViewer, Yawcam
2015-12-19
Раздел: Настройка, Принт-сервер
![]() Автор: AKDZG Просмотров: 16 374
1 комментарий
Автор: AKDZG Просмотров: 16 374
1 комментарий
Устанавливаем OctoPrint на Windows
Добавлено в закладки: 6
Обычно для упрощённого удалённого управления 3D принтером используют TeamViewer, но он не заточен для управления принтером. С другой стороны зачем покупать Raspberry Pi если есть старенький ноутбук или нетбук, ведь можно настроить OctoPrint на Windows.
Изначально OctoPrint предназначался для маломощных устройств работающих на операционной системе Linux, но его можно установить и на компьютер с операционной системой Windows. Этим и займёмся.
Установка принт-сервера
1. Начинать нужно с установки интерпретатора языка программирования высокого уровня Python 2.7. Устанавливать нужно версию 32bit – Windows x86 MSI installer. Во время установки поставить галочки (не должно быть крестиков, см. на скриншот) на pip и Add python.exe to PATH. Перезагружаем компьютер.
2. Открываем командную строку Windows. Win+R, пишем cmd и жмём Enter. Появляется чёрное окошко с курсором. Выполняем в командной строке
pip install virtualenv
Если пишет, что pip не найден, значит Python не прописался в переменную PATH и это придётся сделать руками.
3. Скачиваем OctoPrint с ГитХаба. Ссылка. Распаковываем в корневую папку диска C:\
У меня получился путь C:\OctoPrint-master
4. Устанавливаем виртуальное окружение:
cd c:\OctoPrint-master
virtualenv venv
venv\Scripts\activate.bat
5. Мы установили виртуальное окружение venv. Теперь установим в нём принт-сервер
python setup.py install
6. Готово. Теперь можно запускать Octoprint
octoprint
Всё OctoPrint запущен!
Ссылка на свежую версию инструкции.
Использование принт-сервера
1. Переходим в веб интерфейс. Вводим в браузере http://127.0.0.1:5000. Задаём Имя пользователя и Пароль, и начинаем работать точно так же, как на Raspberry Pi.
Здесь не нужно делать проброс портов в маршрутизаторе, этот сервер уже работает через порт 5000. Но в маршрутизаторе нужно открыть этот порт для компьютера, на котором работает OctoPrint.
Возможно у вас порты и так открыты всему миру, а возможно их нужно дополнительно добавить в исключения файрвола.
Теперь идём по адресу http://myip.dnsdynamic.org/. Копируем цифры. Это наш внешний IP адрес. Вбиваем его в адресную строку браузера и добавляем :5000 – вот он наш принт-сервер на любом устройстве с браузером в Интернете. Добавляем в закладки браузера. Подробнее про статичный IP читайте в статье “Удалённое управление 3D принтером. OctoPrint“.
2. Останавливается и закрывается принт-сервер – закрывая чёрное окно командной строки
3. Как запускать уже установленный принт-сервер
Находим файл C:\OctoPrint-master\venv\Scripts\activate.bat и правим его в Блокноте. Добавляем строку octoprint перед строкой :END
Добавляем ярлык этого файла на рабочий стол и переименовываем его в “OctoPrint“. Теперь запуская этот ярлык – запускаем на компьютере принт-сервер OctoPrint.
Подключение веб камеры
Здесь нет вкладки Timelapse, как на версии для Raspberry Pi
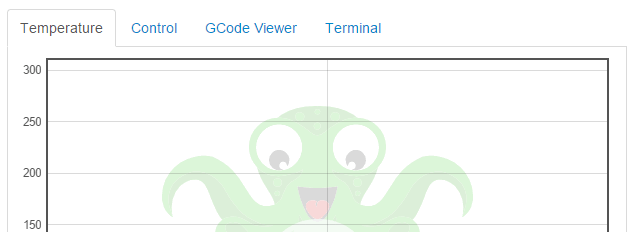
Так как работаем мы в Windows, нам не нужны дополнительные видео функции в принт-сервере, они отлично обеспечиваются сторонними приложениями. Рассмотрим одно из них – Yawcam.
Устанавливаем по порядку:
- Устанавливаем Java Runtime Environment (JRE). Ссылка.
- Перезагружаем компьютер.
- Устанавливаем Yawcam. Ссылка.
- Запускаем Yawcam.
Выбираем свою камеру через меню
После этого должна появиться картинка в Preview окне.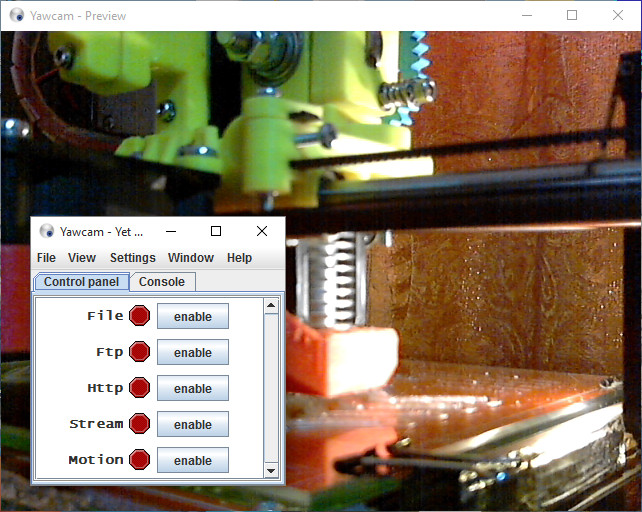
Включаем Http и Stream
Открываем порты на маршрутизаторе для видеопотока (8081) и статичного кадра (8888).
Теперь видеопоток доступен по адресу http://ваш IP:8081/
Статичный кадр доступен по адресу http://ваш IP:8888/
В итоге
На ОС Windows обычному пользователю проще и понятнее работать. Приятно, что это возможно. Также на большом компьютере можно запустить несколько серверов печати без ущерба для производительности системы. Это значит можно подключать сразу несколько принтеров и управлять ими раздельно с разных адресов. Но во всём этом нужно дополнительно разбираться ![]()
После подключения камеры возникла масса вопросов:
- Какое место для камеры оптимально?
- Как организовать и где установить свет?
- Как улучшить качество картинки?
- Как настроить фокус камеры?
Возможно есть варианты интеграции видео в OctoPrint или управление параметрами через него, но я разобрался только в этом варианте.
Обсуждение на форуме
Один комментарий на «Устанавливаем OctoPrint на Windows»
Добавить комментарий
Для отправки комментария вам необходимо авторизоваться.
Секреты слайсера Cura. Часть 3 3D печать. Путин В.В. Подарок. Сольвент.
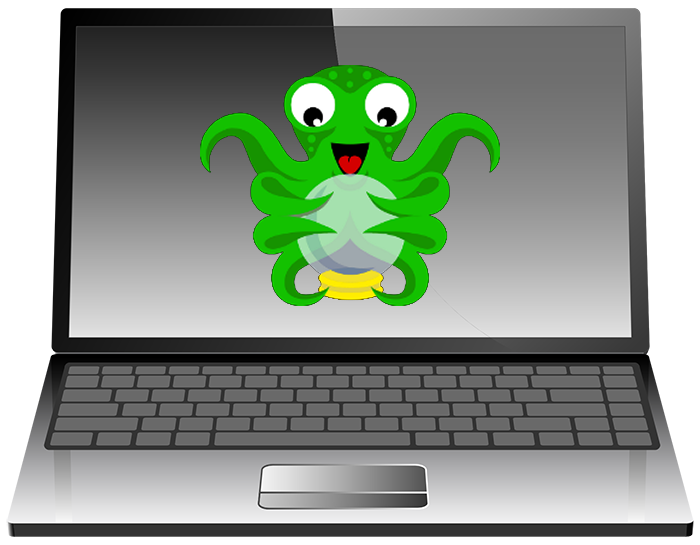
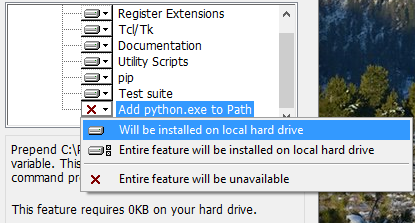
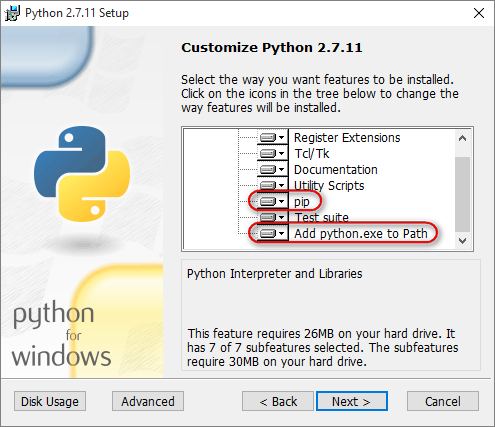
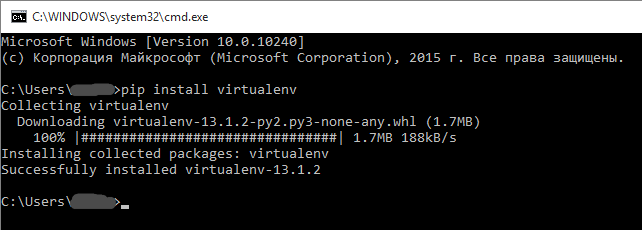
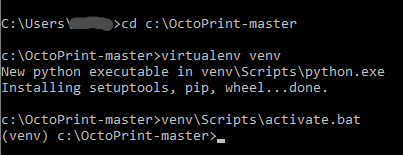
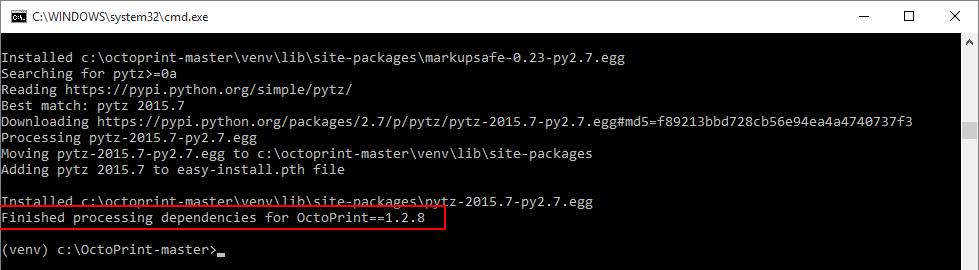
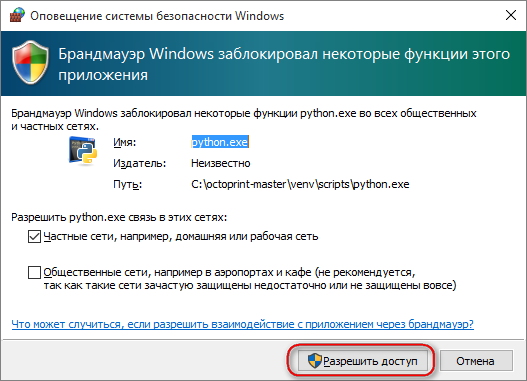

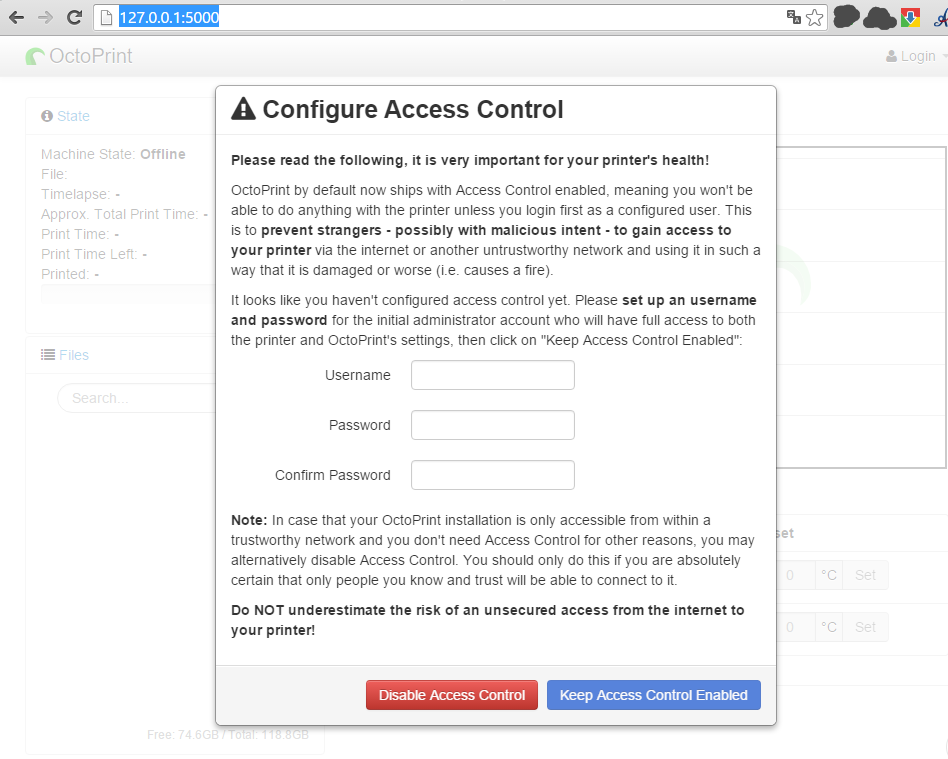
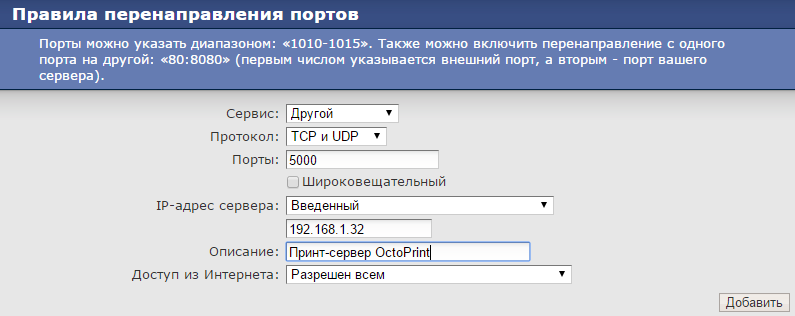
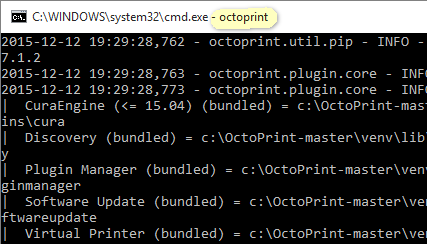
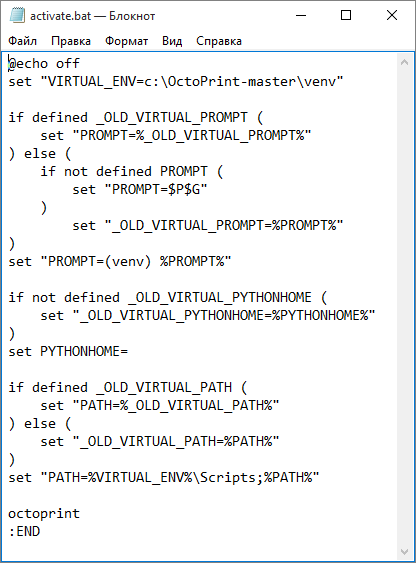
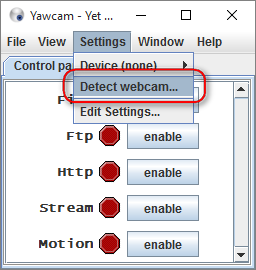
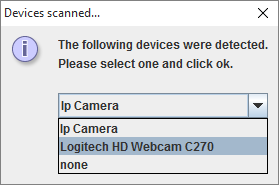
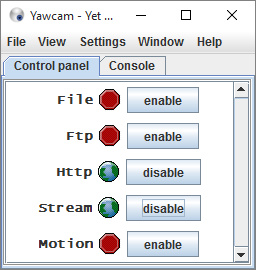
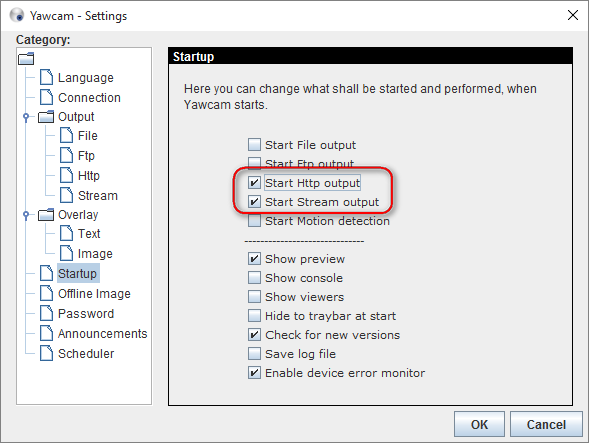
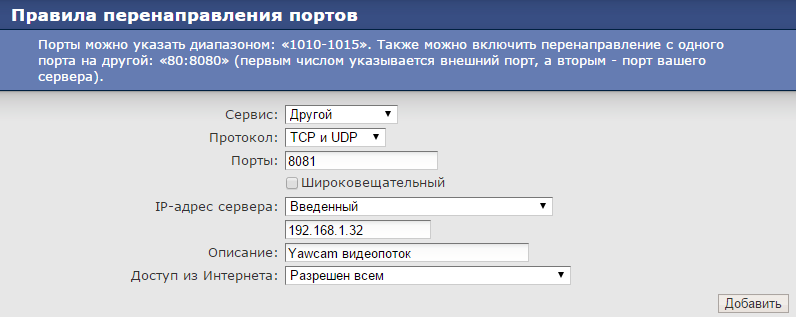



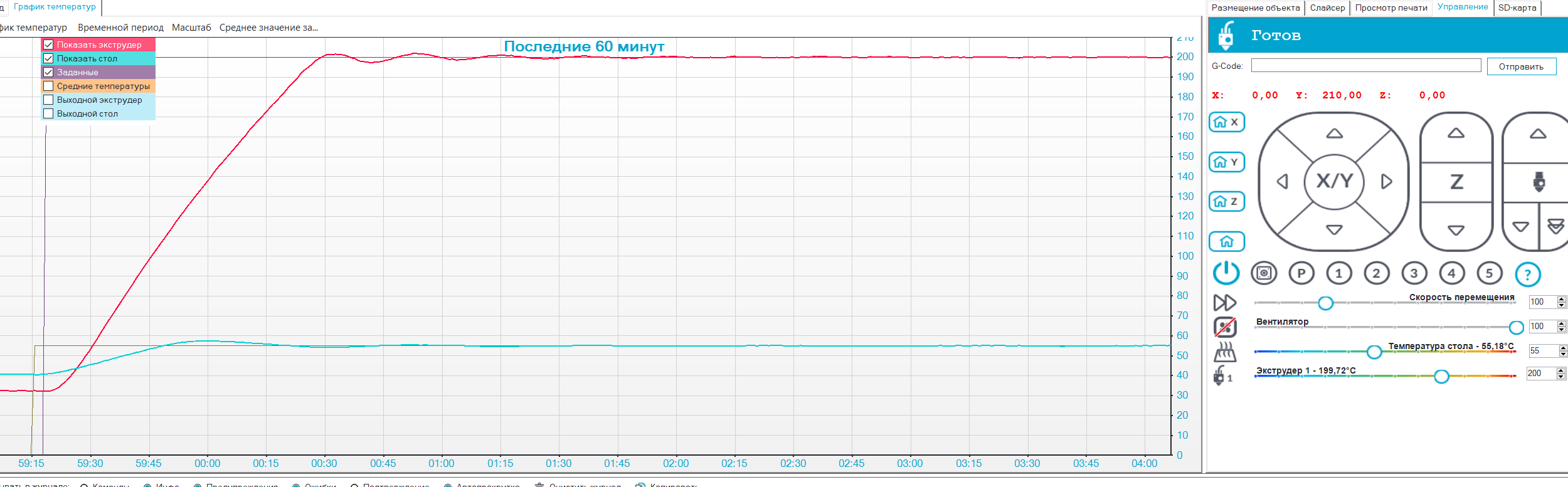
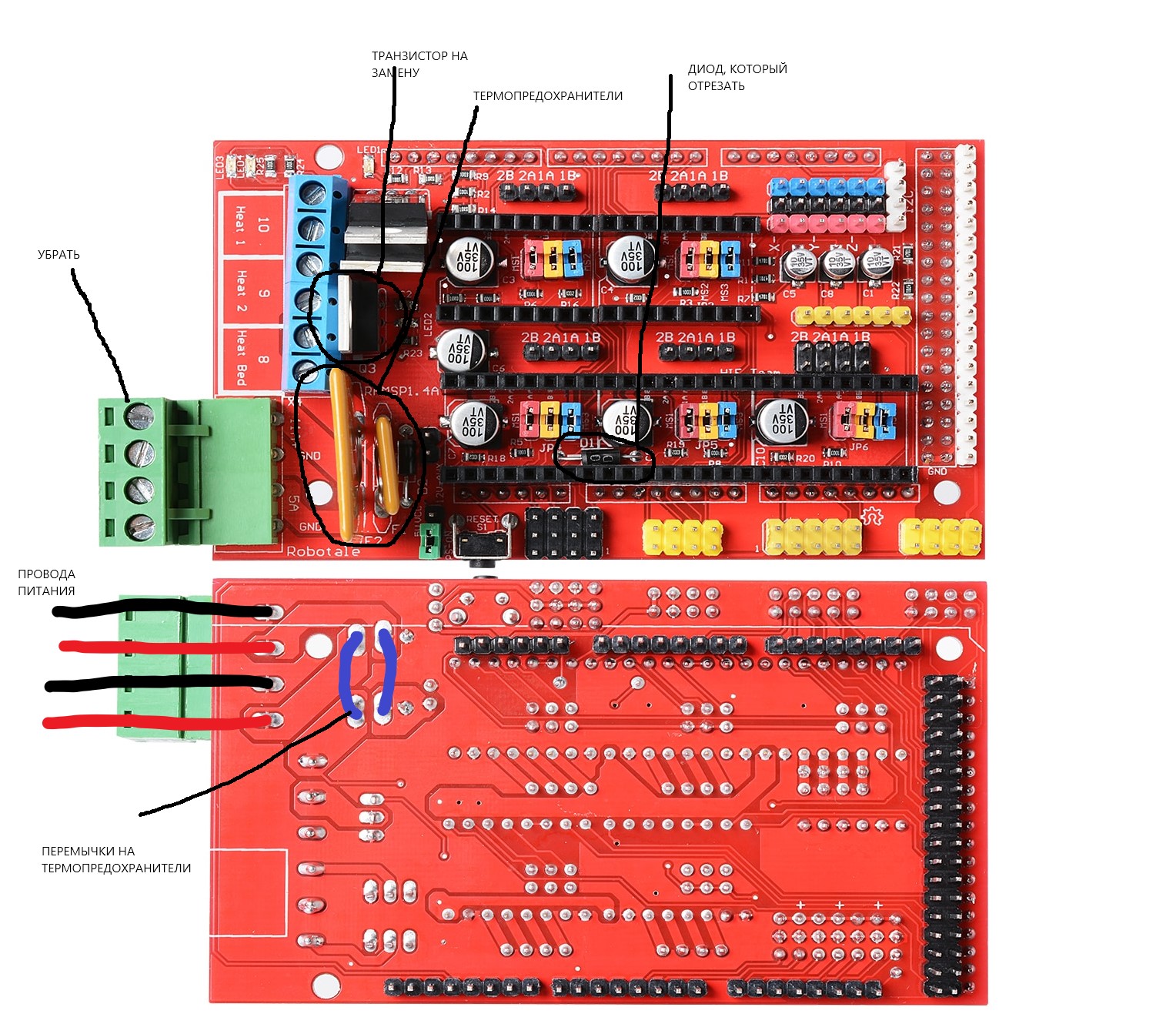




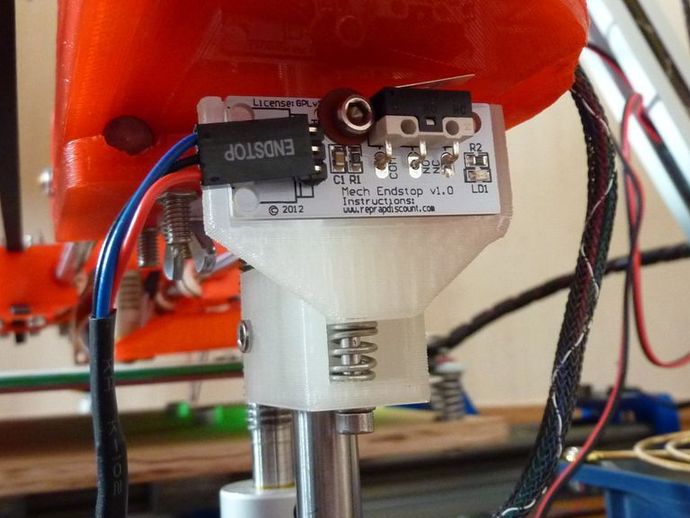







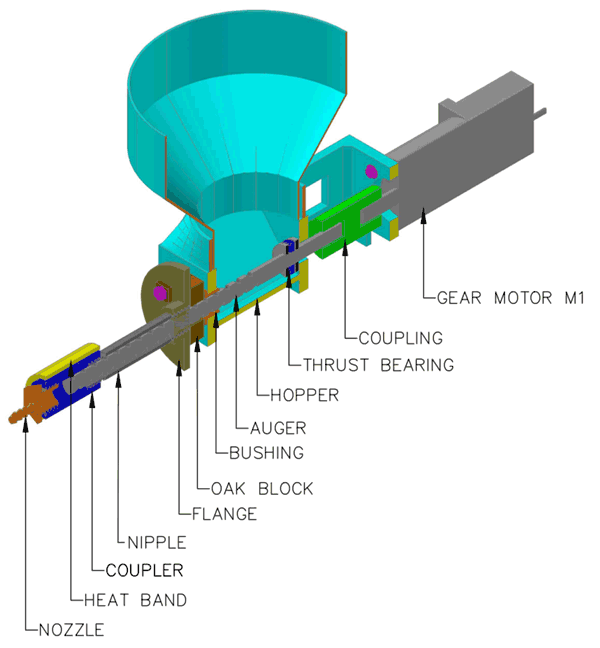

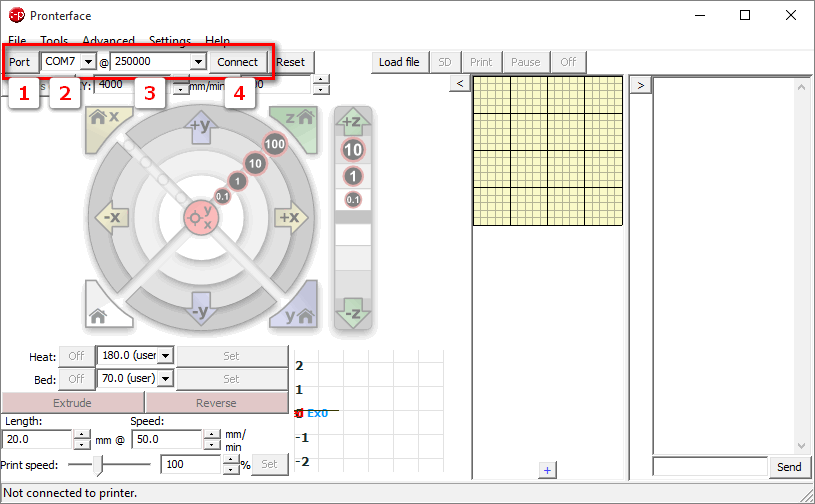











































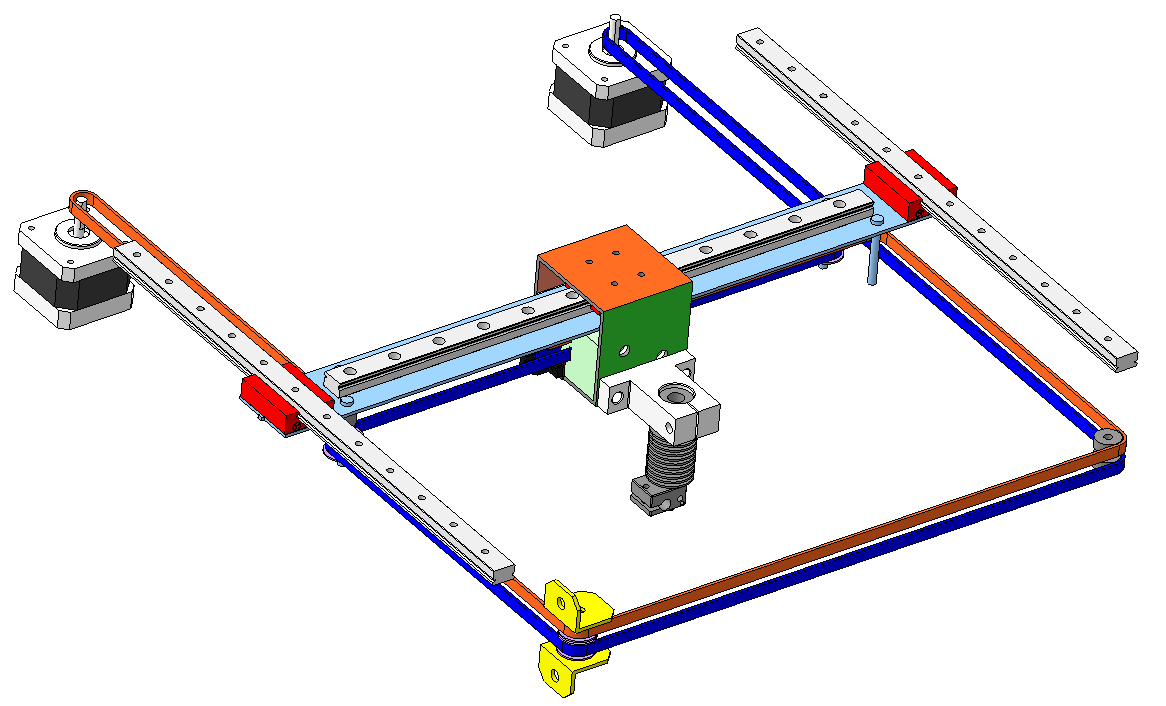




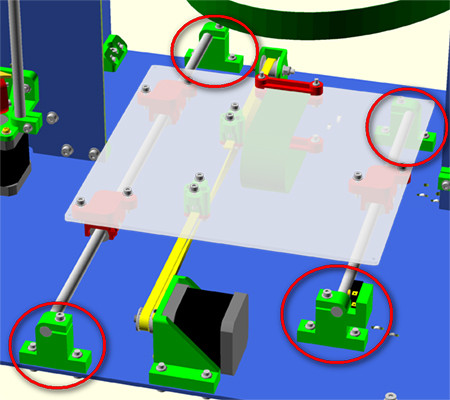

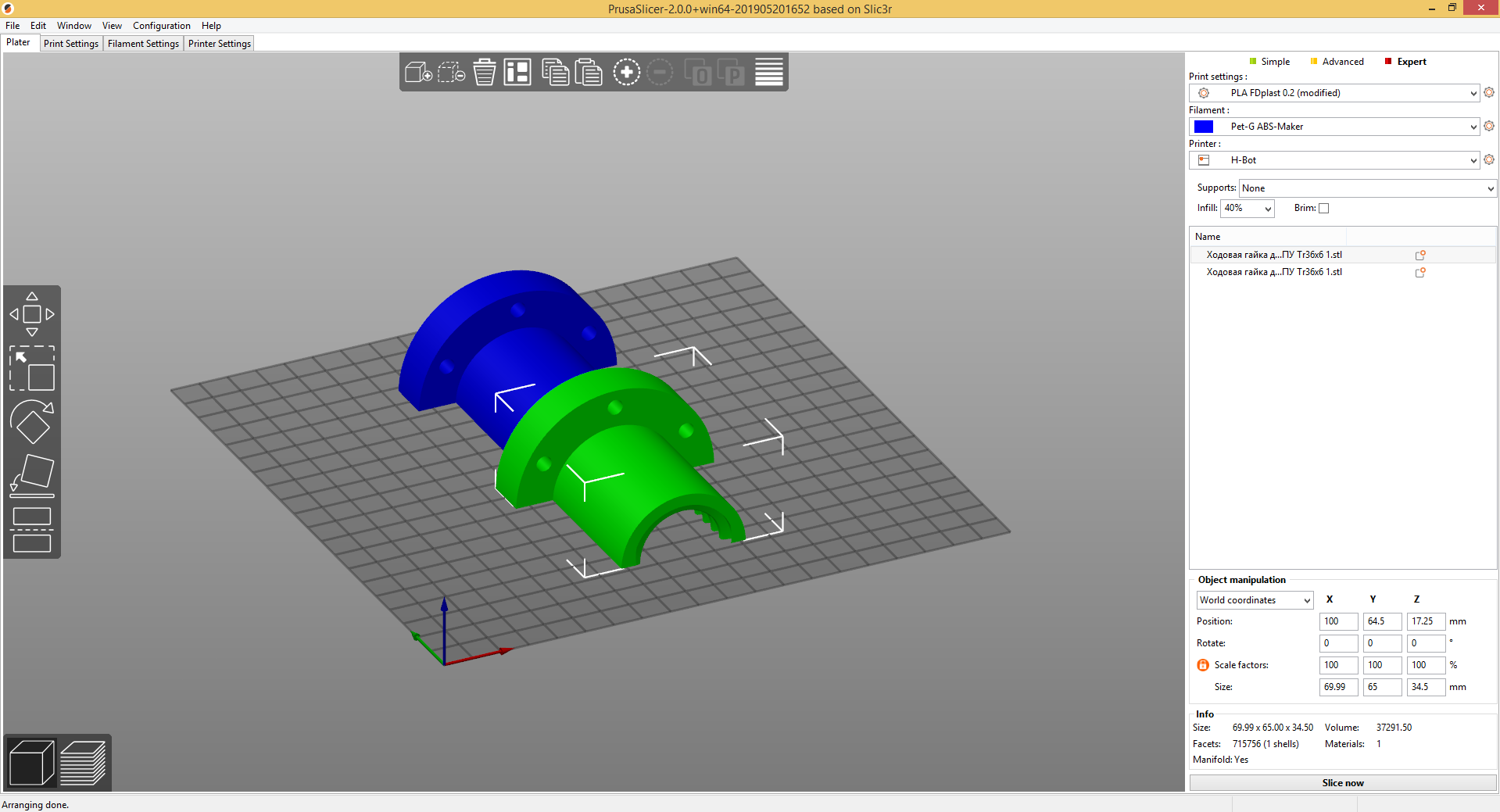
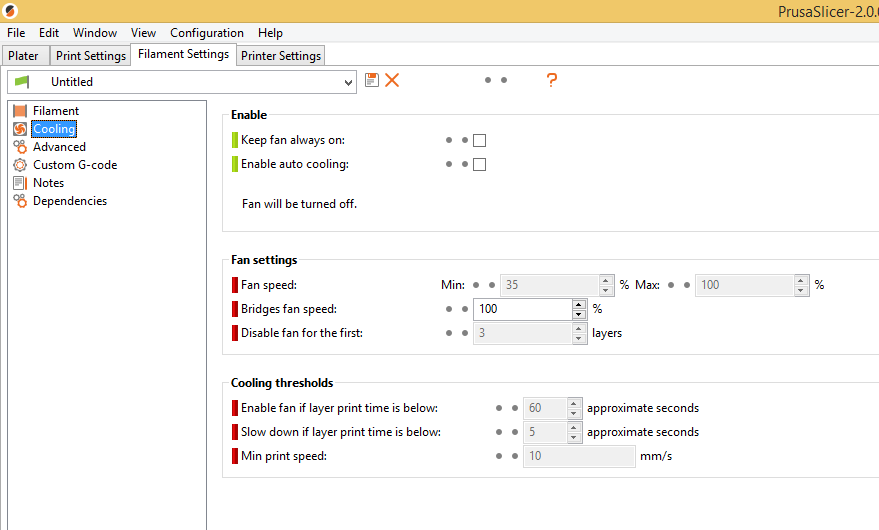
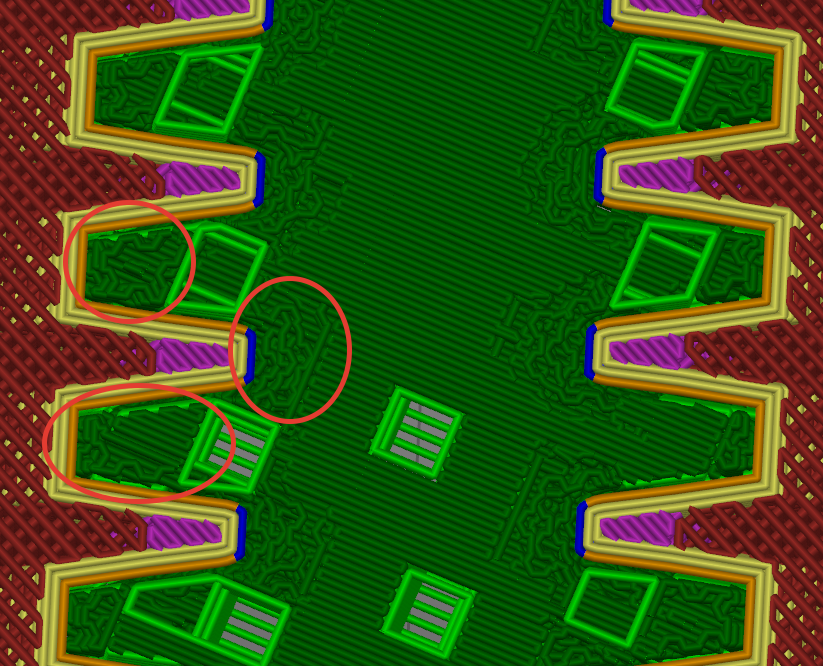

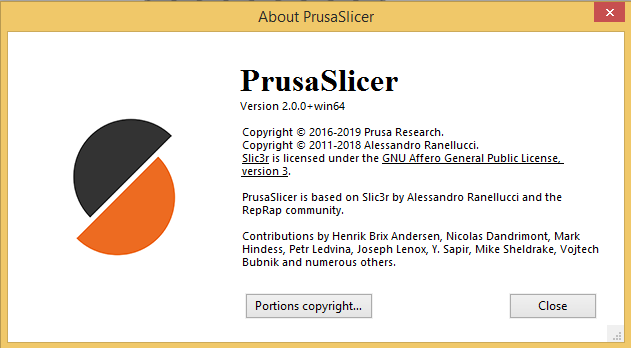

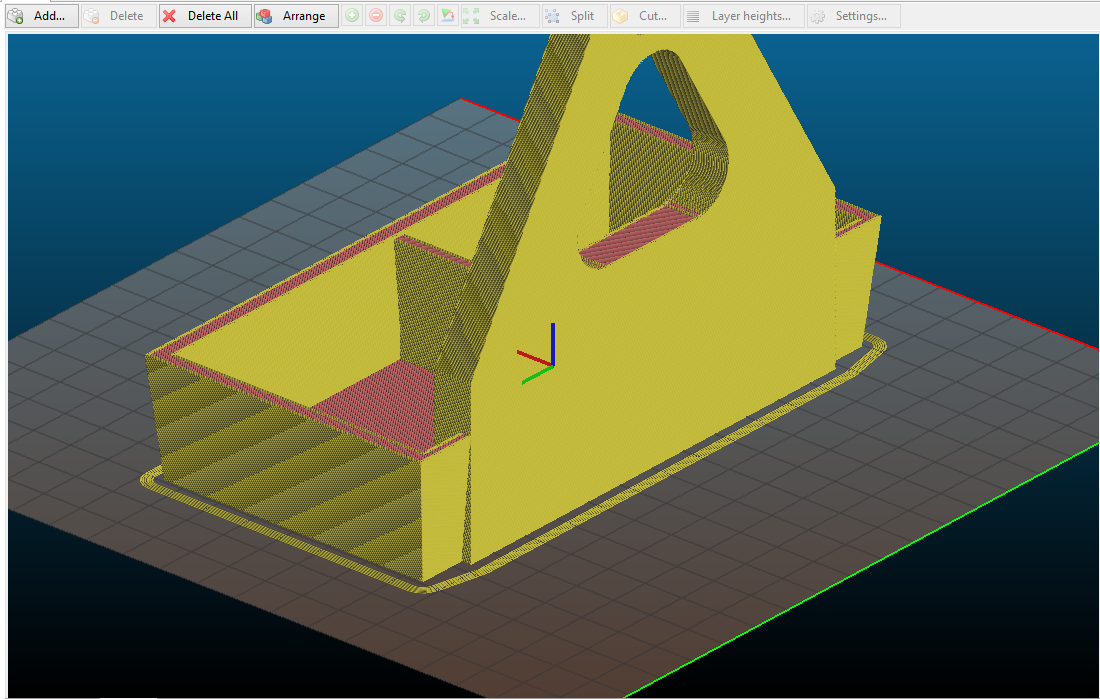

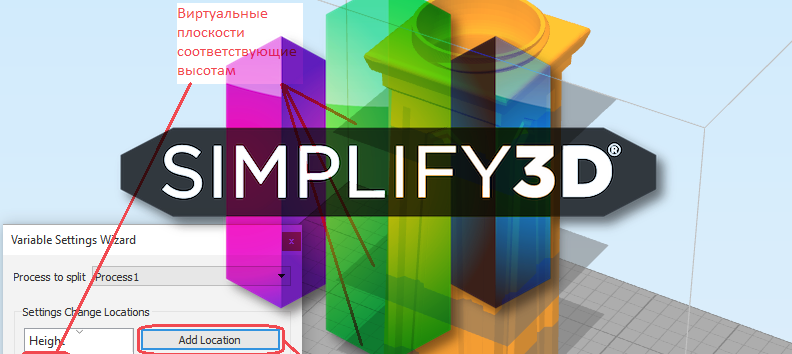
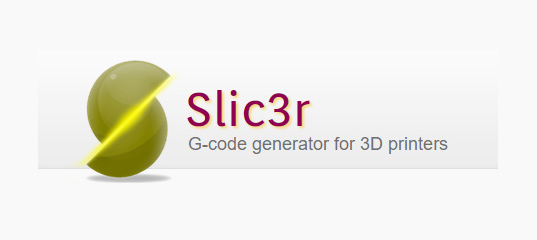


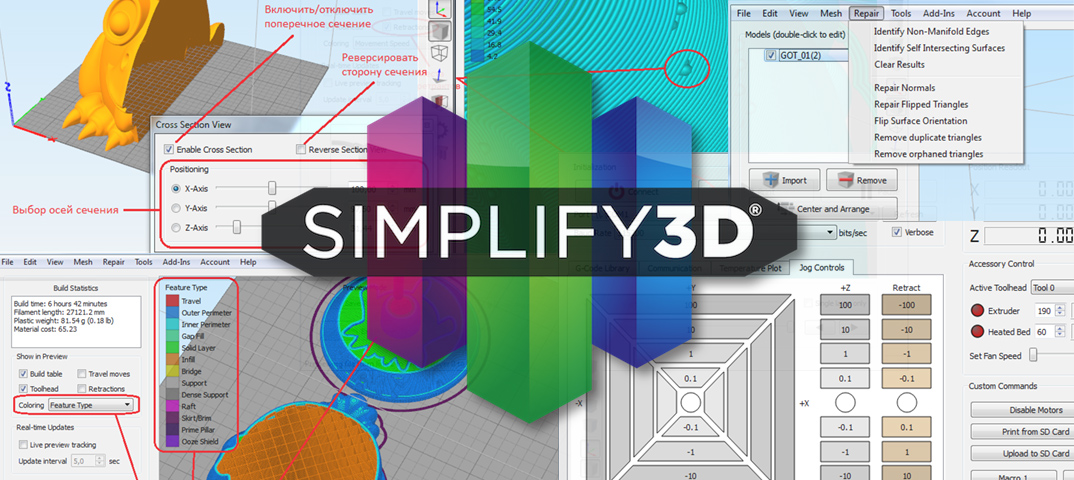


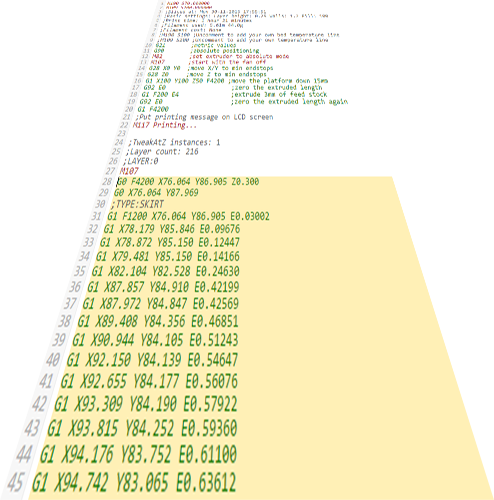
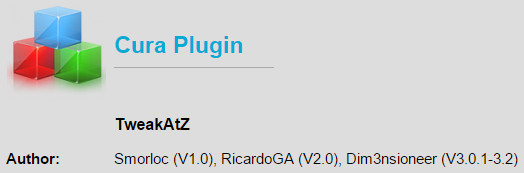
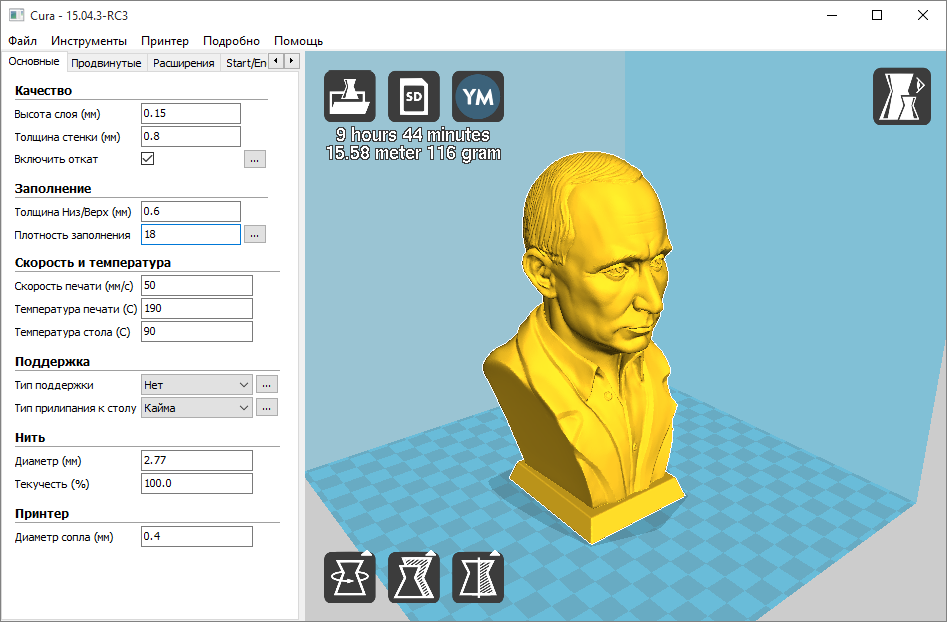


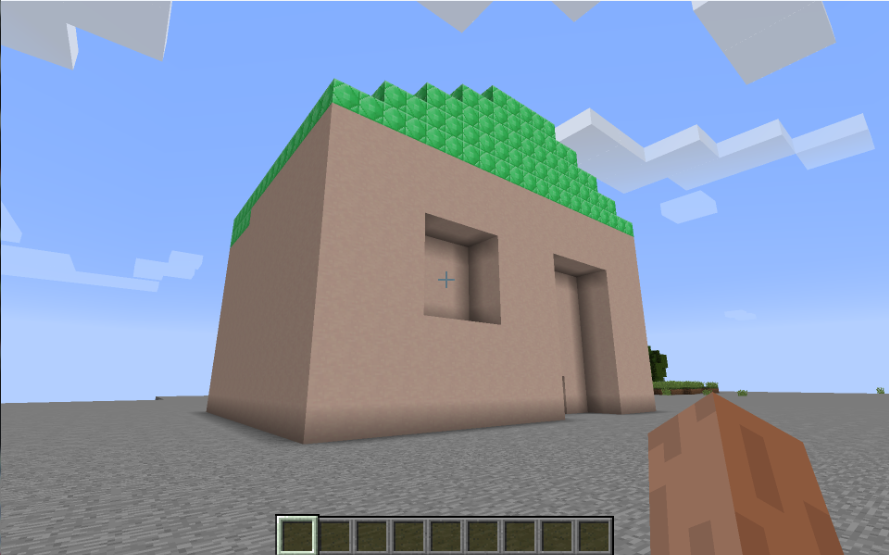
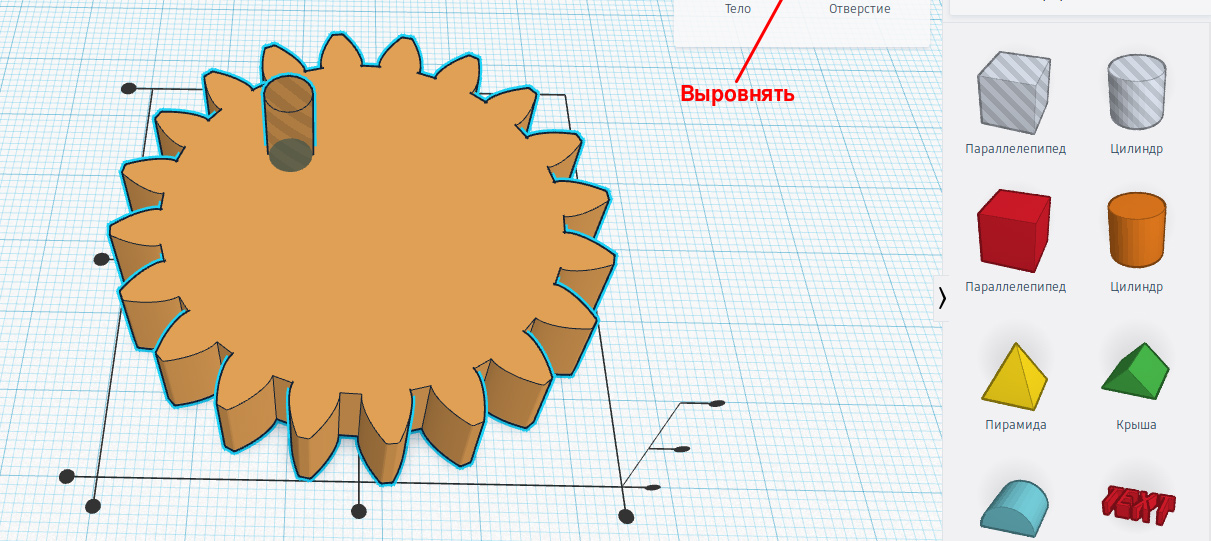
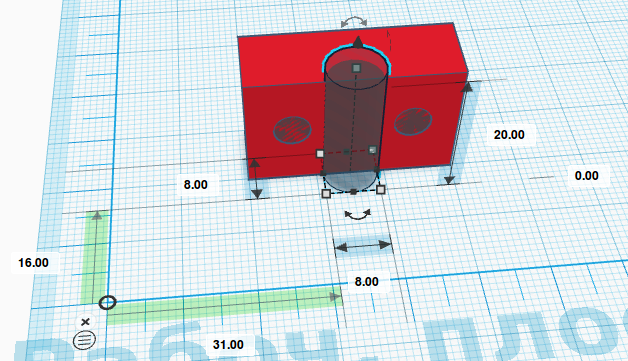
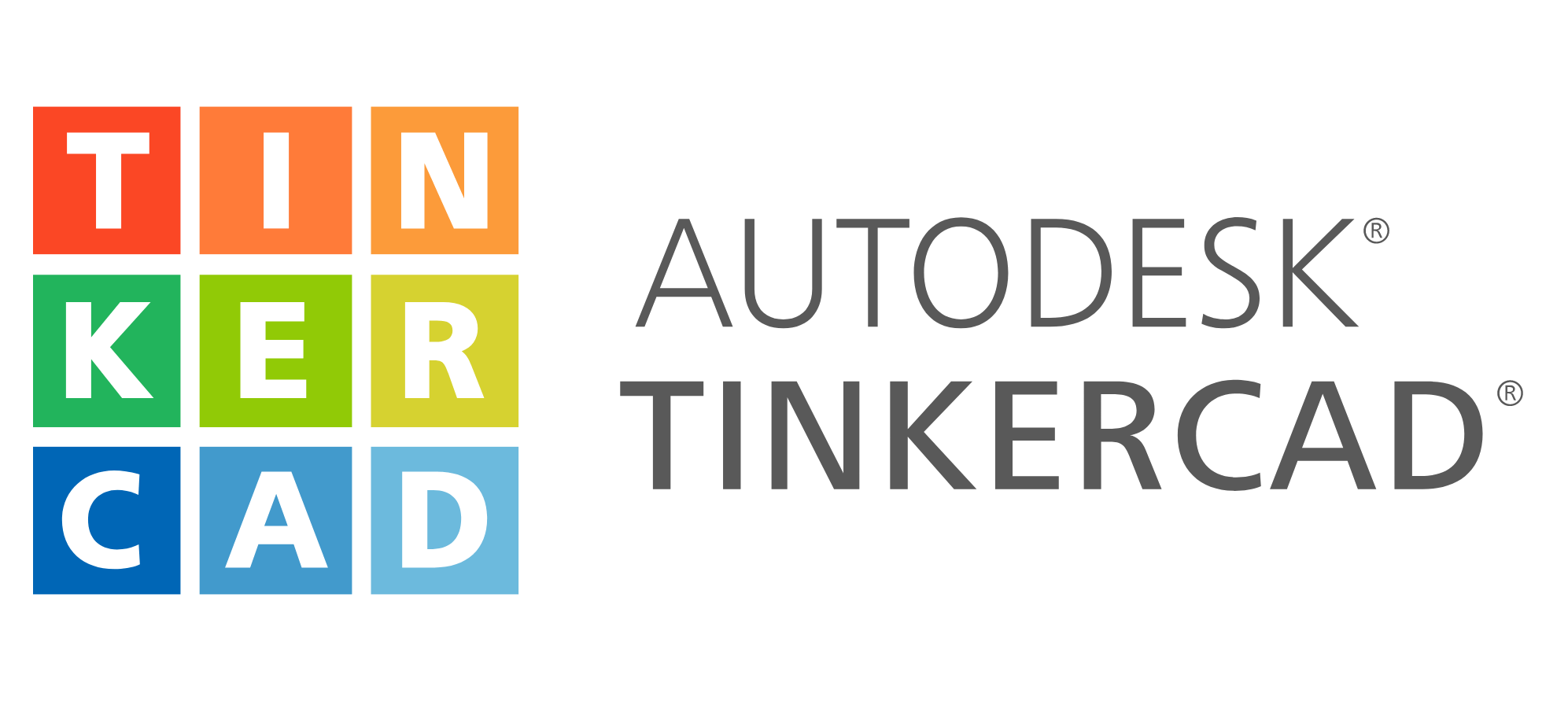
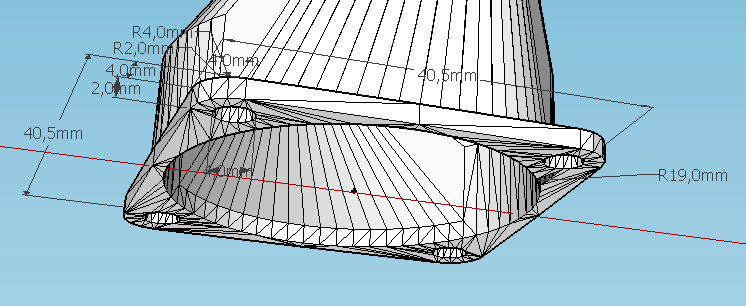
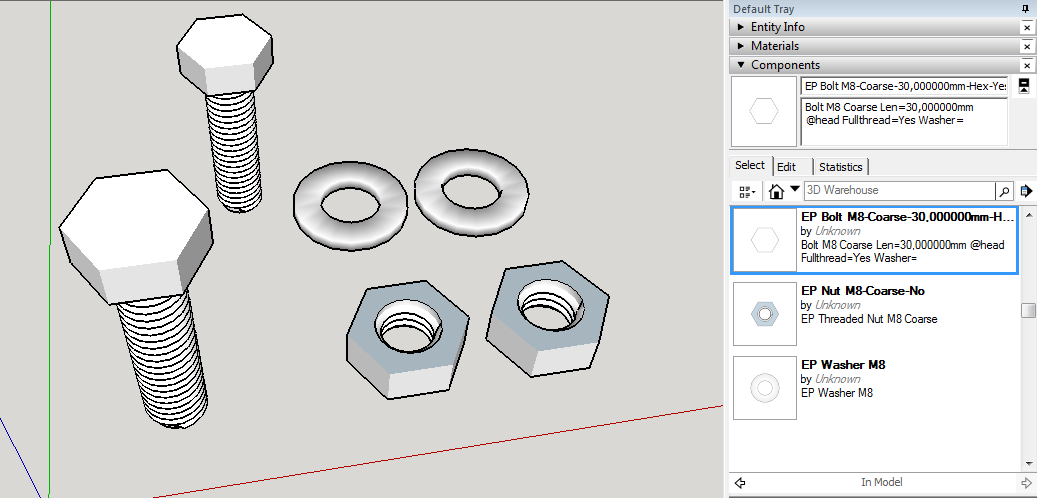
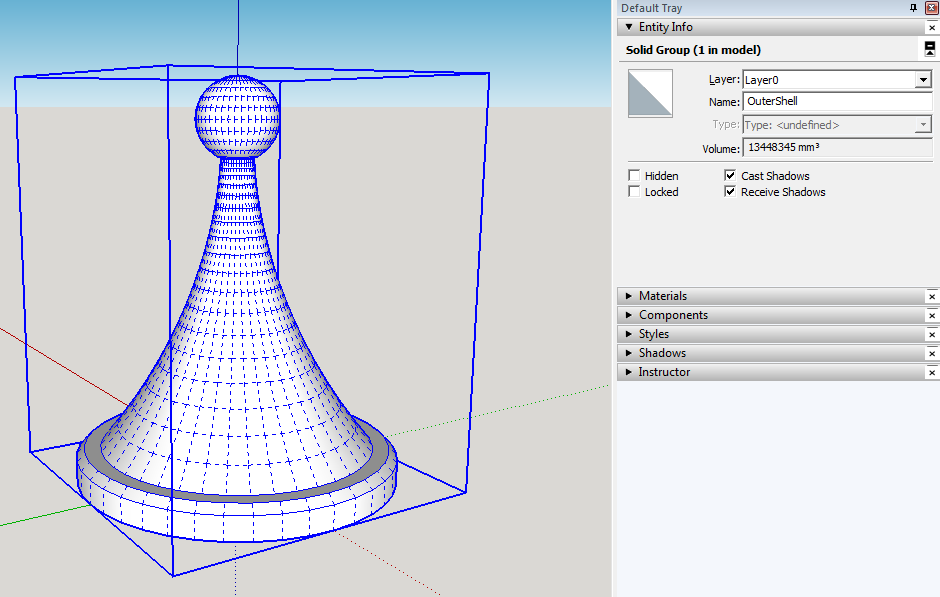
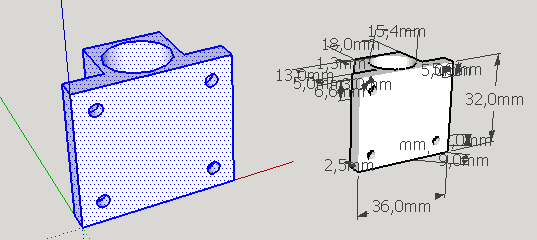
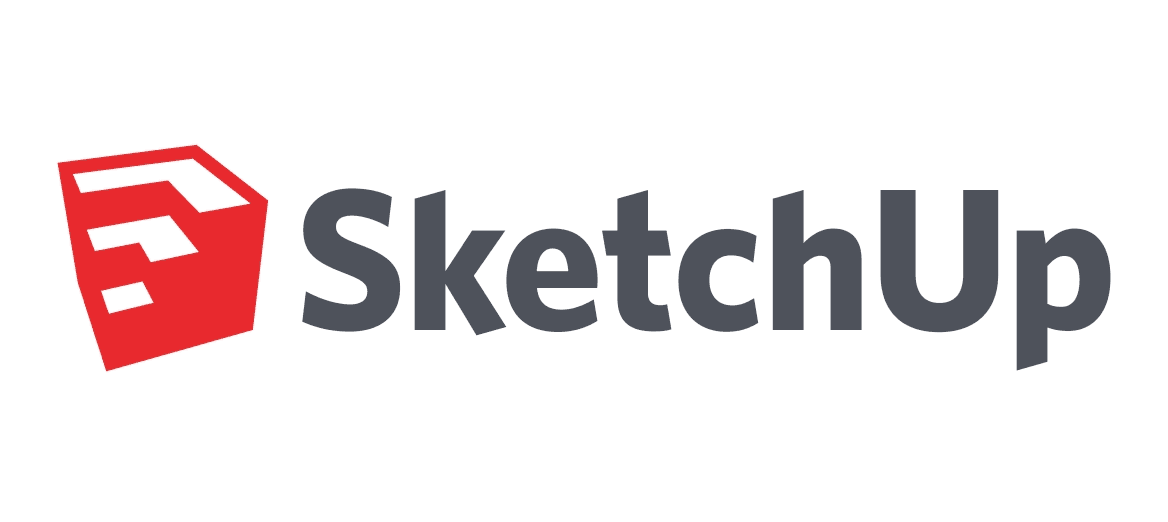
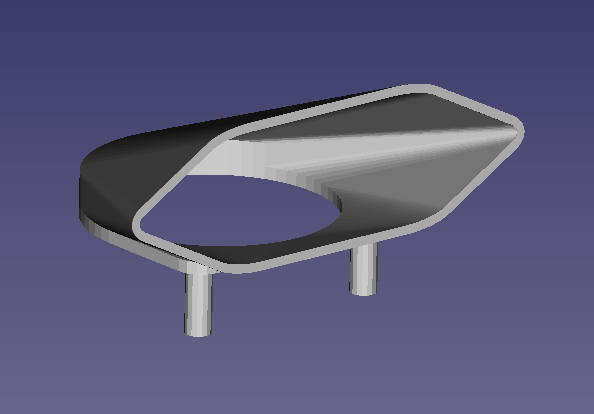
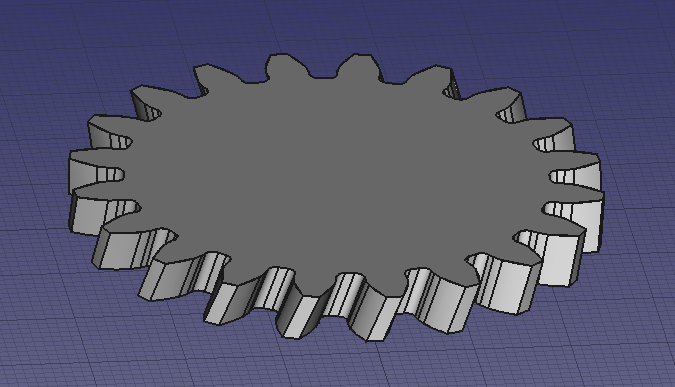
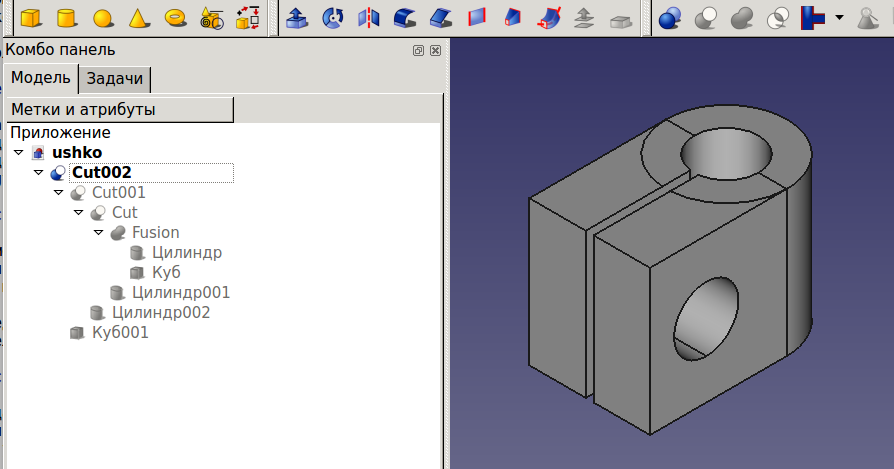
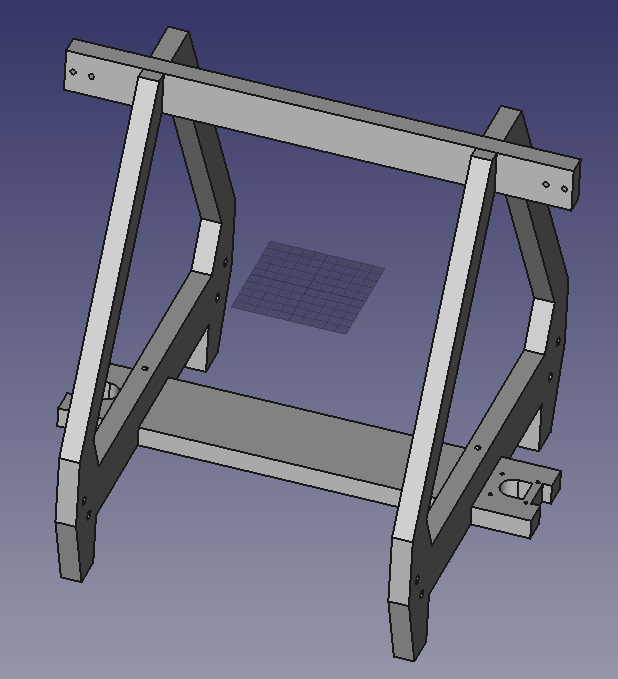





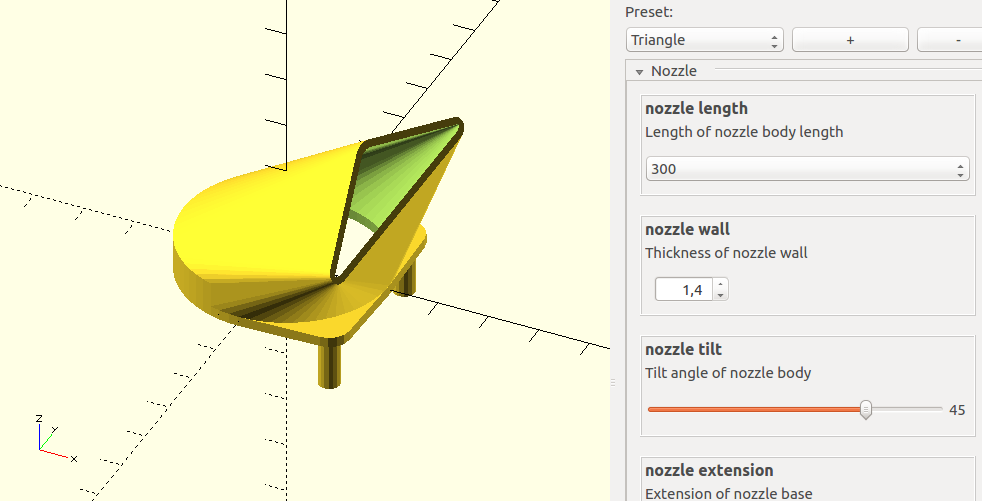
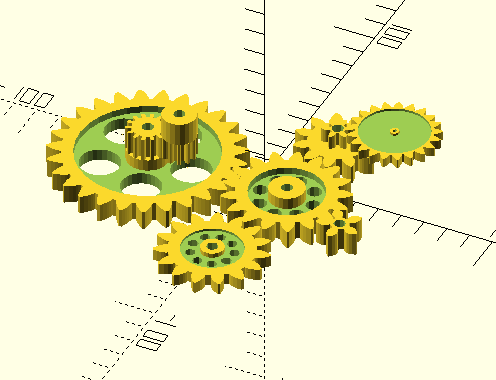
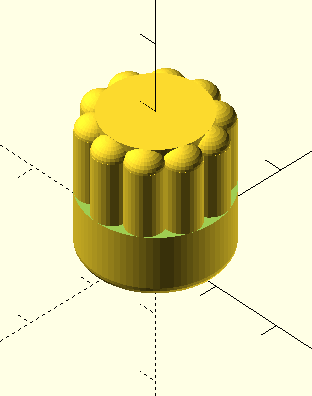

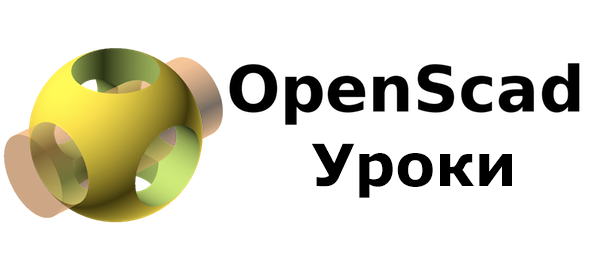

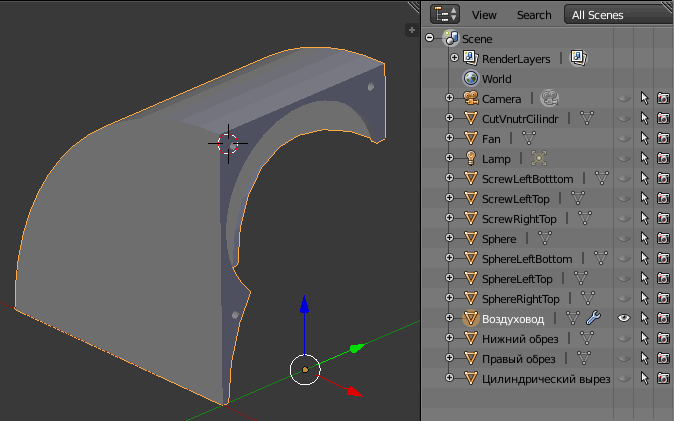

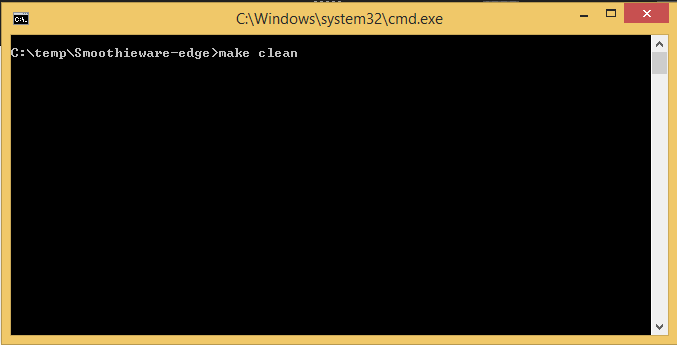
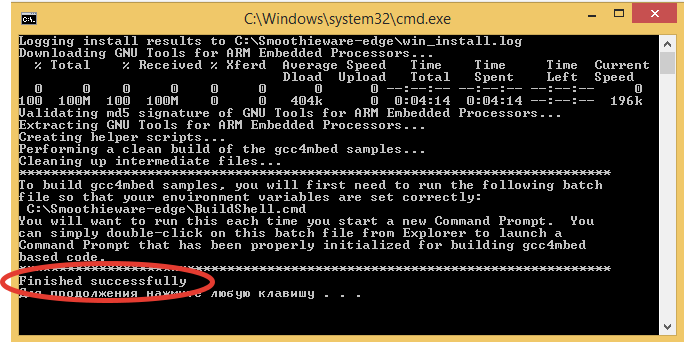
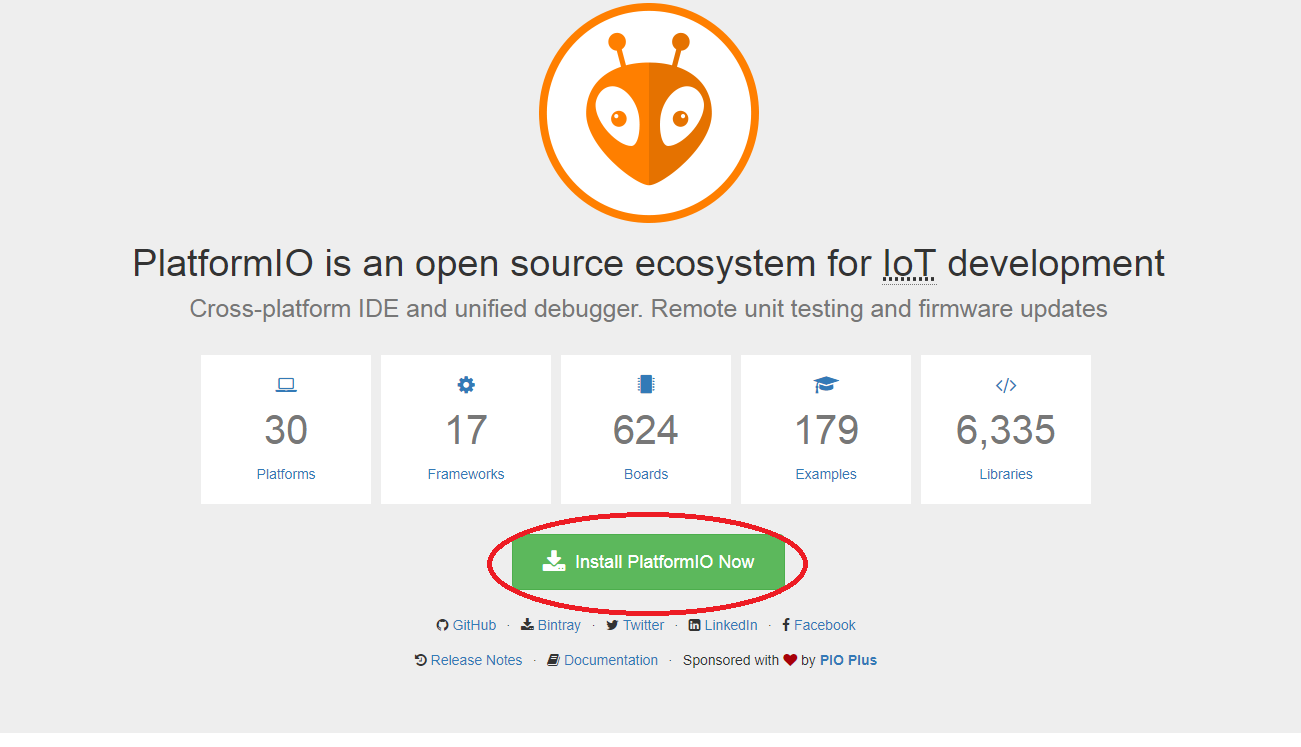



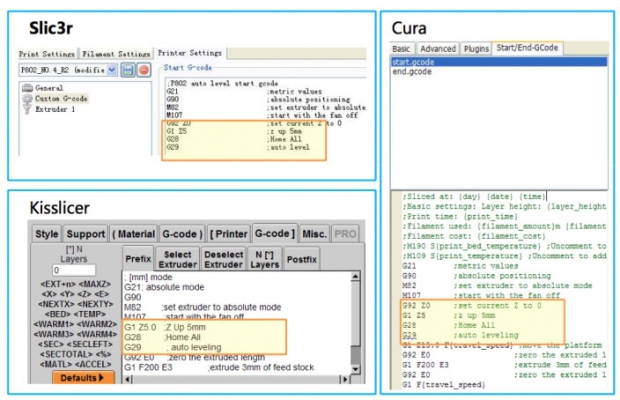
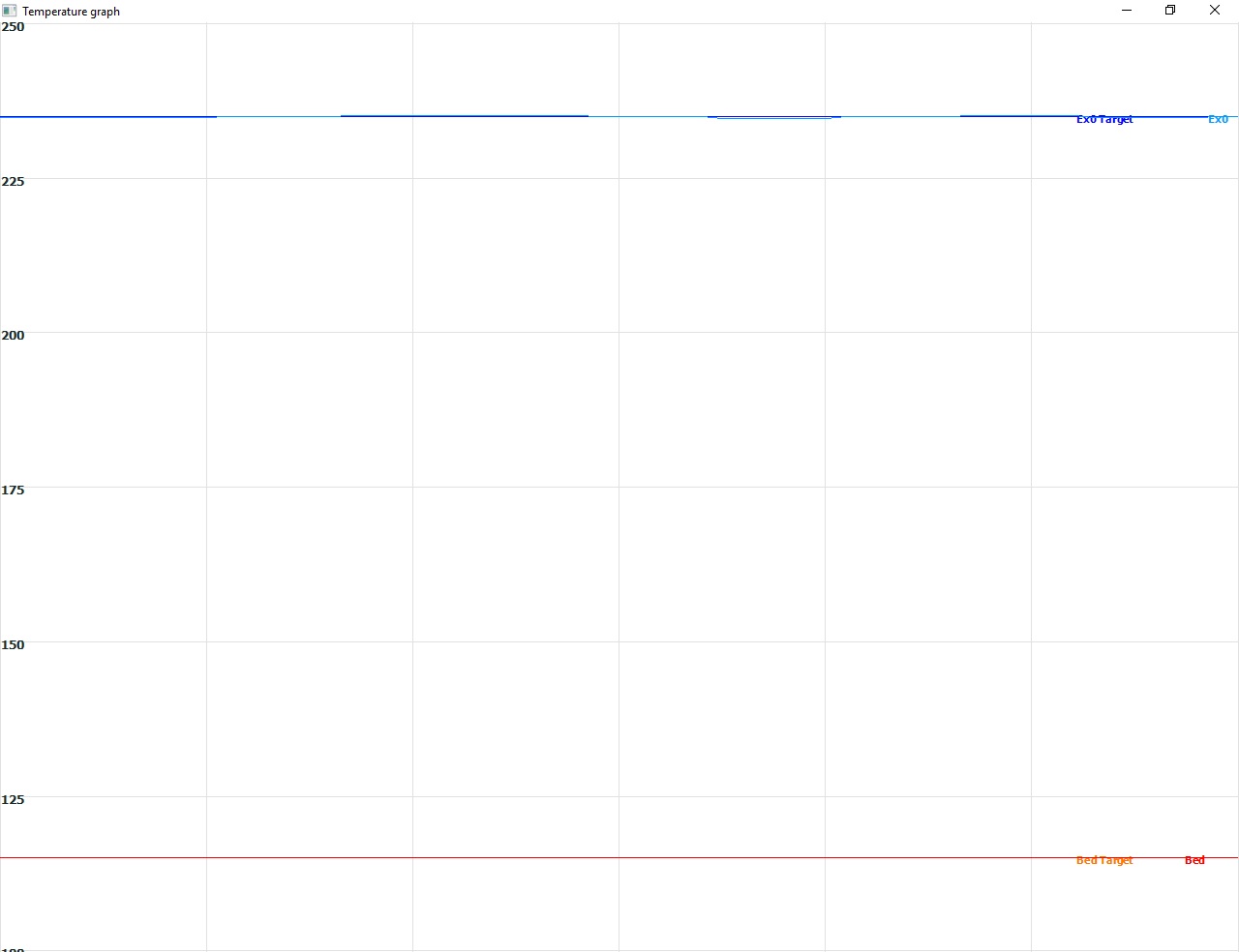
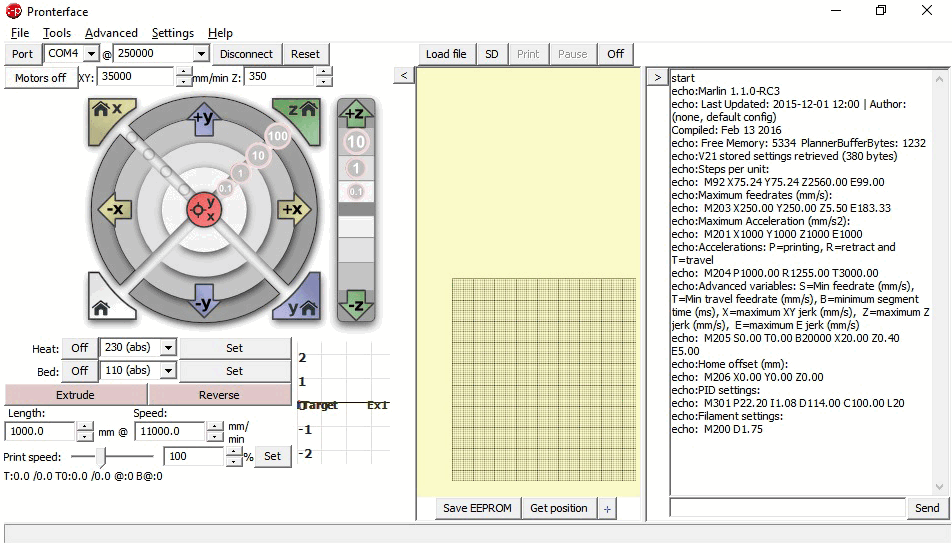
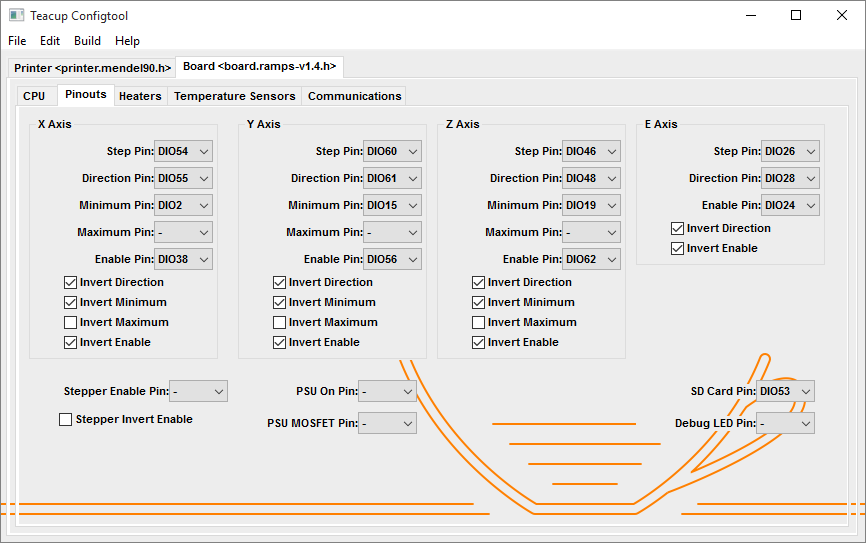

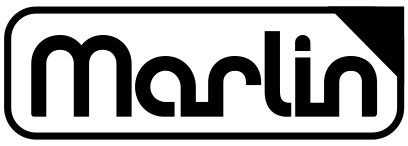









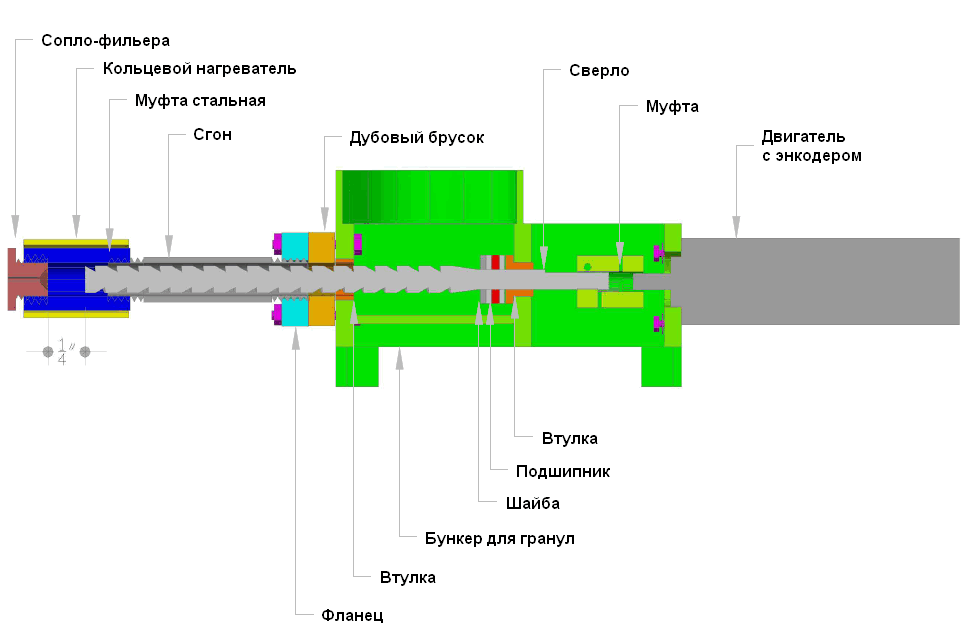



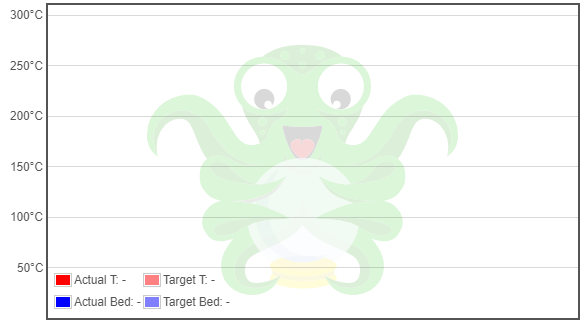

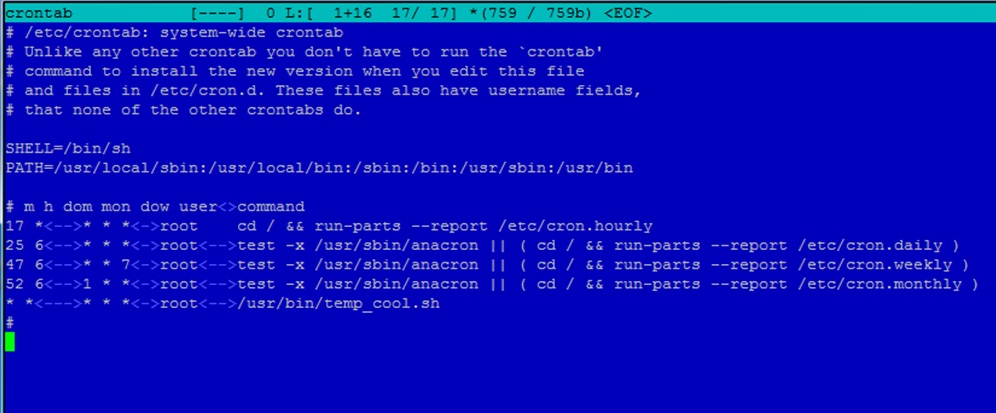
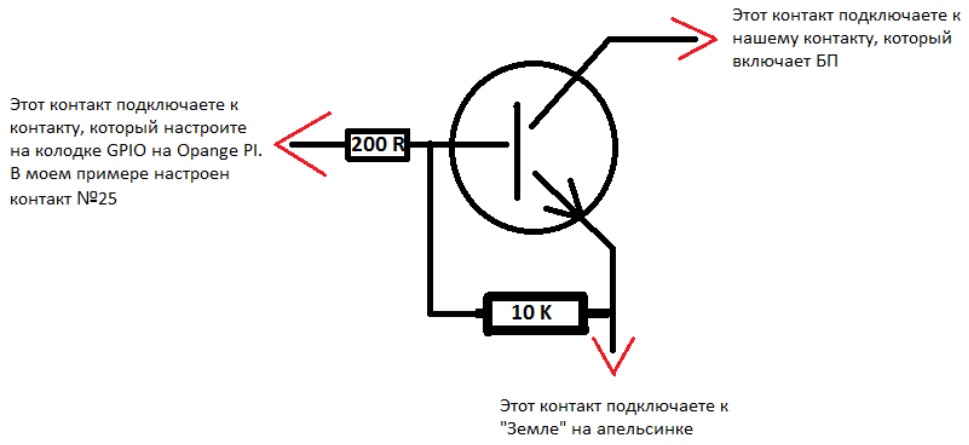




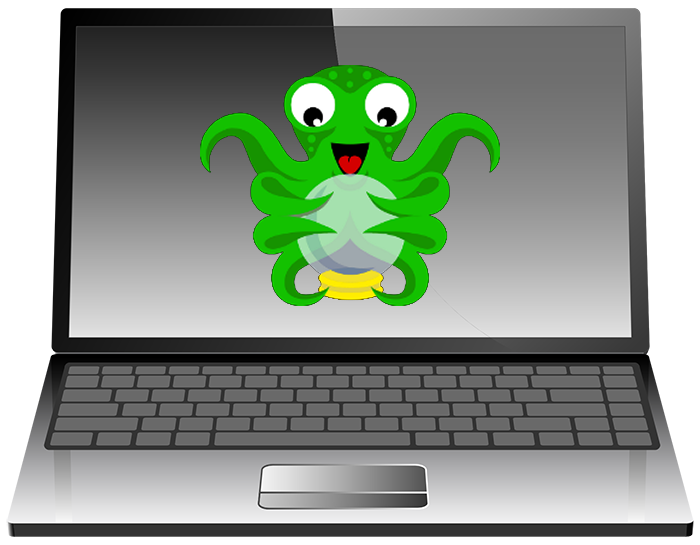
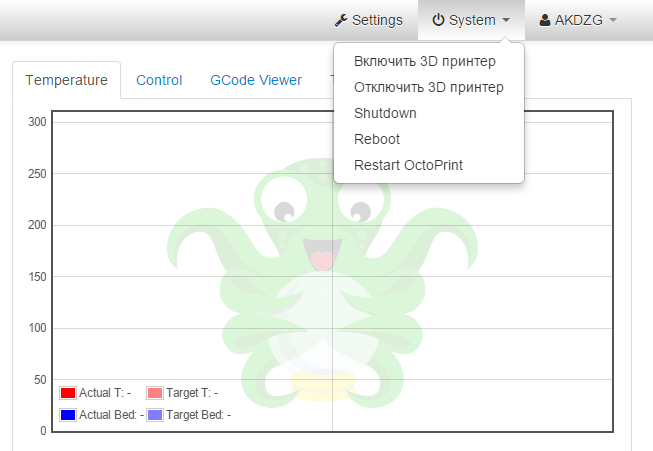




!