Метки: OctoPi, OctoPrint, Raspberry Pi, RPi
2019-02-02
Раздел: Настройка, Принт-сервер
![]() Автор: AKDZG Просмотров: 15 137
4 комментария
Автор: AKDZG Просмотров: 15 137
4 комментария
Установка OctoPrint (OctoPi 0.15.1) на Raspberry Pi
Добавлено в закладки: 6
Будем устанавливать Октопринт просто и быстро, опуская неважные действия.
Установка
- Скачиваем образ тут https://octoprint.org/download/
Рекомендуемое оборудование: Raspberry Pi 3B (совместим с Raspberry Pi A, B, A+, B+, 2B, 3B, 3B+, Zero and Zero W).
Обратите внимание, что Raspberry Pi Zero W не рекомендуется, поскольку наблюдались серьезные проблемы с производительностью, вызванные интерфейсом WiFi при использовании полосы пропускания (например, веб-камера в потоковом режиме), что негативно сказывалось на результатах печати.
2. Распаковываем образ из zip архива 2018-04-18-octopi-stretch-lite-0.15.1.img
3. Вставляем microSD карту в кардридер компьютера и форматируем
4. Скачиваем установщик образов Etcher
5. Запускаем Etcher
6. Выбираем образ, SD карту и нажимаем Flash!
После заливки образа у меня появилось такое сообщение: (Verification failed)
7. Передёргиваем карту в кардридере
Настройка WiFi
Открываем файл octopi-wpa-supplicant.txt в текстовом редакторе Notepad++ (для сохранения структуры файла) и настраиваем WiFi. (Можно пропустить, если подключать кабелем Ethernet)
Раскомментируем 4 строки, перед которыми стоит один #, удалив # (не удаляем пробелы после #), затем вводим SSID нашей сети WiFi («имя» сети)(ssid) и пароль (psk). Обратите внимание, что SSID и пароль чувствительны к регистру. (Распространенной проблемой при вырезании и вставке этой информации является случайное включение начальных или конечных пробелов, которые не являются частью SSID или пароля.) Для сети с именем JoesWiFi с паролем 12345 она должна выглядеть следующим образом:
Настройка OctoPrint
- Переставляем microSD карту в Raspberry Pi
- Подключаем питание к Raspberry Pi и ждём загрузки
- Смотрим в роутере на каком IP висит наш Raspberry Pi и переходим по этому IP в браузере домашней сети
- На странице видим Мастер установки
- Жмём Next и переходим к настройке защиты доступа
- Задаём свои Логин и Пароль, и жмём Keep Access Control Enabled. Next.
- Включение интервала проверки доступности Интернета, чтобы не пытался обновляться без Интернета. Жмём Enable и Next.
- Включение централизованного чёрного списка несовместимых с данной версией плагинов. Жмём Enable и Next.
- Если планируете слайсить в Куре Октопринта, то загрузите Профайл .ini со своими настройками из Cura 15.04.06 (версии 2, 3 и новее не подходят). Next.
- Можете настроить Профайл своего 3D принтера и даже задать ему имя. На работу это никак не повлияет, только на внутренний слайсер и GCODE Viewer.
- Finish.
Печать
- Подключаем Raspberry Pi кабелем USB к 3D принтеру
- Нажимаем в Web интерфейсе Connect
- Перетаскиваем на страницу файл с G-кодом: на левую часть – сохранится на microSD карте в Raspberry Pi (быстрее), на правую часть – сохранится на SD карте в кардридере 3D принтера (медленнее, но можно запускать печать со встроенного дисплея).
- Выбираем файл и жмём Print
Вот и всё ![]() Успехов в автоматизации печати!
Успехов в автоматизации печати!
4 комментария на «Установка OctoPrint (OctoPi 0.15.1) на Raspberry Pi»
Добавить комментарий
Для отправки комментария вам необходимо авторизоваться.
Сборка электроники SPrinter`a, все в одном стакане Собираем Marlin 2.0 для MKS sBase v1.3
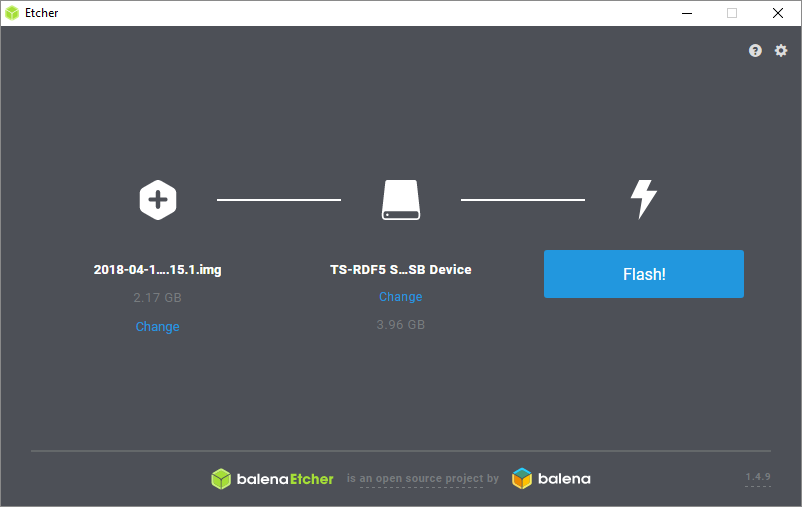
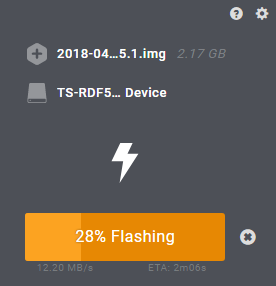
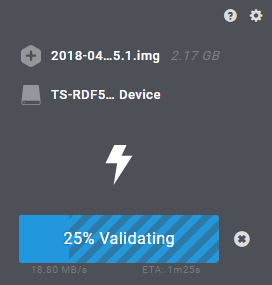
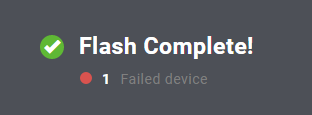
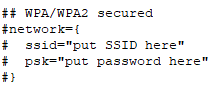
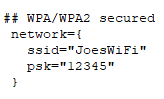
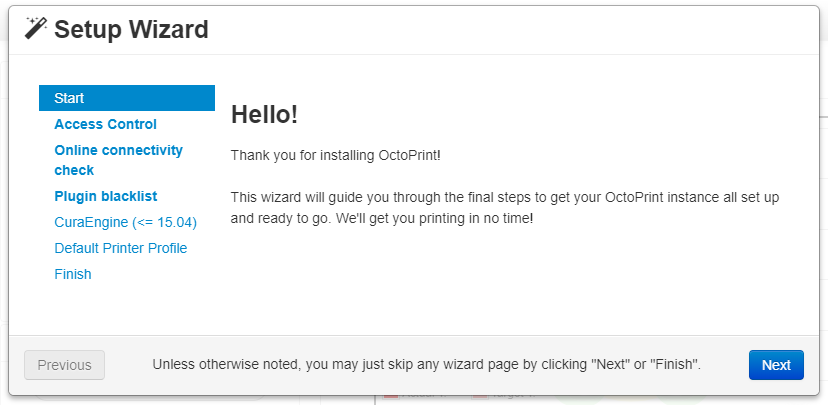
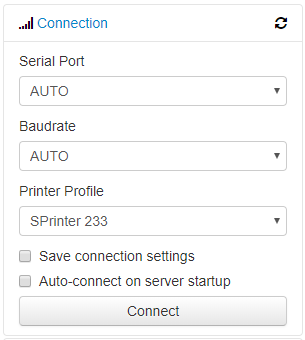
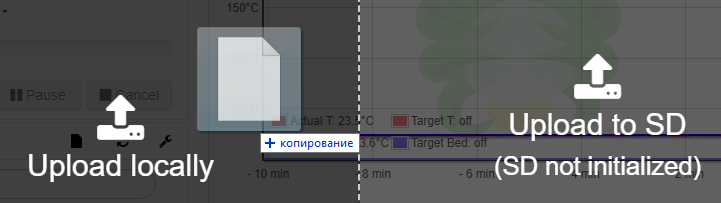
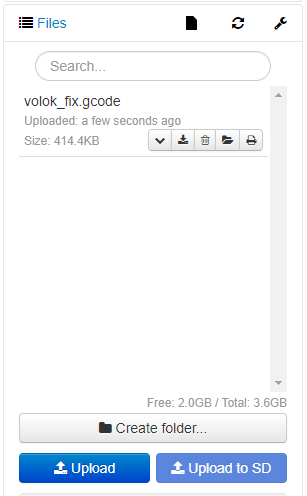
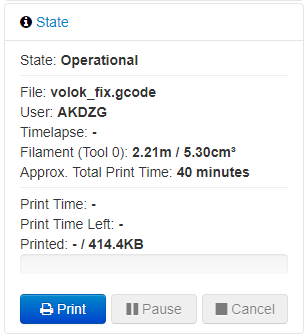


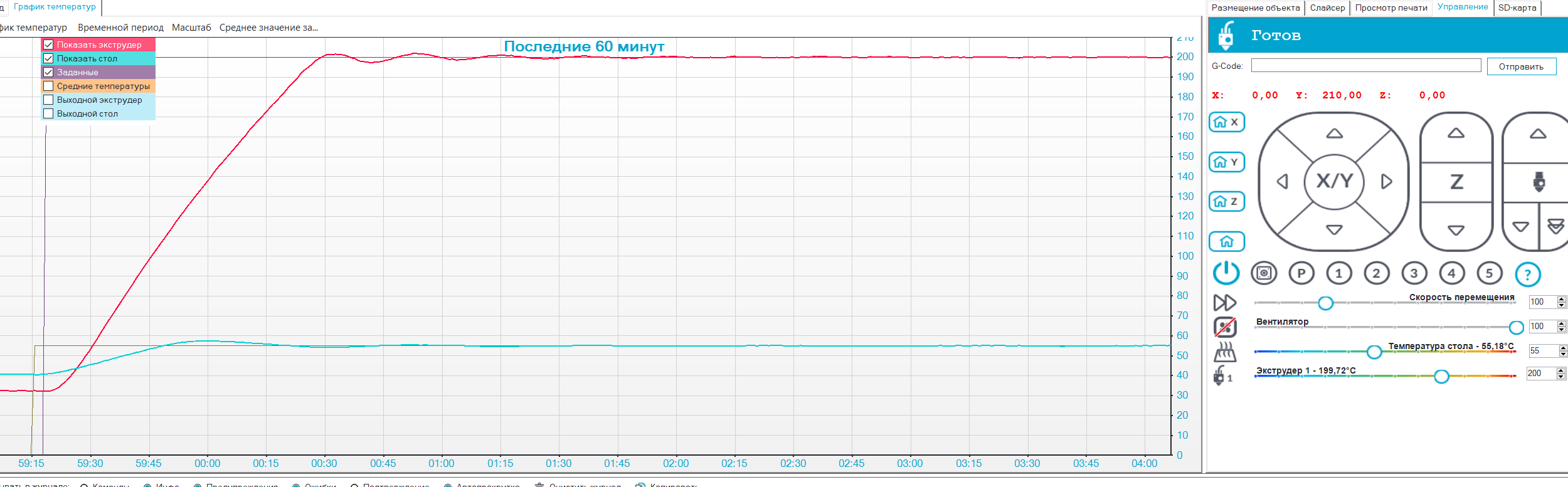
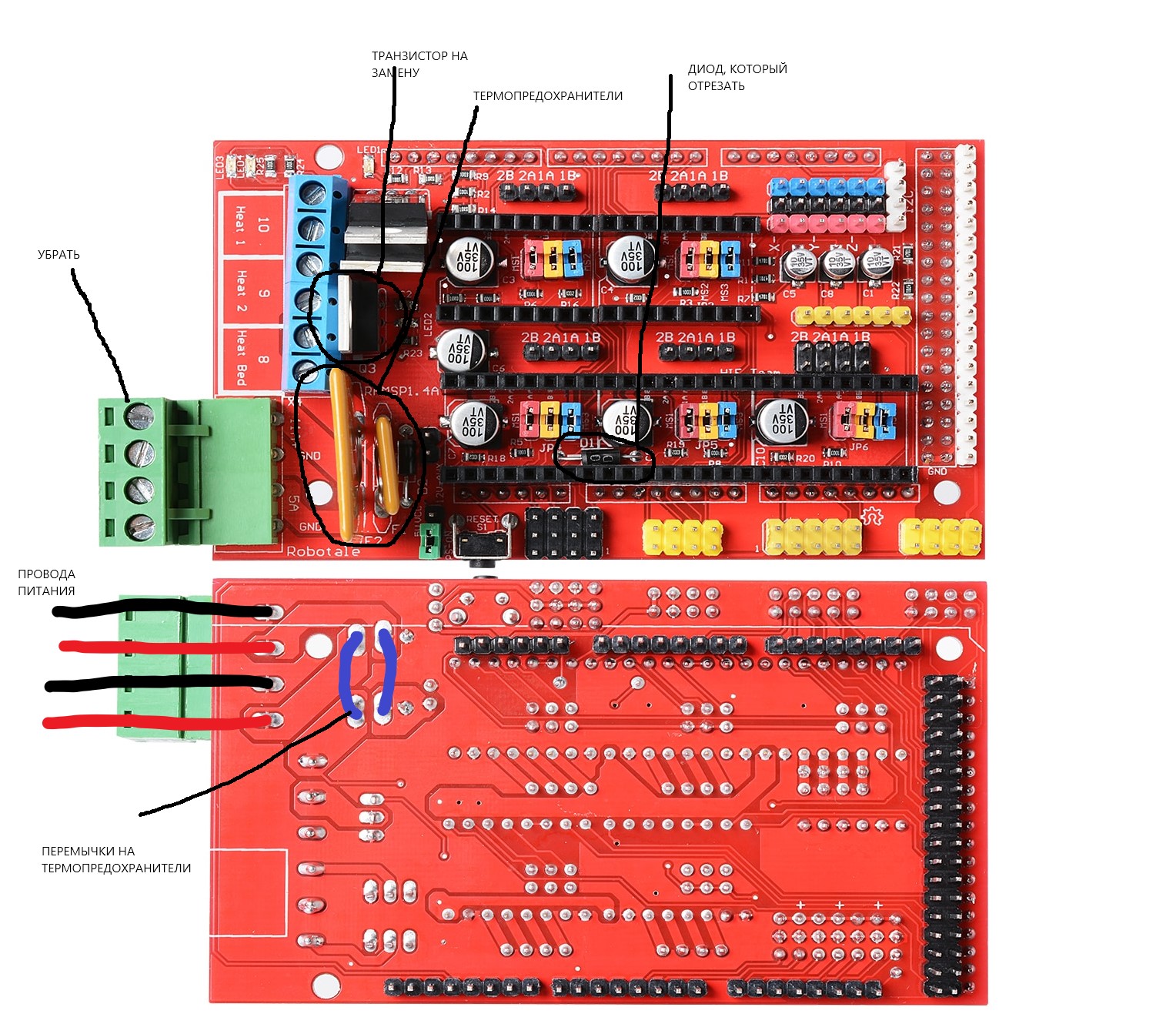




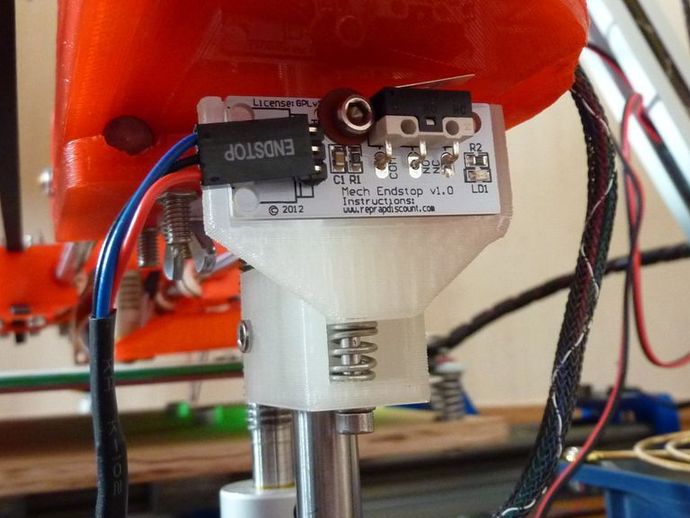







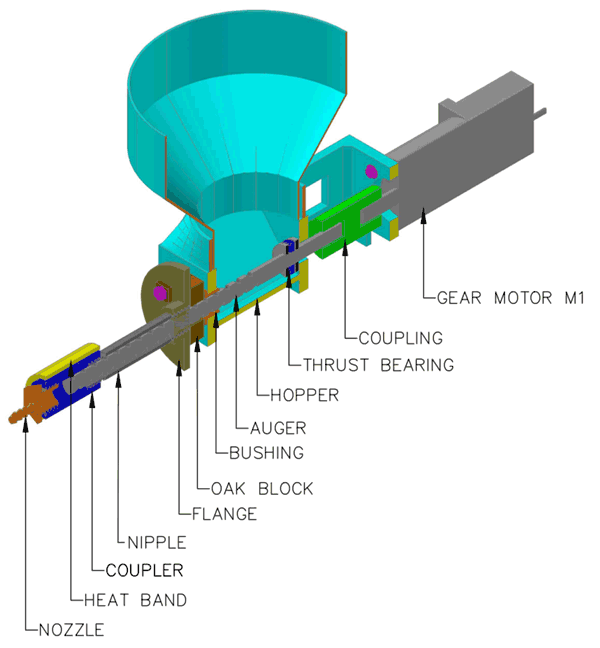

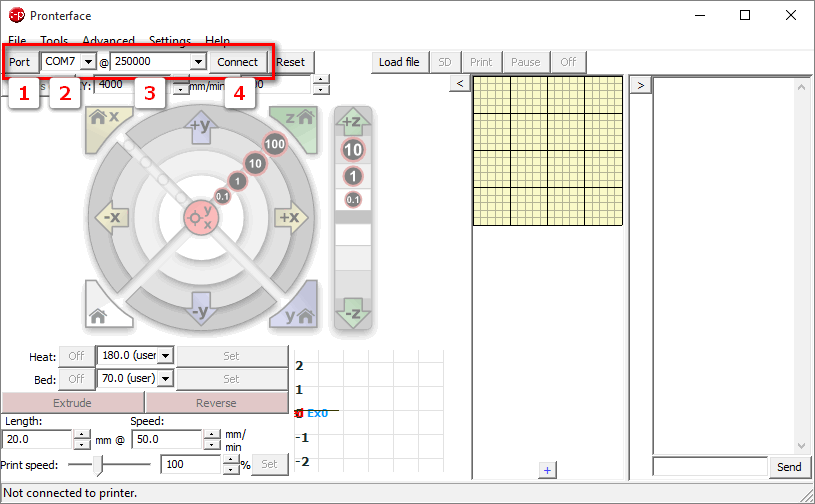











































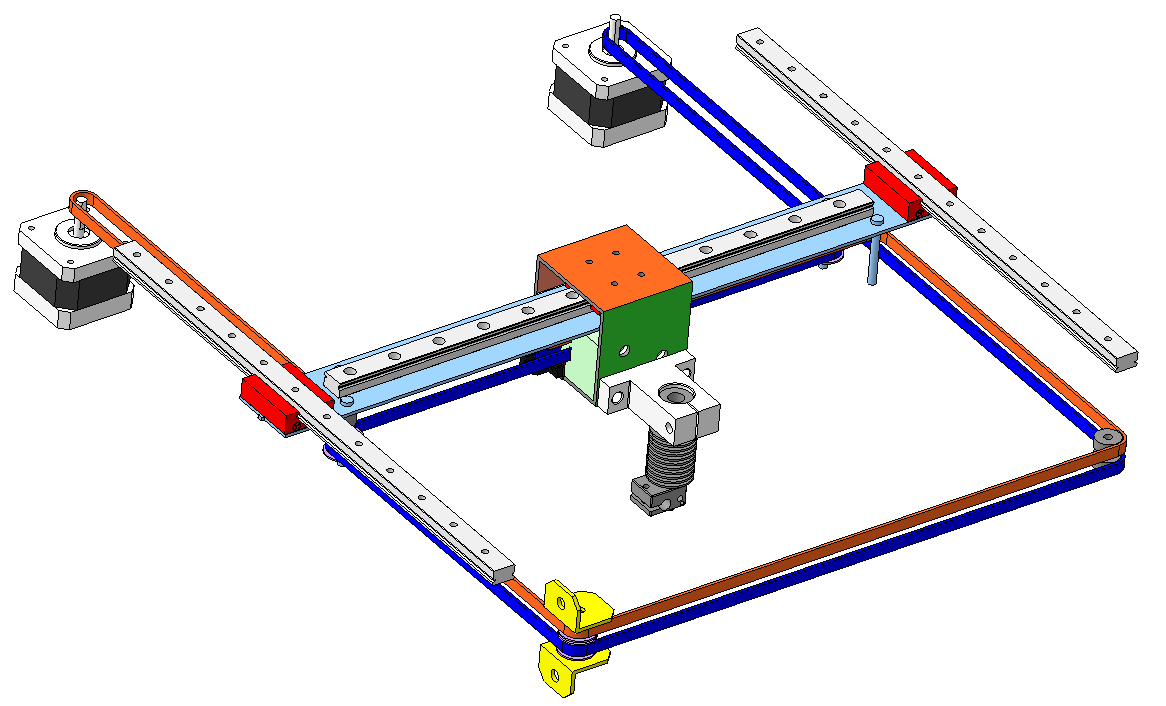




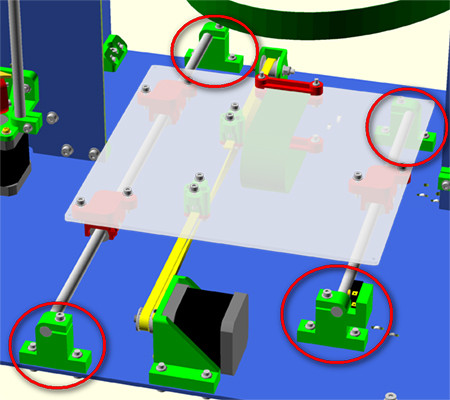

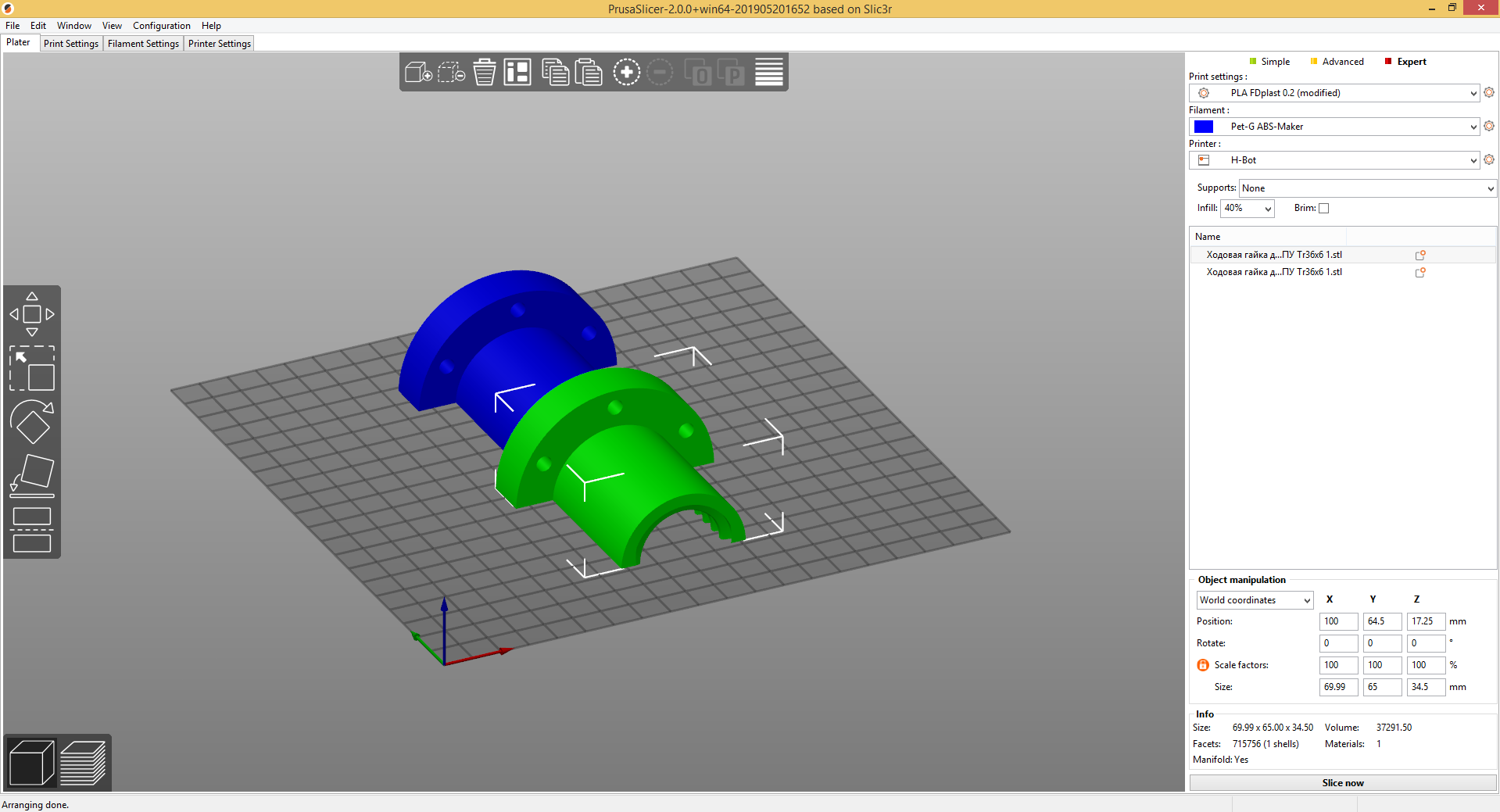
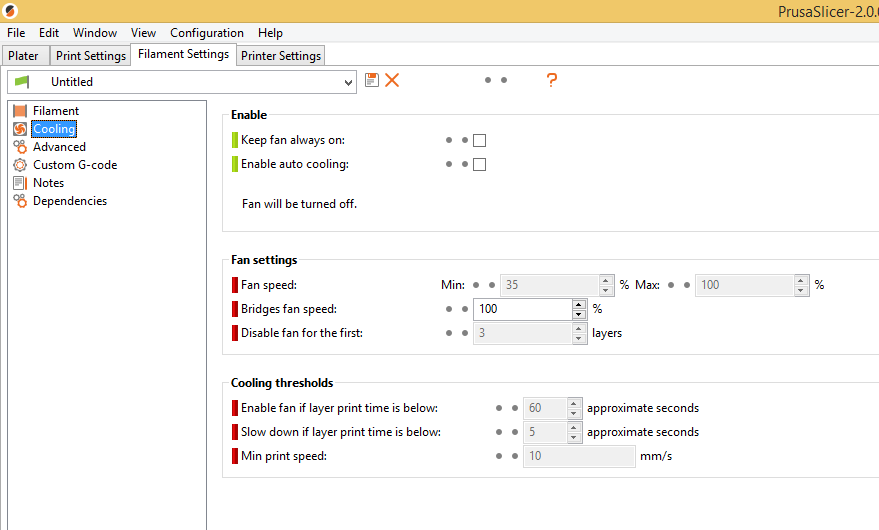
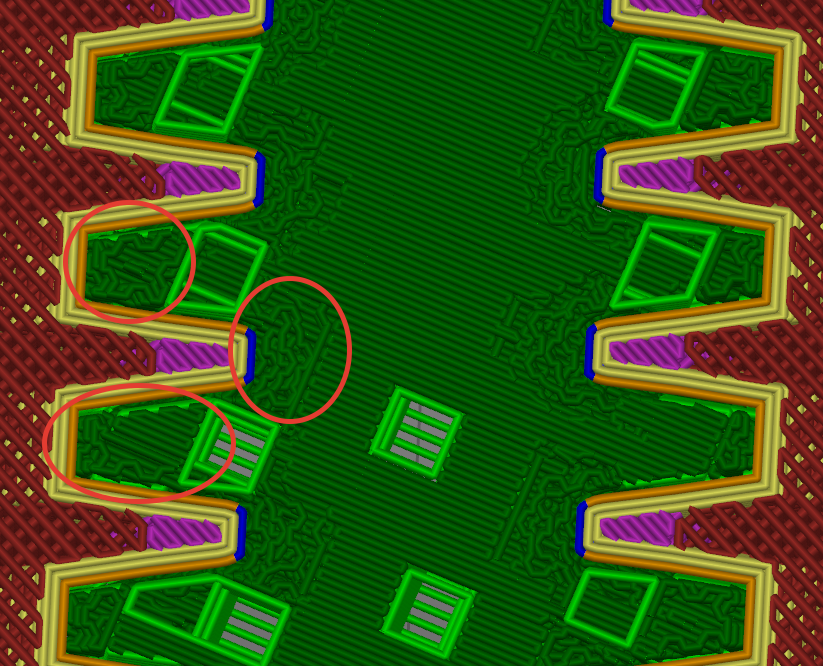

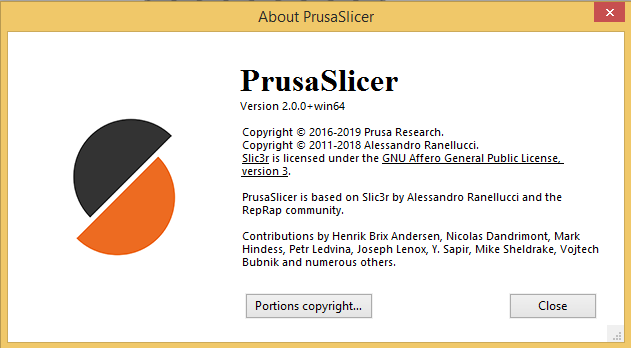

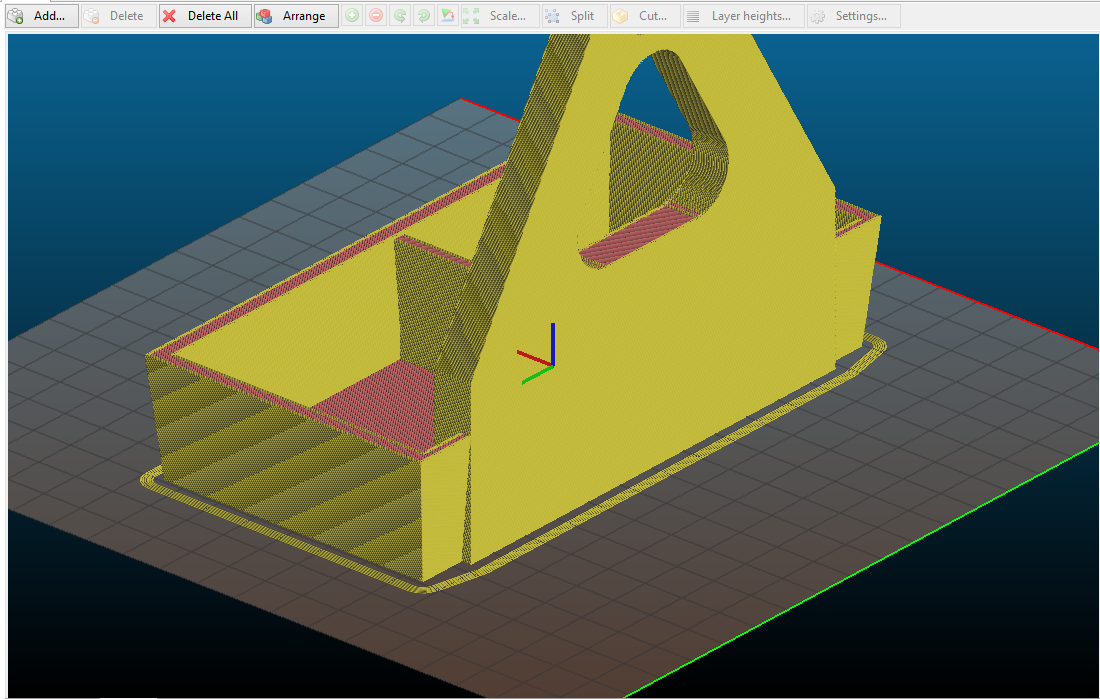

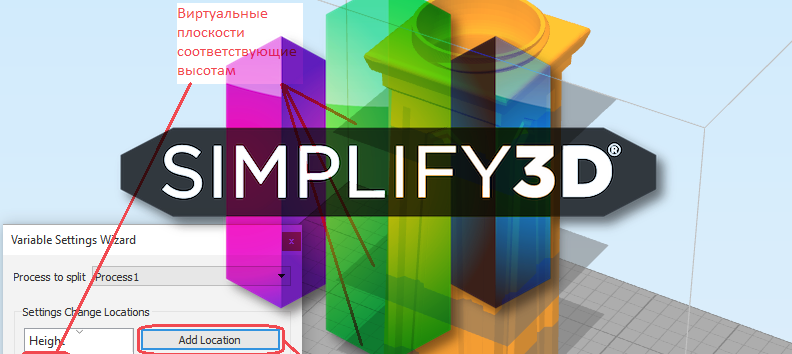
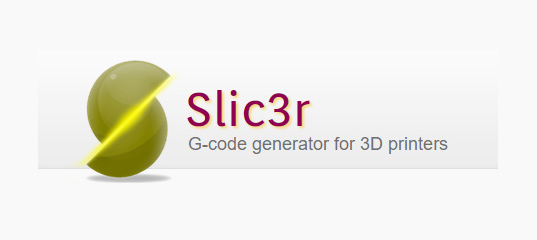


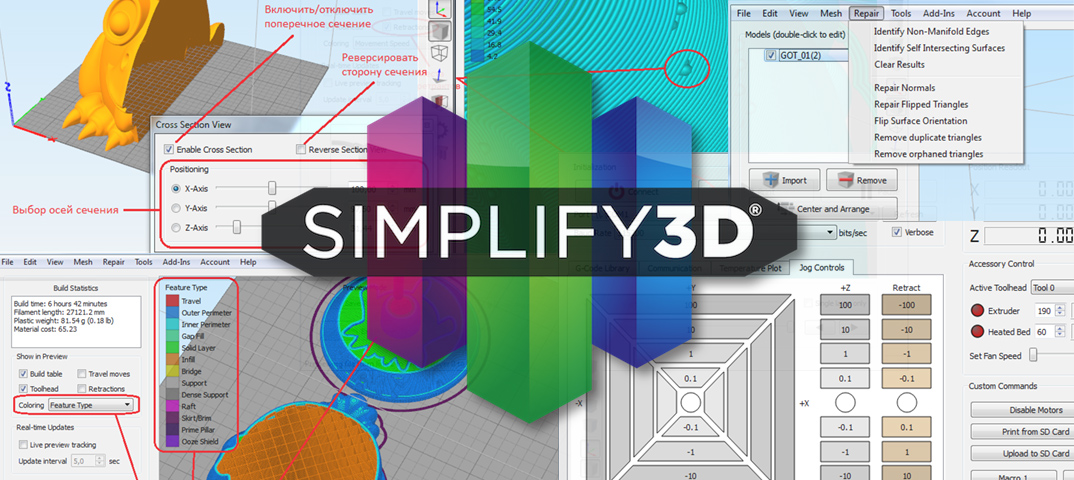


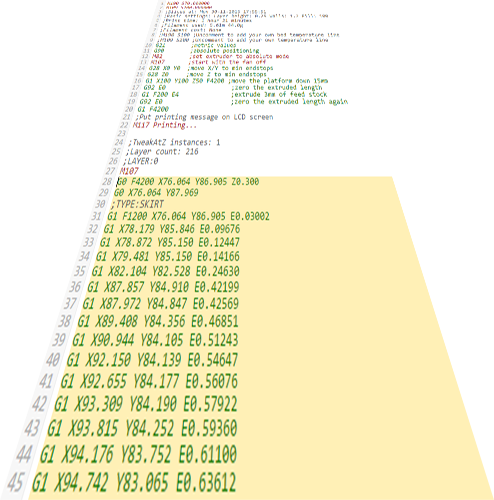
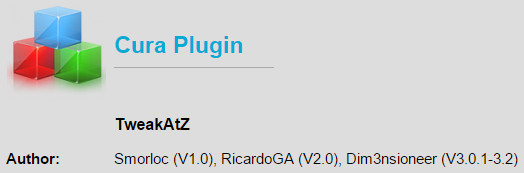
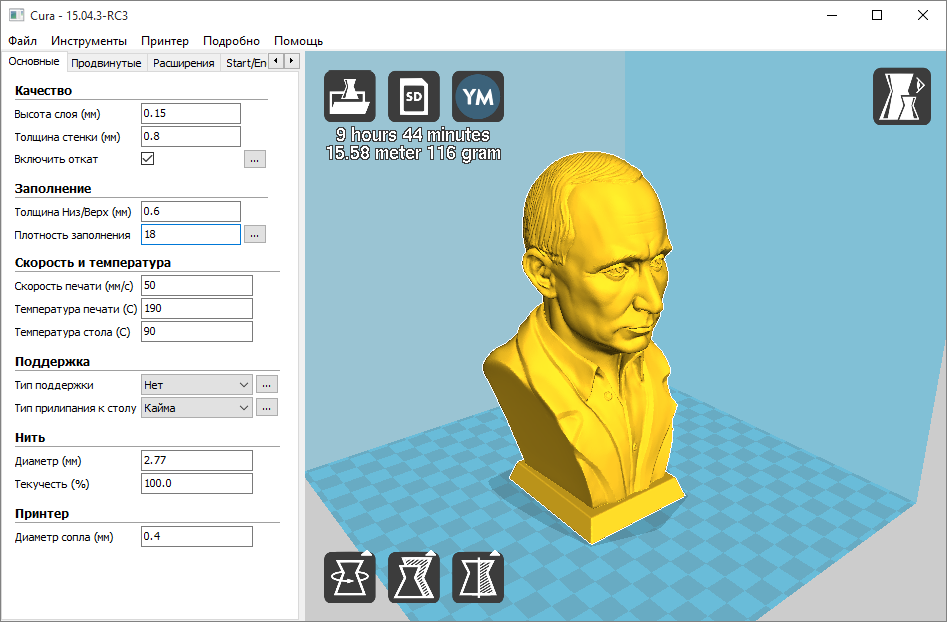


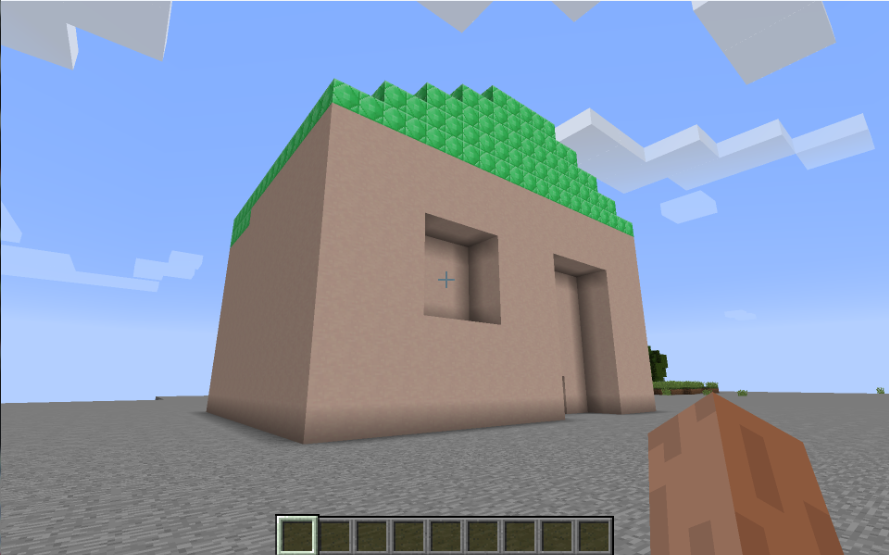
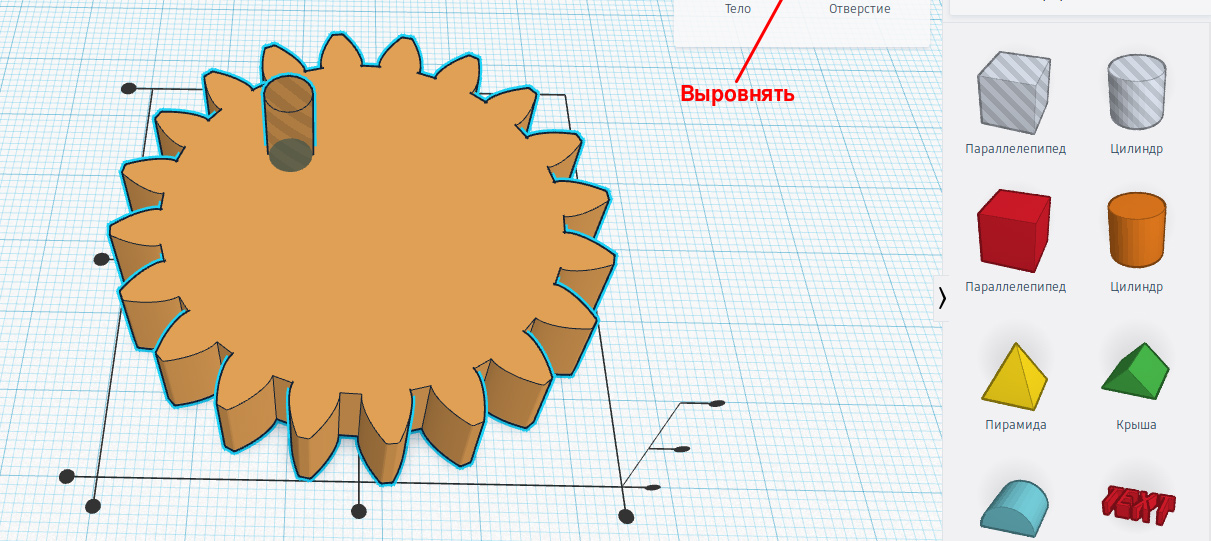
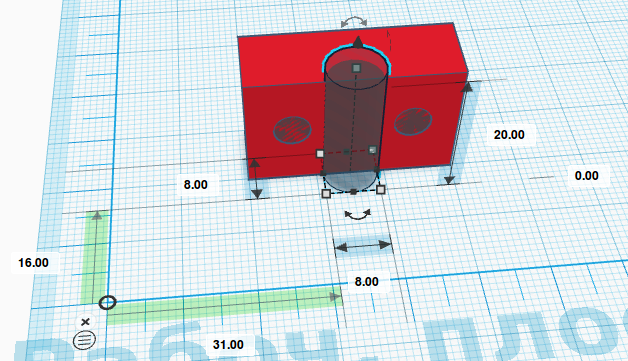
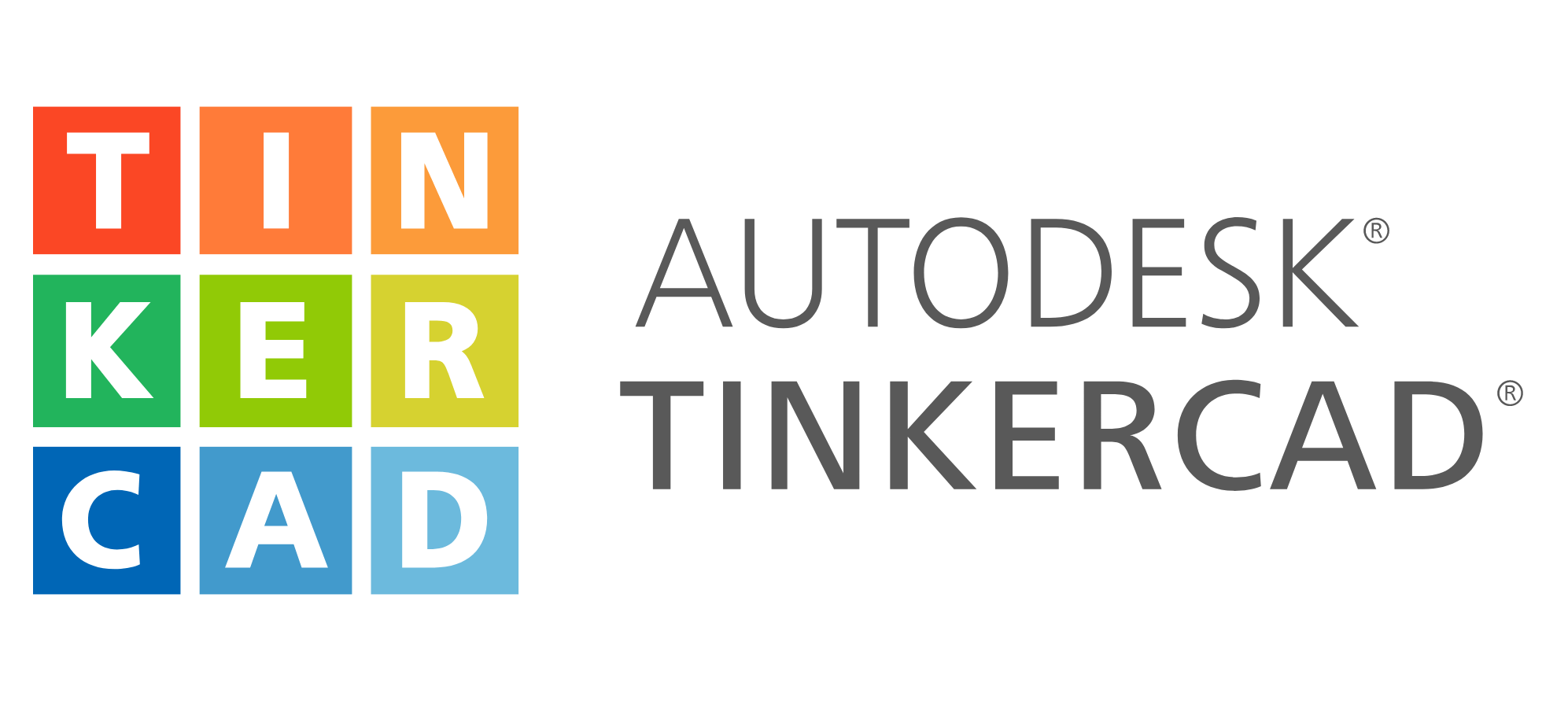
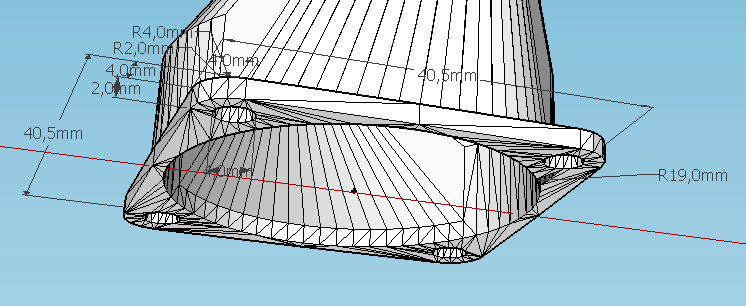
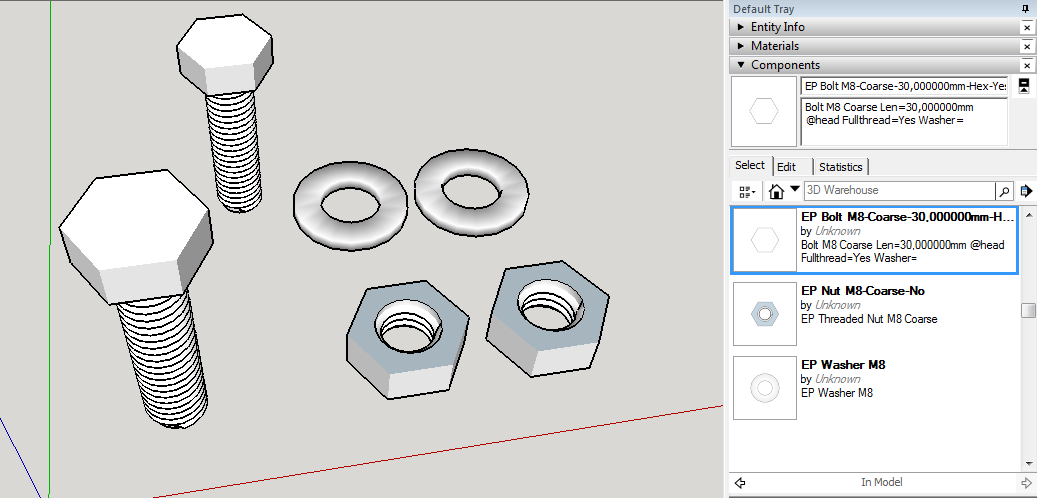
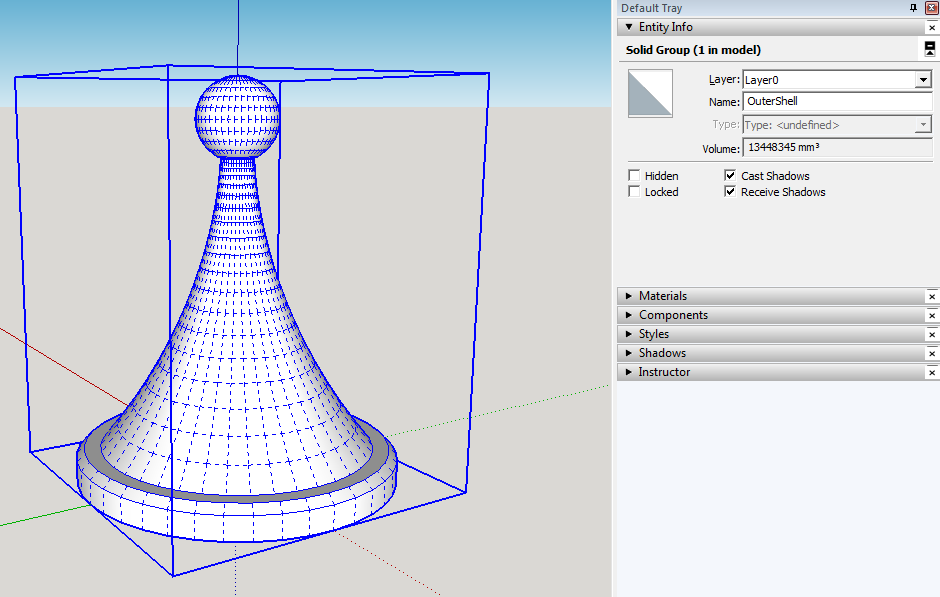
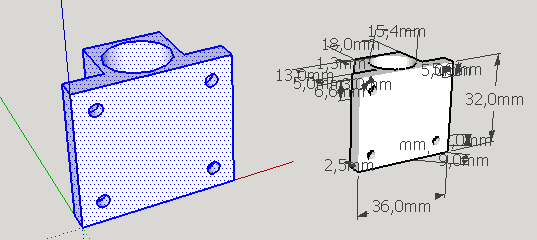
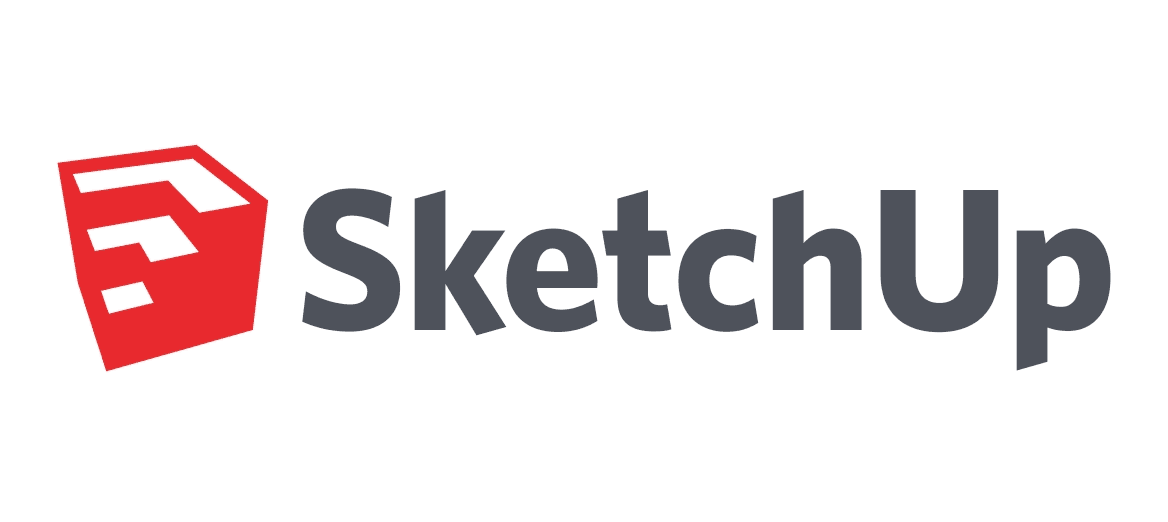
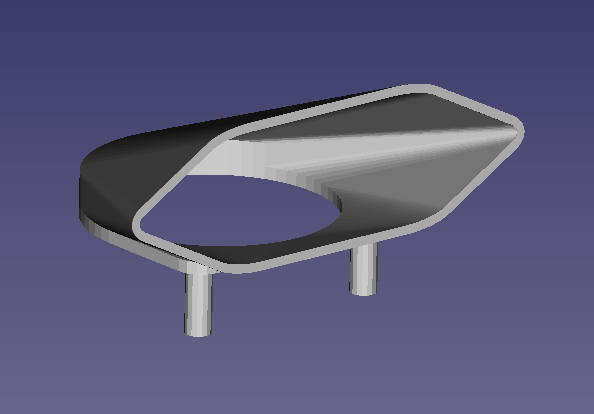
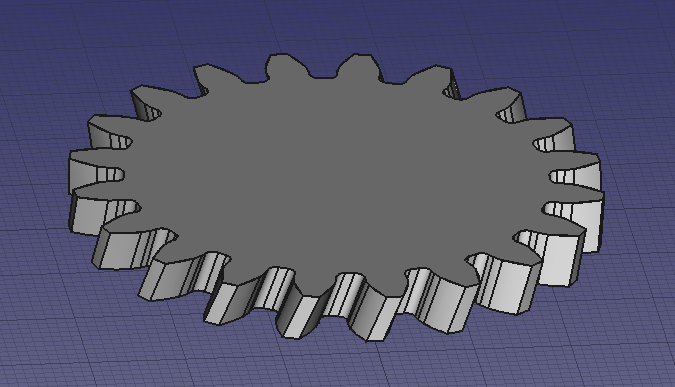
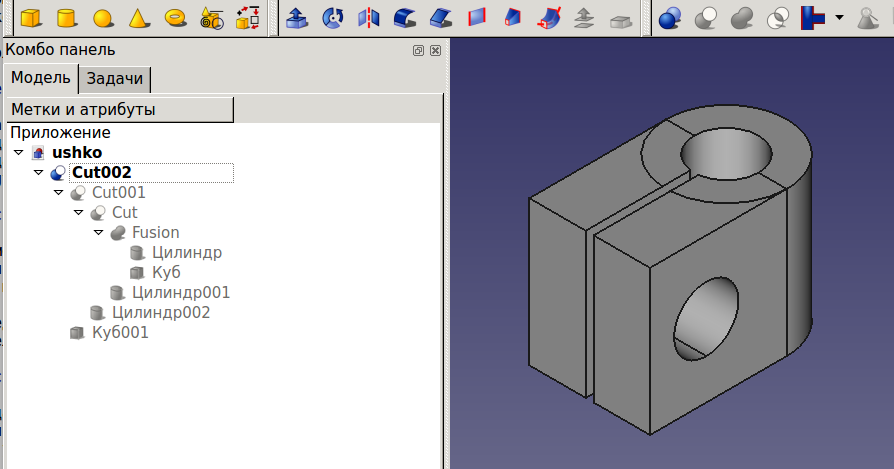
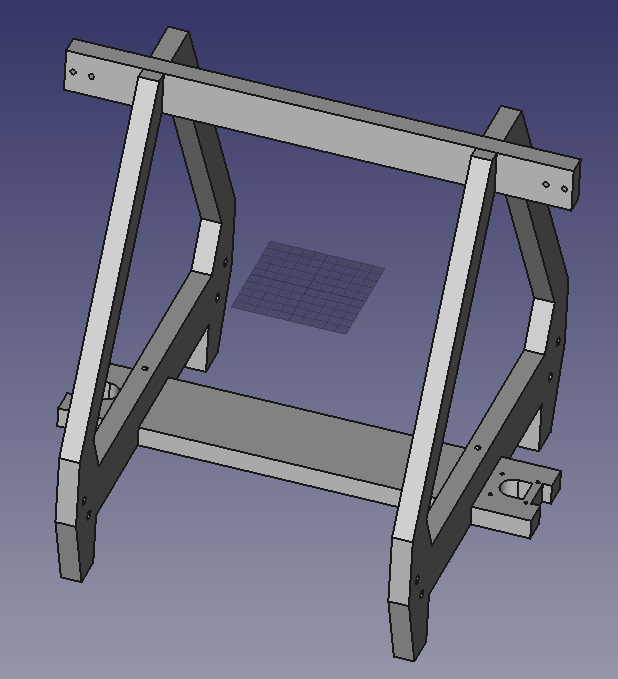





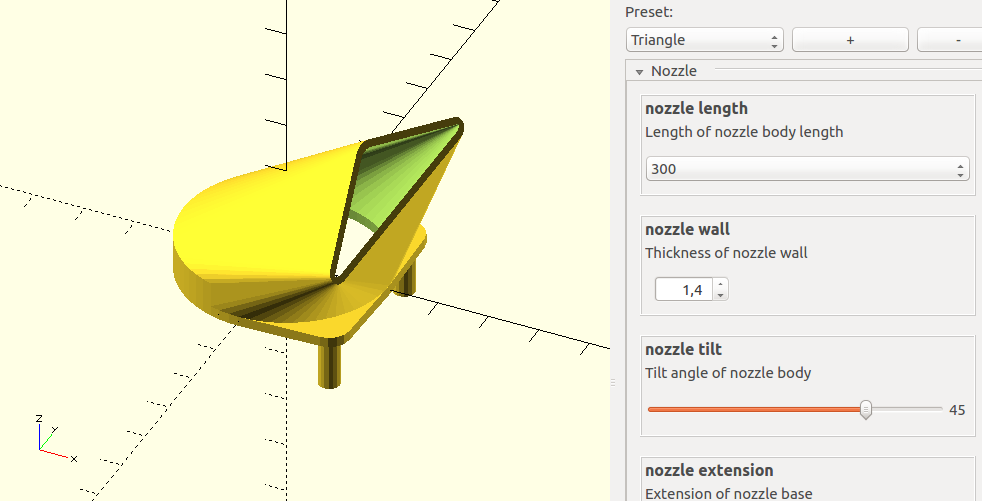
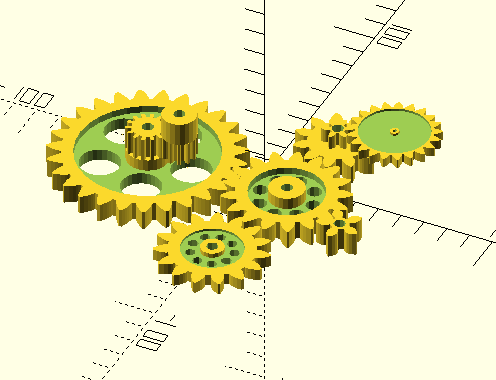
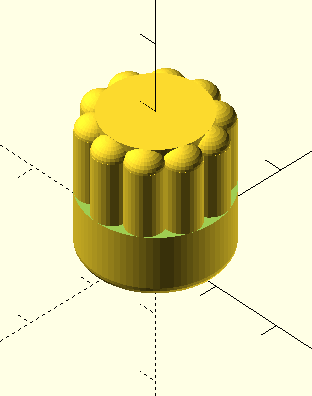

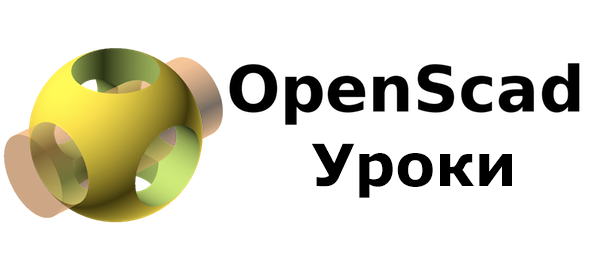

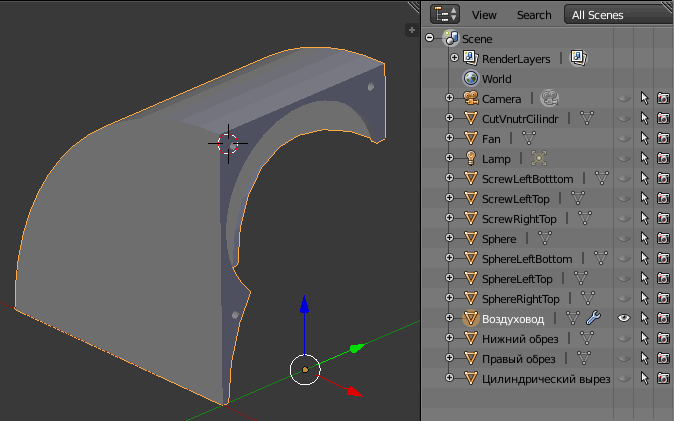

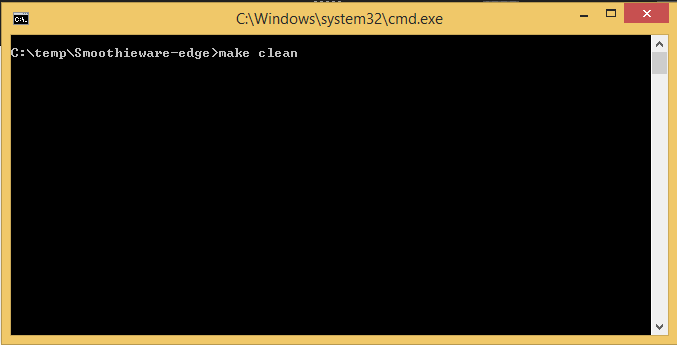
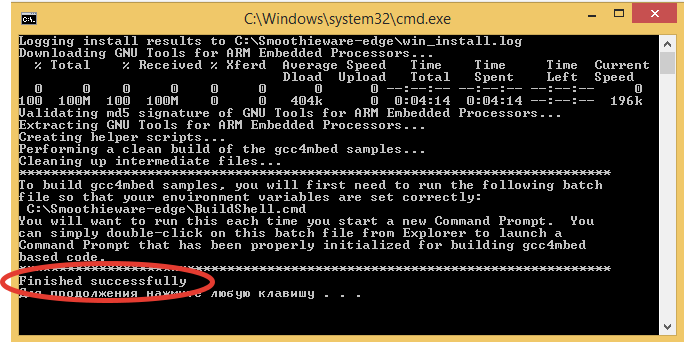
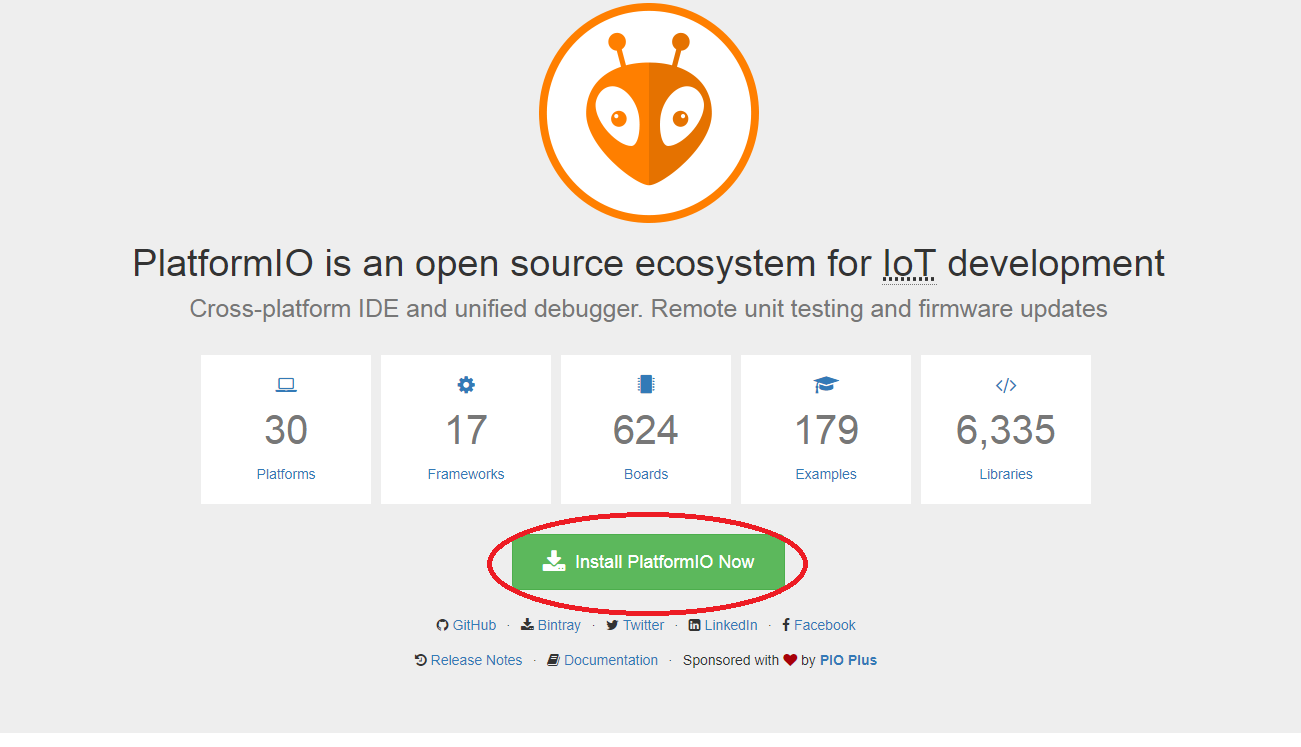



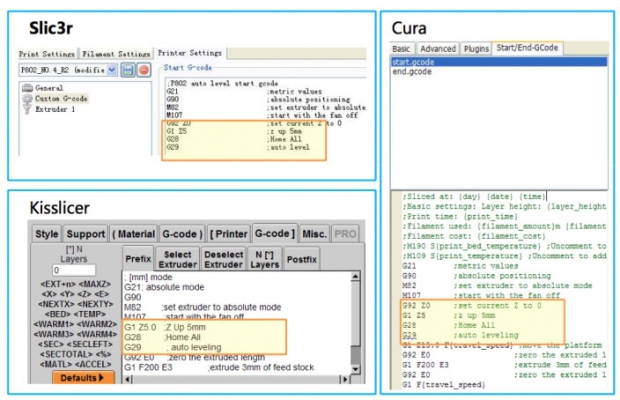
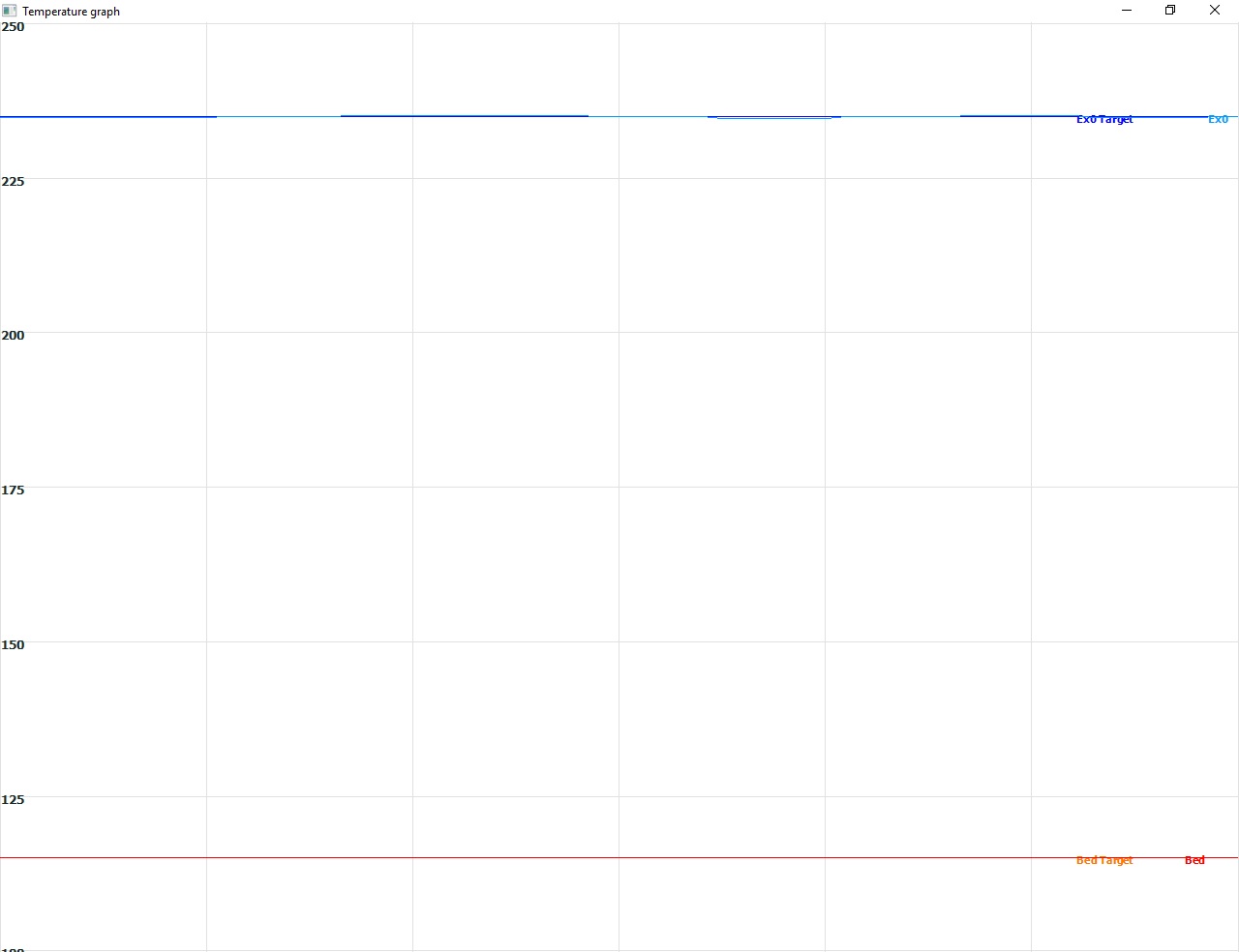
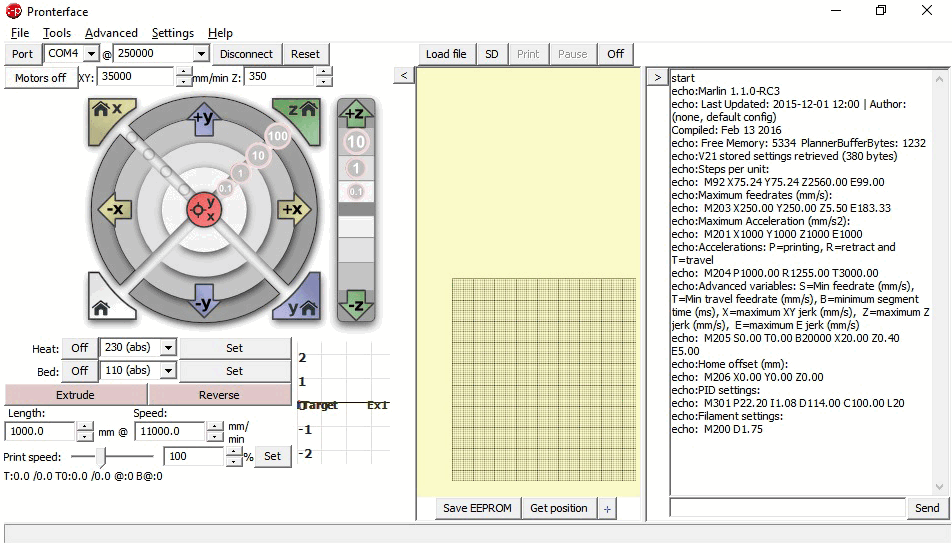
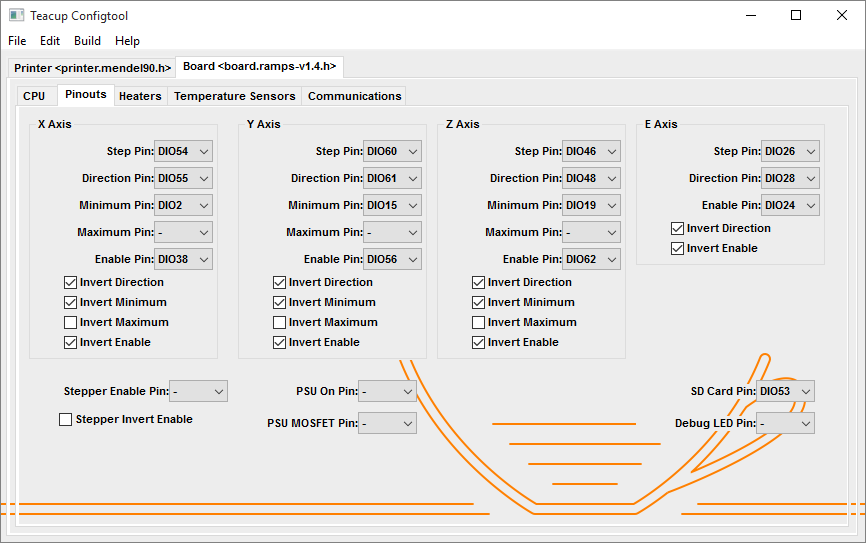

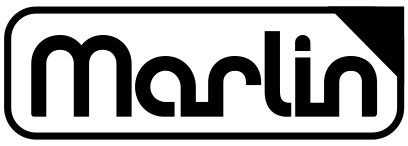









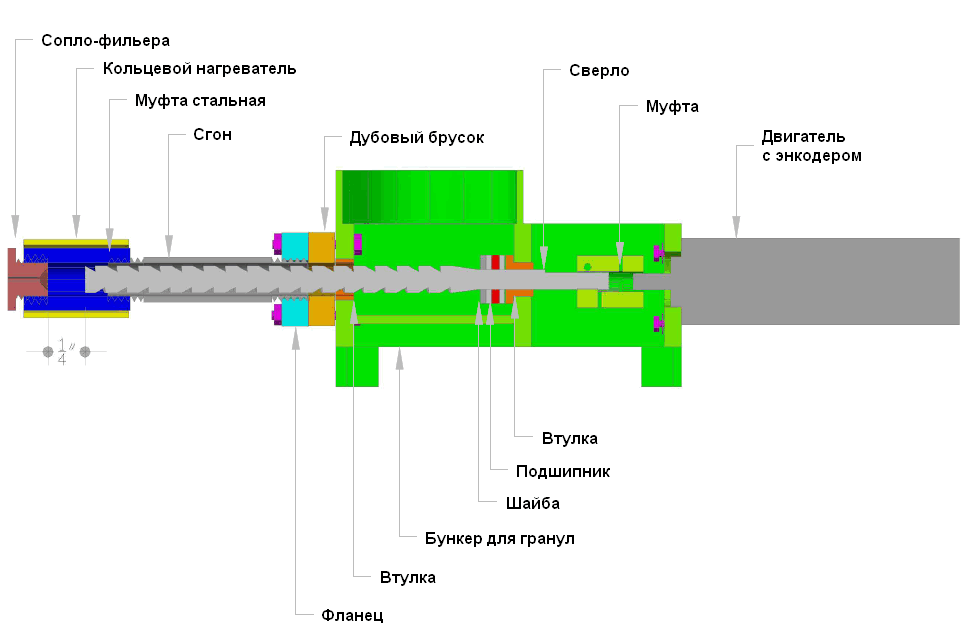



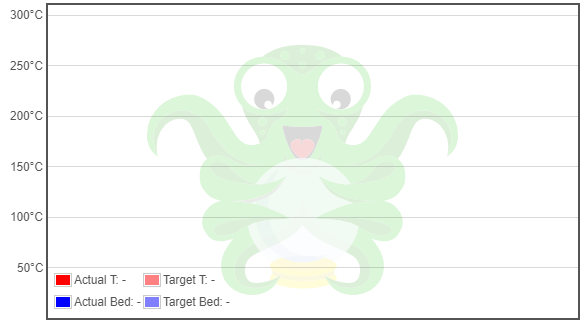

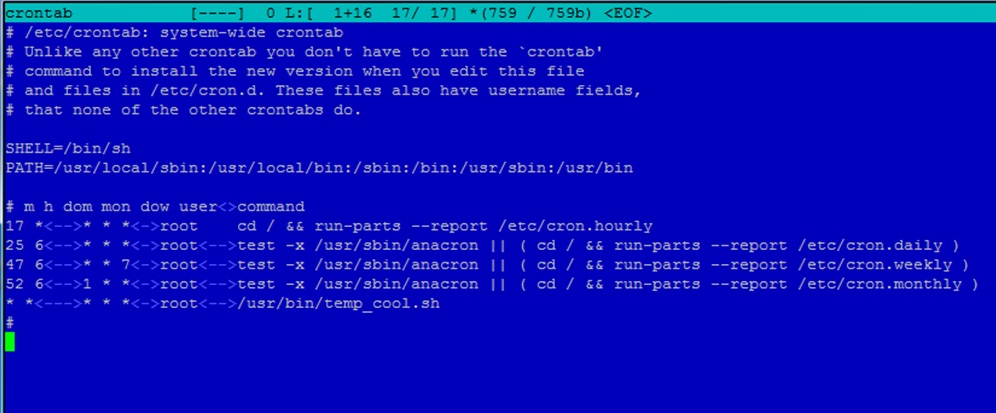
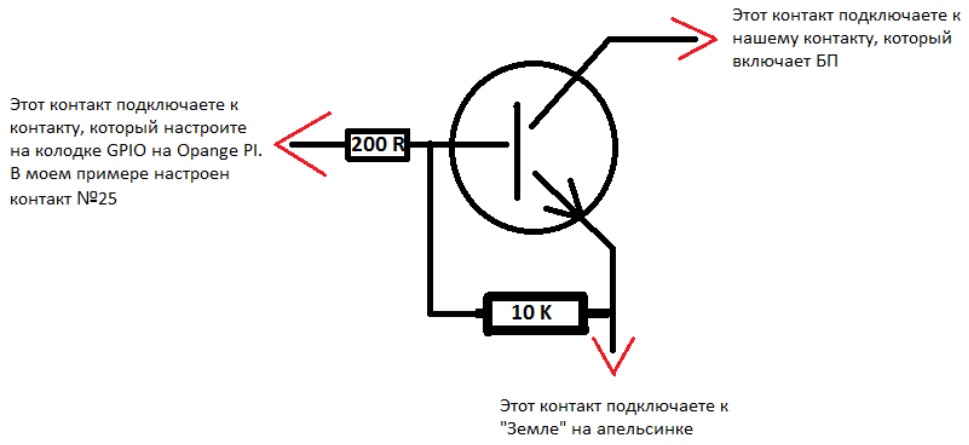




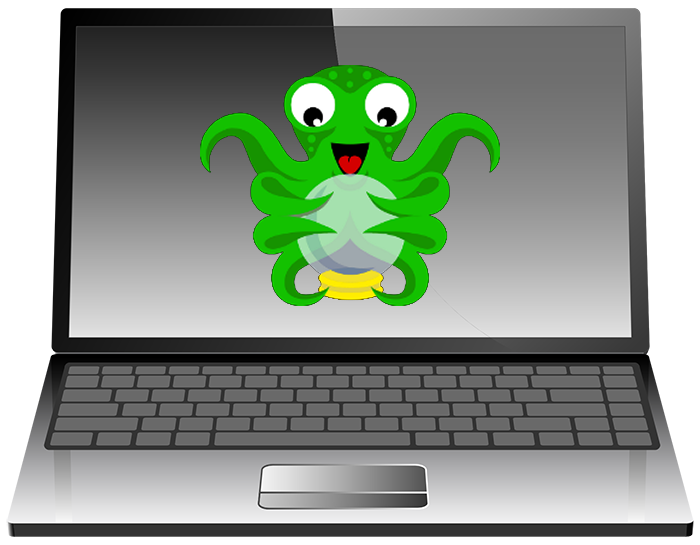
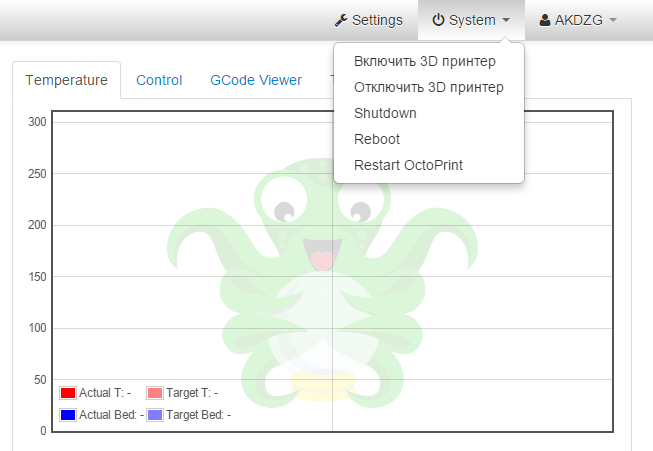




Да, удобная штука. Я лично дико возненавидел сдкарты уже

Кто-нибудь ставил на 2B, как оно?
Ну и сам отвечу )) – никак. На сложных моделях с большой детализацией, на окружностях и т.п. будут тормоза со всеми вытекающими в прямом и переносном смысле (наплывы хаотично на стенках).
на 3А+ с октодаш и камерой вообще грустно все.. работает, но тупит порой дико