Метки: Simplify3D
2017-05-18
Раздел: Настройка, Слайсеры
![]() Автор: VolandZel Просмотров: 38 874
12 комментариев
Автор: VolandZel Просмотров: 38 874
12 комментариев
Simplify3D. Часть 1. Введение и начало работы
Добавлено в закладки: 29
К написанию данной инструкции меня подтолкнуло отсутствие нормальной, полной инструкции по слайсеру Simplify3D (далее слайсер), в том числе и на официальном сайте слайсера. Освоению слайсера сильно мешает отсутствие русского перевода. Очень много обращений пользователей по назначению той, или иной настройки приходит от пользователей портала ТриДэшник. В тоже время по сети интернет гуляют несколько разрозненных инструкций, которые мало того, что не полные и охватывают только основные настройки, но во многих местах содержат ошибочные сведения о назначении настроек слайсера.
Введение
В данной инструкции описывается назначение окон, пунктов меню и настроек слайсера на основании моего 2-х летнего опыта работы с ним, использования обобщенной информации из инструкций других пользователей, которые я находил в интернете, а также использования информации с официального сайта слайсера https://www.simplify3d.com и с официального форума поддержки слайсера https://forum.simplify3d.com.
На 100% достоверность перевода названия и назначения настроек я не претендую, они будут описаны буквально как я их понимаю и, что именно они делают. Скажу честно – не все настройки мне удалось узнать и понять, но это какие то специфические настройки или пункты меню программы, в большинстве случаев ненужные обычному 3Д-печатнику. По возможности, описания настроек будут подкреплены изображениями предпросмотра отслайсенной модели, чтобы наглядно увидеть, что делает эта настройка. Если кто-то знает лучший перевод, назначение той, или иной настройки, пожалуйста пишите в комментариях — обсудим. Также в инструкции не будет описана возможность настройки слайсера для печати двумя экструдерами, так как у меня пока такой опции нет и проверить настройки я не имею возможности (возможно появится в будущем, статью тогда дополню).
Данная статья относится к слайсеру Simplify3D версии 3.1.1 и не рассматривает способов получения данной программы, кроме как покупки ее на официальном сайте. Запрещено размещать в комментариях ссылки на пиратскую версию программы, способы взлома и прочие обсуждения на эту тему – данные комментарии будут удалены Модератором ТриДэшника.
Слайсер Simplify3D по моему мнению является лучшим из слайсеров, я работал также с Cura и Slic3r, но конечно и он имеет некоторые недостатки. Ниже опишу его преимущества и недостатки, которые считаю для себя главными:
Преимущества слайсера Simplify3D:
- Высокая скорость слайсинга даже сложных и объемных моделей с большим количеством поддержек.
- Огромное количество настроек печати (для многих новичков это кажется недостатком).
- Самый наглядный предпросмотр слайсинга, возможность показа отслайсенной модели по типу линий, просмотр симуляции печати.
- Возможность ручного редактирования (добавления и удаления) поддержек.
- Возможность создания нескольких процессов для изменения настроек печати в зависимости от высоты модели или применения разных настроек печати к разным моделям на столе принтера.
- Наличие встроенной «лечилки» моделей.
- Возможность работы с двумя экструдерами.
- Информативная панель контроля принтера.
Недостатки слайсера Simplify3D, по моему мнению:
- Слайсер платный (цена 149$) при наличии бесплатных аналогов.
- Отсутствие русского языка.
- Большое количество настроек пугает и запутывает новичков на начальном этапе.
- Слайсер не может делать древовидные поддержки, как например слайсер CraftWare (сам такие поддержки не пробовал, возможно и сомнительный недостаток — выделил только потому, что CraftWare их может делать).
- Отсутствует возможность изменения угла укладки пластика для сплошного заполнения верха и низа модели (мне много раз требовалось).
В данной инструкции я буду приводить настройки параметров печати применительно ТОЛЬКО к своему принтеру – самодельной Prusa i3, с одним директ-экструдером, соплом 0,4 мм, поэтому настройки Вашего принтера в зависимости от модели, типа, размеров, а также в зависимости от используемого пластика, могут не совпадать с приведенными мною, пожалуйста обратите на это особое внимание!
Часть 1
Установка слайсера Simplify3D на компьютер, первый запуск, выбор принтера и основные настройки
1.1. Установка программы
Скачав программу устанавливаем ее на свой компьютер. Процесс установки программы в целом не отличается от процессов установки других программ на компьютер.
Запускаем установочный файл, в приветственном окне установщика нажимаем кнопку Next:
Далее соглашаемся с условиями лицензии и жмем кнопку Next:
Далее установщик предложит выбрать директорию для установки программы, выбираем и нажимаем кнопку Next:
Установщик скажет, что он готов установить программу на компьютер в указанную директорию, нажимаем кнопку Next:
Наблюдаем за процессом установки файлов на компьютер:
Если все установилось нормально, установщик выдаст окно завершения установки, в котором будет предложено прочитать инструкцию по быстрому старту (View Quick Start Guide) и запустить слайсер Simplify3D (Launch Simplify3D now). Оставляем или убираем соответствующие галки и нажимаем кнопку Finish:
Программа установщик также создает ярлык на рабочем столе для быстрого запуска слайсера.
1.2. Первый запуск, выбор принтера и основные настройки
После первого запуска слайсер предложит выбрать тип принтера, при этом появится окно выбора принтера:
Слайсер поддерживает большое количество принтеров, полный список можно посмореть тут: https://www.simplify3d.com/software/supported-printers/, находим свой принтер и нажимаем кнопку Next, слайсер установит основные настройки (область печати, количество экструдеров, прошивка и т. д.) для выбранного принтера.
Если принтер на найден в списке, то выбираете в списке принтеров Other (Другой), слайсер предложит ввести основные настройки для этого принтера в новом окне, где необходимо выбрать или ввести параметры принтера:
Machine type – тип кинематической схемы принтера, для обычных принтеров с декартовой системой координат (Prusa i3, H-Bot, CoreXY) необходимо установить значение по умолчанию – Cartesian robot (rectangular build volume); для дельт необходимо установить значение – Delta robot (cylindrical build volume).
Firmware – тип прошивки принтера, по умолчанию для большинства принтеров ставится значение – RepRap (Marlin/Repetier/Sprinter) Доступны еще следующие виды прошивок принтеров: MakerBot/Sailfish Firmware, FlashForge Dreamer Firmware, Bits from Bytes (BFB) Firmware.
Build Volume – размер области печати принтера по трем осям — X, Y, Z. Необходимо ввести размер области печати принтера по всем осям в мм.
Nozzle diameter – диаметр сопла принтера.
Filament diameter – диаметр нити пластика.
Number of extruders – указывается количество экструдеров принтера.
Если принтер оборудован подогреваемым столом, то необходимо поставить галку в пункте – This printer has a heated bed.
Данные параметры, кроме наличия подогреваемого стола, можно менять в любое время из слайсера, не прибегая к помощи конфигуратора.
После выбора параметров принтера, нажимаем кнопку Next, программа сообщит о том, что она сконфигурировала настройки для вашего принтера и пожелает приятной печати.
После нажатия кнопки Finish должно открыться основное рабочее окно слайсера для работы с моделями. Данное окно описывается во второй части инструкции по слайсеру Simplify3D.
12 комментариев на «Simplify3D. Часть 1. Введение и начало работы»
Добавить комментарий
Для отправки комментария вам необходимо авторизоваться.
Моделирование в SketchUp. Создание шахматной фигуры UlTi – Начало. Или как дойти до ручки с Ultimaker Original
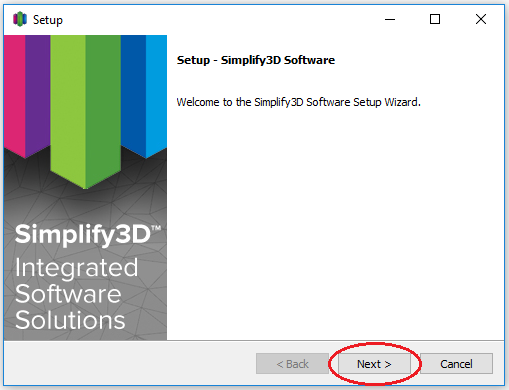
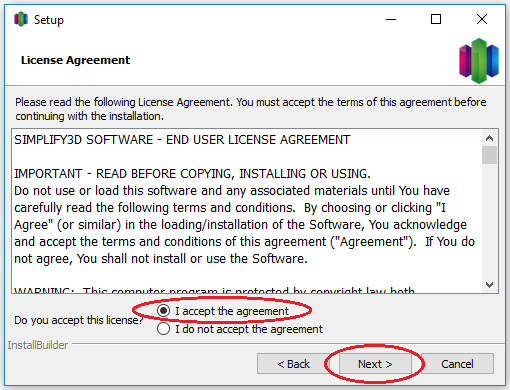
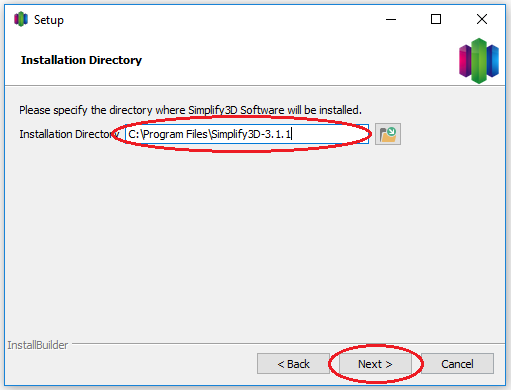
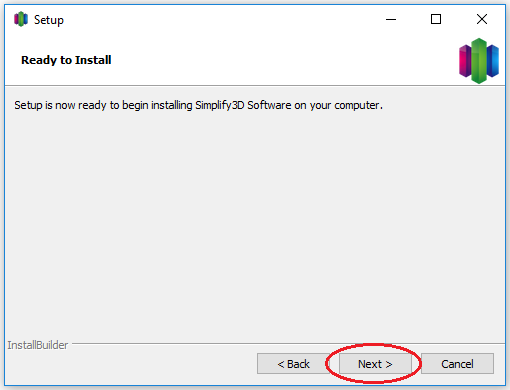
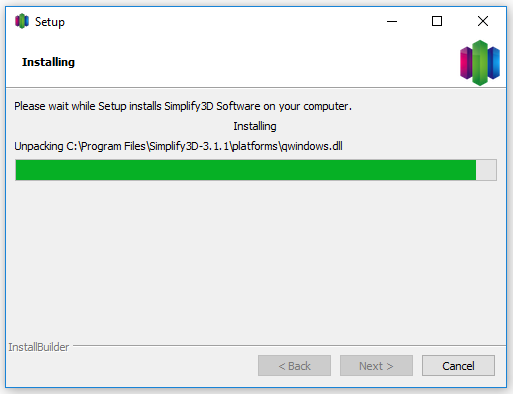
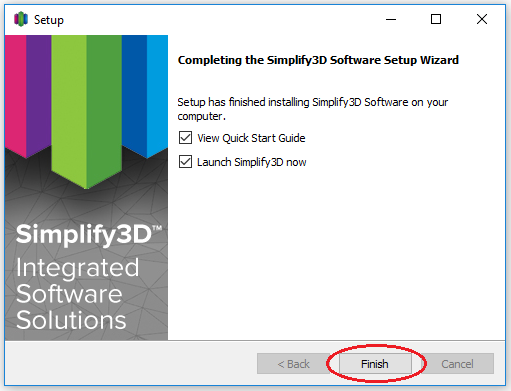
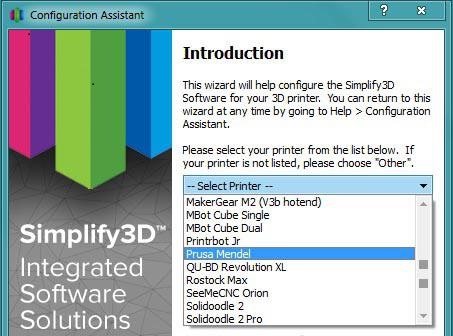
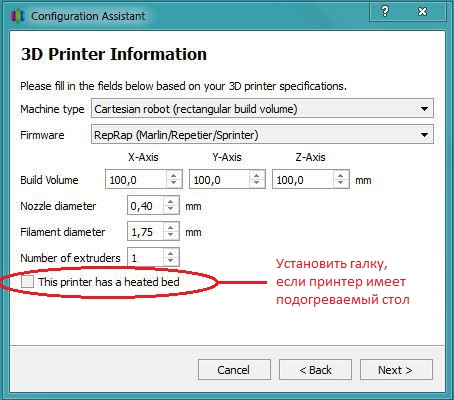
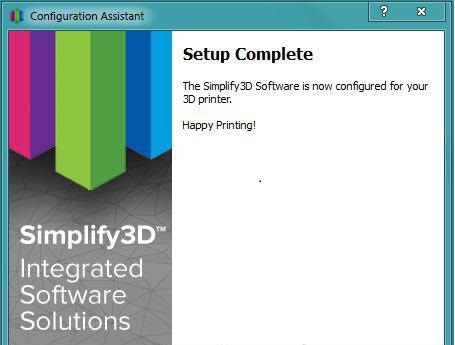


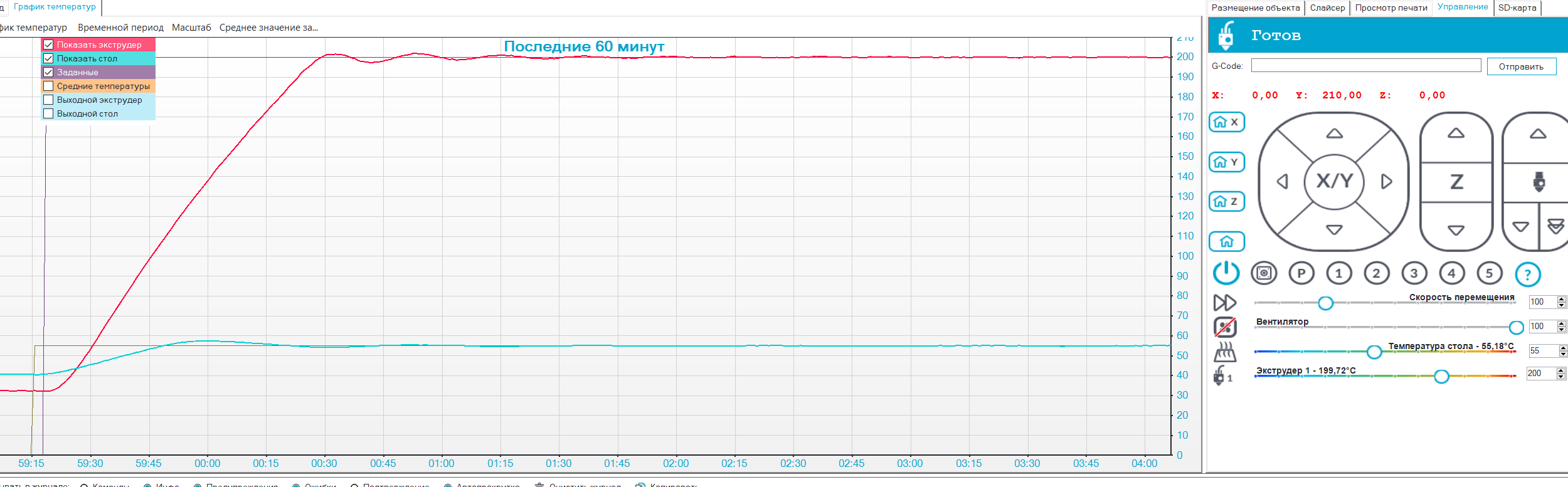
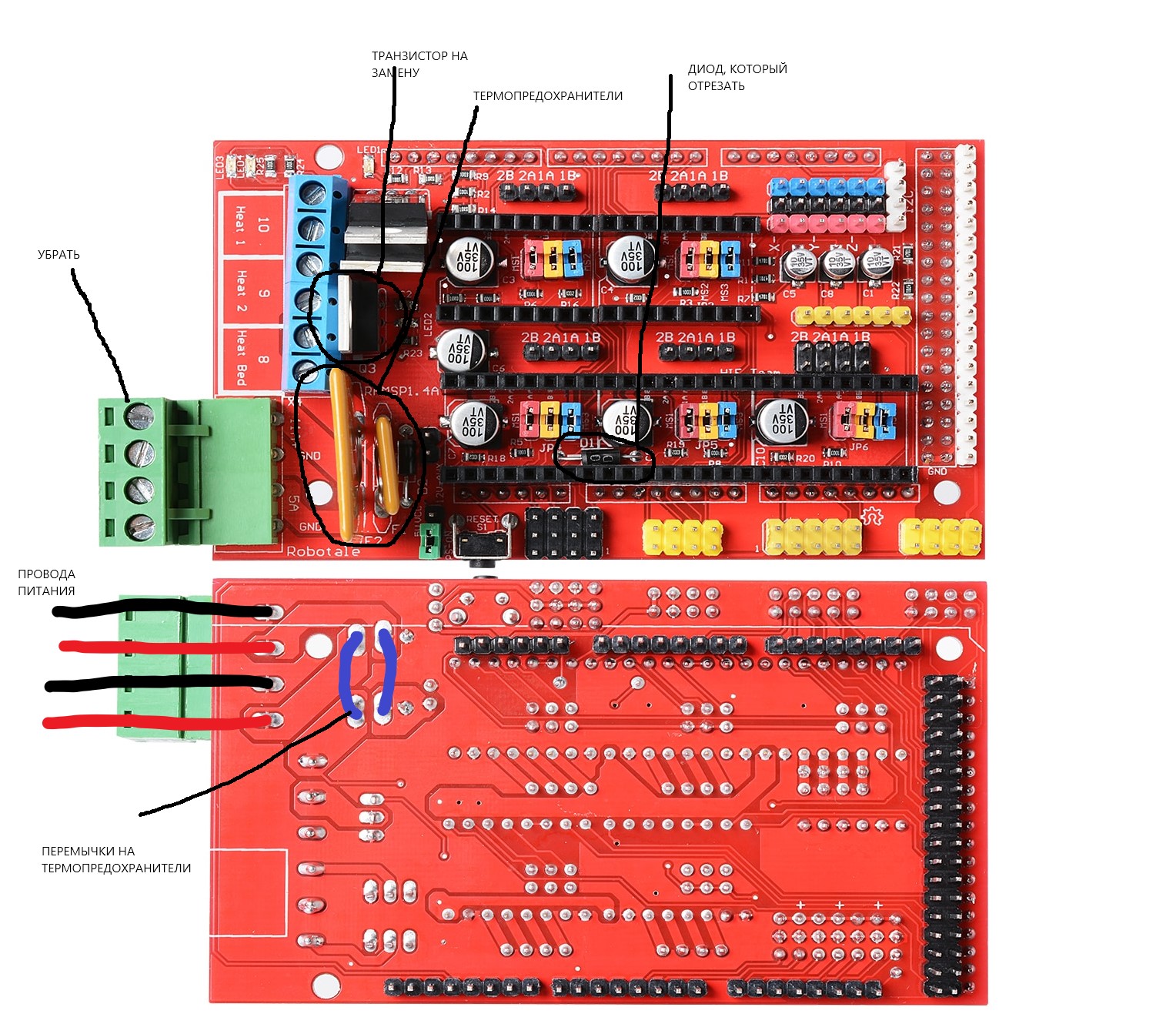




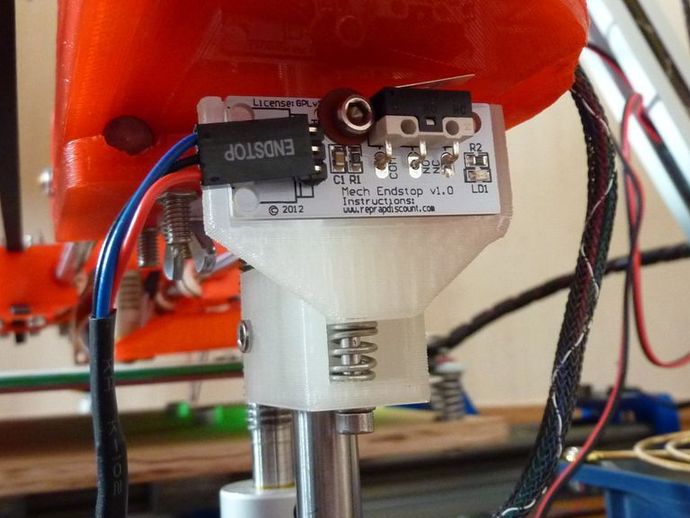







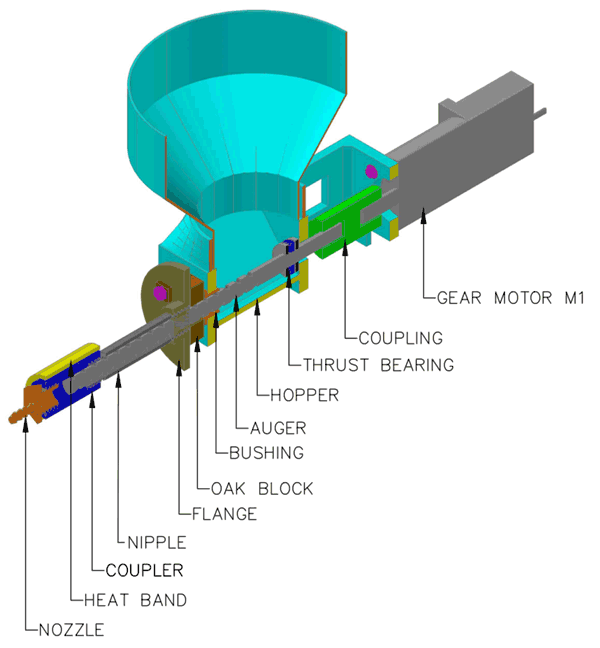

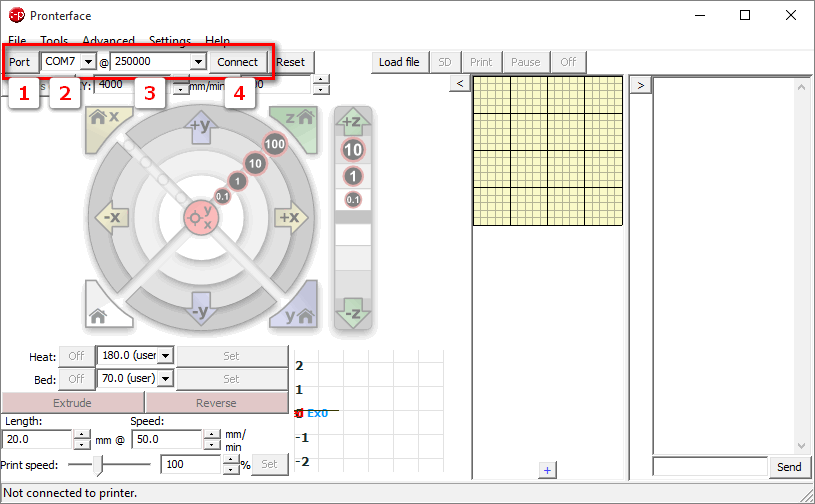











































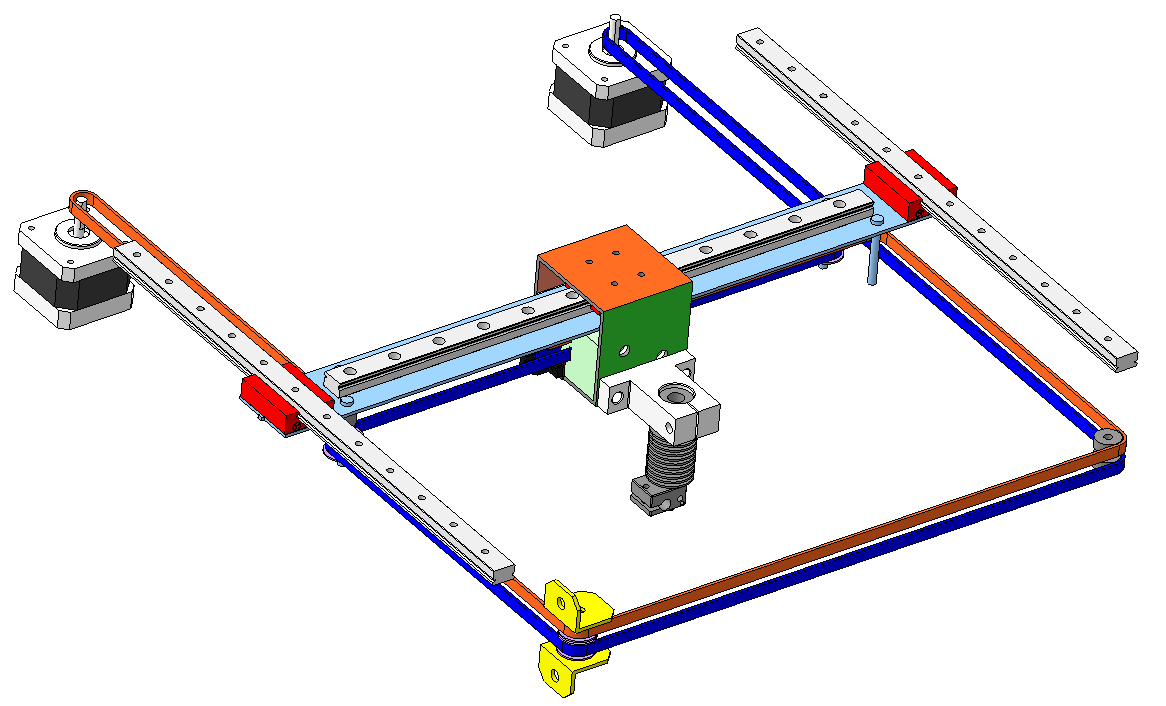




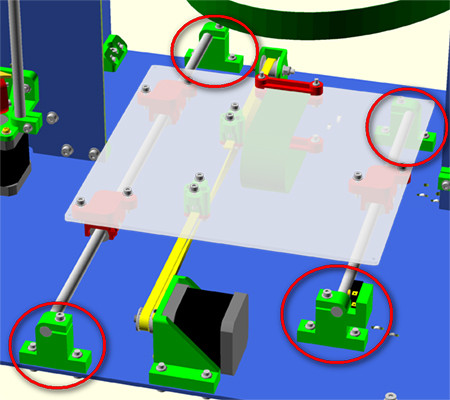

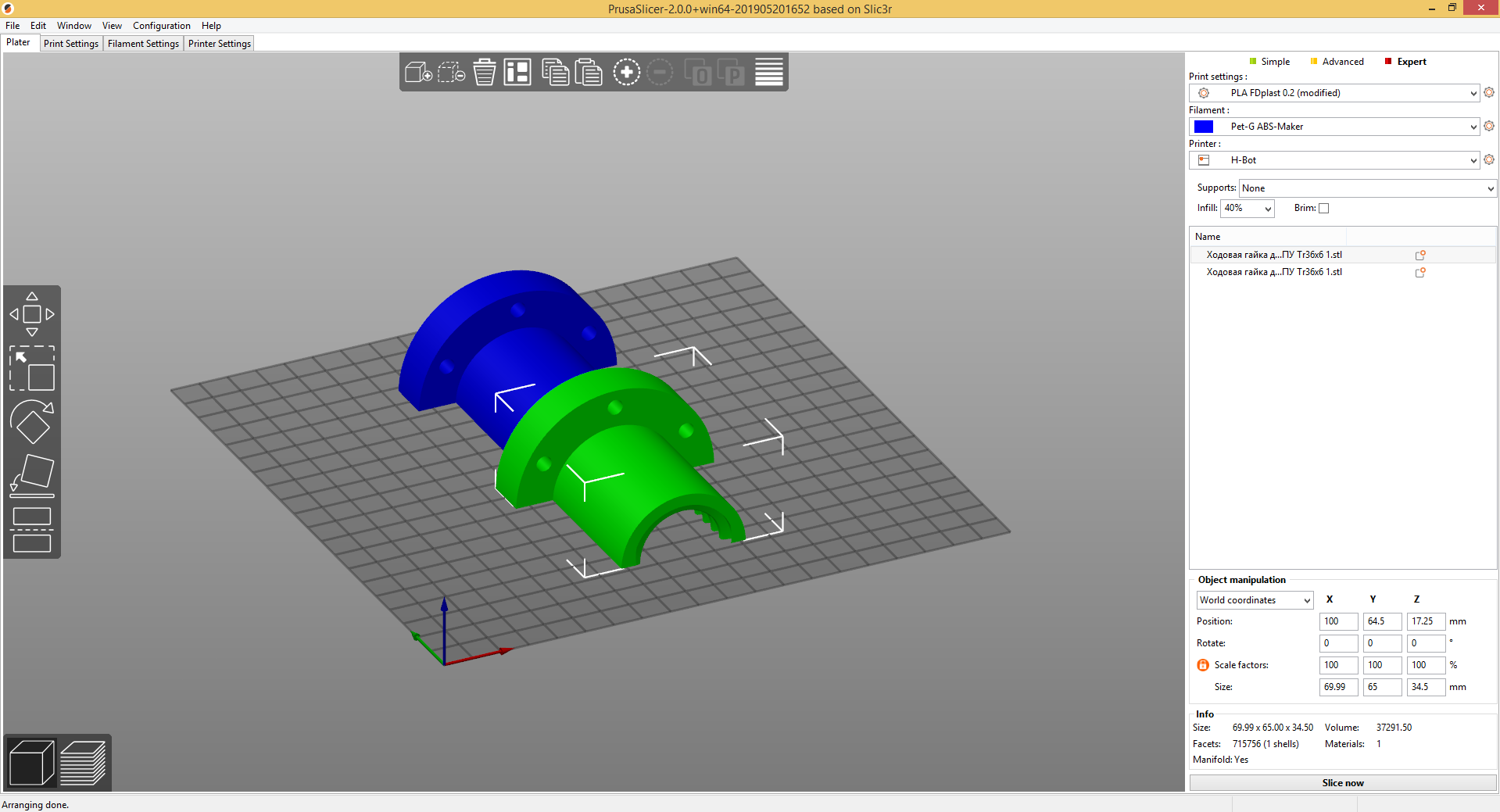
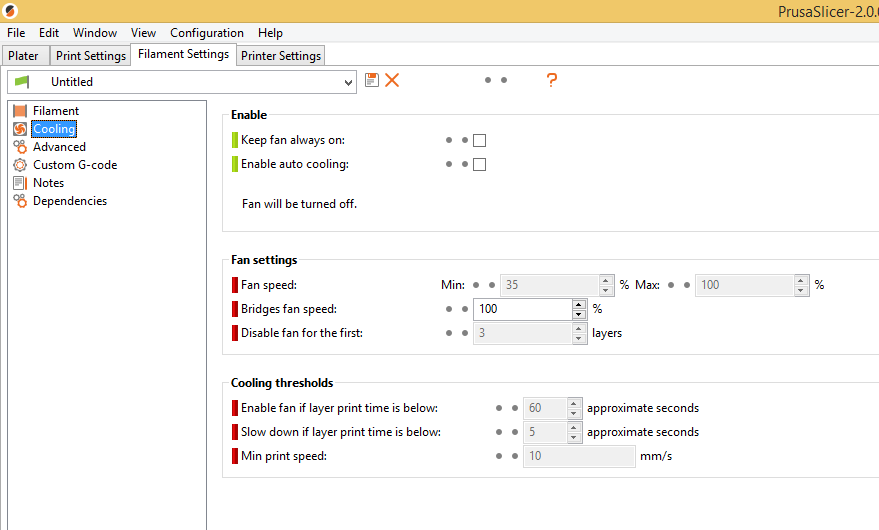
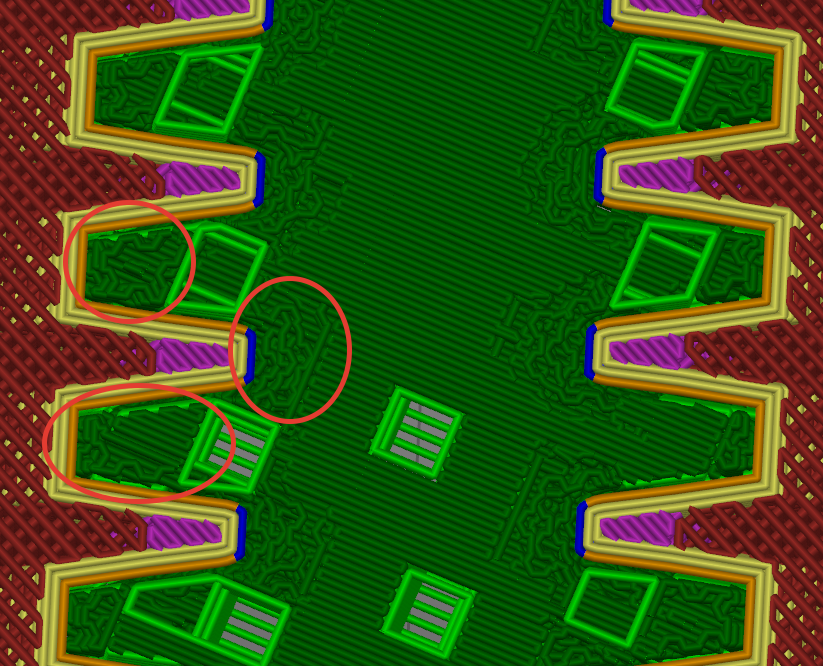

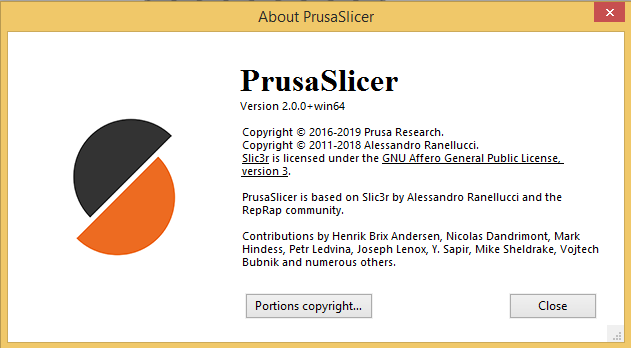

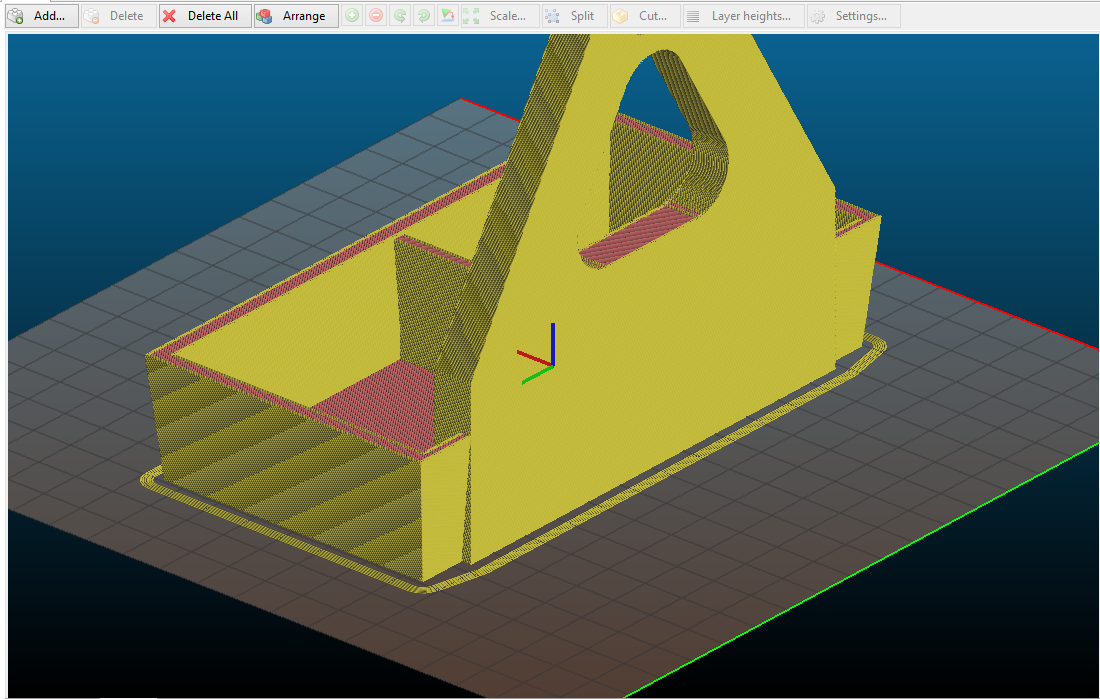

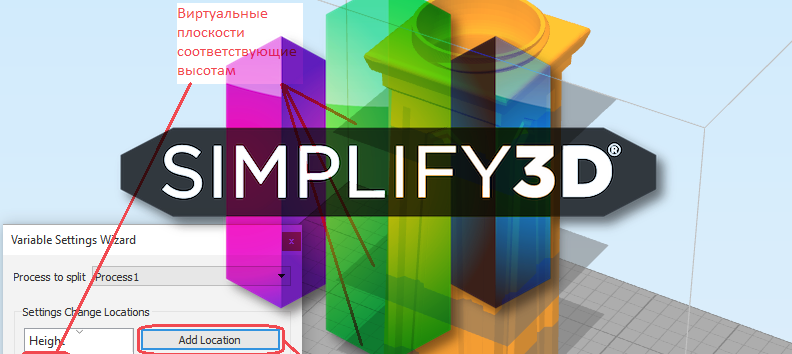
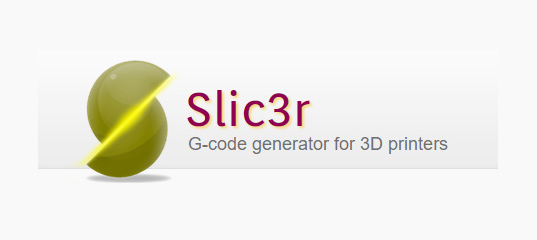


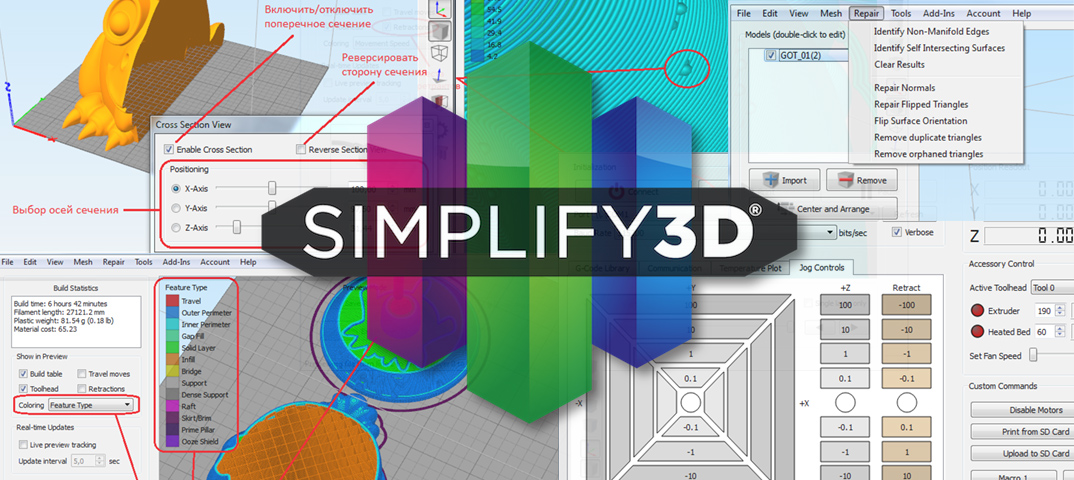


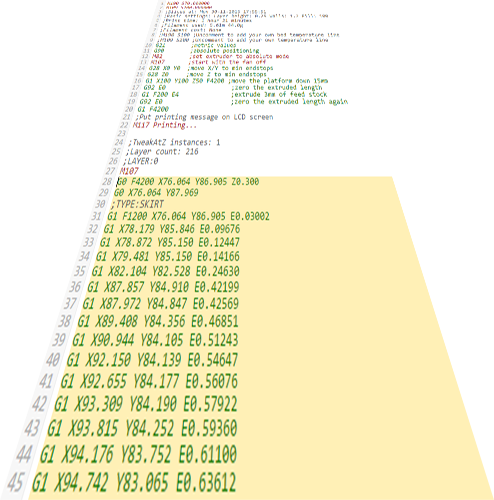
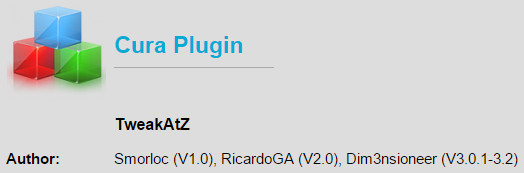
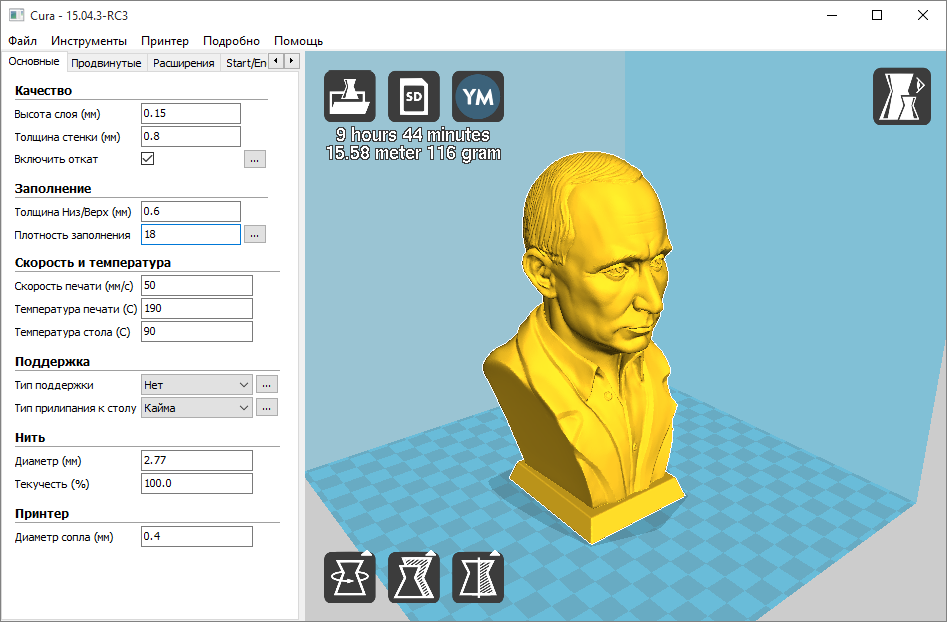


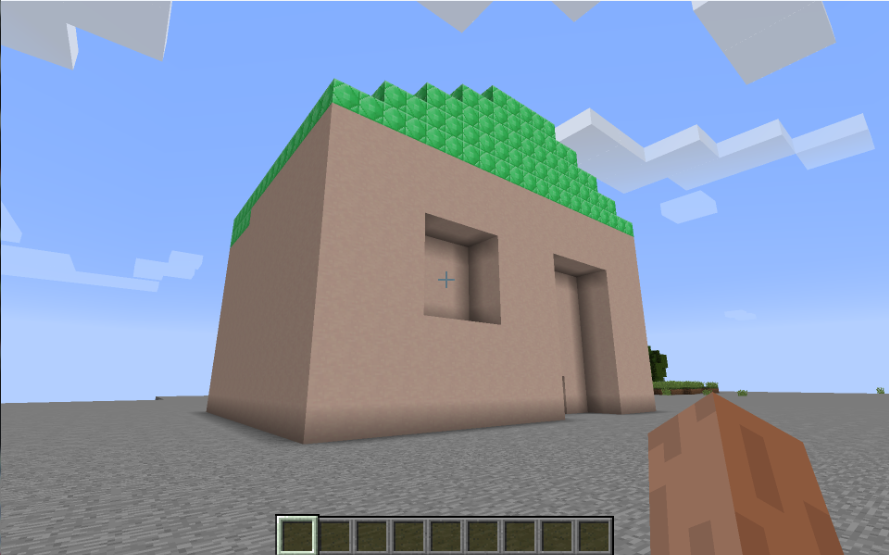
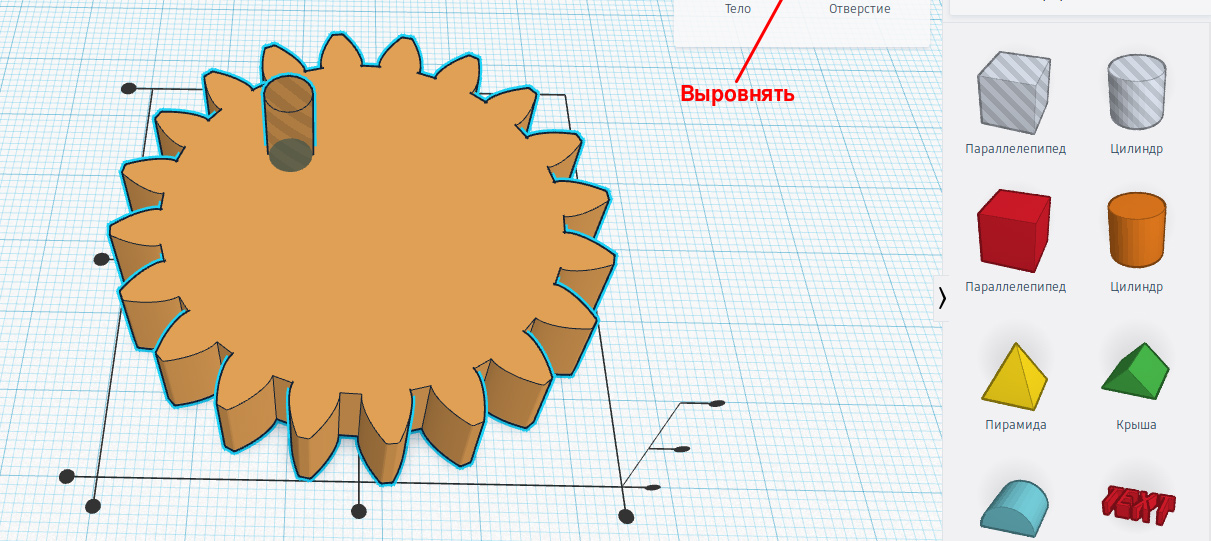
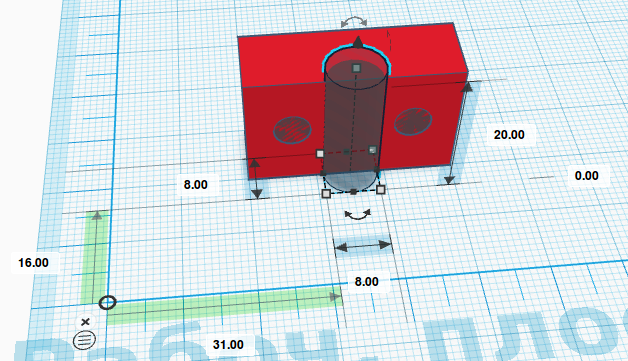
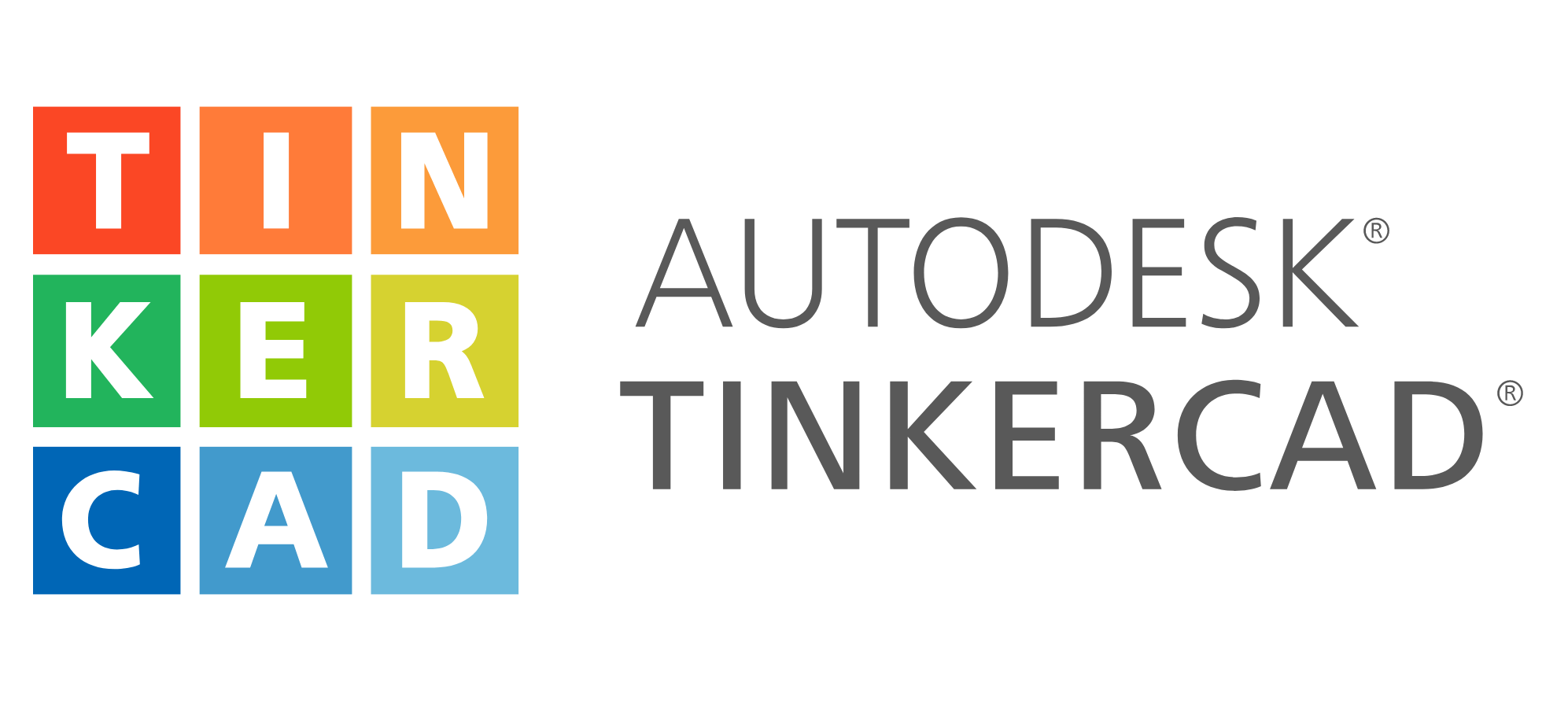
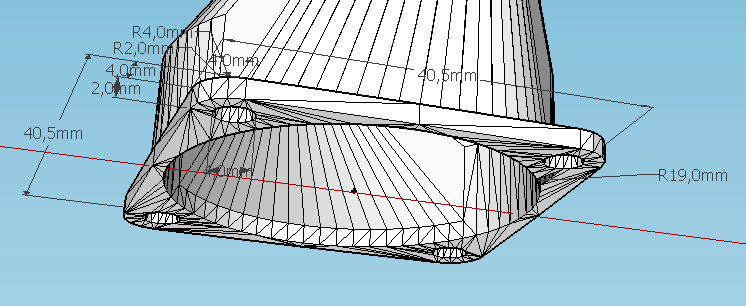
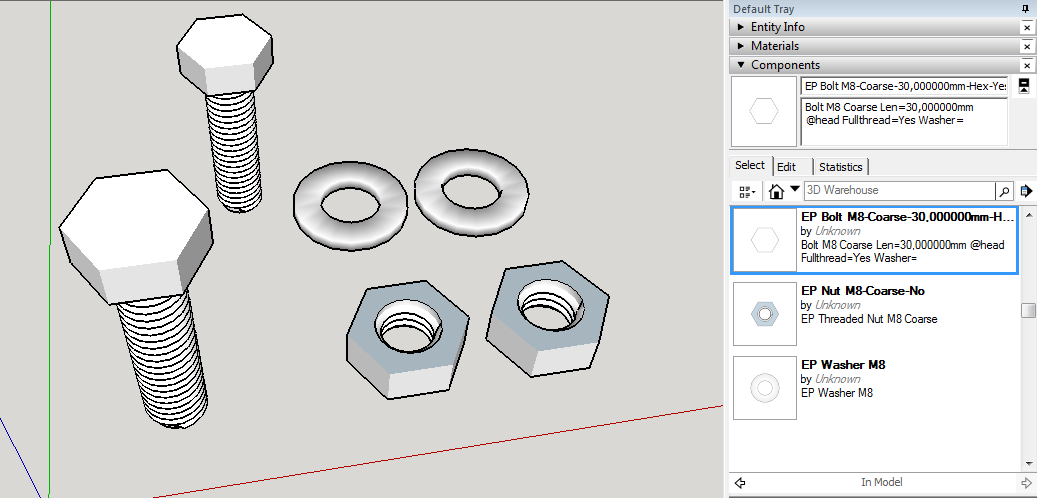
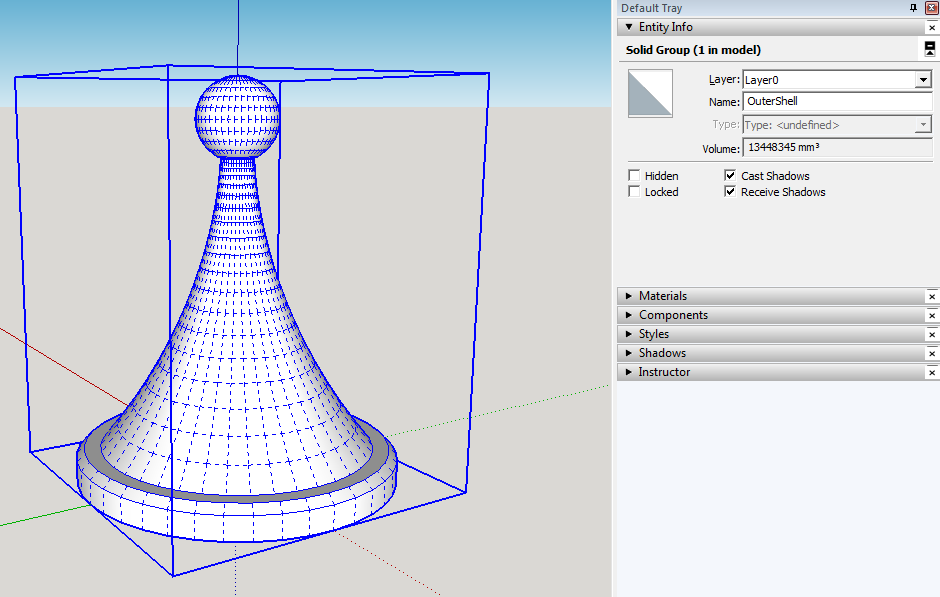
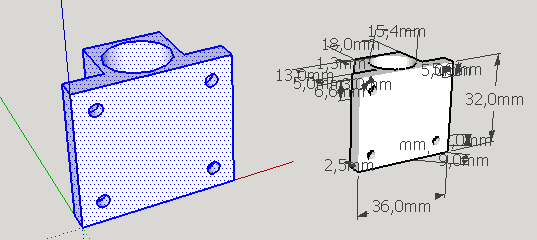
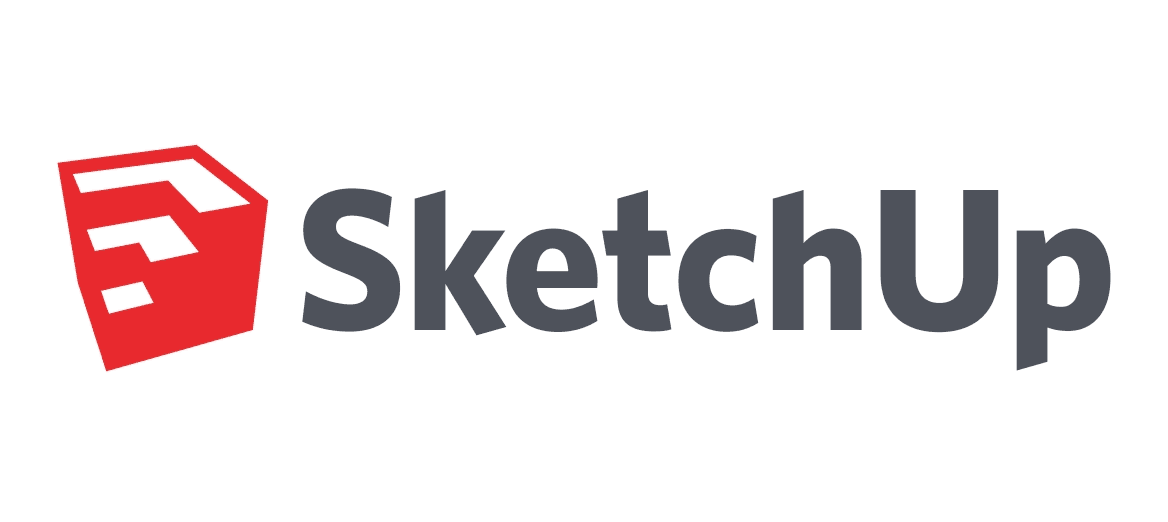
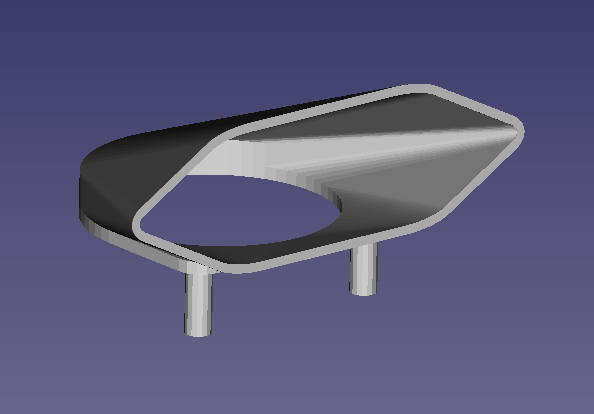
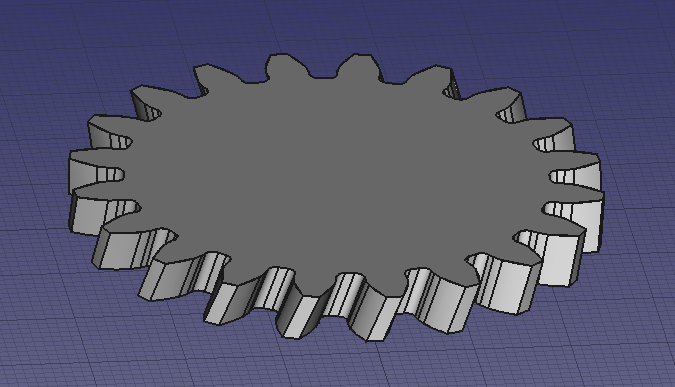
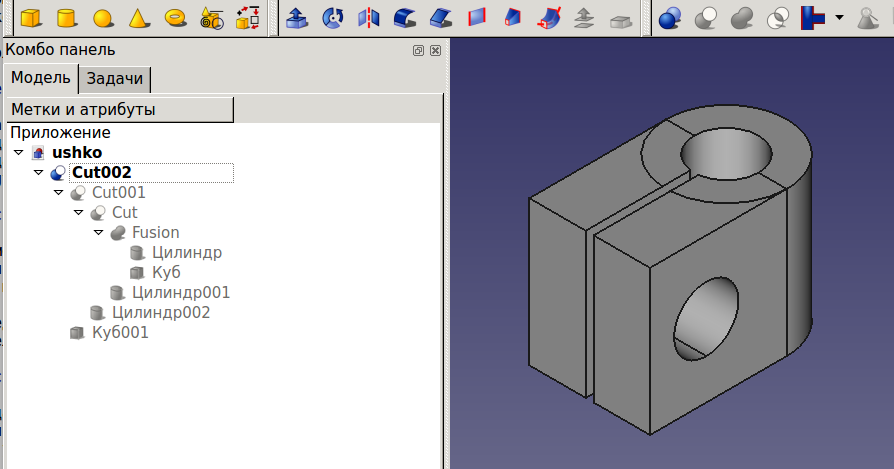
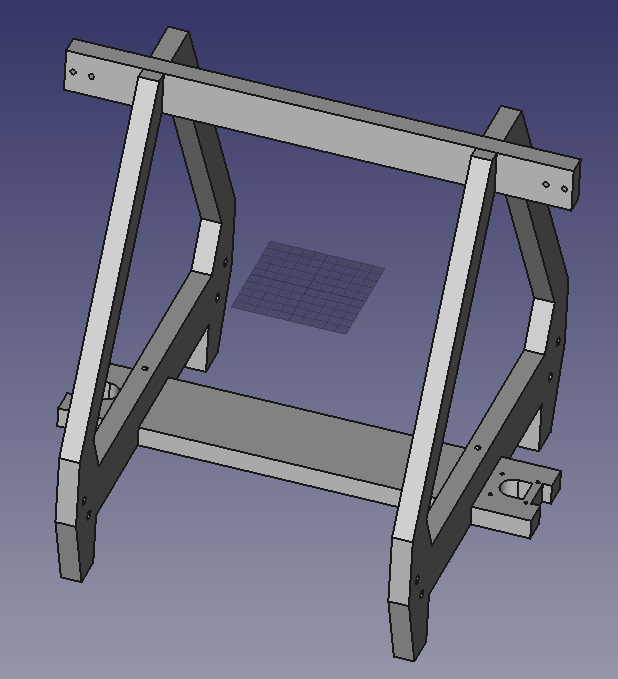





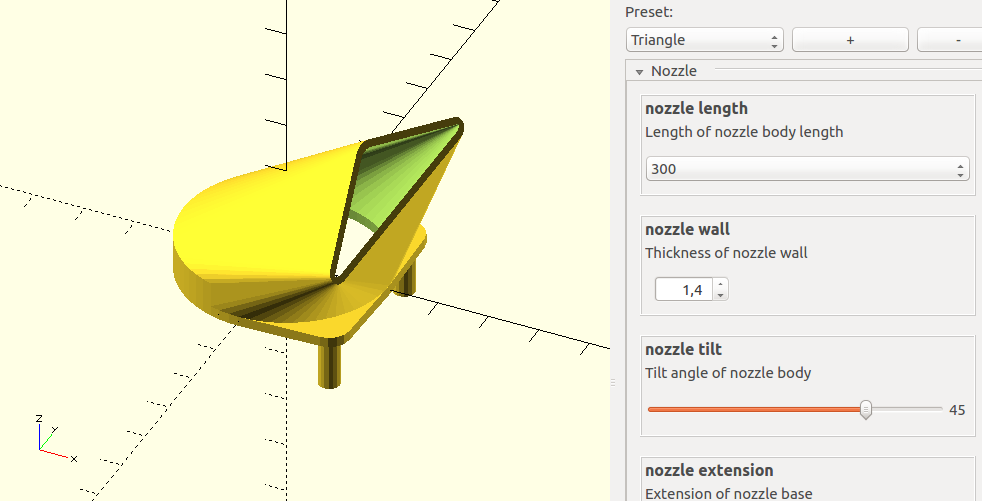
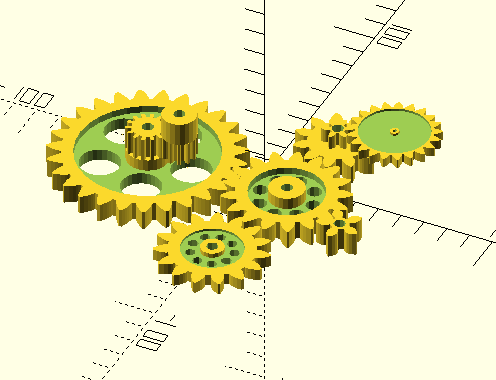
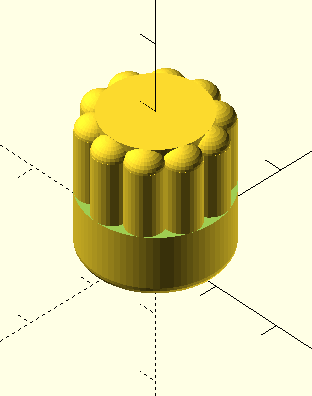

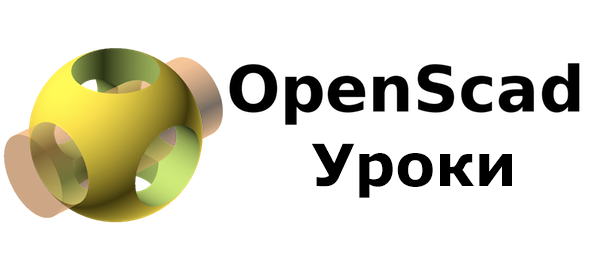

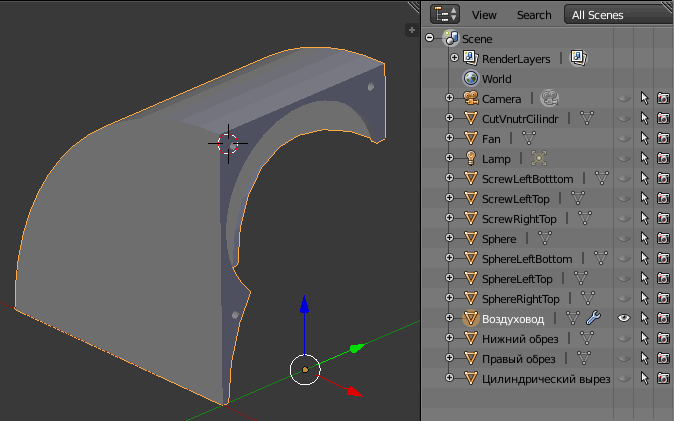

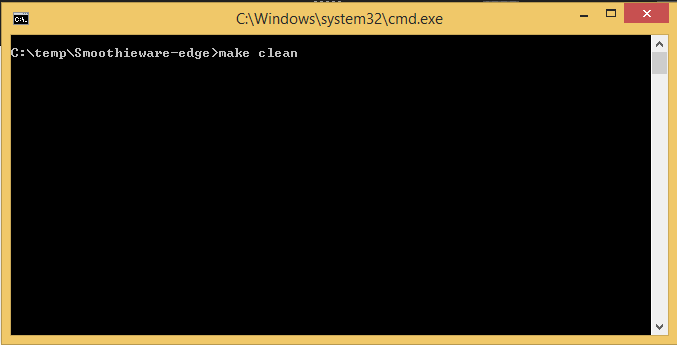
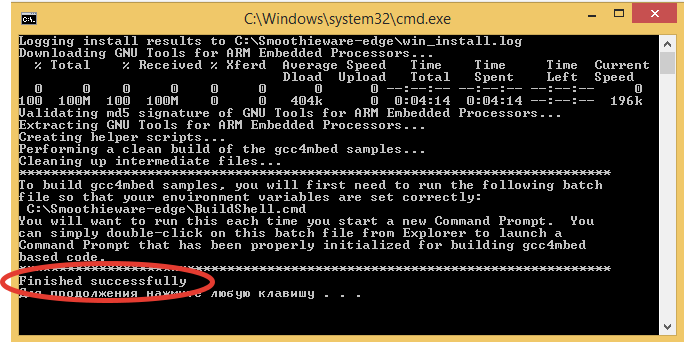
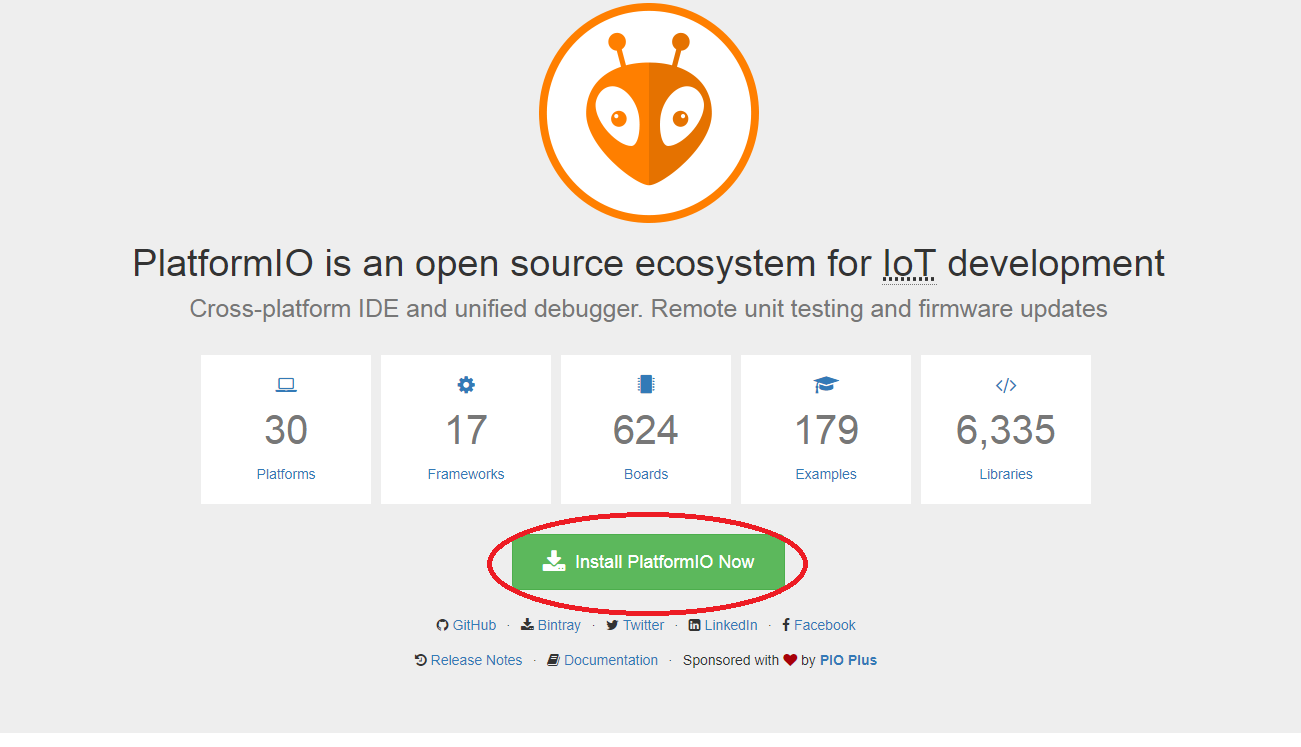



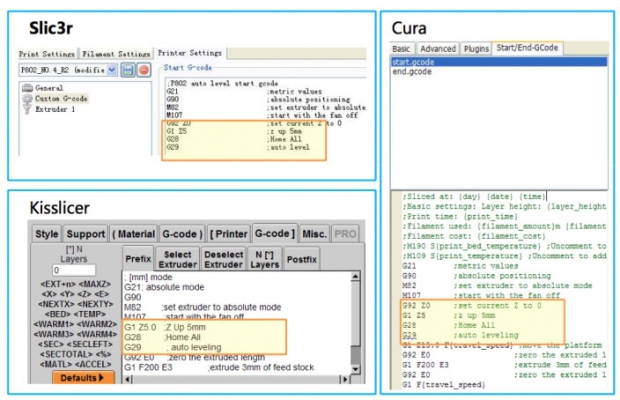
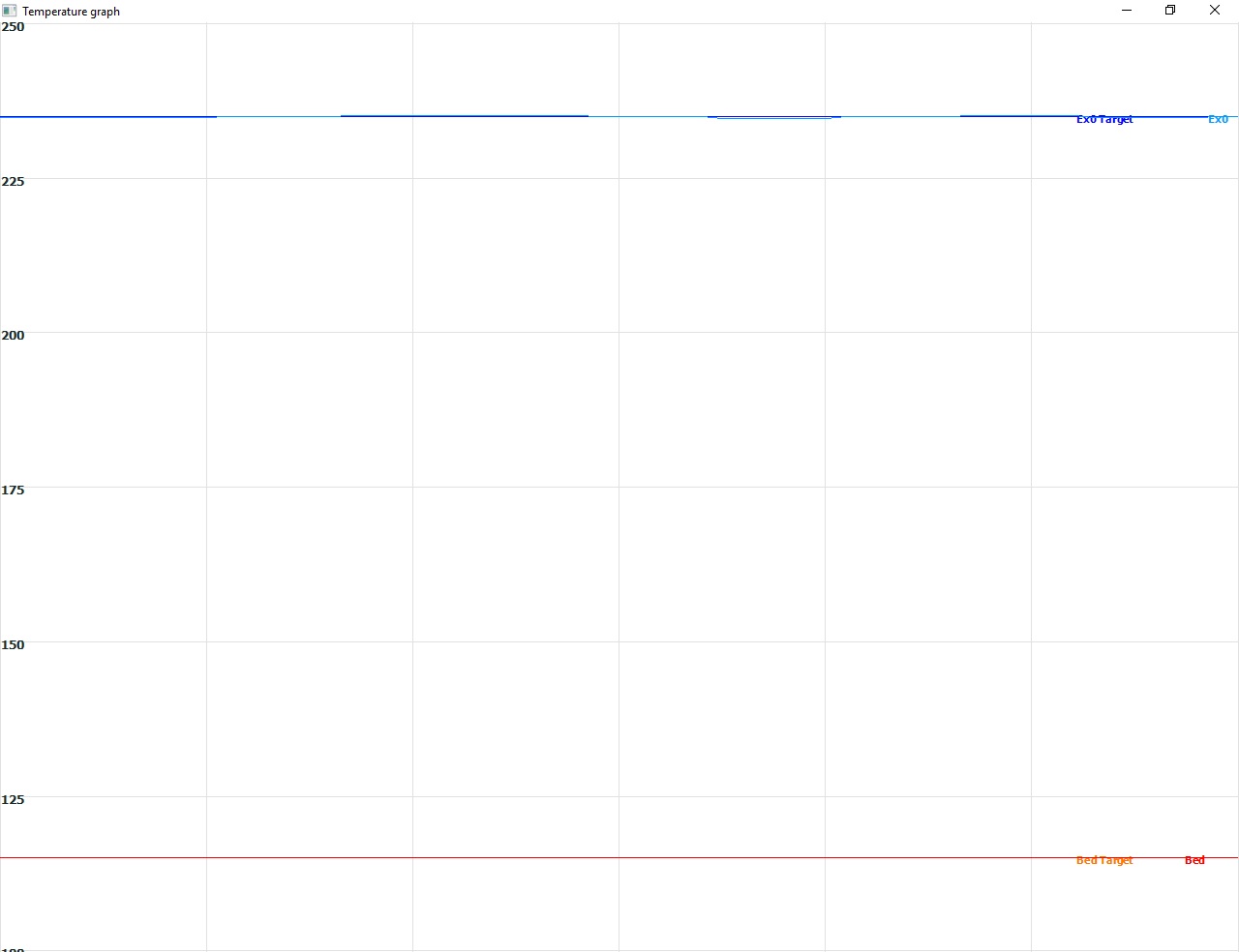
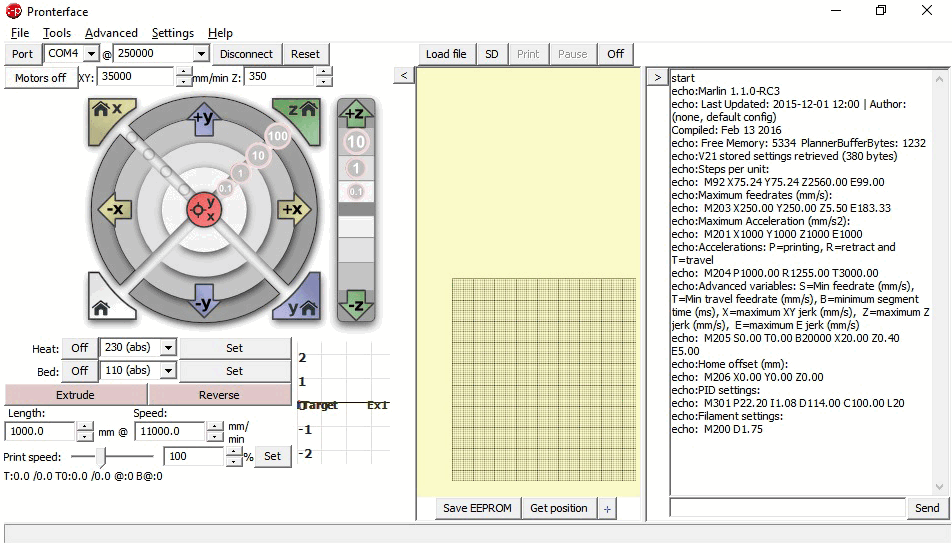
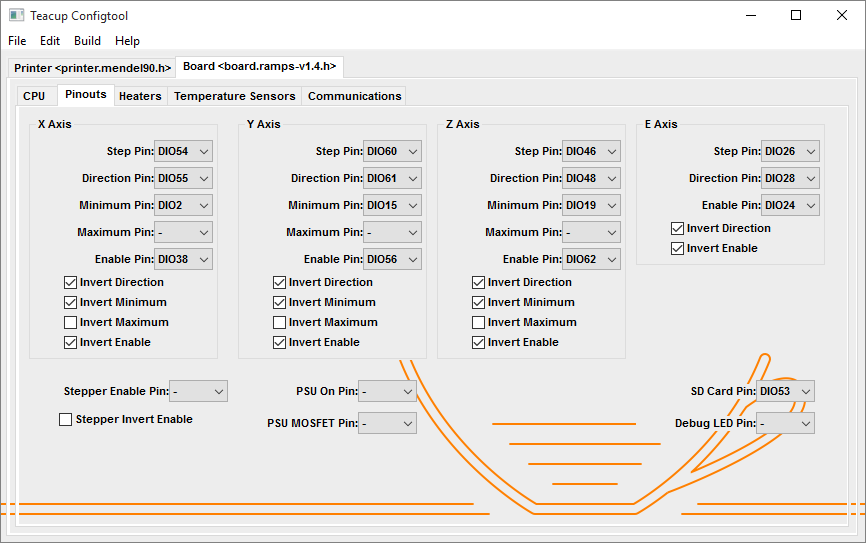

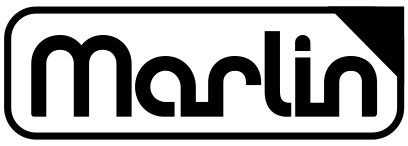









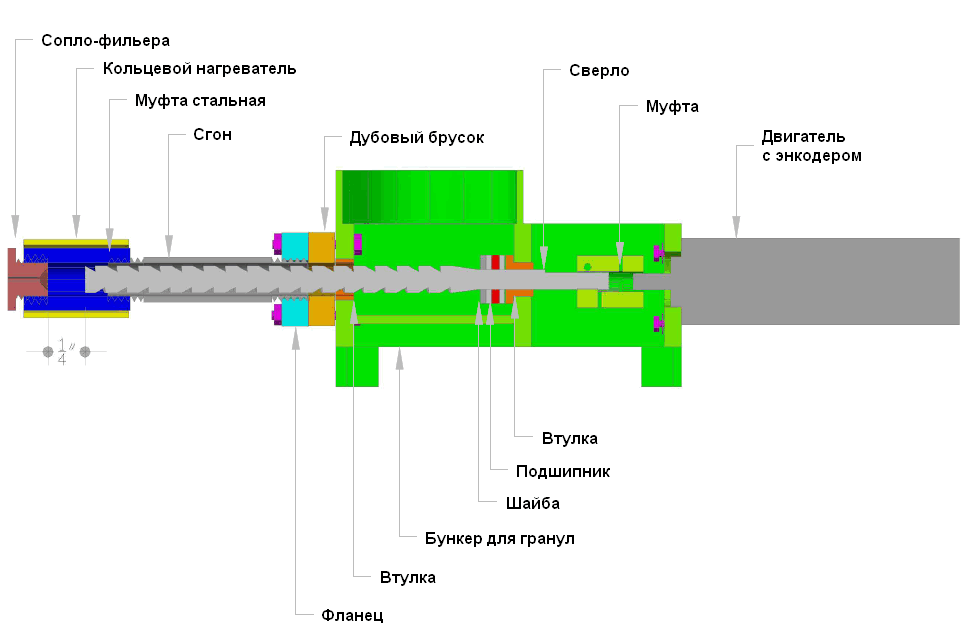



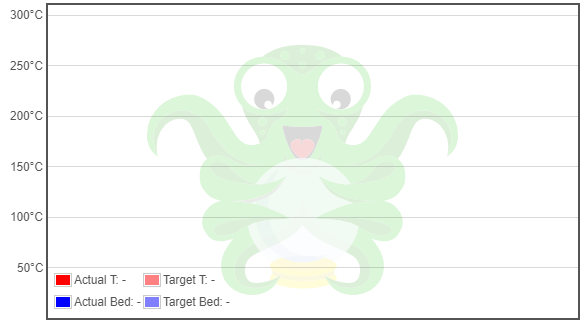

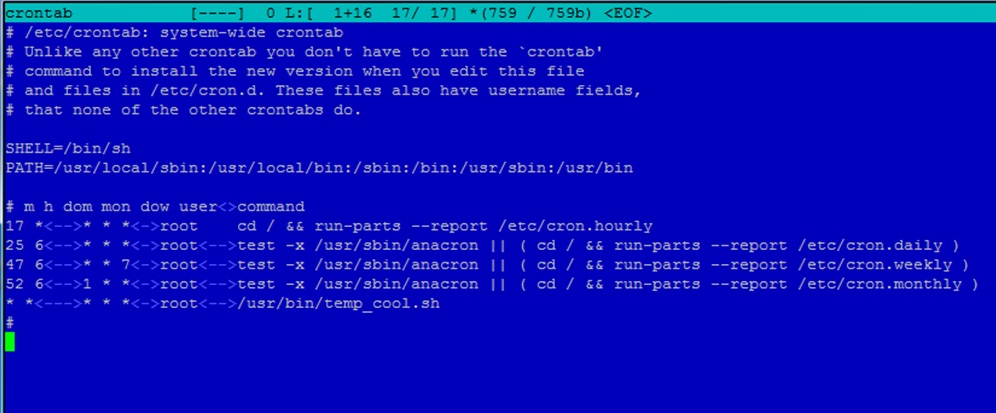
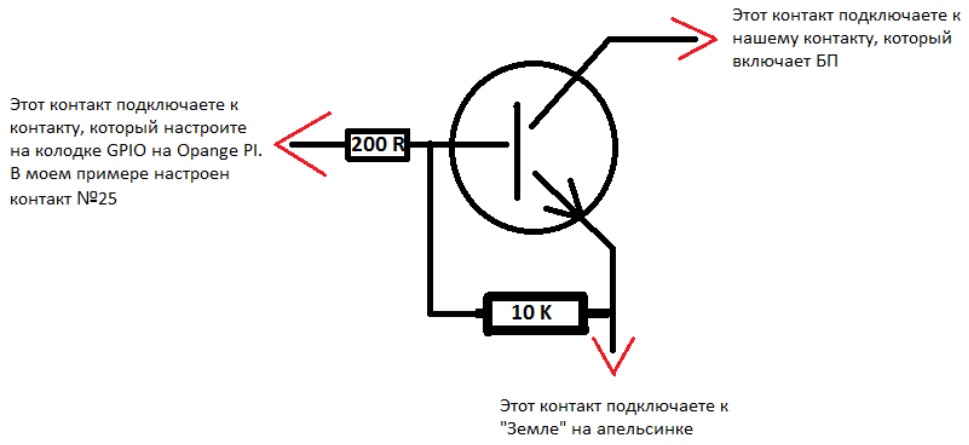




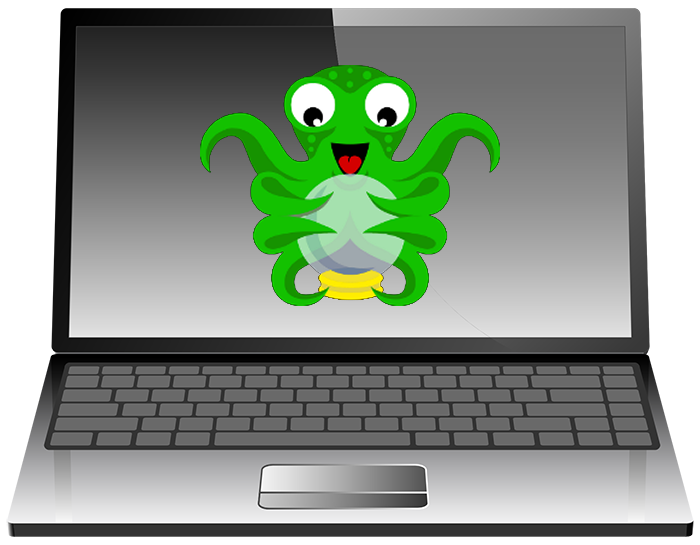
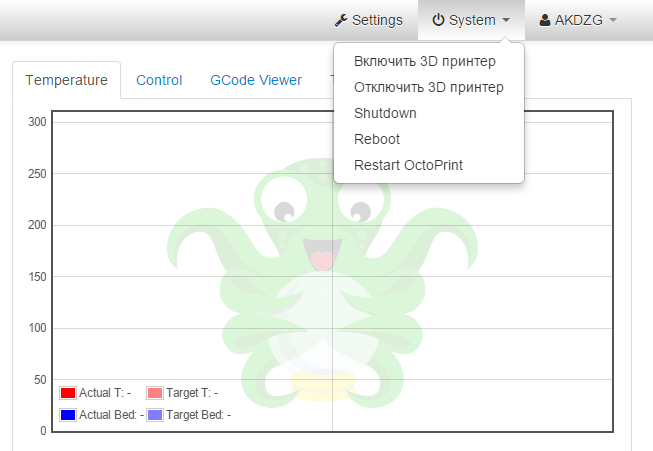




Жду след. части!!!
отлично) наконец то инструкция будет толковой. ждем продолжения )
Придется подождать, объем большой, стараюсь побыстрее сделать

Попробуйте с этими параметрами поиграться и будете сильно удивленны.
http://i9.pixs.ru/storage/9/1/9/123jpg_6858954_26227919.jpg
Вы не понимаете смысл этих настроек похоже. Они для ВНУТРЕННЕГО заполнения, а я писал про ВНЕШНЕЕ!!!! Можете отслайсить модель, изменив эти настройки и удивиться, сильно, как вы пишете – что они влияют только на ВНУТРЕННЕЕ заполнение.
Для того что бы понимать друг-друга, давайте пользоваться одной терминологией. В данном случае предлагаю все-таки использовать терминологию программы о которой идет речь. И так bottom-низ, top-верх, perimetr-стенки, infill-заполнение
Теперь предположим что вы собрались распечатать кубик с такими параметрами ширины экструзии:
bottom, top-0.4
perimetr-0.48
infill-0.5
Создаете 3 FFF процесса, скажем bottom, perimetr\infill, top и в них настраиваете нужную ширину. Только в процессе “perimetr\infill” параметр Infill Extrusion Width ставите 104,2
Да, немного геморрно, НО РЕАЛИЗУЕМО.
С терминологией согласен, давайте так.
А вот с процессами пока не уверен, требуется разъяснение, а лучше пример. Или можно делать например процесс СТЕНКИ – где нет верха и процесс ВЕРХ – где нет стенок? но для каждого задать разную ширину экструзии?
Как говориться – “Любая шалость за Ваши деньги.”

Конечно можно. Лень печатать как это реализуется, а так же из-за своей лени я как всегда не прочитал соглашение данного ресурса и не знаю можно ли тут размещать ссылки на другие ресурсы. Ну да простят меня админы, если что накажут как-нибудь, но дам ссылку на статью где, на мой взгляд, довольно подробно и понятно написано как все эти танцы с процессами реализуются. Ссылка на работу с процессами в SimpliFly 3D
Это я все знаю, не думал просто что можно делать такие пересекающиеся процессы – где высота одна, но есть исключающие себя вещи. За идею спасибо! Попрошу модераторов подкорректировать статью, оставлю только про угол заполнения веха и низа. Согласны?
Может стоит написать еще одну стать про 4-ю версию программы, там как раз уже реализована эта функция которой Вам так не хватало, и еще несколько функций добавилось. Я думаю народ был бы Вам шибко благодарен за труды.
Так глядишь, кто то еще чего заметит и общими усилиями получится действительно хороший мануал, что бы люди которые захотят пользоваться этим слайсером, не делали так
Спасибо за помощь!

