Метки: SketchUp
2017-05-02
Раздел: Моделирование
![]() Автор: andrew_answer Просмотров: 34 796
2 комментария
Автор: andrew_answer Просмотров: 34 796
2 комментария
Моделирование в SketchUp. Интерфейс, создание простой детали
Добавлено в закладки: 4
Добрый день, я продолжаю уроки по SketchUp Make, бесплатному редактору с оригинальным интерфейсом. В этом уроке мы познакомимся с интерфейсом и инструментами Скетчапа и создадим простую деталь, которую экспортируем в STL-файл для 3д-печати.
Одним из отличий редактора SketchUp от других редакторов с самого начала было удобство моделирования. Если в таких программах, как Rhino, Blender и 3DS Max, различных инструментов очень много (до сотни иконок), то в Скетчапе их всего десятка два-три. Как же при таком количестве в Скетчапе удается создавать сложные формы?
Во-первых, геометрическое ядро Скетчапа не поддерживает сплайны. Скетчап – полигональный редактор, любая кривая в нём аппроксимируется отрезками прямых (в этом он похож на Опенскад). А значит, в нём нет инструментов работы со сложными криволинейными поверхностями. Во-вторых, Make версия не поддерживает твердотельное моделирование. То есть булевыми операциями воспользоваться не удастся. В-третьих, инструменты Push/Pull и Lines/Eraser довольно “умные” и позволяют, пусть дольше, но повторить многие операции из других редакторов (снятие фасок, точное разбиение грани на подэлементы и пр.) Также, поскольку в нём нет истории (дерева) построения и параметризации (в этом он похож на Rhino), то тут нет и окон свойств отдельных подобъектов, составляющих текущий объект. Всё это упрощает интерфейс. Замечу, что некоторая параметризация в Pro версии всё же есть, в виде редактора Dynamic components. Но в Make всё это отсутствует.
Итак, начнём знакомство. Запустим Скетчап и откроем самый последний шаблон 3D Printing – Millimeters.
Шаблон для проектирования
Нажав на Start using SketchUp, мы увидим вот такую картину:
Область печати
На рабочем поле у нас уже выводится область печати 3д-принтера Makerbot Replicator 2x! Конечно, это интересно, но она будет нам мешать в моделировании. Поэтому кликнем на неё мышкой и нажмём Delete.
Немного об управлении. Нажав на колесо мыши, можно вращать рабочее пространство. Левой кнопкой мыши выделяются объекты. По правой кнопке мыши вызывается контекстное меню. SHIFT + колесо позволяет двигать рабочую область. А вращение колеса – менять масштаб.
Моделировать мы будем ножку стола. Скачаем её с GitHub (правой кнопкой – Сохранить как) и импортируем её в Скетчап File – Import – STL. Выключим лишние ребра: View – Edge Style – Edges.
STL-файл ножки, образец
Установим вывод единиц измерения: Window – Model Info – Units – Precision 0,0mm. После этого выделим мышью весь объект целиком (с помощью прямоугольного выделения) и используем инструмент Move, чтобы перенести ножку вправо и вглубь рабочего пространства. Проставим размеры: Tools – Dimensions – нажимаем на одну вершину – ведём мышь вдоль отрезка – на другую – ведём мышь перпендикулярно – кликаем – готово. После нескольких расстановок мы получим что-то вроде этого:
STL-файл ножки, размеры 1
STL-файл ножки, размеры 2
Сохраним файл как nozhka.skp.
Повторим деталь, начав с основания. Выберем инструмент Lines и, кликнув в начале координат, поведём его вдоль красной линии. Остановимся. Не нажимая на кнопку мыши, введём на клавиатуре “3”, “6”, “Enter”. У нас создастся линия 36 мм длиной.
Создание линии заданного размера
Аналогично, ведя мышь в нужную сторону и набирая на клавиатуре длины отрезков, можно нарисовать весь контур детали.
Создание контура
Далее разобьем наш контур пополам, обозначив центр (тут поможет привязка к серединам отрезков. Также нужно включить View – Edge Style – Edges). Затем с помощью инструмента Arcs нарисуем окружность радиусом 4,5 мм.
Создание контура отверстия
Выделим и удалим плоскости из внутреннего отверстия, а также лишние линии.
Создание отверстия
Нарисуем линии из центра с длинами 5,9 и 3,4 мм. Нарисуем окружности радиусом 0,8 мм на концах линий.
Создание ещё 2х отверстий
Аккуратно удалим лишние плоскости и линии и получим наш контур. Используем инструмент Push/Pull, чтобы вытянуть контур на 4 мм вверх.
Вытягивание
Нарисуем инструментом Line на верхней грани окружность радиусом 7,7 мм.
Окружность
Выделим внешнюю плоскость и вытянем её вверх на 28 мм.
Выделение вытянуто
Удалим лишние грани. Деталь почти готова. Создадим вспомогательные линии для отверстий крепления на боковых гранях (на расстоянии 5 мм) и нарисуем окружности радиусом 1,5 мм:
Отверстия крепления – разметка
Удалим вспомогательные линии. С помощью Push/Pull создадим отверстия (вдавим внутреннюю окружность на глубину “до противолежащей грани”).
Отверстия крепления
Перевернём деталь и разметим отверстия под шляпки болтов (радиус 3,3 мм).
Отверстия под шляпки
Утопим их на 2,5 мм. Деталь готова!
Выделим её прямоугольным выделением и сделаем экспорт: File – Export STL – Export only current selection – Export – nozhka.stl
Готовая деталь и оригинал
Скачать файлы:
Нуждов Андрей, 18.04.2017
2 комментария на «Моделирование в SketchUp. Интерфейс, создание простой детали»
Добавить комментарий
Для отправки комментария вам необходимо авторизоваться.
Моделирование в SketchUp. Обзор, установка и настройка Сборка робота-гуманоида InMoov. Плечо и туловище
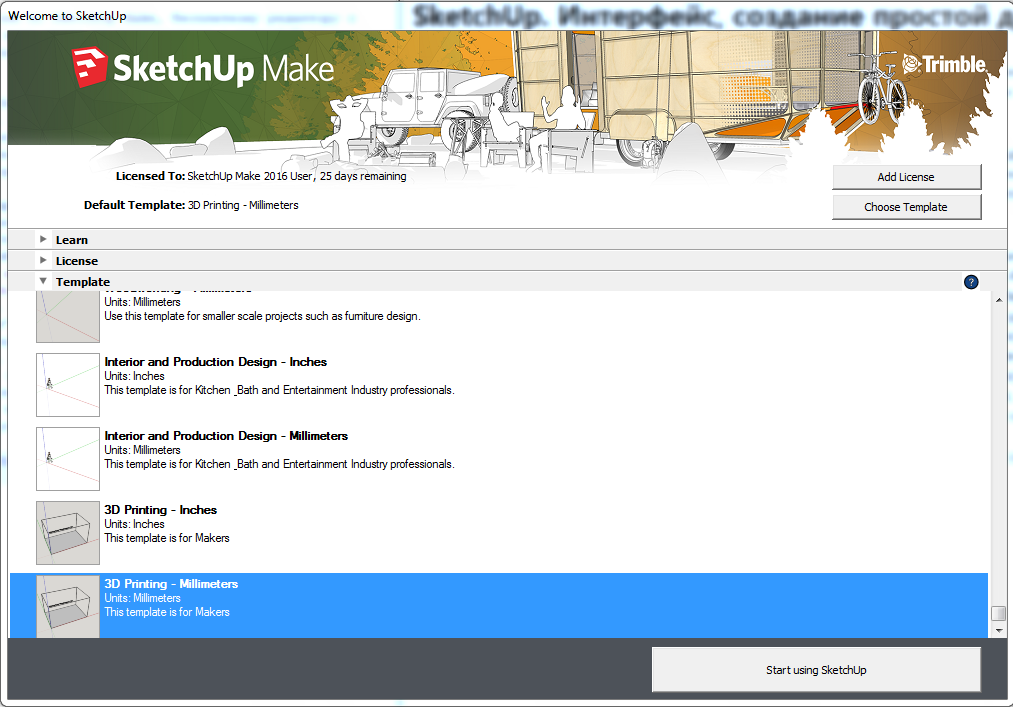
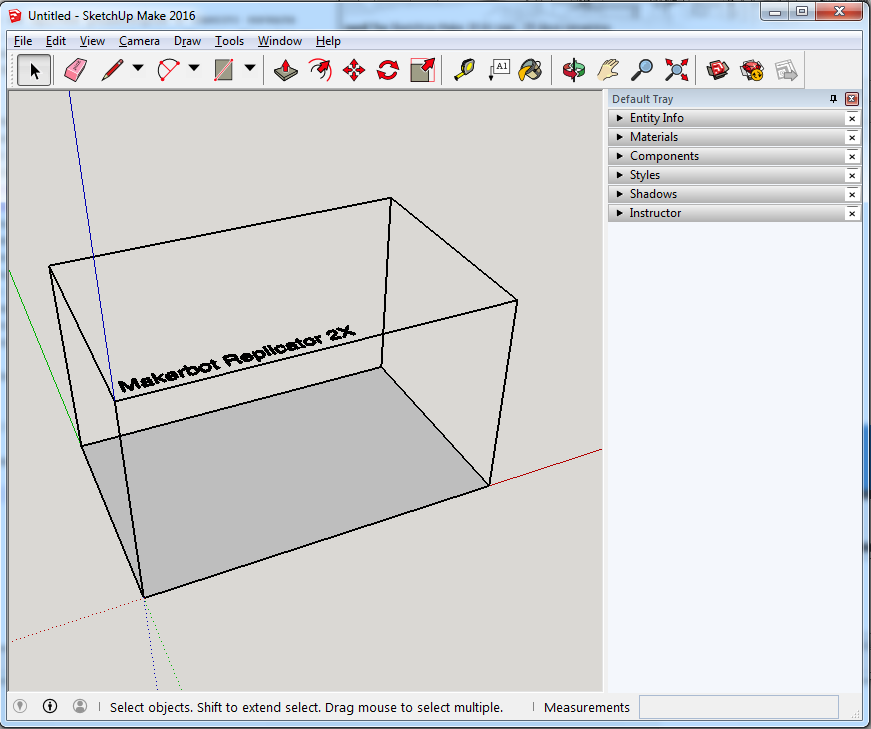
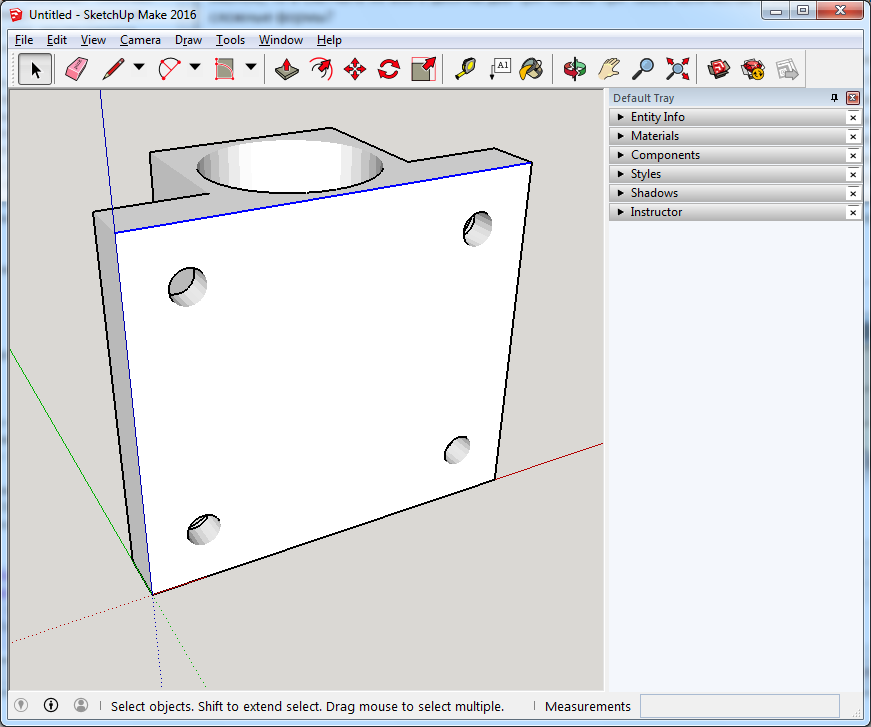
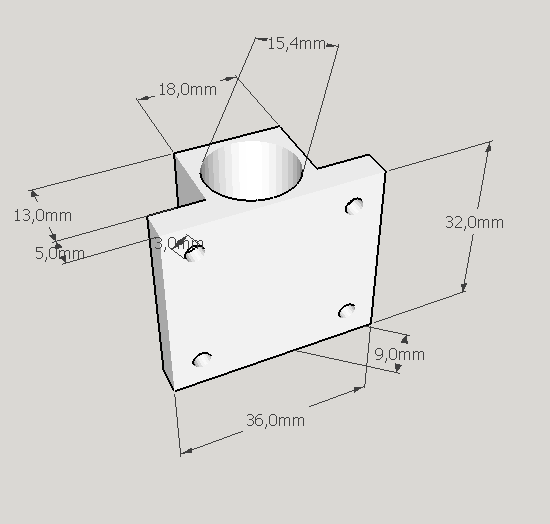
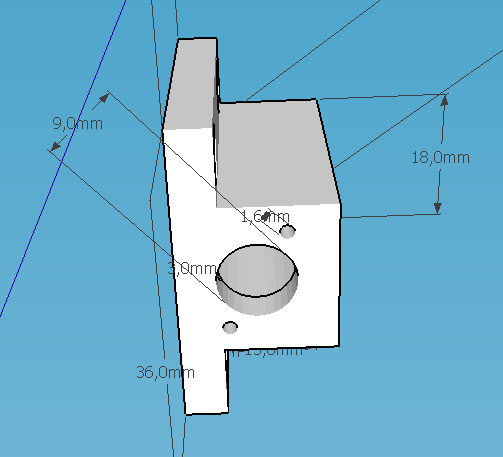
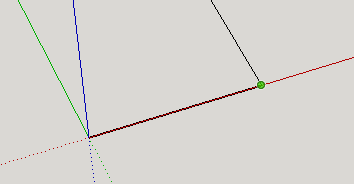
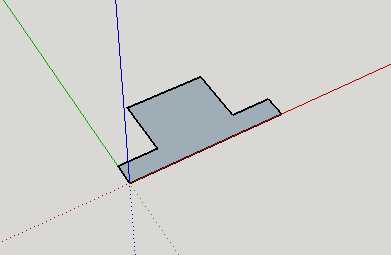
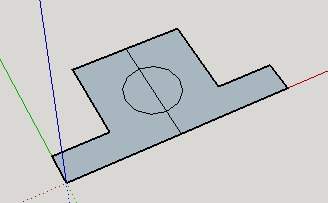
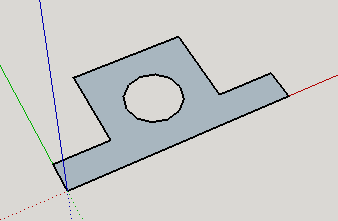
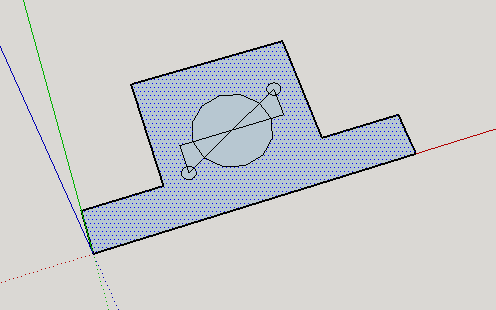
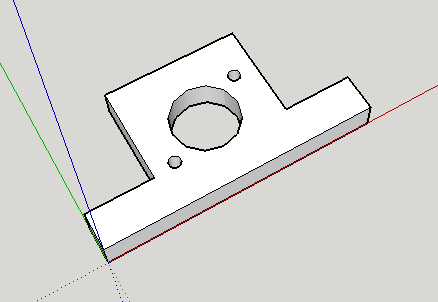
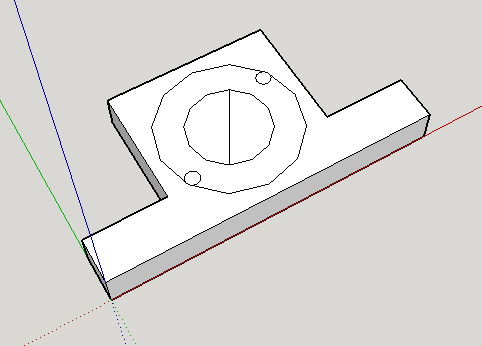
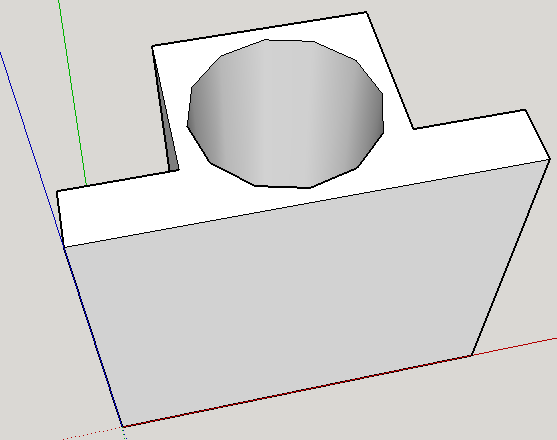
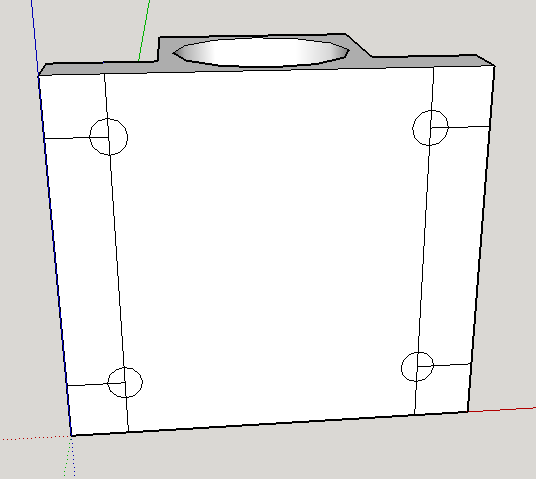
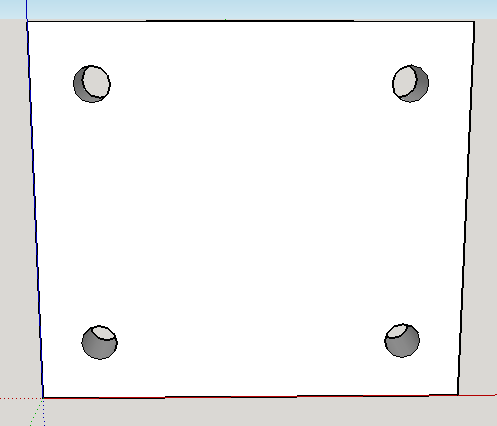
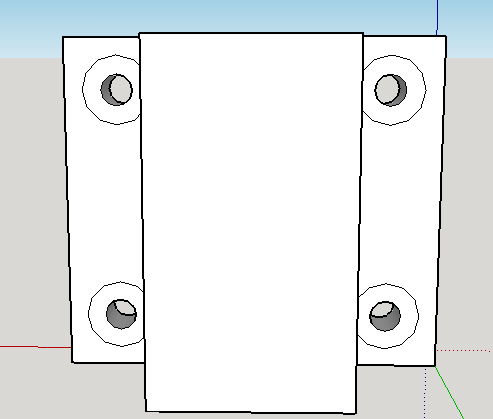
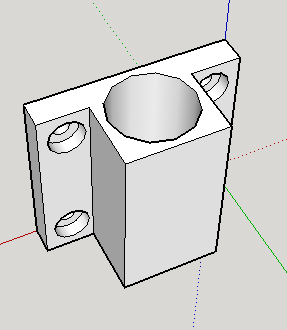



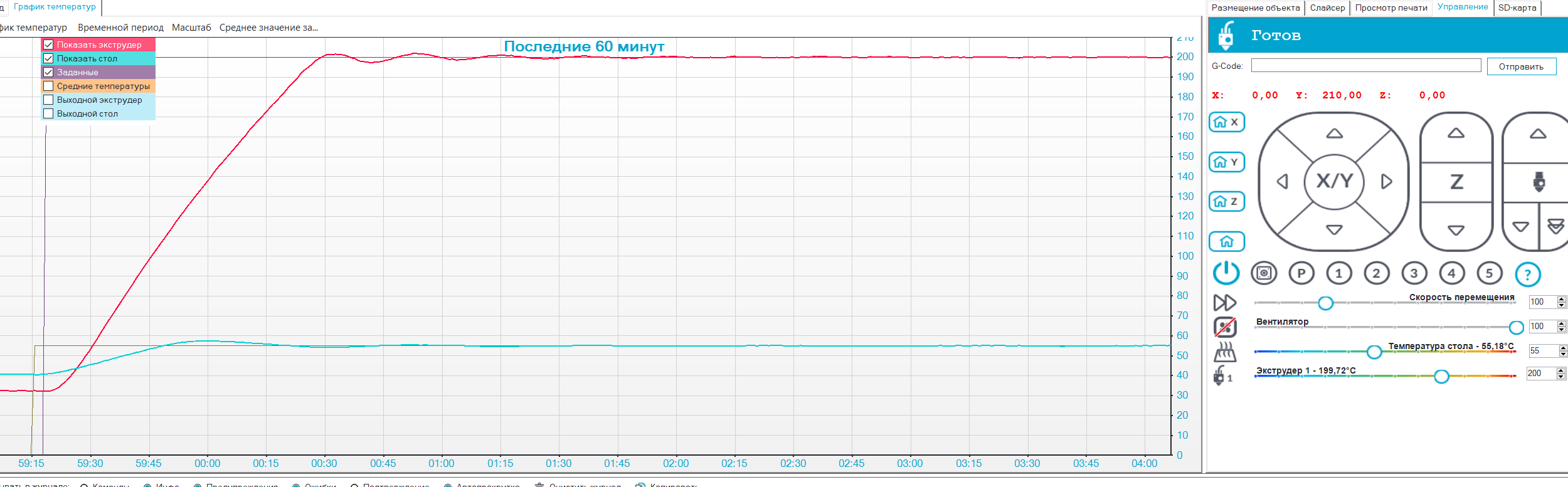
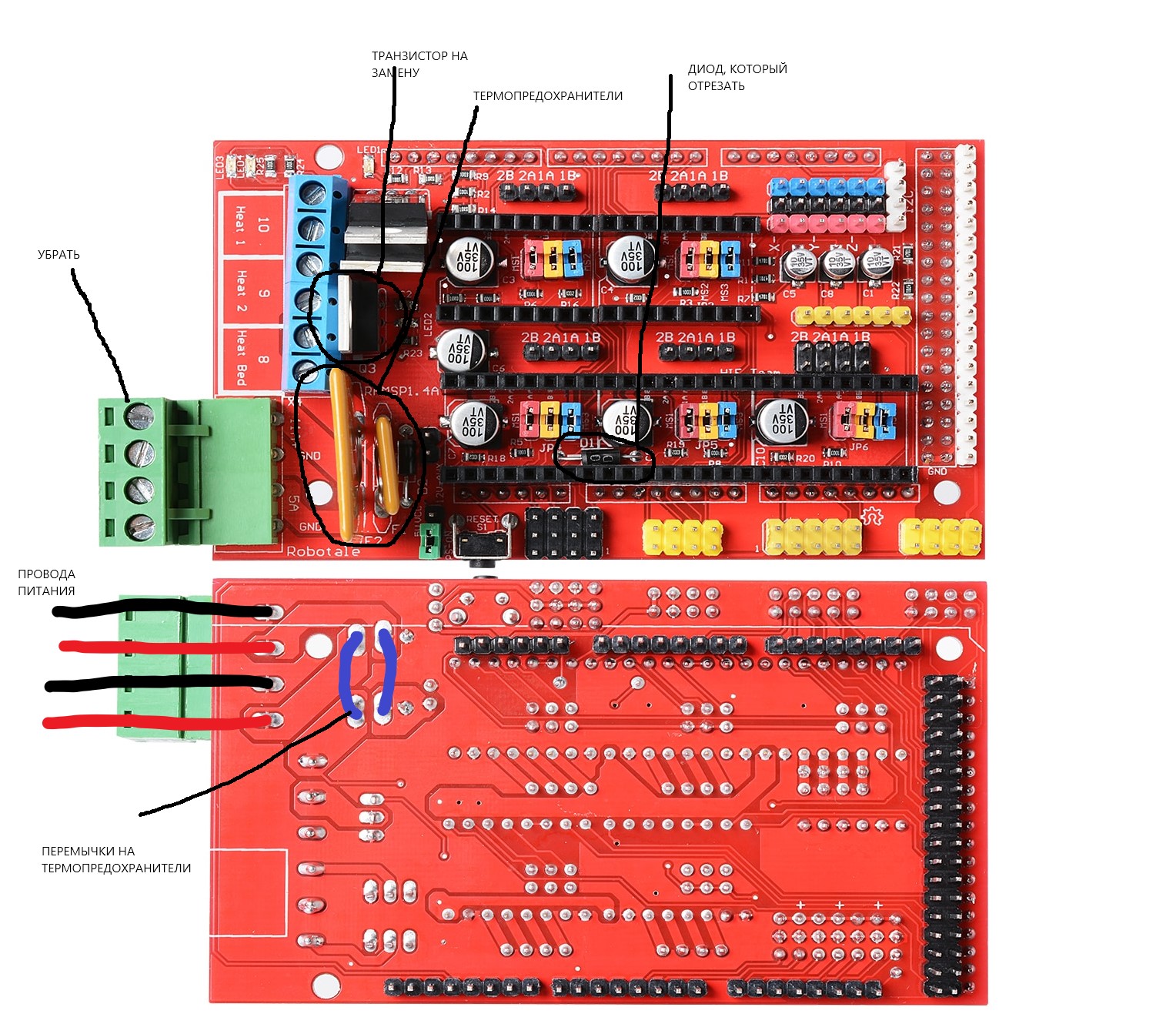




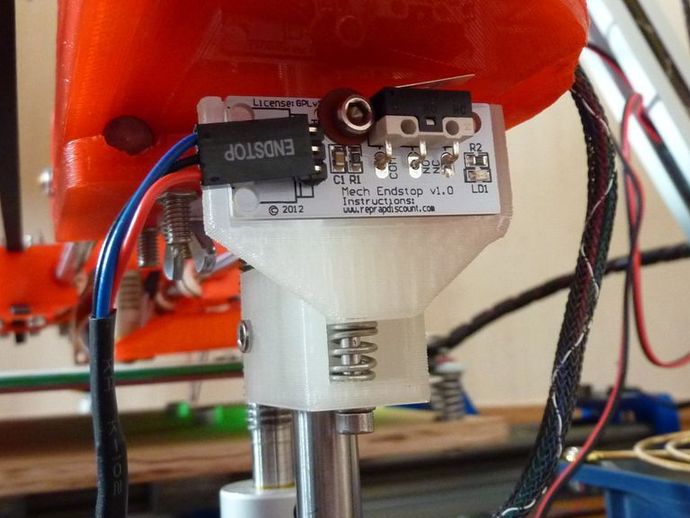







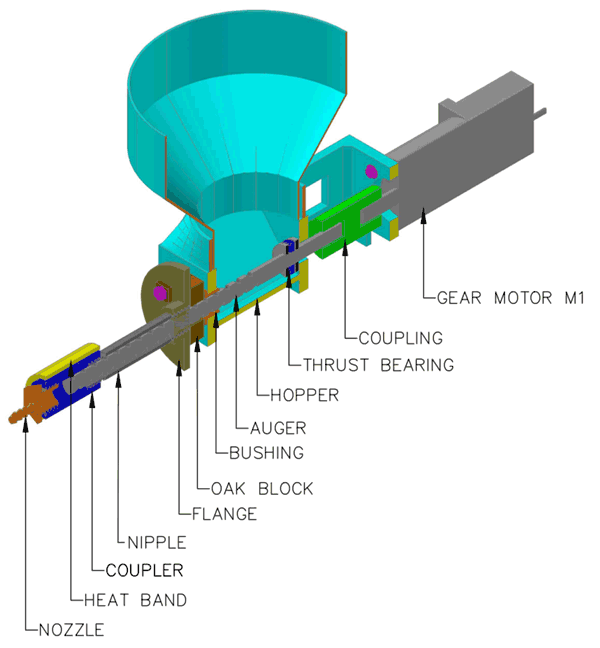

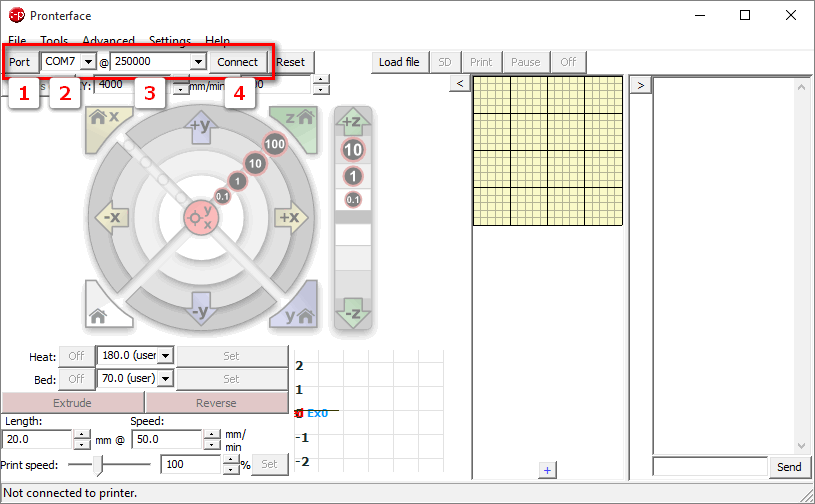











































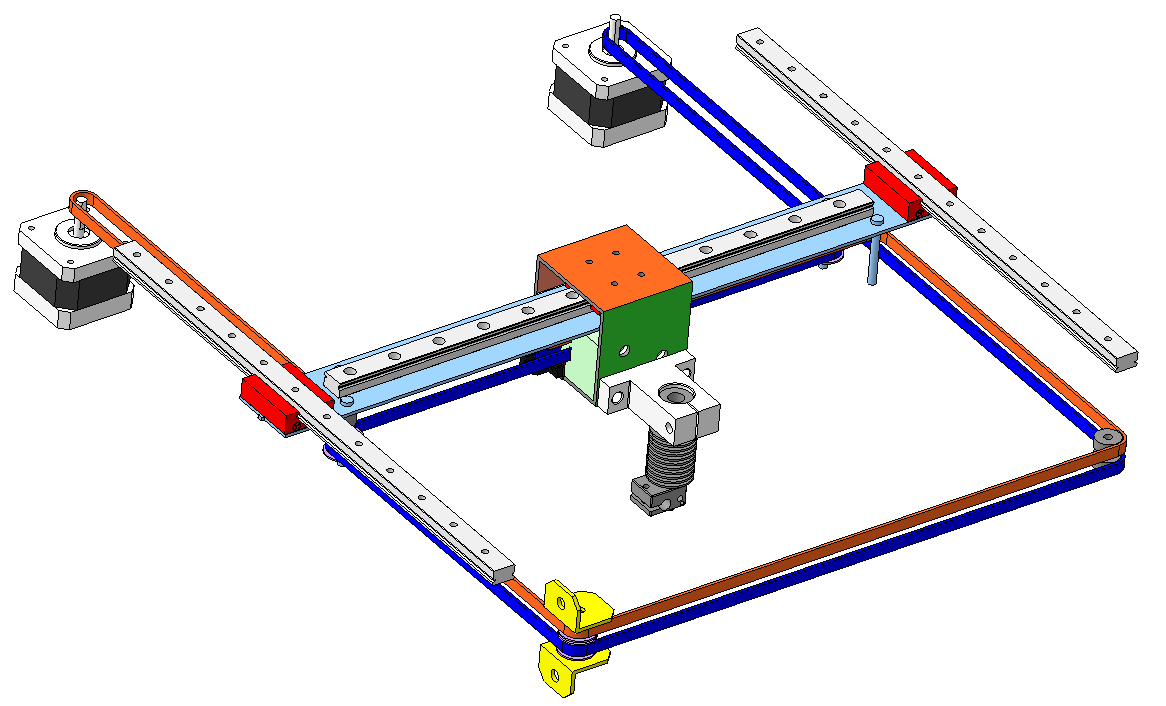




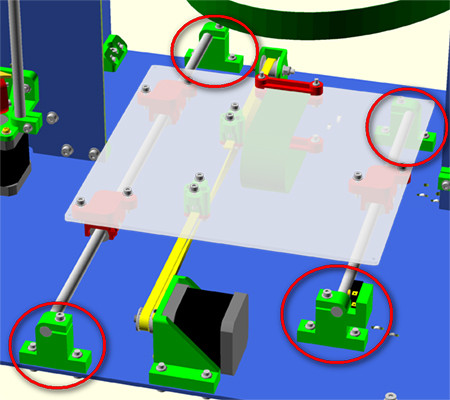

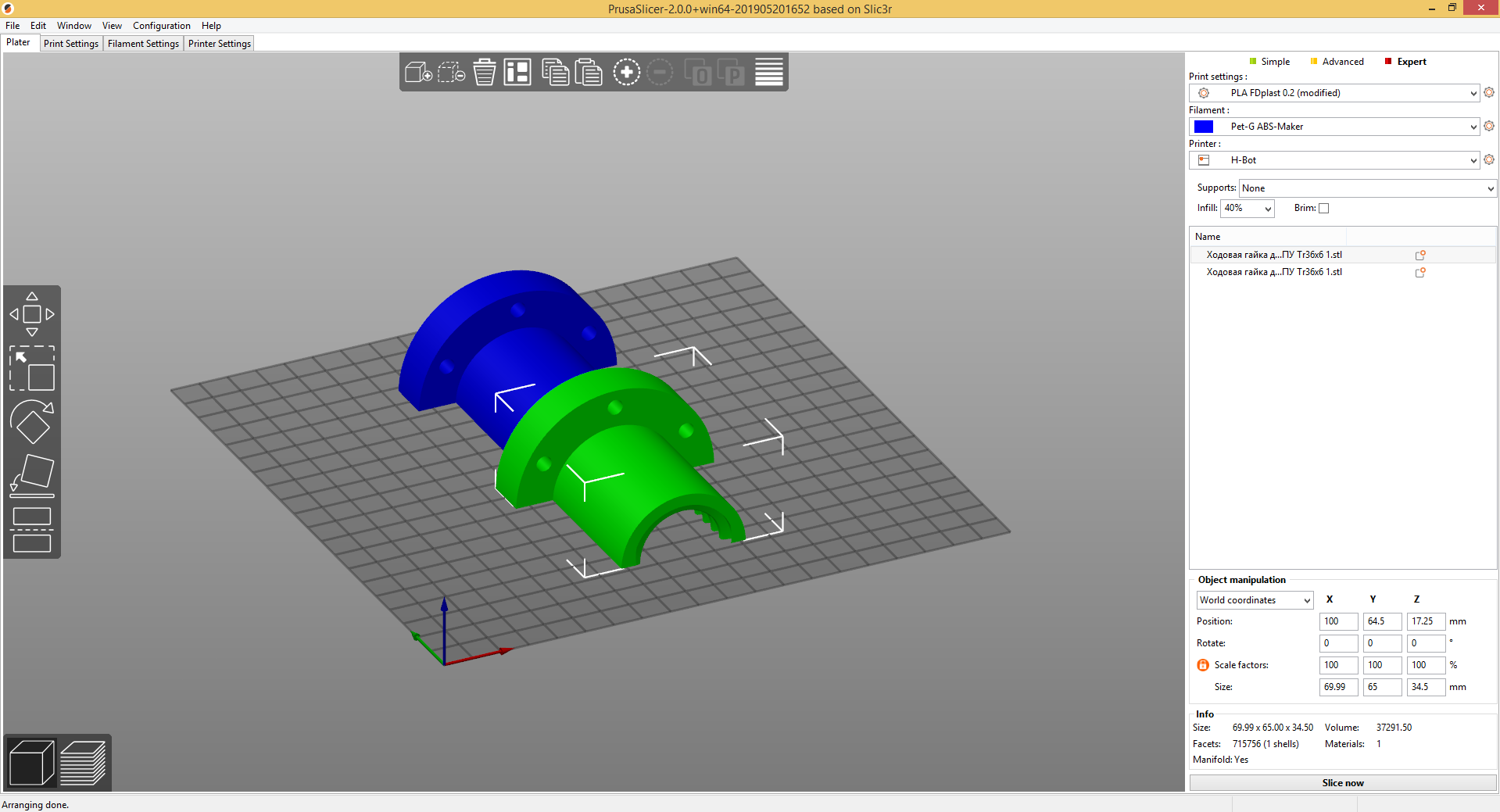
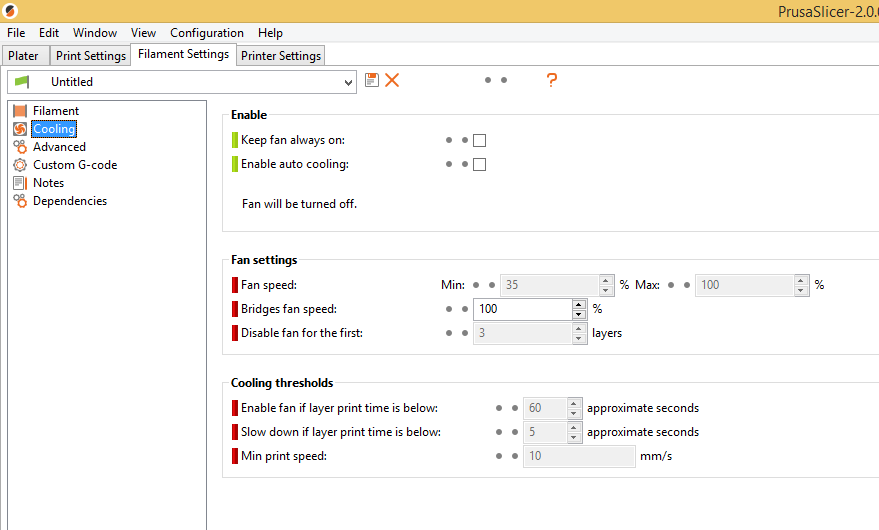
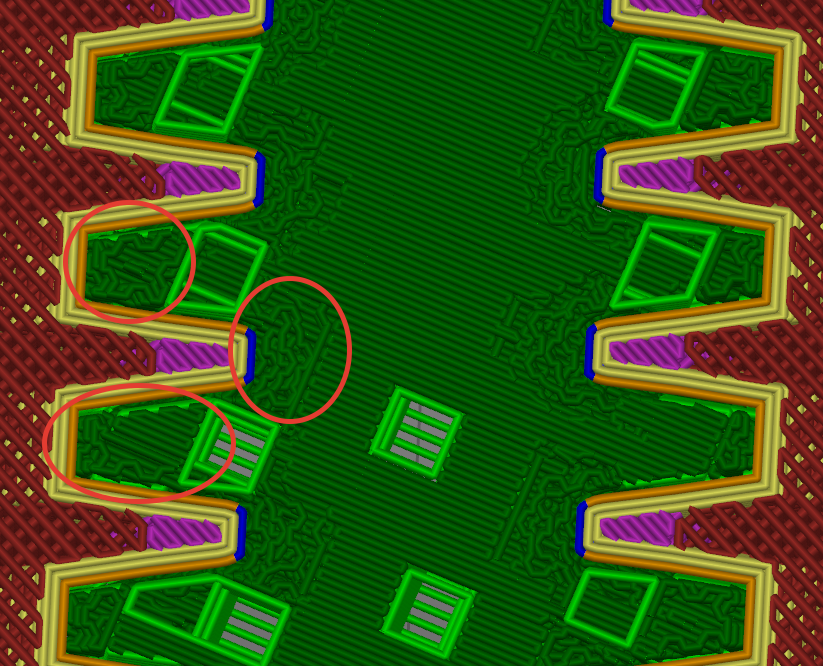

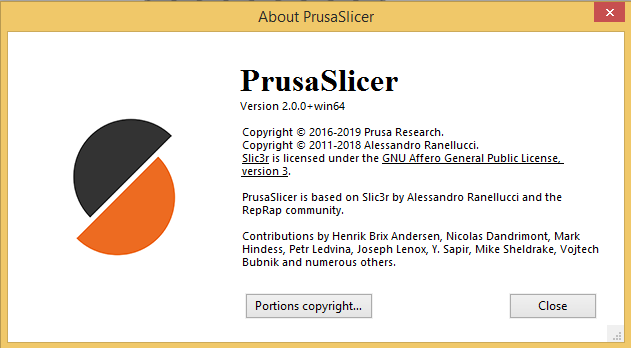

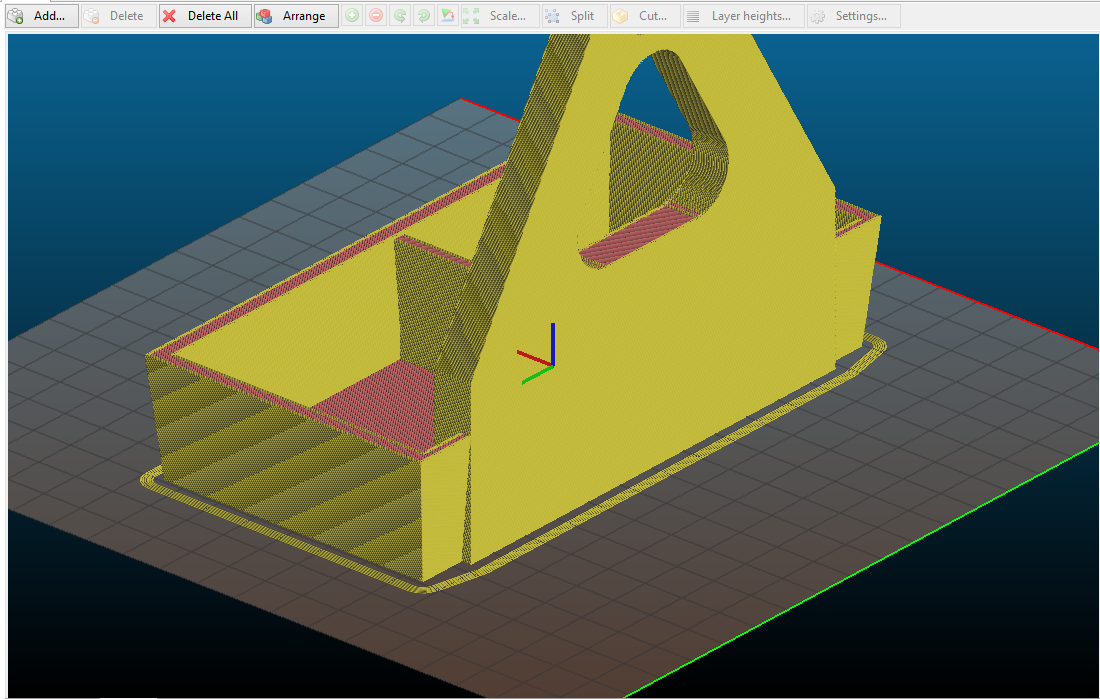

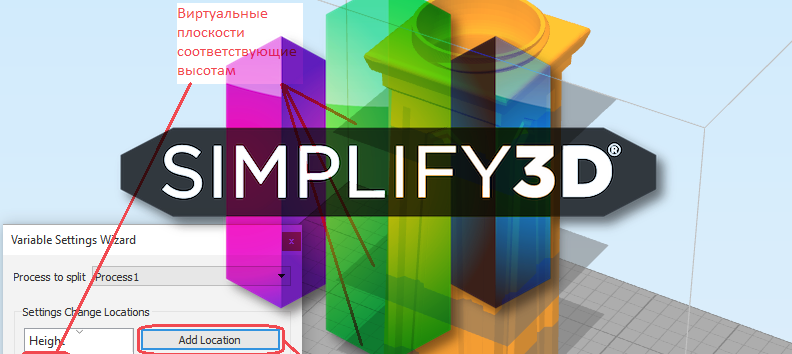
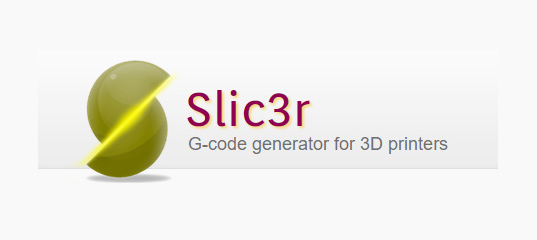


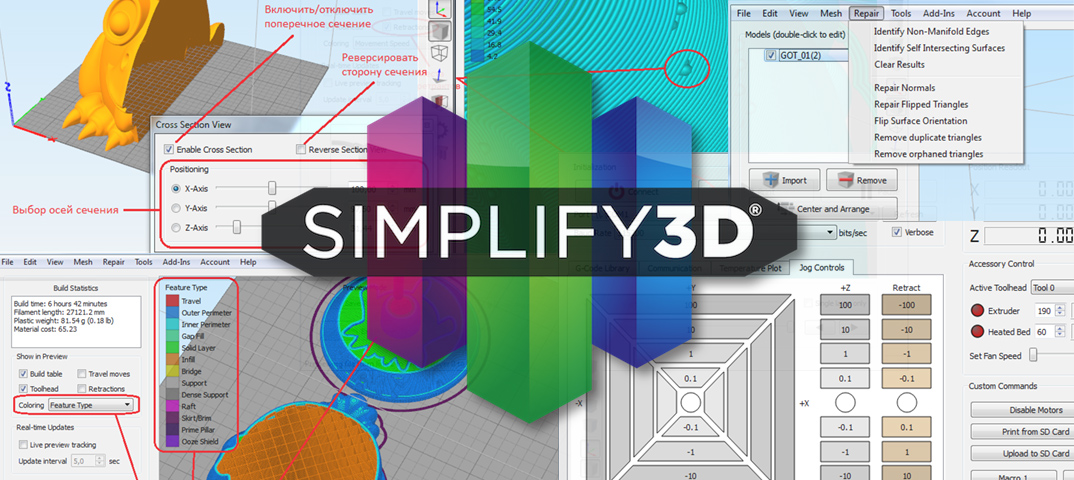


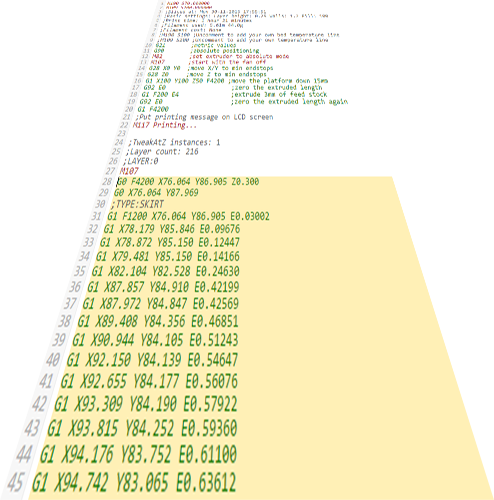
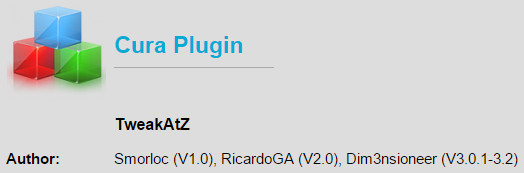
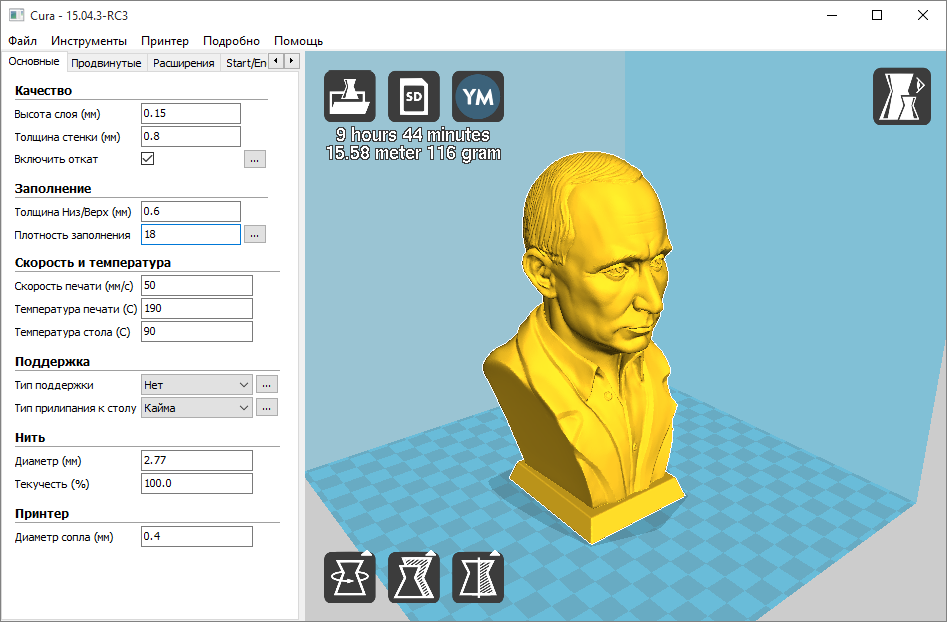


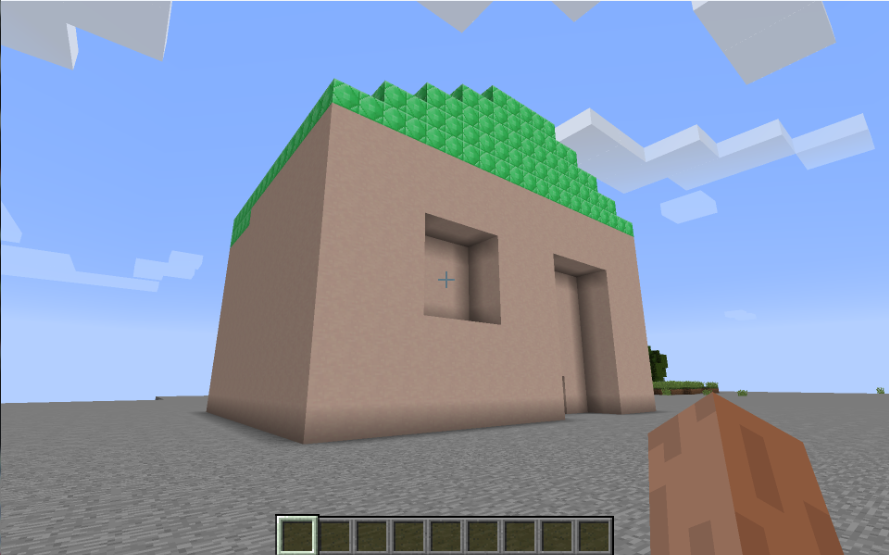
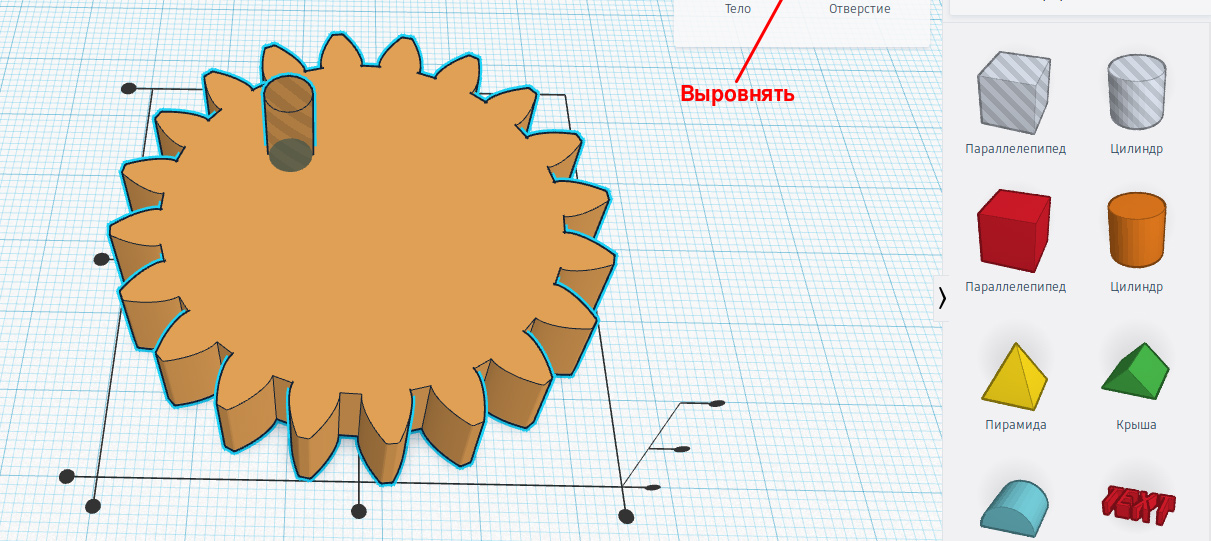
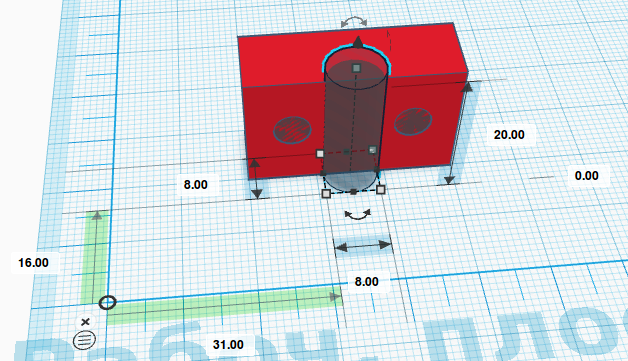
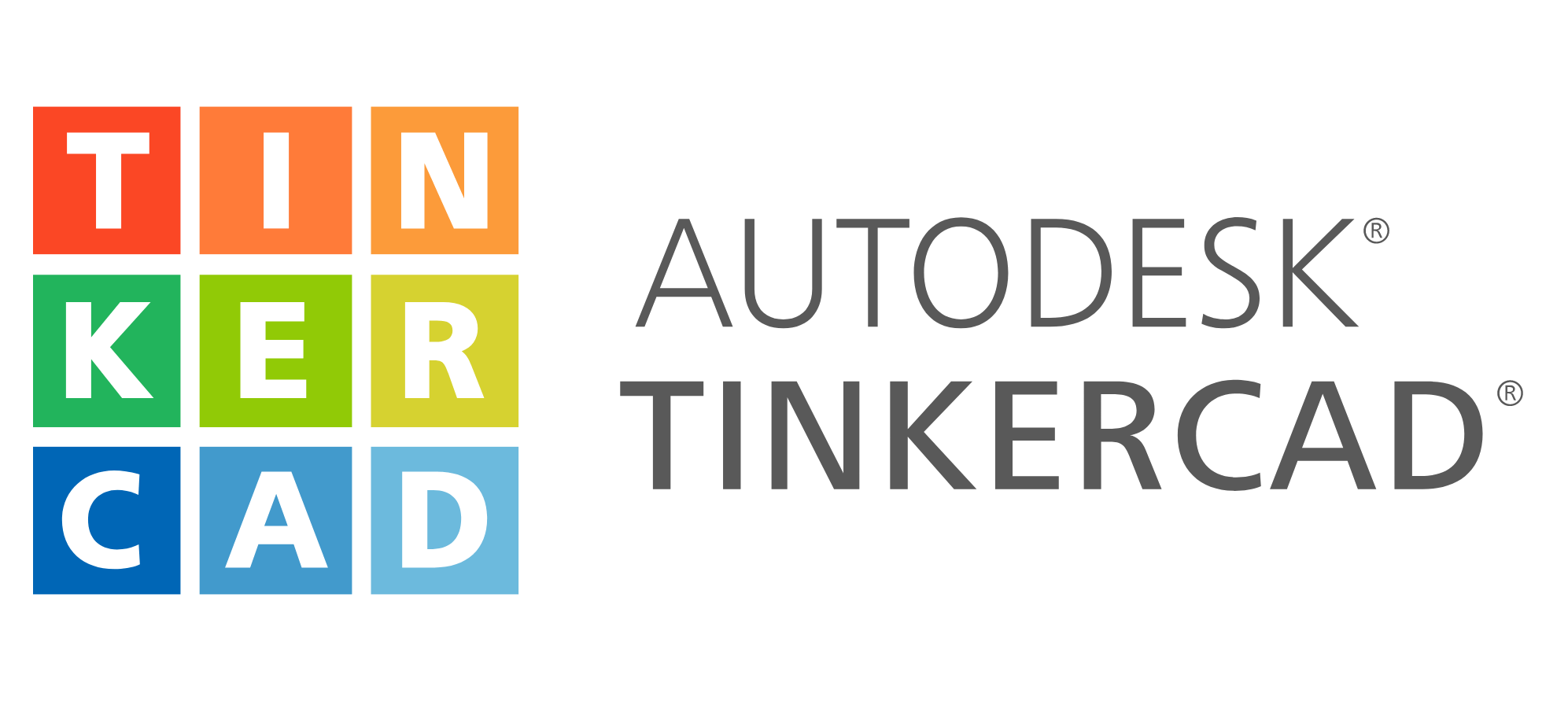
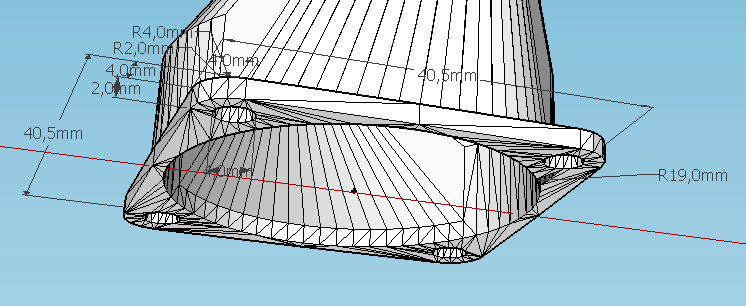
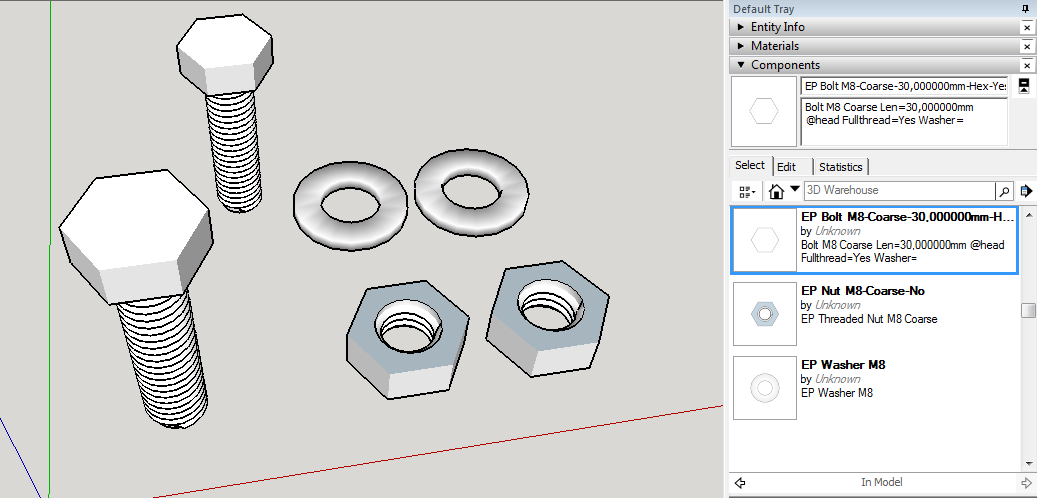
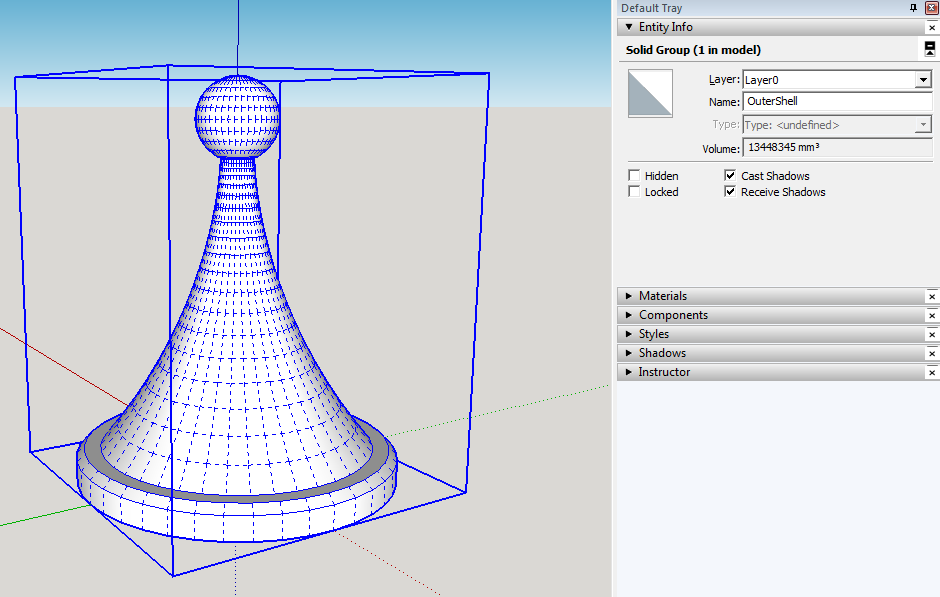
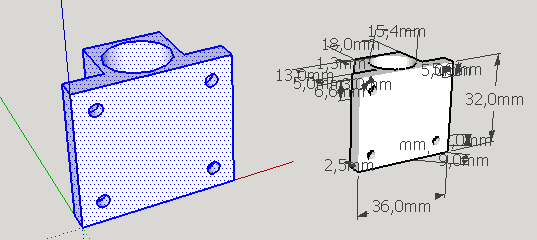
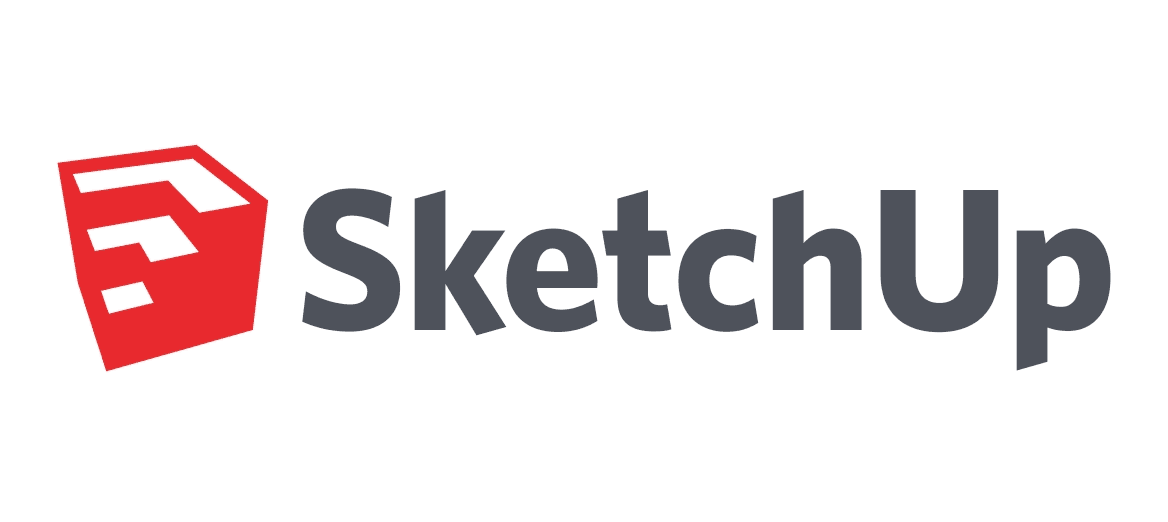
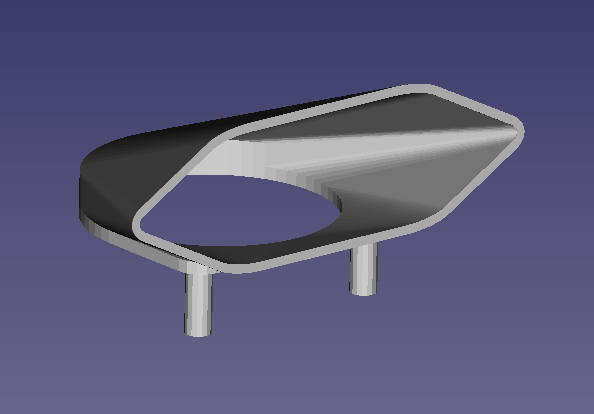
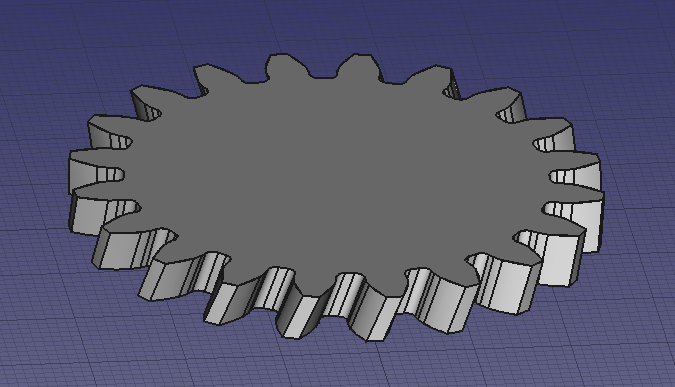
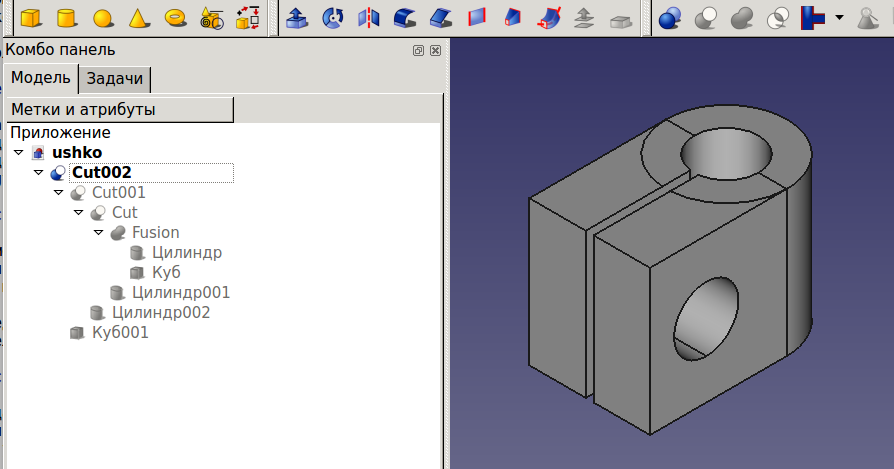
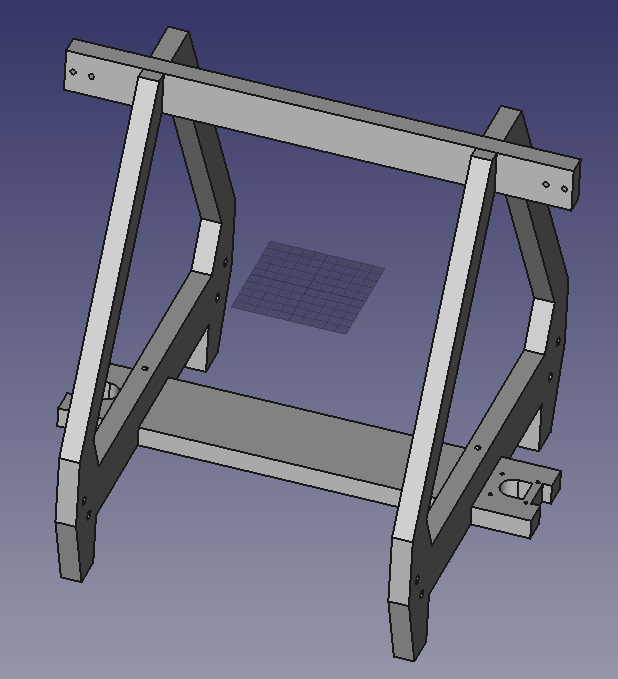





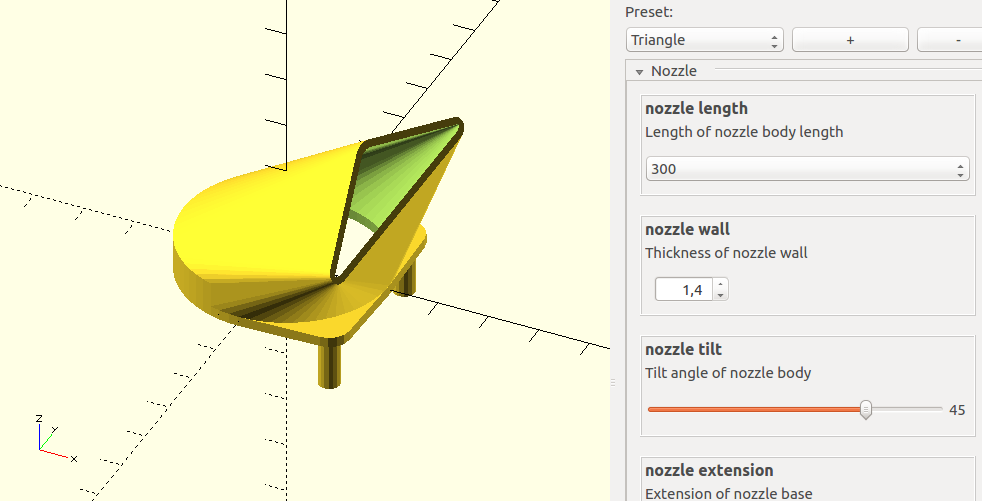
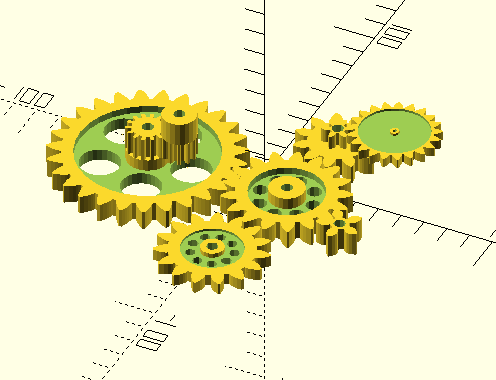
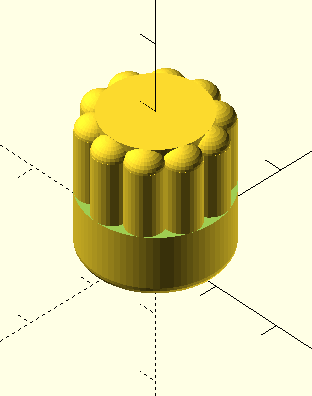

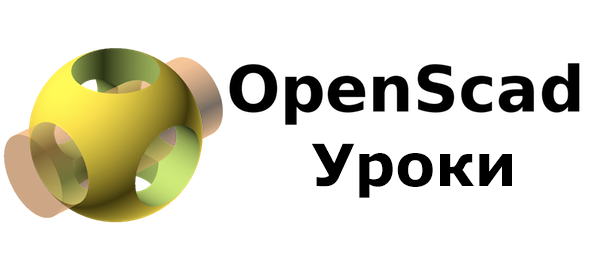

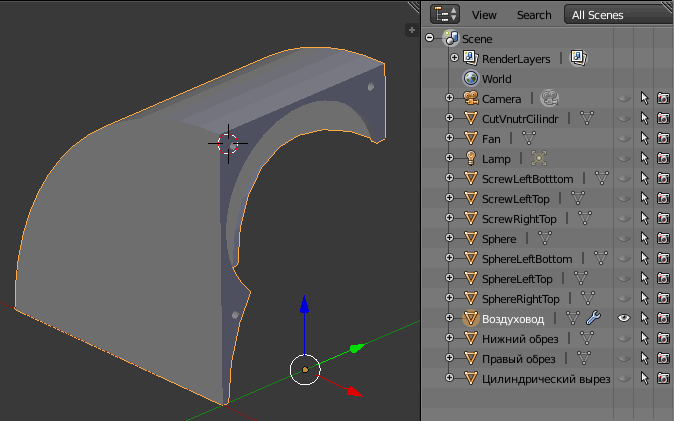

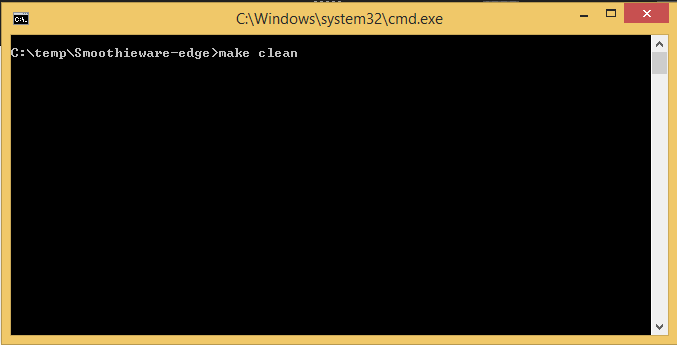
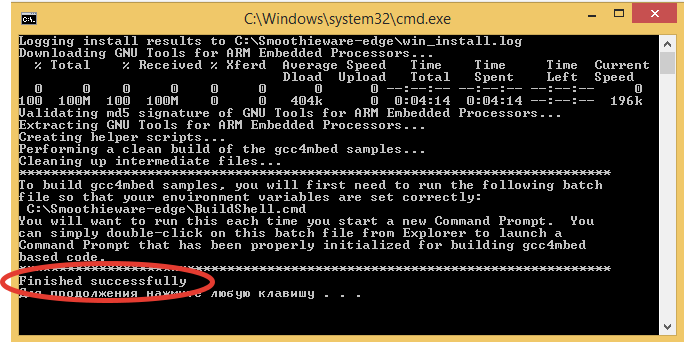
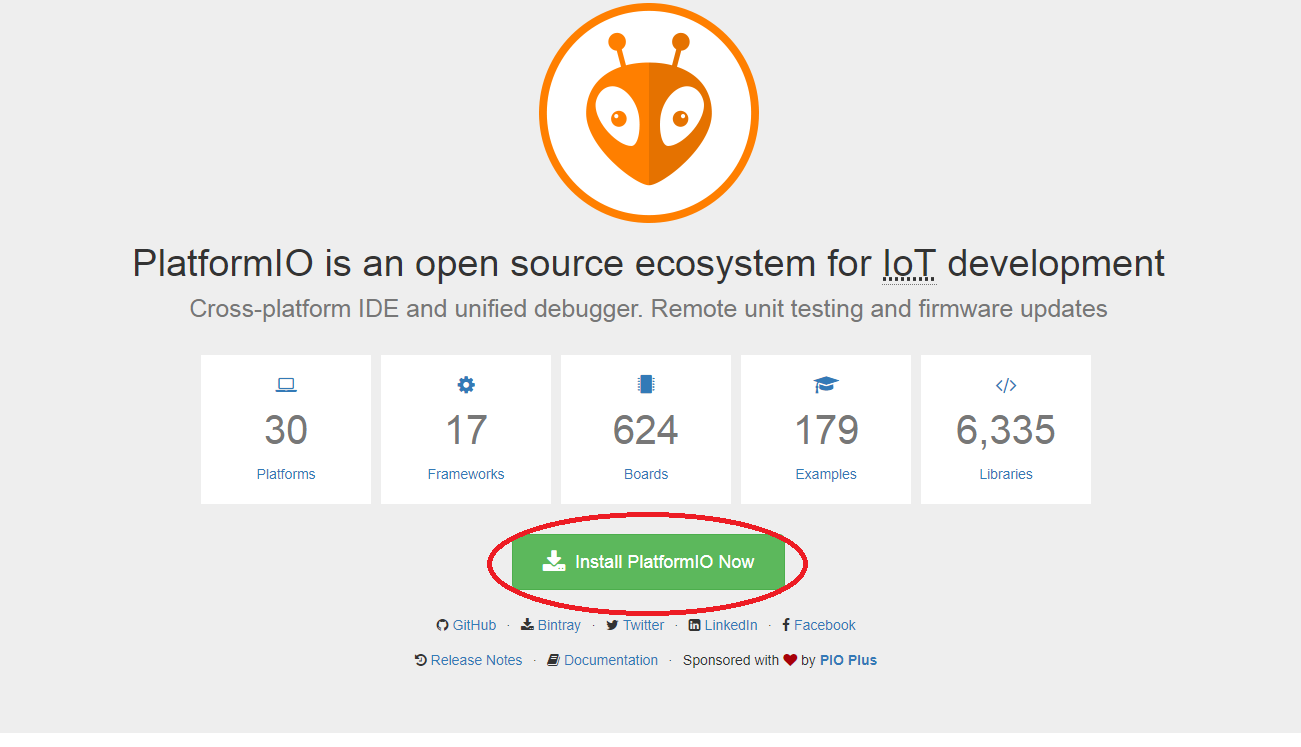



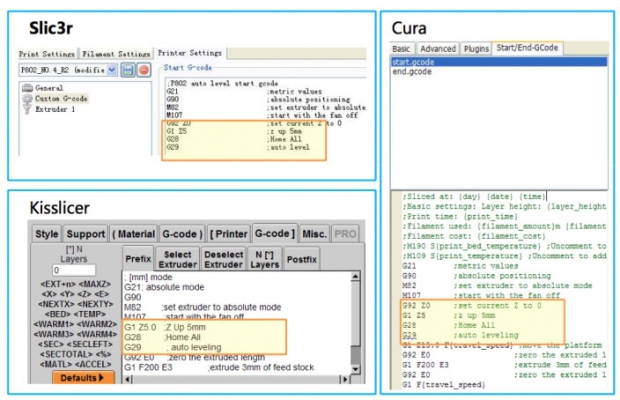
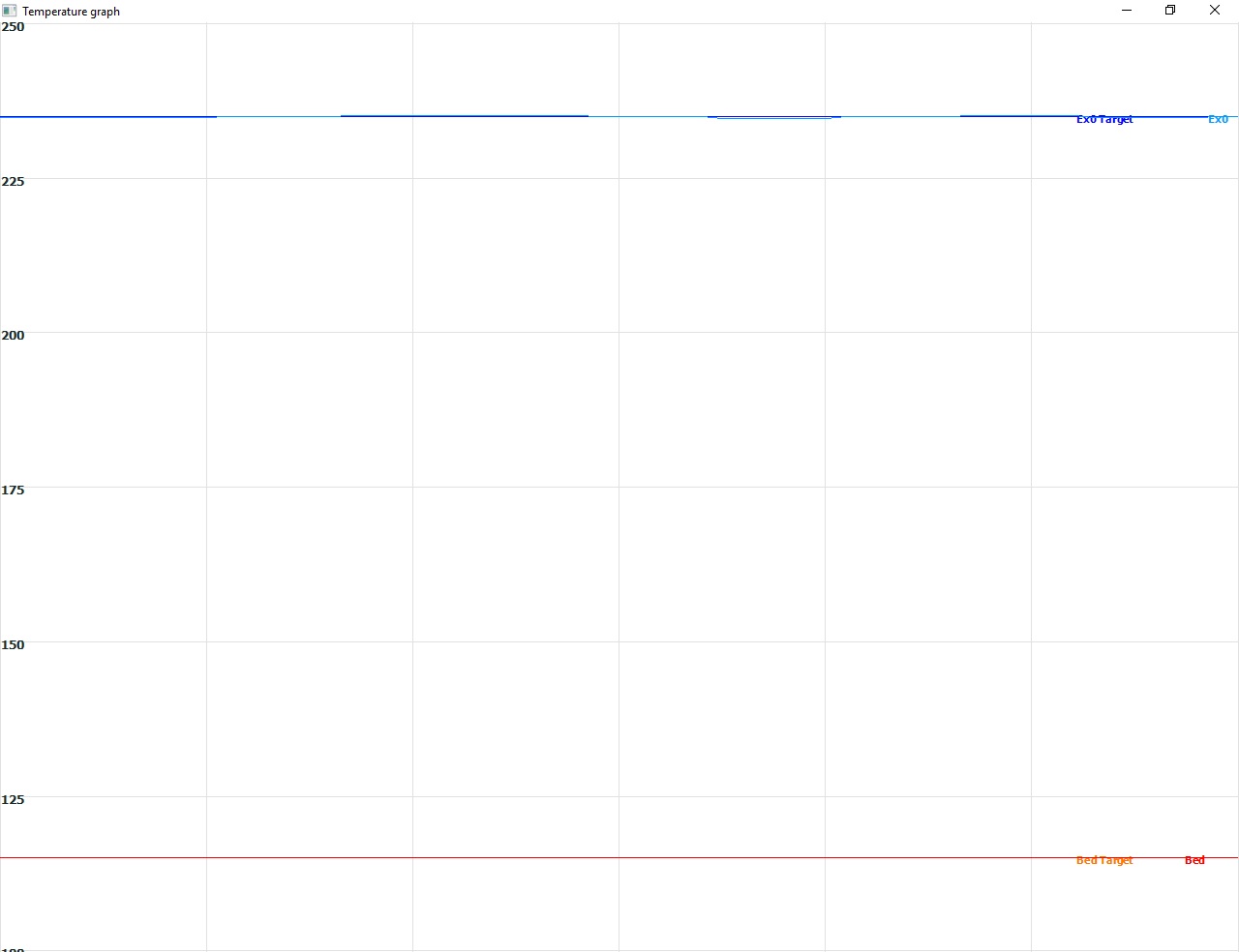
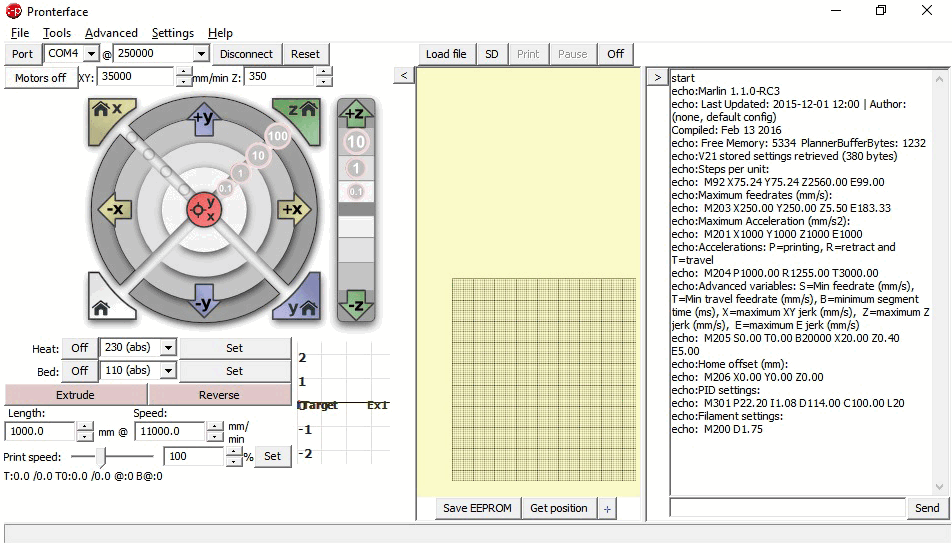
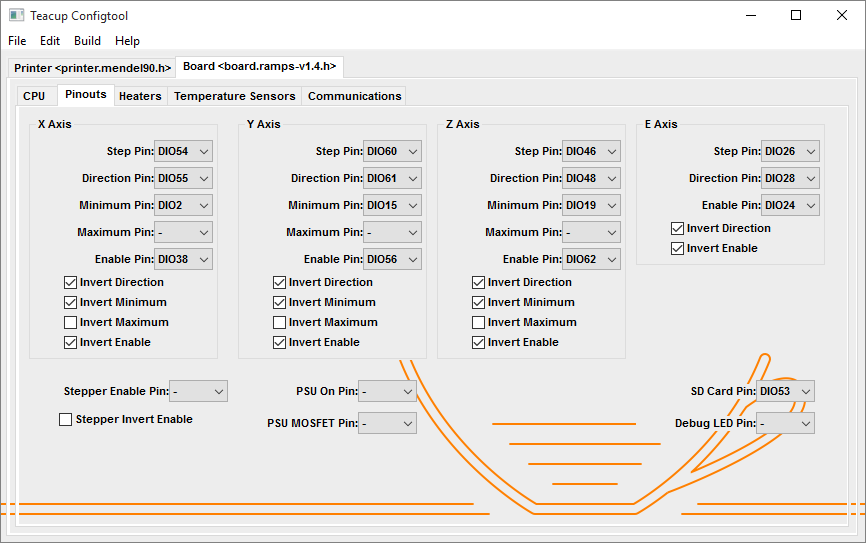

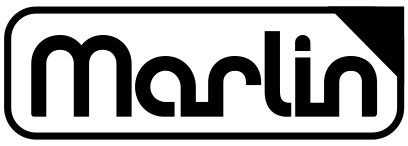









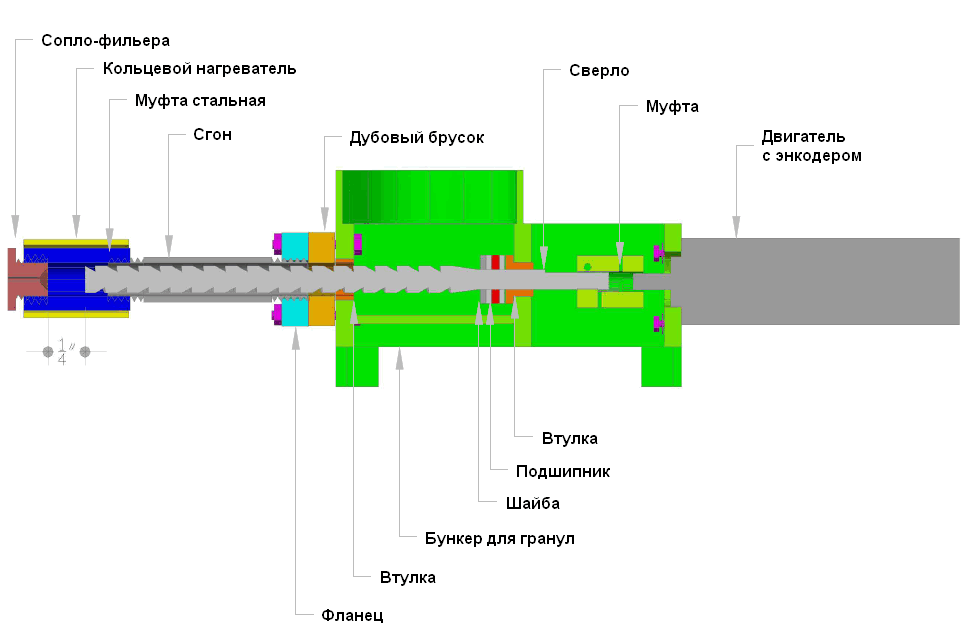



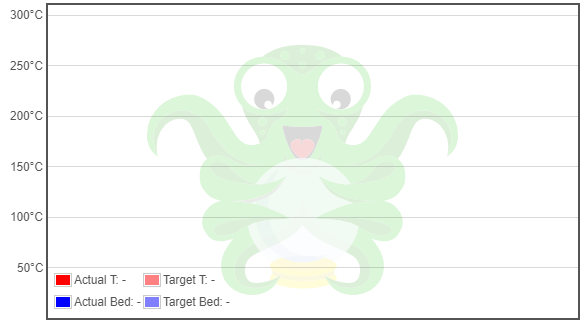

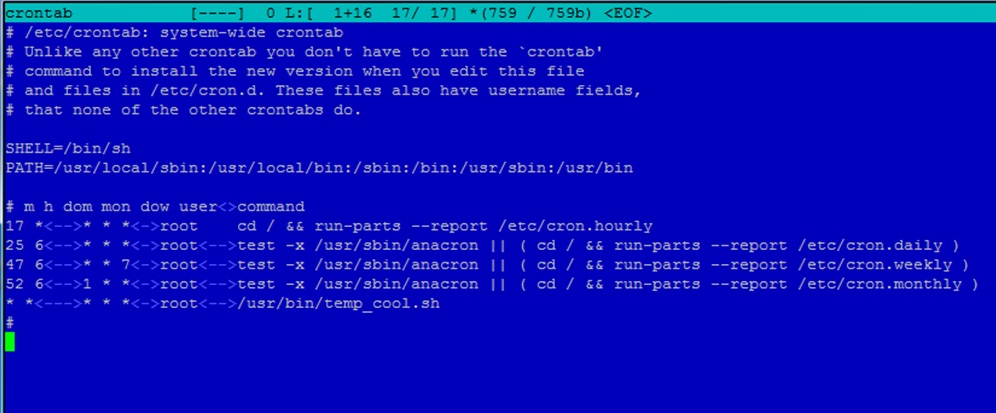
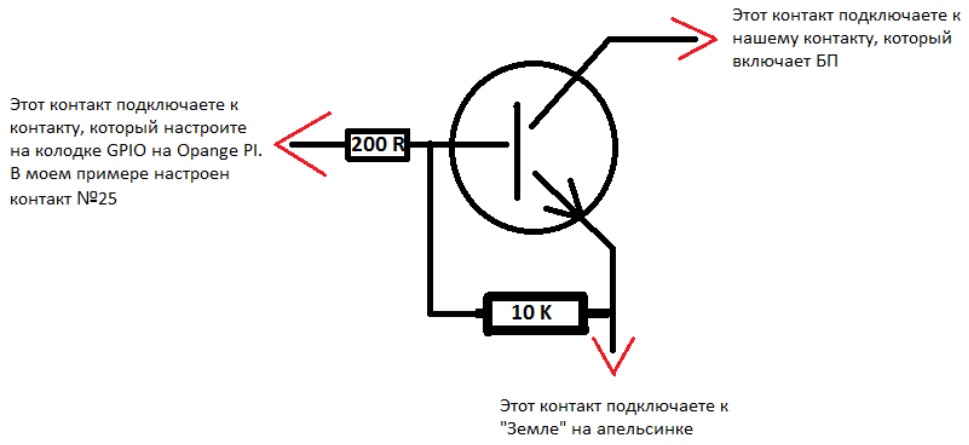




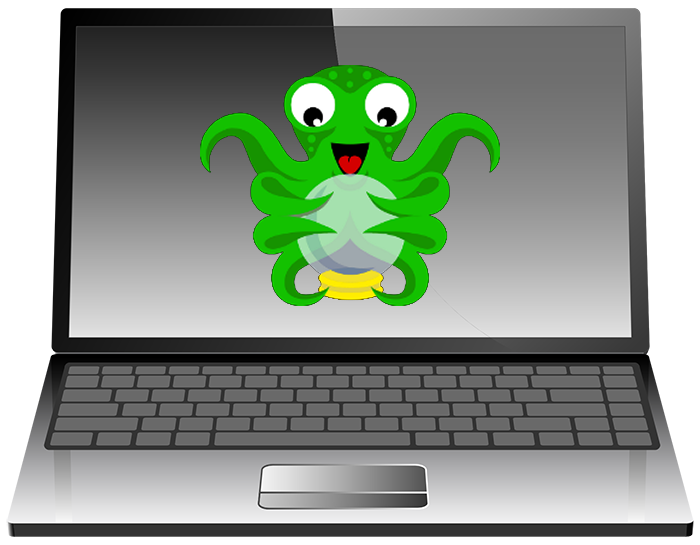
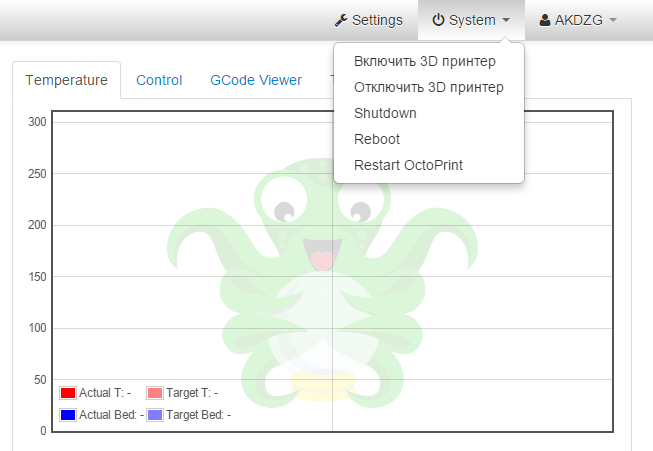




Мельком почитал на работе… и первое, что бросилось в глаза – “квадратные” круглые отверстия.
Как пример на скрине внутренний круг нарисован со стандартными 24 линиями, а внешний круг нарисован уже с 96 линиями на круг.
Хочу сразу предупредидить – скетчап мейк не любит большое кол-во линий.
Кол-во линий можно выставить: нажимаем на иконку круга – ни куда больше не нажимая вводим нужное значение – и нажимаем на энтер… снизу справа видим введенное нами значение… когда будем рисовать круг – там будем видеть его радиус…
Дома еще прочитаю – может еще дополню чего…
Еще…
Замечание… Более вероятно, что русский человек скачает русскую версию… А если человек будет качать преднамеренно английскую, то значит он и перевод с русского на английский будет знать!
Дополнения…
1. Не обязательно выбирать шаблон с принтером
2. Для построения в вспомогательных линий наиболее удобно использовать именно вспомогательные линии (которые делаются рулеткой). Вообще рулетка в скетчапе – это просто офигенный инструмент!!! Хочешь измеряй, а не хочешь – тащи от ближайшего ребра вспомогательную линию… От сюда же и отображение граней/поверхностей и т.д. – это тоже чисто субъективно я считаю! Каждый настроит под себя.
3. По поводу плоскостей и инструмента тяни/толкай… Не обязательно выделять плоскость… Он будет тянуть / толкать то… на что Вы его наведете.
Ну а так… по статье в общем… я плюсанул…