Метки: Simplify3D
2017-05-26
Раздел: Настройка, Слайсеры
![]() Автор: VolandZel Просмотров: 33 205
6 комментариев
Автор: VolandZel Просмотров: 33 205
6 комментариев
Simplify3D. Часть 2. Интерфейс
Добавлено в закладки: 15
В данной части инструкции я постарался подробно описать интерфейс слайсера, его основные окна, меню, панели.
Часть 2
Интерфейс слайсера, основные окна и меню
После выбора принтера или завершения ввода основных настроек, если у вас другой принтер, которого нет в списке (как это сделать написано в 1 части), слайсер открывает основное рабочее окно для работы с моделью (моделями).
В составе интерфейса слайсера есть 3 рабочих окна:
- Окно для работы с моделью и настройками печати.
- Окно предварительного просмотра подготовленной для печати модели (окно предпросмотра g-кода).
- Окно машинной панели принтера, которое предназначено для управления принтером непосредственно из слайсера.
Рассмотрим эти три окна подробнее:
2.1. Окно слайсера для работы с моделью (моделями)
Окно слайсера для работы с моделью является основным рабочим окном, которое открывается при запуске слайсера и содержит все основные меню для работы с моделью и настройками процессов печати.
Ниже приведен скриншот основного рабочего окна слайсера с указанием его основных элементов:
2.1.1 Рабочее поле принтера с моделью (моделями)
В центре окна располагается рабочее поле принтера, схематично нарисована поверхность стола и оси координат, также тут размещается модель или модели, загруженные в слайсер (как импортировать/загрузить модель(и) в слайсер будет написано ниже). В данном рабочем поле с загруженной моделью, или моделями можно производить действия по перемещению, вращению и масштабированию.
Если моделей несколько, активная модель, с которой непосредственно будут производиться действия по перемещению, вращению, или масштабирования модели – подсвечивается, для ее выделения просто кликните на ней мышкой. Можно выделить несколько моделей, кликнув на них мышкой с зажатой клавишей Shift.
Рабочее поле принтера с моделью и саму модель можно вращать, передвигать, приближать или удалять с помощью мыши и клавиатуры:
- Зажатая левая кнопка мыши на рабочем поле – свободное вращение рабочего поля.
- Зажатая правая кнопка мыши на рабочем поле – перемещение рабочего поля.
- Вращение колесика мыши на рабочем поле – масштабирование рабочего поля (увеличение/уменьшение).
- Shift + Зажатая левая кнопка мыши на рабочем поле – масштабирование рабочего поля (увеличение/уменьшение).
- Alt + Зажатая левая кнопка мыши на выделенной модели – вращение выбранной модели на столе.
- Ctrl + Зажатая левая клавиша мыши на выделенной модели – перемещение выбранной модели по столу.
- Ctrl + Зажатая правая клавиша мыши на выделенной модели – масштабирование выбранной модели.
Двойной щелчок левой кнопкой мыши на выбранной модели выводит окно настроек расположения, угла вращения и масштаба выбранной модели для более точного изменения угла поворота модели, расположения на столе и масштаба модели:
2.1.2. Главное меню слайсера
Главное меню слайсера находится в верхней части рабочего окна:
Ниже приведу содержимое всех пунктов Главного меню с описанием выполняемых действий, жирным курсивом я выделю пункты, которыми часто пользуюсь, также разъясню некоторые термины, которые применяются в этом слайсере:
2.1.2.1. Меню «File» (операции с файлами):
- New – создание нового проекта с новым фактори-файлом*
- Open Factory File – открыть фактори-файл.
- Save Factory File – сохранить фактори-файл.
- Save Factory File As… – сохранить фактори-файл как.
- Recent Factory Files – последние фактори-файлы.
- Import FFF profile – импортировать FFF-профиль**.
- Export FFF profile – экспортировать FFF-профиль.
- Import Models – импортировать/загрузить модель (дублируется кнопкой в меню моделей).
- Export Models – экспортировать модель, доступен экспорт в бинарный и Ascii STL формат.
- Recent Models – последние импортированные/загруженные модели.
- Preview G-Code File – предварительный просмотр файла с g-кодом.
- Exit – выход из программы слайсера.
* Фактори-файл – это файл со ВСЕМИ настройками в слайсере, настройками принтера и (или) загруженными/импортированными моделями. При открытии нового фактори-файла, слайсер предложит сохранить текущий фактори-файл, что я настоятельно рекомендую сделать, если не хотите потом исправлять все настройки, особенно из чужого фактори-файла.
** FFF-профиль – это файл с настройками печати для одного определенного процесса.
2.1.2.2. Меню «Edit» (редактирование моделей):
- Undo – отменить последнею операцию.
- Redo – повторить последнею операцию.
- Copy Selection – копировать выбранную(ые) модель(и) в буфер обмена.
- Paste Selection – вставить выбранную(ые) модель(и) из буфера обмена.
- Remove Selection – вырезать выбранную(ые) модель(и).
- Group Selection – сгруппировать выбранные модели в группу, например для применения настроек слайсера ко всей группе моделей сразу.
- Ungroup Selection – разгруппировать группу выбранных моделей.
- Select All – выбрать все модели.
- Deselect All – отменить выбор всех моделей.
- Duplicate Models – копировать выбранную(ые) модель(и) на заданное количество. При нажатии на данную функцию слайсер выдает диалоговое окно, где необходимо ввести количество копий модели и нажать Copy.
- Center and Arrange Models – автоматическое размещение слайсером моделей вокруг центра стола для оптимальной печати (дублируется кнопкой в меню моделей). Приведу два скриншота, до и после нажатия на эту кнопку:
До нажатия на кнопку Center and Arrange Models:
После нажатия на кнопку Center and Arrange Models:
- Align Selected Model Origins – слить выбранные модели. Вставляет выбранные модели в друг друга по центру стола (не уверен, что тут я правильно понимаю, но выглядит это так).
- Drop Model to Table – буквально звучит – бросить модель на стол. Бросает модель на стол, может пригодиться, когда вы, например, поднимете или опустите модель относительно стола, а потом захотите ее опустить в ноль по оси Z.
- Place Surface on Bed – положить модель на стол выбранной стороной. Часто применяемая функция меню, так как многие модели в слайсере приходится сразу поворачивать на какую-либо сторону для нормальной печати.
Приведу скриншоты:
Допустим при импортировании/загрузки модели она упала на стол вот так, что не очень хорошо для печати:
Положим ее на стол плоским основанием, для этого нажимаем «Place Surface on Bed», выбираем курсором мышки полигон на той плоскости, на которую надо нам положить модель (выделен черным):
И получаем результат:
- Scale to Maximum Size – масштабировать выбранную модель до максимального размера, до которого позволяет область печати принтера.
- Scale Inches to Millimeters – перевести дюймовые размеры в миллиметровые (попадаются модели в дюймовой системе).
- Prepare to Print – запуск подготовки g-кода моделей для печати на принтере (дублируется кнопкой, которая расположена ниже меню процессов на основном рабочем экране).
2.1.2.3. Меню «View» (вид)
меняет режимы отображения модели(ей) в основном рабочем окне слайсера:
- Default – вид на модель(и) по умолчанию (изометрия) (дублируется кнопкой на панели инструментов).
- Top – вид на модель(и) сверху (дублируется кнопкой на панели инструментов).
- Front – вид на модель(и) спереди (дублируется кнопкой на панели инструментов).
- Side – вид на модель(и) сбоку (дублируется кнопкой на панели инструментов).
- Coordinate Axes – включить/отключить отображение линий осей координат на поле принтера (дублируется кнопкой на панели инструментов).
- Solid Model – включить/отключить отображение цельной поверхности модели(ей) (дублируется кнопкой на панели инструментов).
- Wireframe – включить/отключить отображение граней модели(ей) (полигонов) (дублируется кнопкой на панели инструментов).
- Show Normals – включить/выключить отображение нормалей на модели(ях) (дублируется кнопкой на панели инструментов).
- Cross Section – включение/отключение просмотра поперечного сечения (разреза) модели(ей) (дублируется кнопкой на панели инструментов). Данная функция используется для просмотра внутренних полостей, отверстий на модели(ях). Обращаю внимание на то, что это не физическое отсечение части модели (в слайсере нет такой функции), а всего лишь функция просмотра. При включении данной функции слайсер выдает меню, где можно посмотреть поперечное сечение по одной из выбранной оси:
- Auto-Rotate View – включение/отключение автоматического вращения просмотра модели(ей).
2.1.2.4. Меню «Mesh»
(«Mesh» – это набор полигонов, из которых состоит STL модели, определяющих ее наружную поверхность. Также доступен перевод мешей как сетка, грани – но смысл один, это наружная поверхность модели) – содержит средства для анализа мешей в моделях, а также средства для разделения составных моделей на части и отзеркаливания моделей:
- Calculate Volume – подсчет объема выбранной модели.
- Element Statistics – выводит статистику элементов: количество элементов, среднюю, минимальную и самую большую длину элементов.
- Mesh Reduction – с помощью этой функции можно увеличить, или уменьшить полигональность модели. На скриншоте я увеличил длину полигонов до 5 мм:
- Separate Connected Surfaces – разделение составной модели на отдельные модели.
- Mirror Mesh – отзеркалить выбранную модель относительно выбранной оси.
2.1.2.5. Меню «Repair» (исправление моделей)
содержит средства для анализа ошибок и исправления «лечения» моделей:
Честно говоря, я еще не до конца разобрался как работает функции этого меню, но слайсер Simplify3D хорошо обрабатывает проблемные модели, в которых имеются ошибки, а другие слайсеры при этом некорректно обрабатывают модель, даже без специального применения данных функций. Для применения данных функций к модели, необходимо ее сначала выделить.
- Identify Non–Manifold Edges – определение неправильных граней (ребер) в модели (проблемные места на модели выделяются красным цветом).
- Identify Self Intersecting Surfaces – определение пересекающихся поверхностей в модели (проблемные места на модели выделяются красным цветом).
- Clear Result – очистка результатов (сброс найденных проблемных мест в моделях, удаление красного выделения этих мест).
Следующие функции меню «Repair» дают возможность попытаться исправить ошибки в моделях принудительно с помощью слайсера:
- Repair Normals – исправление нормалей в модели.
- Repair Flipped Triangles – исправление перевернутых треугольников в модели.
- Repair Surface Orientation – исправление ориентации поверхностей в модели.
- Remove duplicate triangles – удаление дублирующих треугольников в модели.
- Remove orphaned triangles — удаление «потерянных» треугольников.
В случае, если слайсер все-таки некорректно подготовил g-код модели и там присутствуют какие-либо неточности, сдвиги, пропуски, лишние линии, и прочие артефакты – рекомендую прогнать модель для проверки через программу, непосредственно предназначенную для исправления ошибок в моделях, например, Netfabb.
2.1.2.6. Меню «Tools» (инструменты)
содержит подпункты меню для вызова настроек, доступа к машинной панели управления принтером, конфигуратору прошивки, настройщика уровня стола и двойной экструзии. Так же в этом меню есть доступ к ручному редактированию (добавления/удавления) поддержек. Подпунктами: Bed Leveling Wizard, Dual Extrusion Wizard и Firmware Configuration я не пользовался, о назначении могу только понять по названию (надеюсь в будущем с сообществом дополнить эти пункты информацией):
- Options – выводит панель настроек программы, в том числе и размеров рабочего поля принтера. Подробнее панель настроек будет описана после описания Главного меню слайсера.
- Machine Control Panel – выводит на экран машинную панель управления принтером настроек (дублируется кнопкой на панели инструментов). Подробнее машинная панель управления принтером будет описана после окна предпросмотра g-кода.
- Bed Leveling Wizard – запуск мастера выравнивания уровня стола принтера.
- Dual Extrusion Wizard – запуск мастера настройки двойной экструзии.
- Firmware Configuration – конфигуратор прошивки.
- Customize Support Structures – выводит панель ручного редактирования (добавления/удаления) поддержек (дублируется кнопкой на панели инструментов). Данное меню подробно будет описано в 4 части инструкции.
2.1.2.7. Меню Add-Ins (надстройка)
содержит только один подпункт – конвертировать изображение в STL (у меня не получилось с настройками по умолчанию конвертировать рисунок в STL, надеюсь в будущем с сообществом дополнить эти пункты информацией):
2.1.2.8. Меню Account (аккаунт)
содержит только один подпункт – вывод меню работы с аккаунтом пользователя:
2.1.2.9. Меню Help (помощь)
содержит следующие подпункты меню:
- Deactivate Product – деактивация лицензии на программу.
- Configuration Assistant – запуск конфигуратора, о котором говориться в 1 части инструкции, где можно выбрать тип 3Д-принтера из списка или ввести данные своего 3Д-принтера.
- Check for Updates – проверка обновлений.
- Change Language – выбор языка. Доступные языки: английский, французский, немецкий, итальянский, японский, испанский. Русского языка к сожалению, нет.
- Reset All Setting – сброс всех настроек.
- Quick Start Guide – запуск PDF файла с инструкцией от авторов программы по старту работы со слайсером.
- About Simplify3D – информация о программе.
Отдельно хочу написать о большом и важном подпункте меню Tools → Options (настройки). В данном меню устанавливаются основные настройки программы, а также некоторые настройки принтера. Тут я приведу скриншоты со своими настройками и комментариями по тем настройкам, что установлены у меня (большинство настроек программы было оставлено по умолчанию).
Вкладка «Preferences» (настройки):
Вкладка «Machine» (настройки принтера):
Вкладка «Models» (поведение моделей при загрузке (импорте):
Вкладка «Visualization» (отображение):
Вкладка «Network» (сеть):
2.1.3 Меню моделей основного рабочего окна
Меню моделей располагается в верхней левой части основного рабочего окна и служит для загрузки моделей в слайсер и их удаления. Также там имеется список загруженных моделей и кнопка автоматической расстановки моделей вокруг центра стола принтера:
Для того чтобы загрузить модель, необходимо нажать кнопку «Import», откроется проводник, в котором необходимо выбрать загружаемую модель. Слайсер поддерживает загрузку файлов 3Д-моделей формата STL и OBJ.
Кнопка «Remove» удаляет выбранную модель со стола принтера.
Кнопка «Center and Arrange» – автоматически расставляет модели на столе принтера вокруг центра (см. п. 2.1.2.2 этой части).
При снятии галки напротив имени модели в списке моделей, модель исчезает со стола принтера на основном рабочем экране, но на процесс подготовки g-кода это не влияет – все модели из списка будут включены в конечный g-код, если они были включены в настройки процесса печати.
2.1.4 Меню процессов основного рабочего окна
Меню процессов располагается в нижней левой части основного рабочего окна и служит для выбора, создания, редактирования и удаления процессов печати. Процессом в слайсере Simplify3D называется набор настроек для подготовки g-кода моделей. Процессов может быть 1 или несколько. Определенный процесс или процессы можно привязать к конкретной модели(ям), а также к высоте печати, что позволяет очень гибко настраивать печать для разных участков модели или моделей. Подробнее о настройке процессов в слайсере будет рассмотрено в следующих частях инструкции.
В списке меню процессов есть список процессов в котором отображаются все процессы, которые доступны. Двойной клик на названии процесса выводит окно настроек данного процесса, аналогично кнопке «Edit Process Setting» в меню процессов.
Кнопка «Add» добавляет новый процесс, кнопка «Delete» удаляет выбранный процесс.
Кнопка «Prepare to Print!» (подготовить к печати) запускает процесс подготовки g-кода (слайсинга) модели(ей) для последующей печати.
2.1.5 Панель инструментов
Панель инструментов располагается в правой части основного рабочего окна и служит для изменения вида отображения моделей на рабочем окне слайсера, а также перемещения, вращения, масштабирования моделей. На панели инструментов располагаются кнопки для доступа к меню поперечного сечения, доступа к машинной панели принтера и ручному редактированию поддержек. Многие кнопки панели инструментов дублируются в меню «View» и «Tools», поэтому повторно расписывать их функционирование я не буду, приведу только скриншот с назначением кнопок панели инструментов:
2.2. Окно предварительного просмотра подготовленного для печати g-кода модели (предпросмотра g-кода)
После нажатия на кнопку «Prepare to Print!» в основном рабочем окне слайсер подготавливает g-код, после чего выводится окно предварительного просмотра (далее окно предпросмотра) g-кода подготовленной для печати модели или группы моделей. Данное окно позволяет наглядно рассмотреть g-код модели в том числе и по слоям, что дает возможность пользователю слайсера еще до печати модели на принтере примерно понять, как будет выглядеть модель после печати, а также, что мне кажется главным, позволяет увидеть возможные ошибки и проблемы в применяемых настройках печати. Также существует возможность анимации процесса печати с регулировкой скорости просмотра:
В левой верхней части окна предпросмотра выводится информация со статистикой о приблизительном времени печати (может не совпадать с реальным), длине, весе и стоимости необходимого для печати модели пластика.
В левой части окна предпросмотра расположены две кнопки для дальнейшего действия с g-кодом: «Begin Printing over USB» – печать на принтере через USB и «Save Toolpaths to Disk» – сохранить файл g-кода на диск, например, на флэш-карту для последующей печати через карт-ридер принтера.
В нижней левой части окна предпросмотра расположена кнопка «Exit Preview Mode» выхода из окна предпросмотра и возврата в основное рабочее окно слайсера для работы с моделями и настройками печати.
Обрезка предпросмотра позволяет с помощью ползунков обрезать часть модели сверху или снизу для просмотра внутреннего заполнения.
В центральной части окна предпросмотра выводится наглядное отображение g-кода модели, на котором цветовой градацией может быть выведена скорость печати разных частей моделей (пункт «Coloring» – «Movement Speed»), а также цветовая градация по типу элемента печати, например, периметр, внутреннее заполнение, поддержки (пункт «Coloring» – «Feature Type»):
Там же можно выбрать разделение по цвету того, что печатает каждый экструдер при 2-х экструдерном исполнении принтера (пункт «Coloring» – «Active Toolhead») (у меня 1 экструдер, поэтому на скриншоте нет цветового разделения):
На предпросмотре можно включать/отключать холостые перемещения экструдера (пункт «Show in Preview» – галка «Travel moves») (отображаются как красные линии между моделями):
Можно включать/отключать видимость места ретракта (пункт «Show in Preview» – галка «Retractions») (отображаются как точки на модели):
Также можно включить/отключить отображение на предпросмотре стола принтера и экструдера (пункт «Show in Preview» – галка «Build table» и «Toolhead» соответственно):
2.3. Окно машинной панели принтера
Окно машинной панели принтера выводится при нажатии кнопки шестеренки на панели инструментов или в Главном меню «Tools». Машинная панель предназначена для непосредственного управления и контроля над принтером с компьютера, отображения текущих температур, позиций по осям и выполнения некоторых команд. Сам я этой панелью не пользовался, так как печатаю только с SD-карты, а разъем USB принтера я не выводил и, чтобы подключиться к принтеру мне необходимо разобрать половину корпуса. Поэтому буду рад дельным комментариям по работе данной панели, если они будут у знающих пользователей.
На скриншоте выделю группы кнопок и строк выбора на машинной панели принтера и опишу их назначение:
2.3.1. Группа кнопок и строк выбора «Initialization» (инициализация):
- Кнопка «Connect» – подключиться к 3Д-принтеру через USB. После подключение кнопка меняется на «Disconnect» – отключиться.
- Кнопка «Print» – запуск на 3Д-принтере через USB печати выбранного файла. После начала печати кнопка меняется на «Stop» – остановить печать.
- Кнопка «Pause» – пауза печати.
- Строка выбора «Port» – выбор номера COM-порта для подключения 3Д-принтера (может отличаться от приведенного).
- Кнопка «Refresh» – обновить информацию о доступных COM-портах для подключения 3Д-принтера.
- Строка выбора «Baud Rate» – скорость порта для подключения 3Д-принтера (может отличаться от приведенного).
- Галка «Verbose» – показывать все серийные сообщения, отправленные и полученные.
2.3.2. Группа строк и кнопки «Position Readout» (текущая позиция):
- Строка «X» – показывает текущею позицию по оси Х в которой находится каретка ЗД-принтера.
- Кнопка «Zero X» – обнуление текущей позиции по оси X.
- Строка «Y» – показывает текущею позицию по оси Y в которой находится каретка ЗД-принтера.
- Кнопка «Zero Y» – обнуление текущей позиции по оси Y.
- Строка «Z» – показывает текущею позицию по оси Z в которой находится каретка ЗД-принтера.
- Кнопка «Zero X» – обнуление текущей позиции по оси Z.
2.3.3. Группа кнопок и строк выбора «Accessory Control» (контроль аксессуаров):
- Строка выбора «Active Toolhead» – выбор активного экструдера.
- Строка «Extruder» – показывает заданную температуру нагревателя экструдера 3Д-принтера (можно менять стрелочками вверх/вниз, или ввести значение) и текущею температуру нагревателя экструдера, а также напротив нее есть две кнопки: «On» (включить нагрев экструдера) и «Off» (отключить нагрев экструдера).
- Строка «Heated Bed» – показывает заданную температуру нагревателя стола 3Д-принтера (можно менять стрелочками вверх/вниз, или ввести значение) и текущею температуру нагревателя стола, а также напротив нее есть две кнопки: «On» (включить нагрев стола) и «Off» (отключить нагрев стола).
- Движок «Set Fan Speed» – позволяет регулировать мощность вентилятора обдува печатаемой детали.
2.3.4. Группа кнопок «Custom Command» (команды пользователя):
- Кнопка «Disable Motors» – отключить питание моторов 3Д-принтера.
- Кнопка «Enable Motors» – включить питание моторов 3Д-принтера.
- Кнопка «Print from SD Card» – печать на 3Д-принтере файла с карты памяти, которая установлена в 3Д-принтер (если прошивка поддерживает такую возможность).
- Кнопка «Pause Current SD Print» – постановка на паузу печати с карты памяти 3Д-принтера (если прошивка поддерживает такую возможность).
- Кнопка «Upload to SD Card» – загрузить файл g-кода с компьютера на карту памяти 3Д-принтера (если прошивка поддерживает такую возможность).
- Кнопка «SD Card Status» – статус карты памяти 3Д-принтера.
- Кнопки «Macro 1», «Macro 2», «Macro 2» – отправка на 3Д-принтер заранее запрограммированных наборов команд. Эти команды вводятся в меню: «Tools» → «Firmware Configuration» → «Macros».
2.3.5. Группа движков (крутилок) «Override Setting» (изменение параметров):
- Движок (крутилка) «Movement» – изменение скорости работы (печати) 3Д-принтера в процентах от заданных в слайсере (можно менять стрелочками вверх/вниз, или ввести значение), то есть: – 100% это скорости как в слайсере; 90% – скорости меньше на 10%; 110% – скорости выше на 10%. Обращаю внимание на то, что уменьшаются, а уж тем более увеличиваются все скорости пропорционально, в том числе и скорости холостого перемещения, а они обычно высокие!
- Движок (крутилка) «Extruson» – изменение коэффициента экструзии (параметр «Extrusion Multiplier», еще этот параметр называют «поток») в процентах от заданных в слайсере (можно менять стрелочками вверх/вниз, или ввести значение), то есть: – 100% это величина экструзии как в слайсере; 98% – коэффициент экструзии меньше на 2% (пластика будет давиться меньше); 102% – коэффициент экструзии выше на 2% (пластика будет давиться больше).
2.3.6. Панель закладок:
- Закладка «G-Code Library» – библиотека файлов с g-кодами, которые были подготовлены ранее для печати. Кнопка «Add to Library» – добавляет файлы в библиотеку, кнопка «Remove from Library» -удаляет файлы из библиотеки. Кнопка «Run Selected G-code» – запускает печать выбранного файла с g-кодом.
- Закладка «Communication» – в этой закладке отображаются данные, которые слайсер отправляет на 3Д-принтер и ответы 3Д-принтера (на скриншоте показаны сообщения о неудачной попытке подключится к ЗД-принтеру). Кнопка «Send» позволяет отправить на 3Д-принтер команду, которую можно ввести в поле рядом.
- Закладка «Temperature Plot» – в этой закладке, в случае если 3Д-принтер подключен к компьютеру, отображаются температуры (заданные и реальные, по показаниям термисторов) нагревателей экструдера и стола 3Д-принтера за последние 30 секунд.
- Закладка «Jog Controls» – в этой закладке находятся кнопки для ручного перемещения каретки 3Д-принтера по осям Х, Y, Z с разным шагом; кнопки ручного управления мотором экструдера (выдавить пластик, ретракт пластика) с разным шагом; кнопки парковки каретки 3Д-принтера по каждой оси «Home X» «Home Y» «Home Z» и кнопка парковки по всем осям сразу «Номе All». В поле «Jog Speeds» задаются скорости перемещений отдельно для осей X/Y, оси Z и мотора экструдера.
На этом 2 часть инструкции по слайсеру Simplify3D закончена. В данной части инструкции я постарался подробно описать интерфейс слайсера, его основные окна, меню, панели. В следующей части будут подробно расписаны настройки процесса печати для подготовки g-кода моделей.
6 комментариев на «Simplify3D. Часть 2. Интерфейс»
Добавить комментарий
Для отправки комментария вам необходимо авторизоваться.
Моделирование в SketchUp. Шестерни и резьба UlTi v0.1 beta – первые шишки
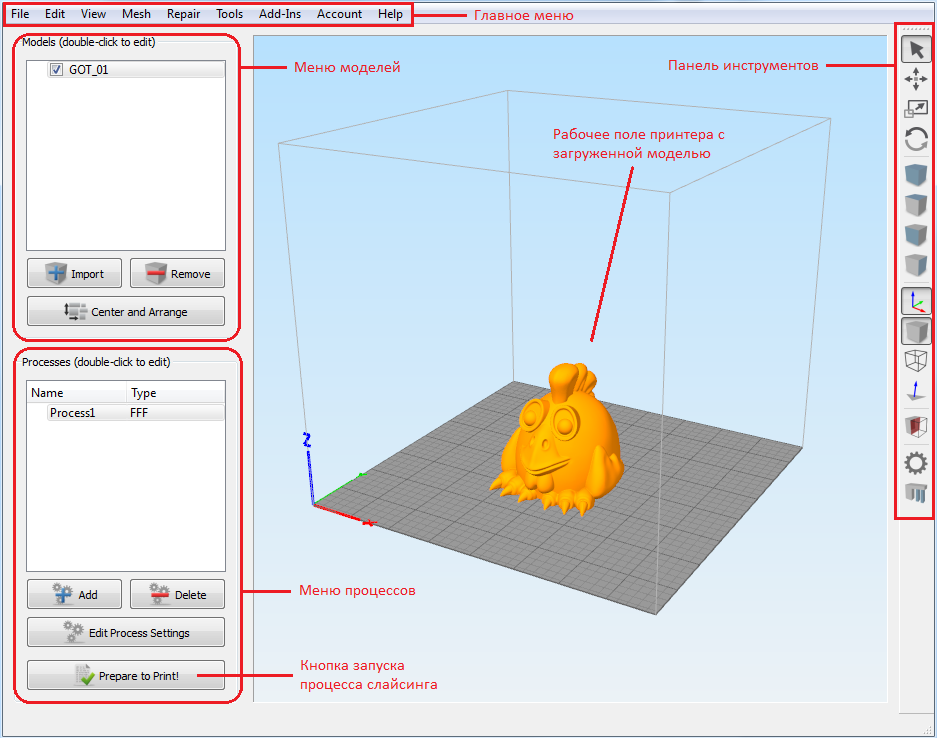
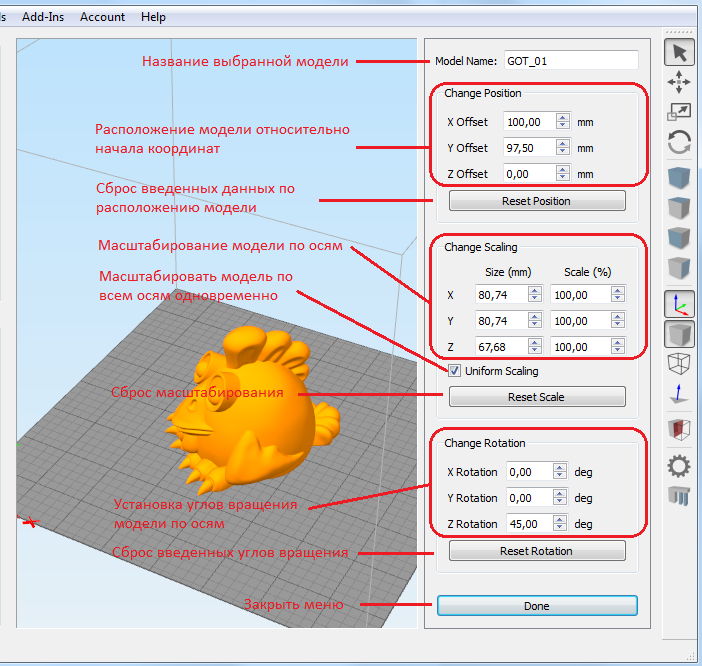
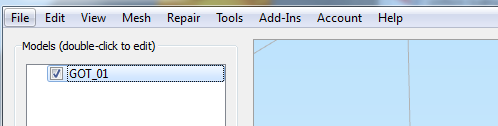
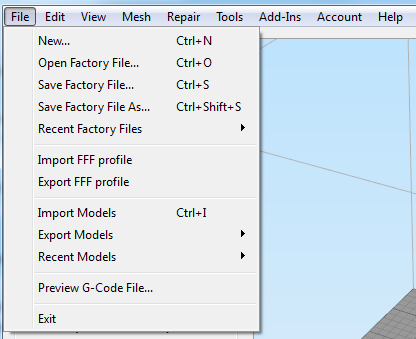
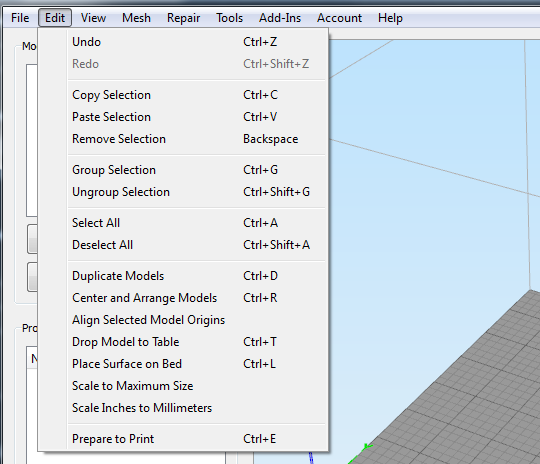
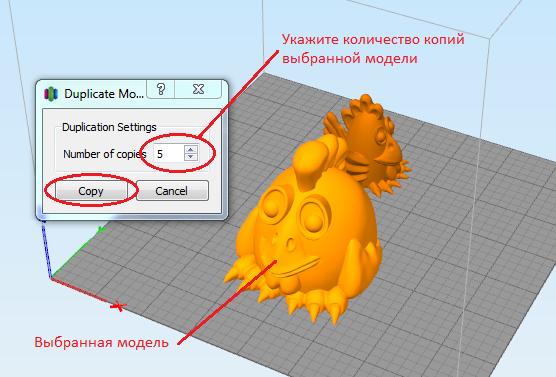
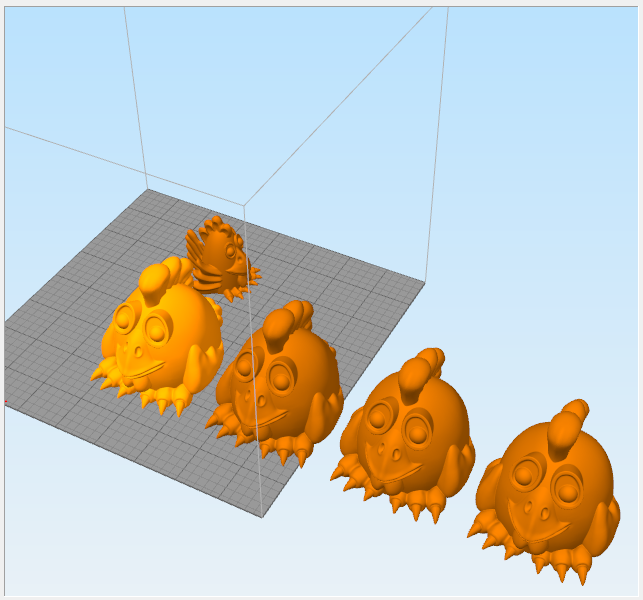
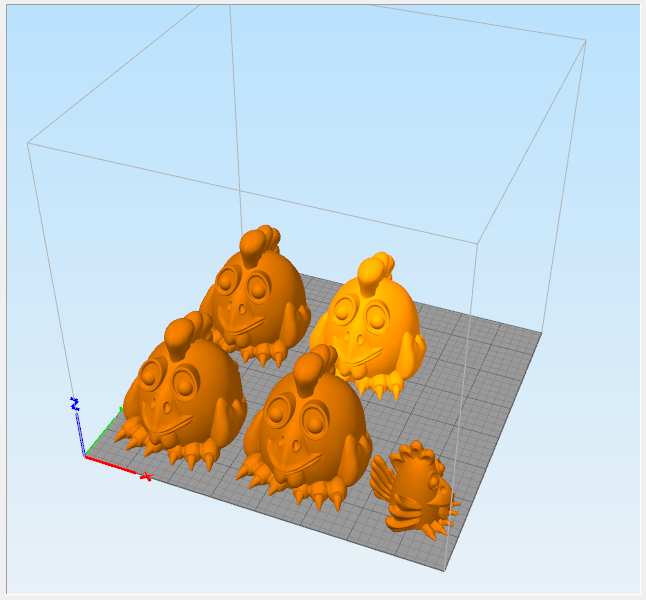
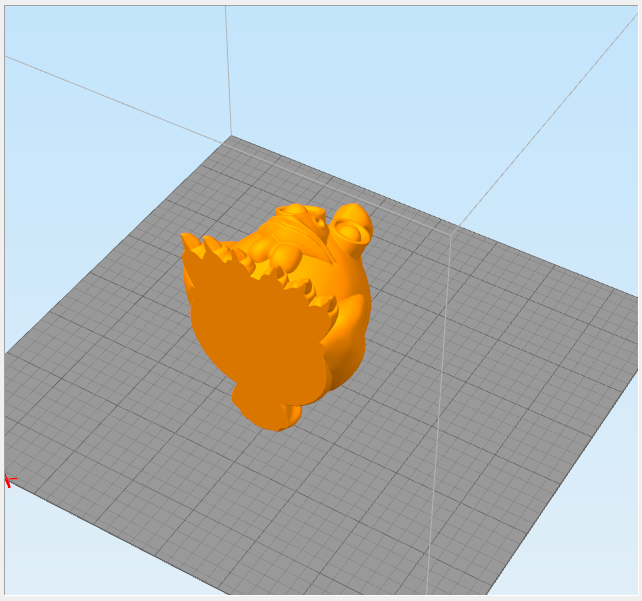

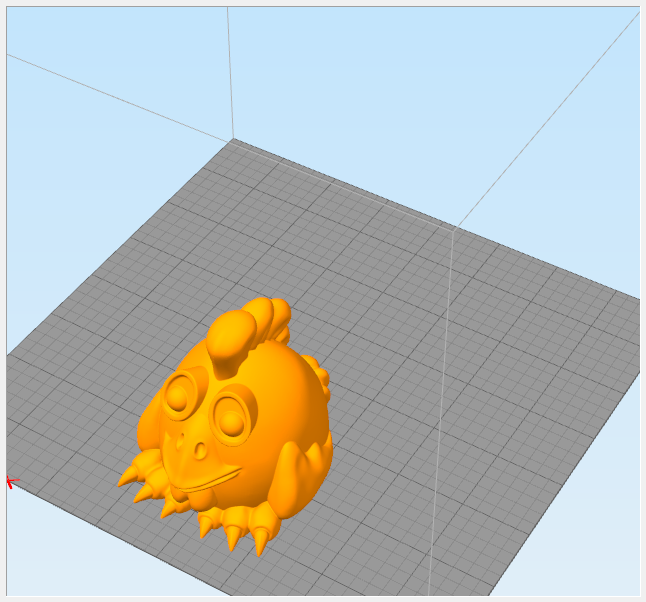

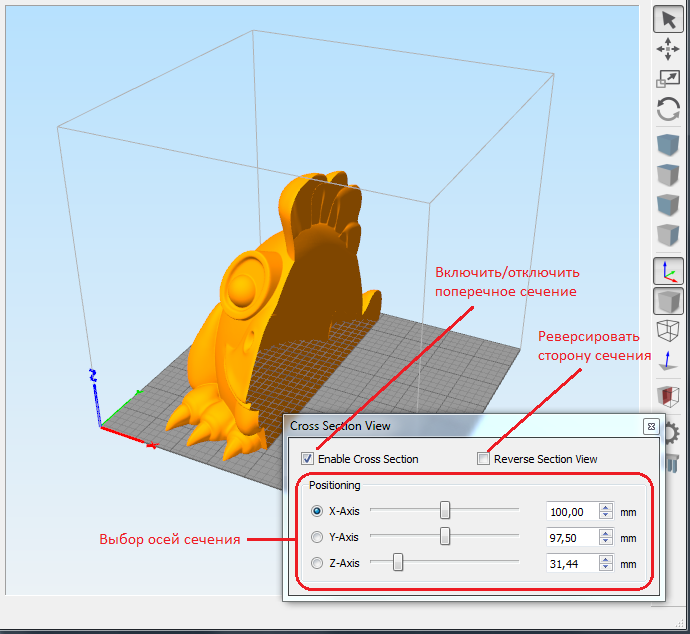
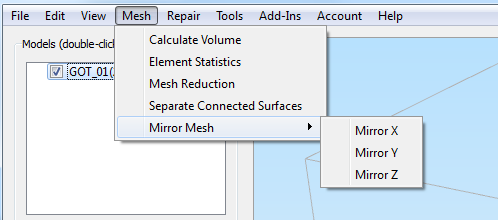
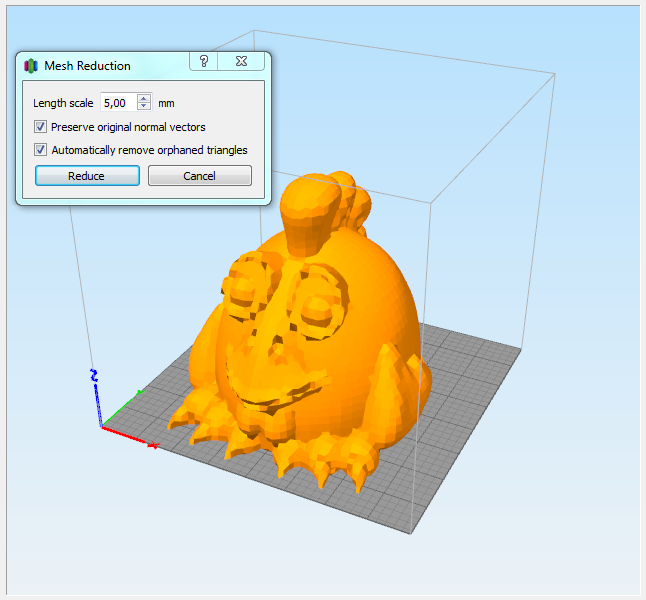

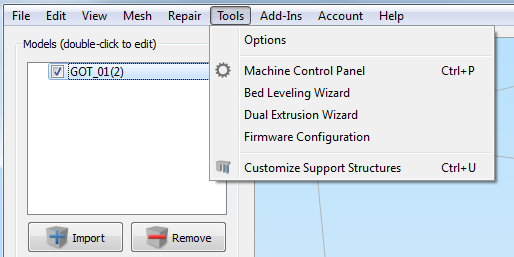
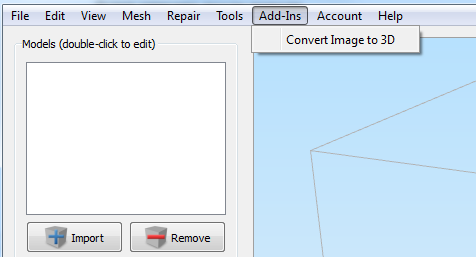
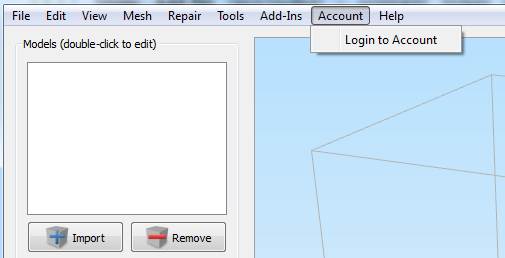
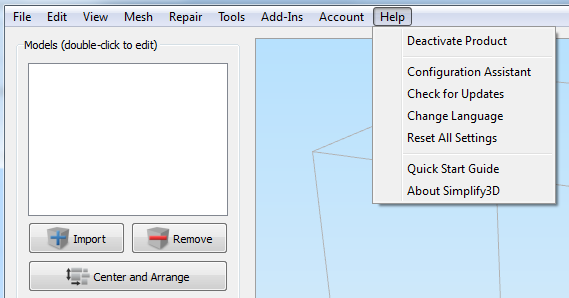

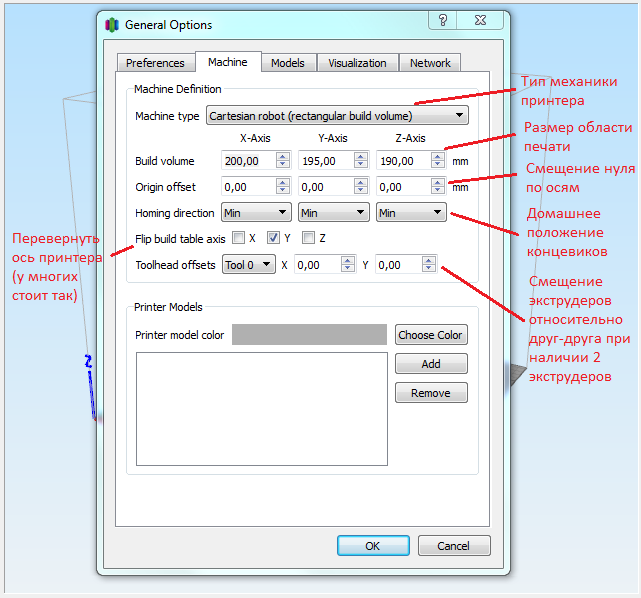
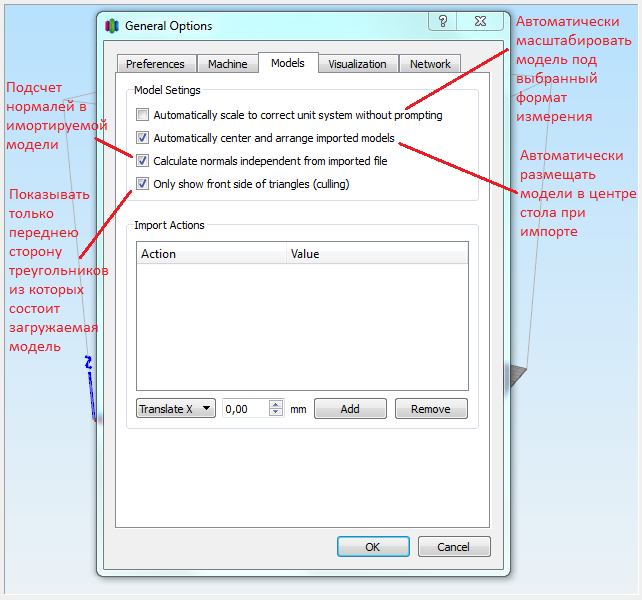
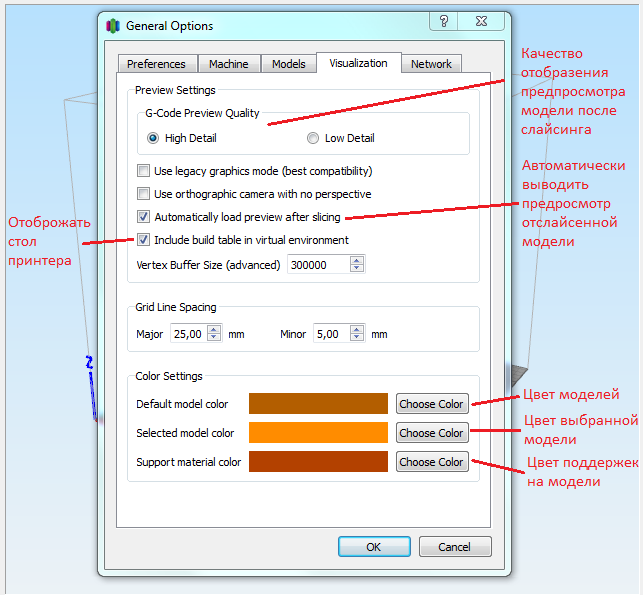
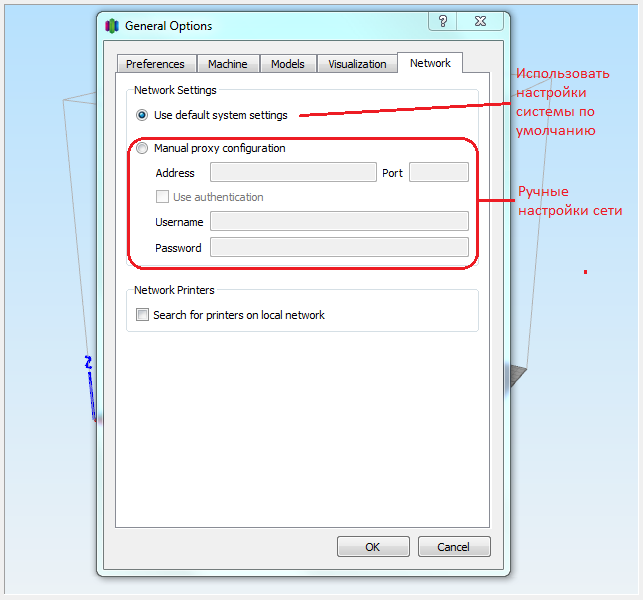
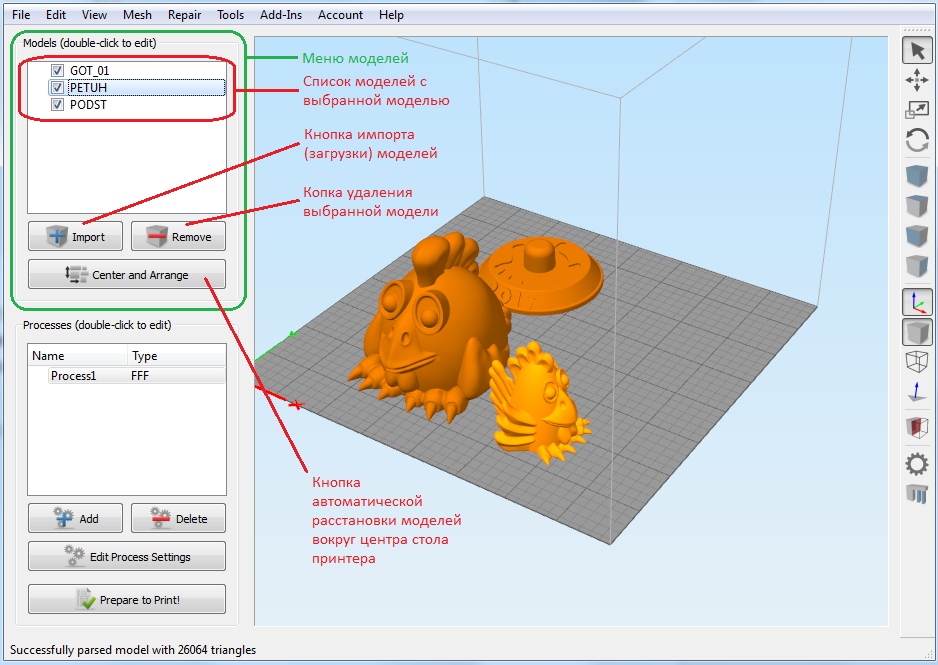
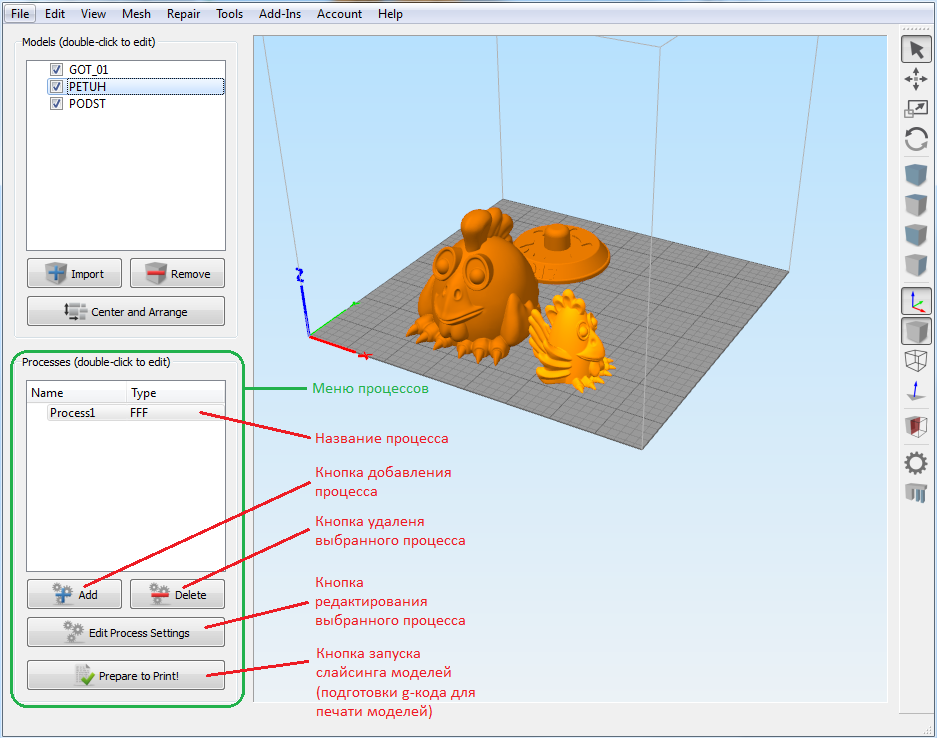
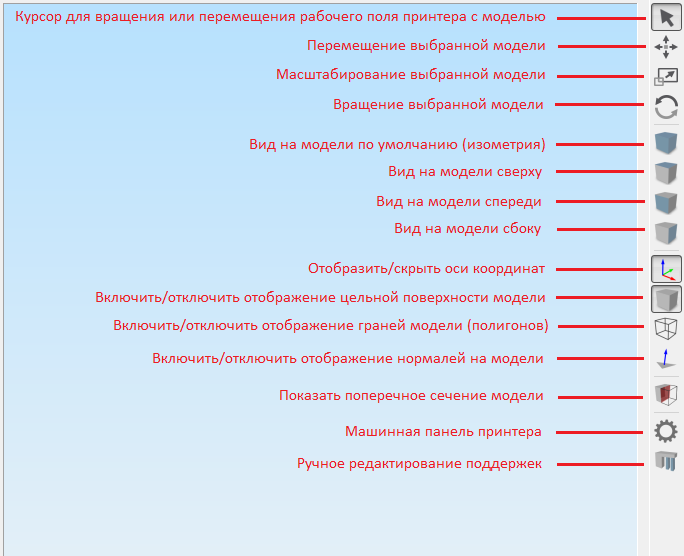
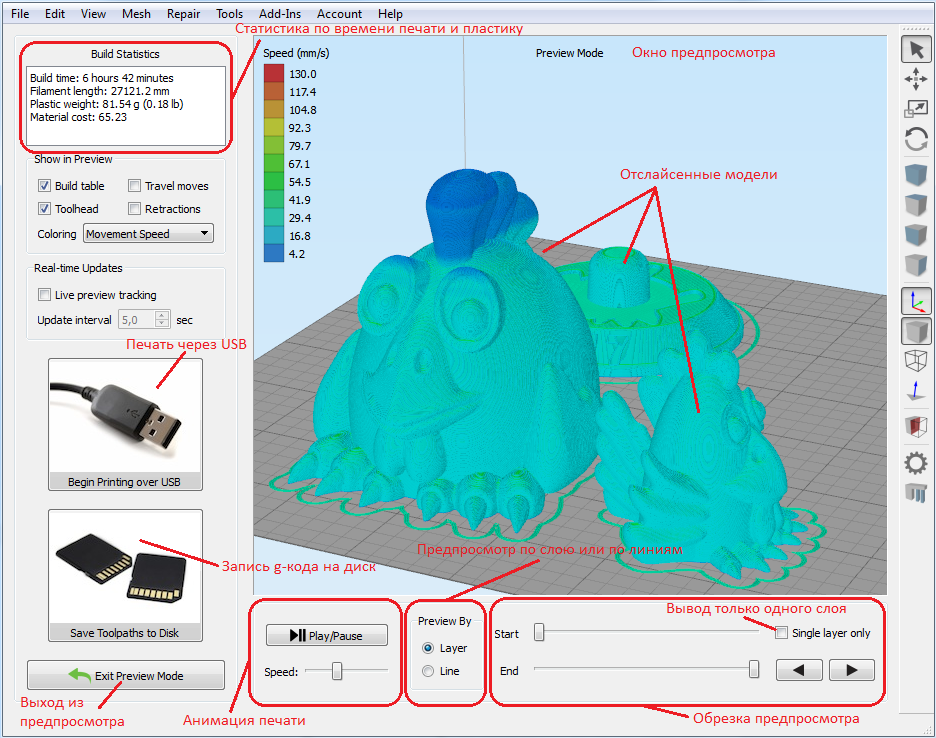
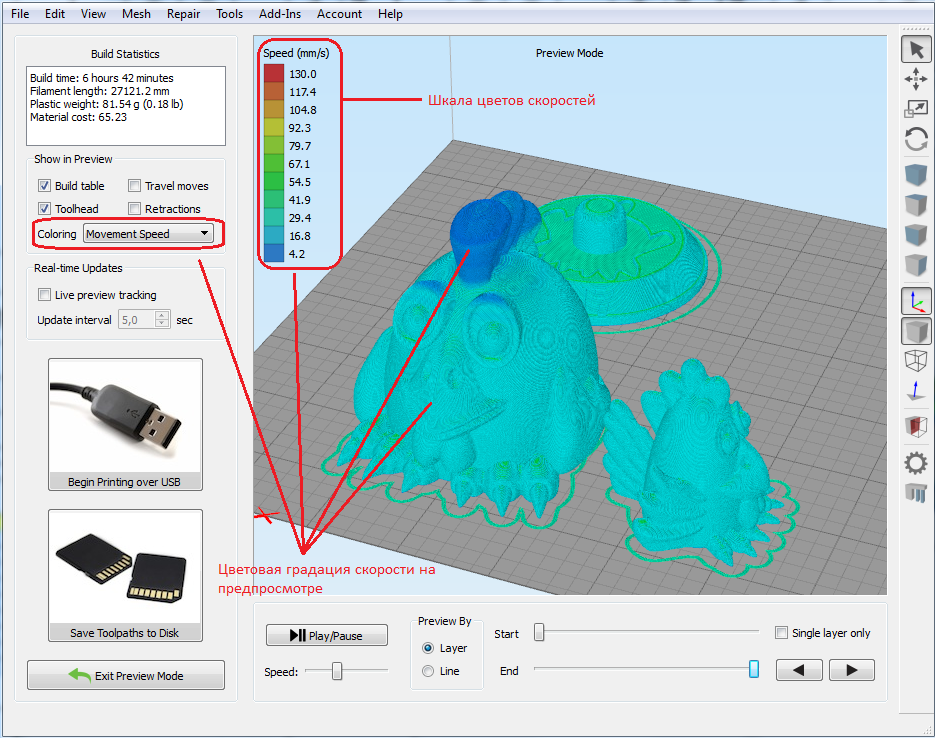
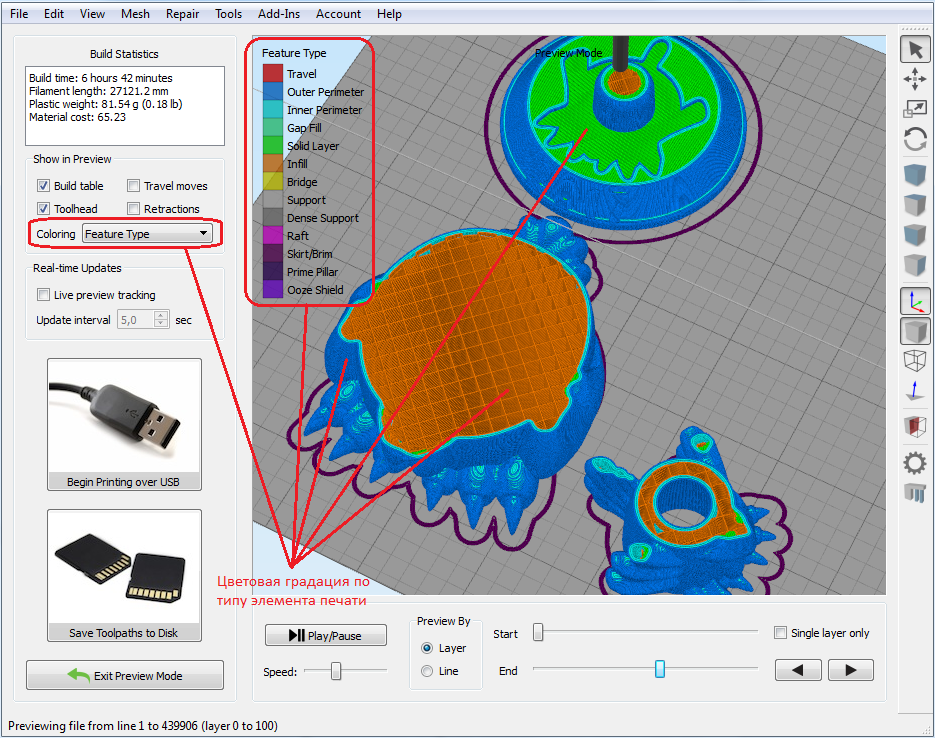

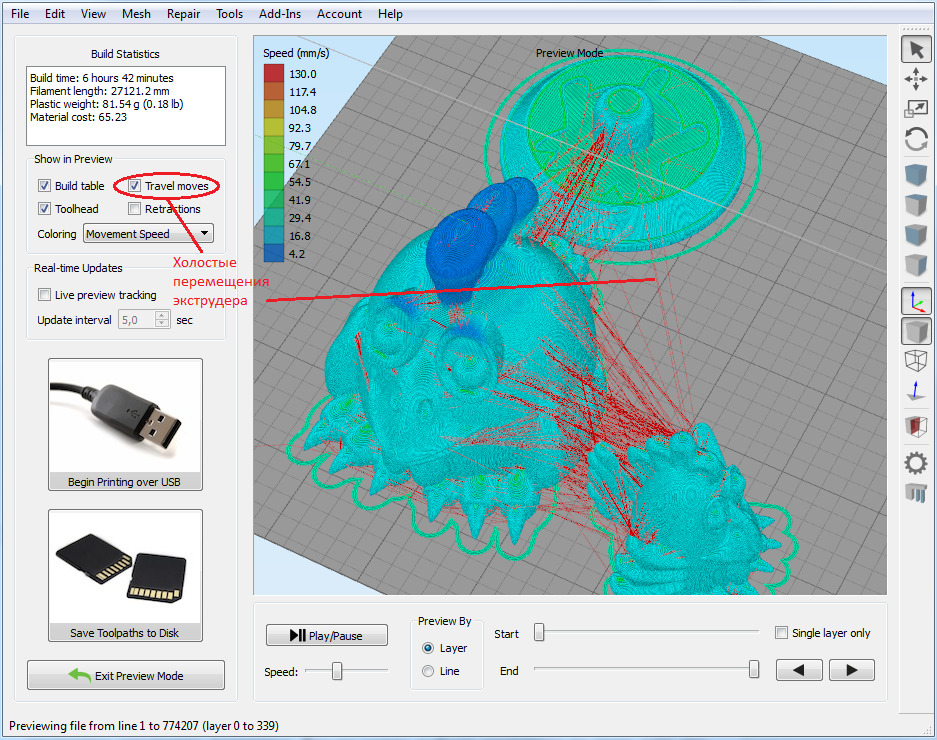
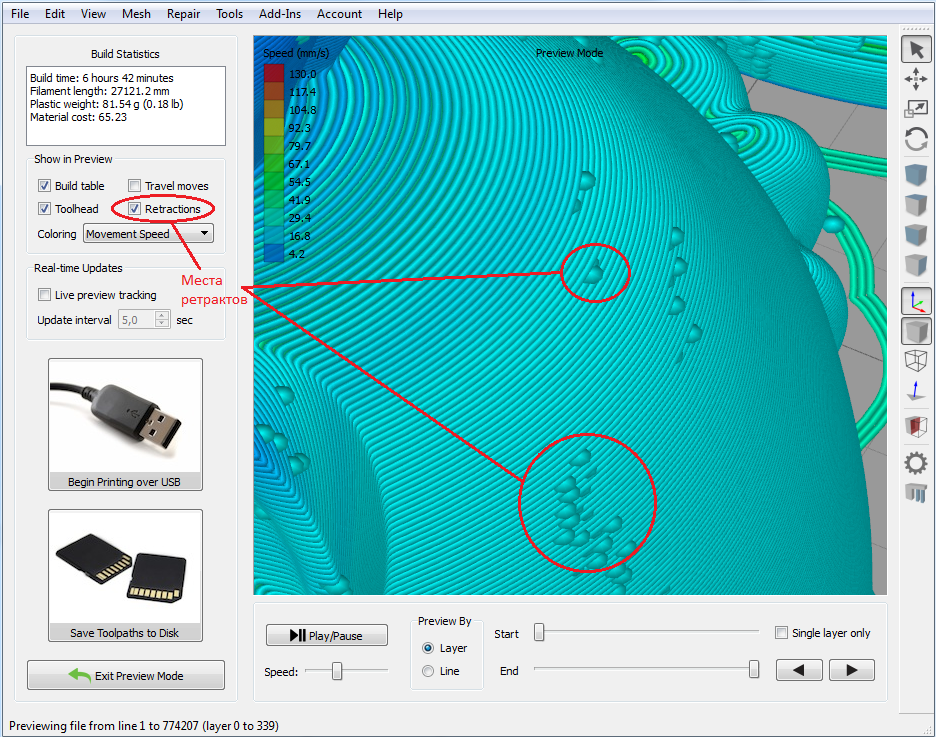
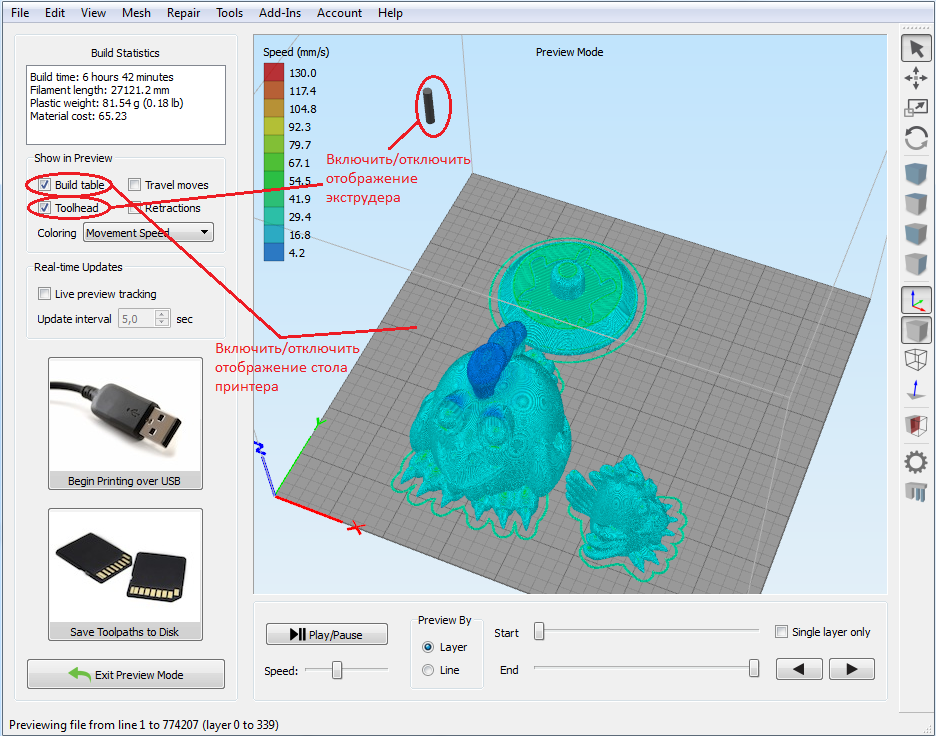
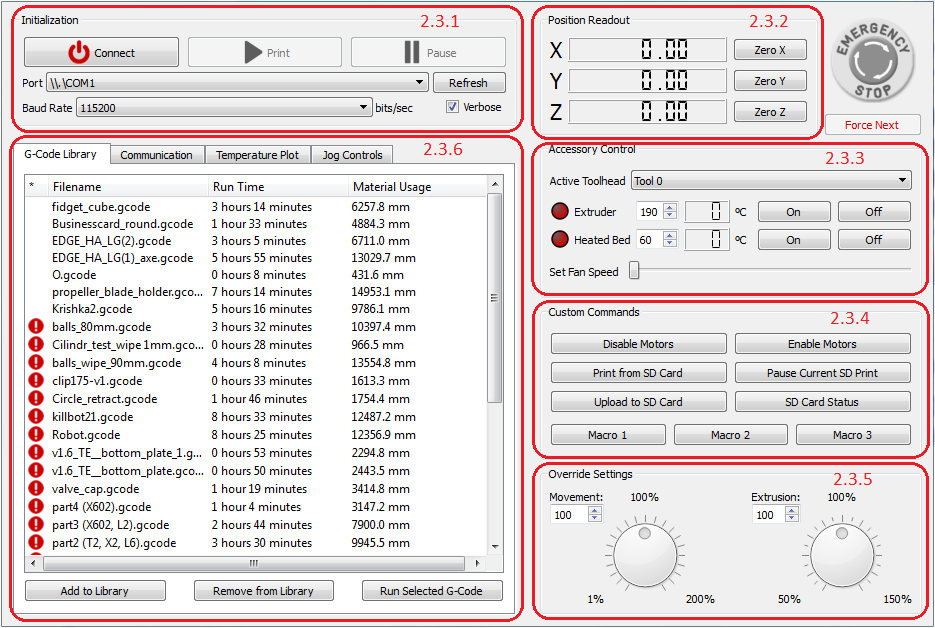
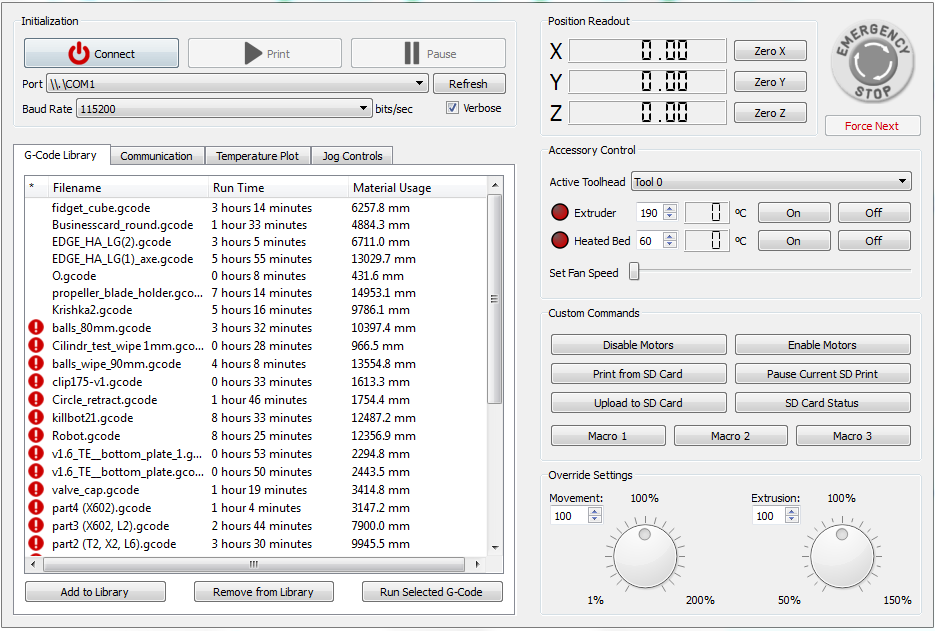
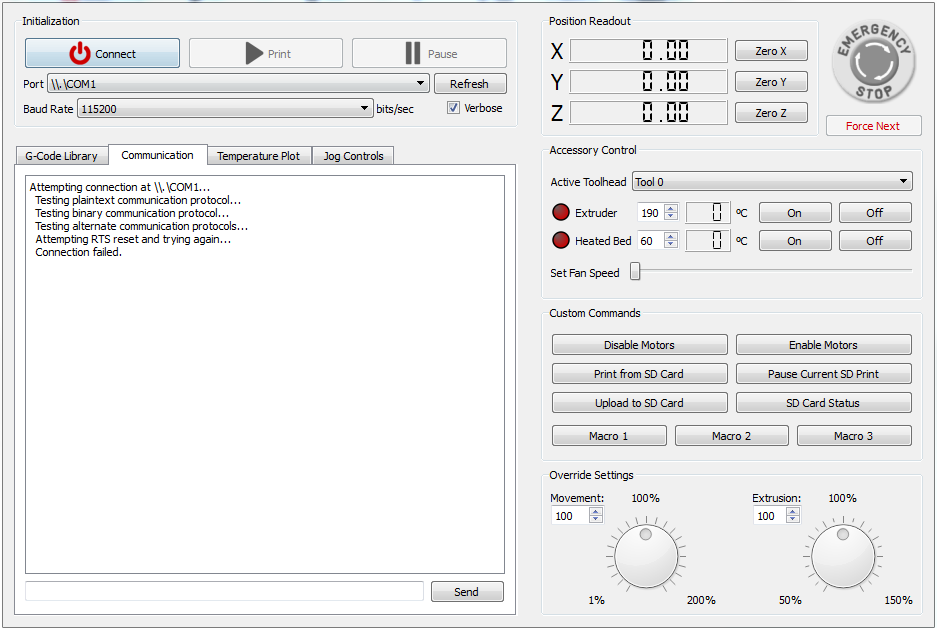
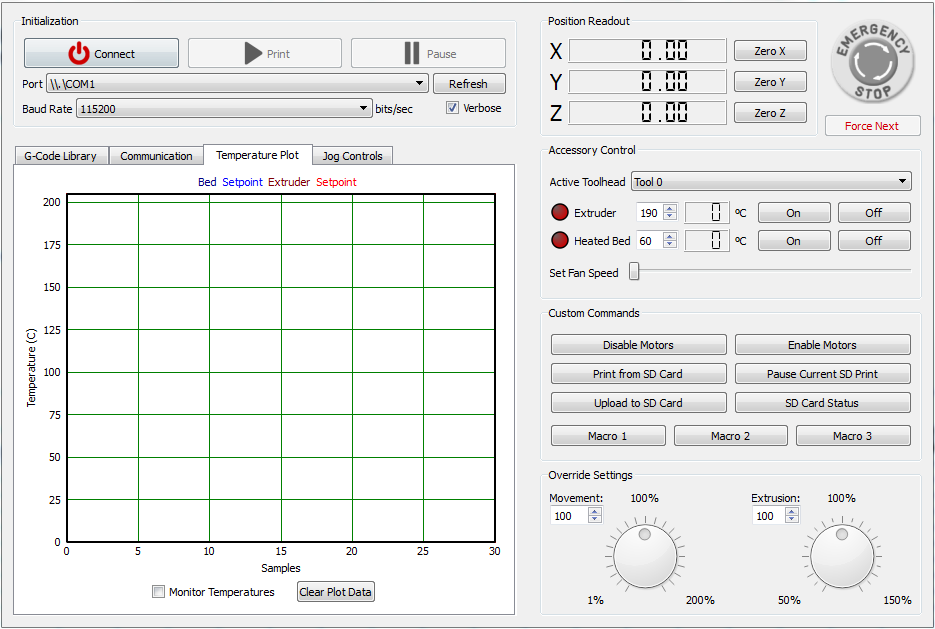



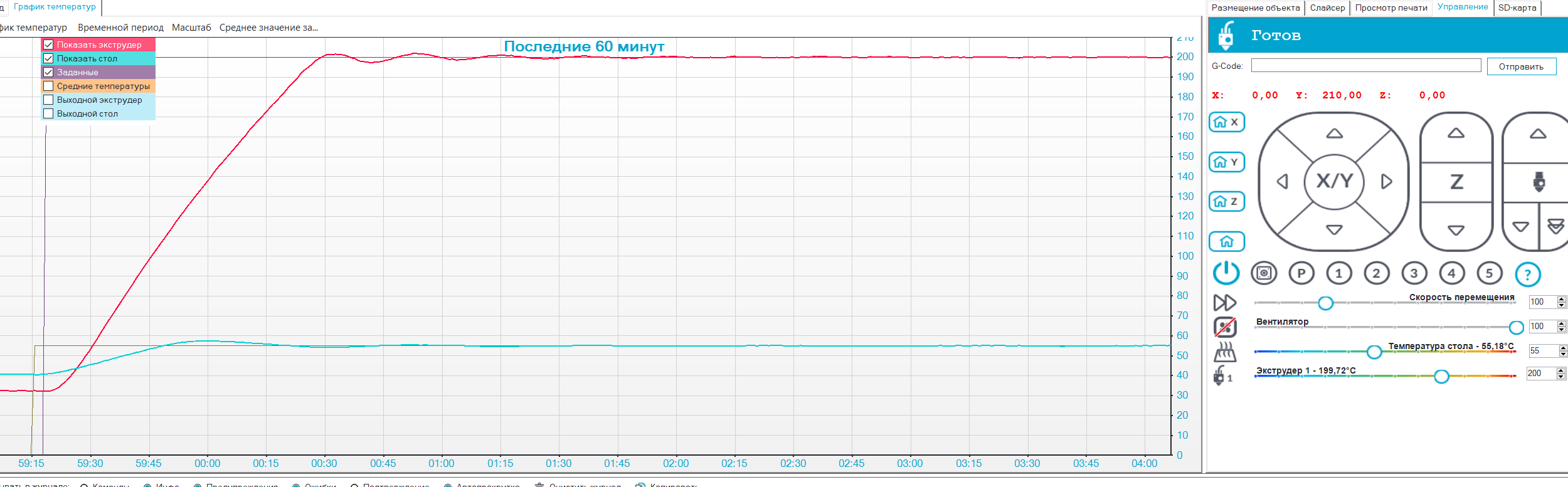
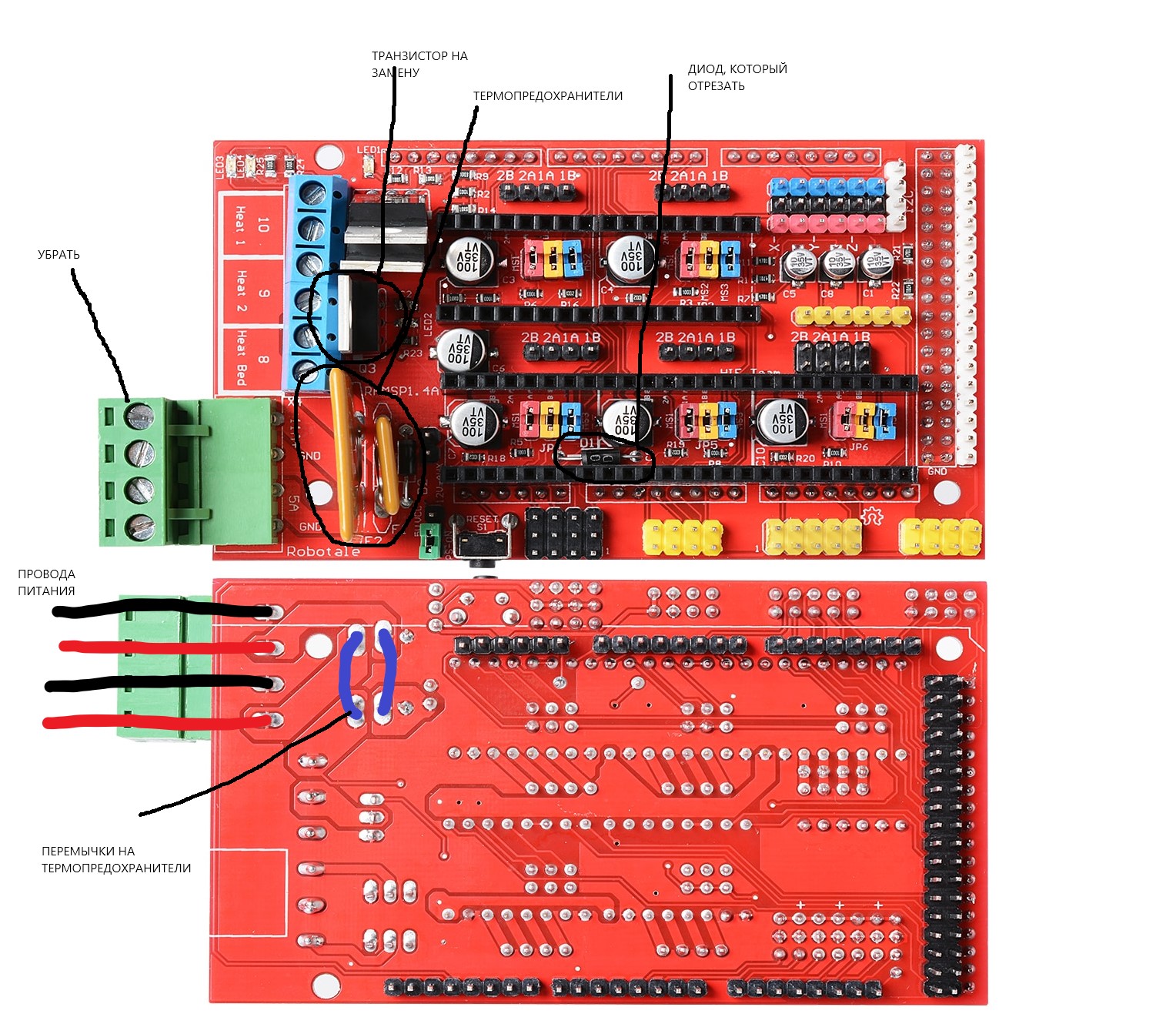




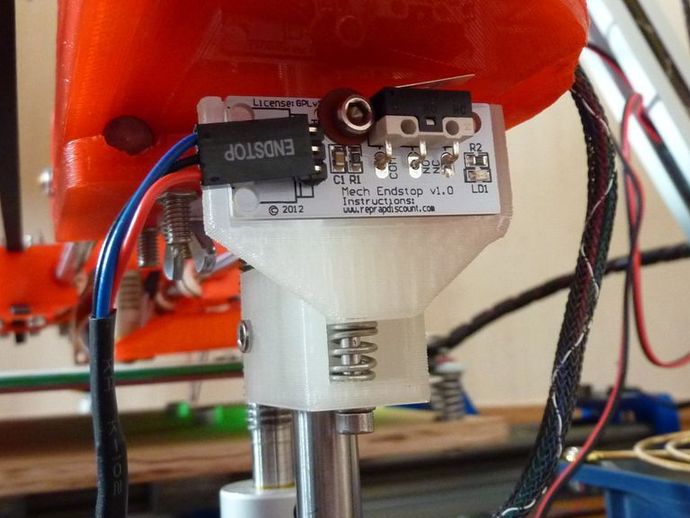







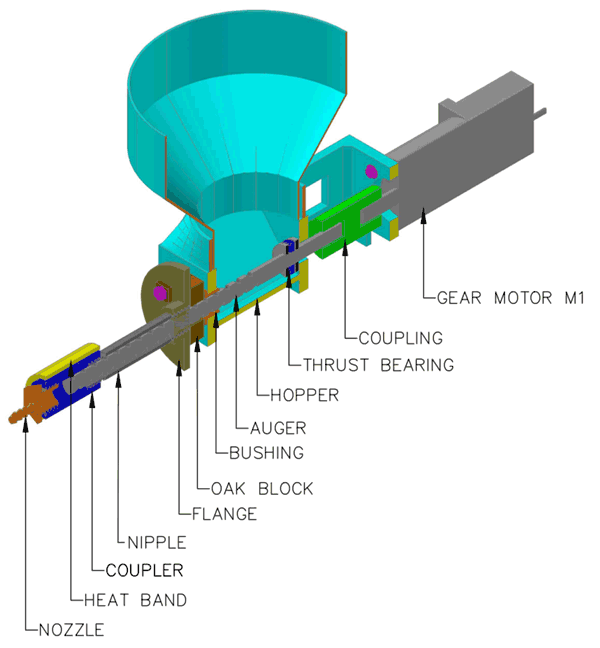

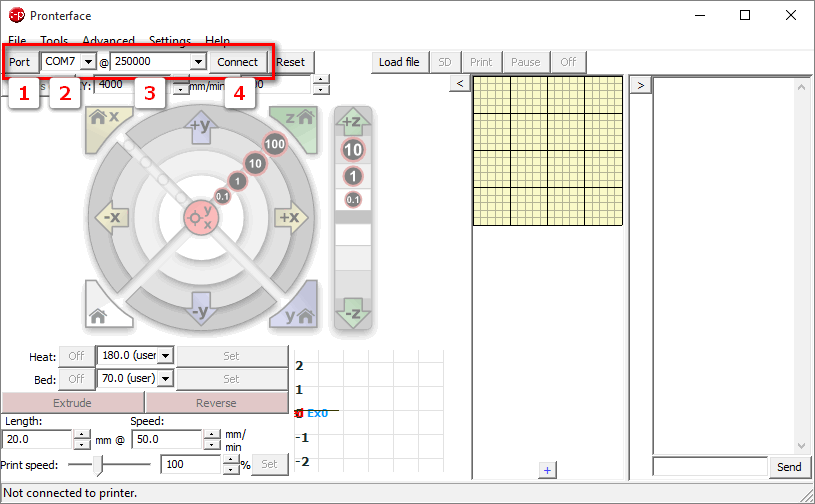











































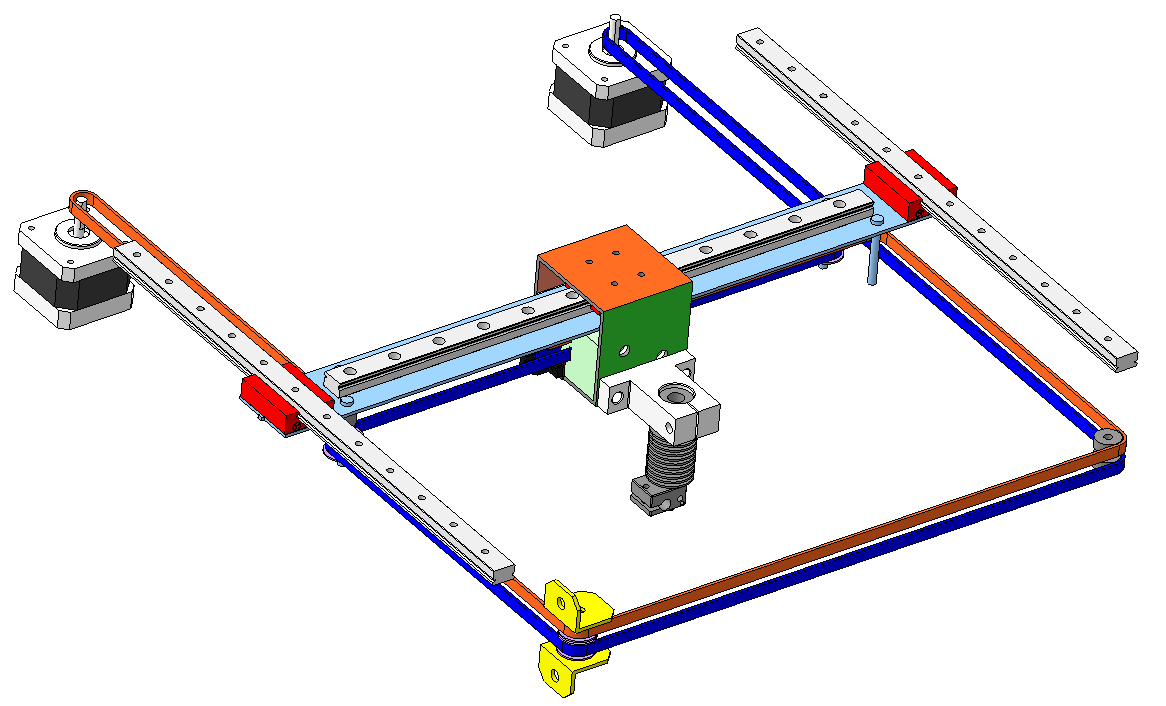




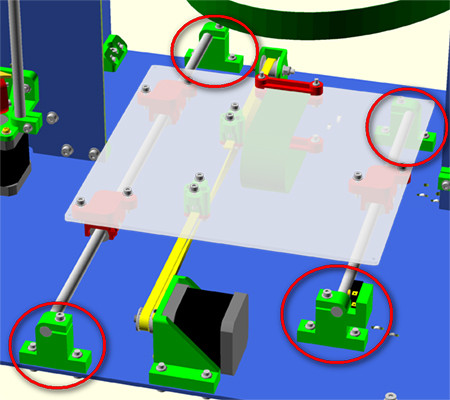

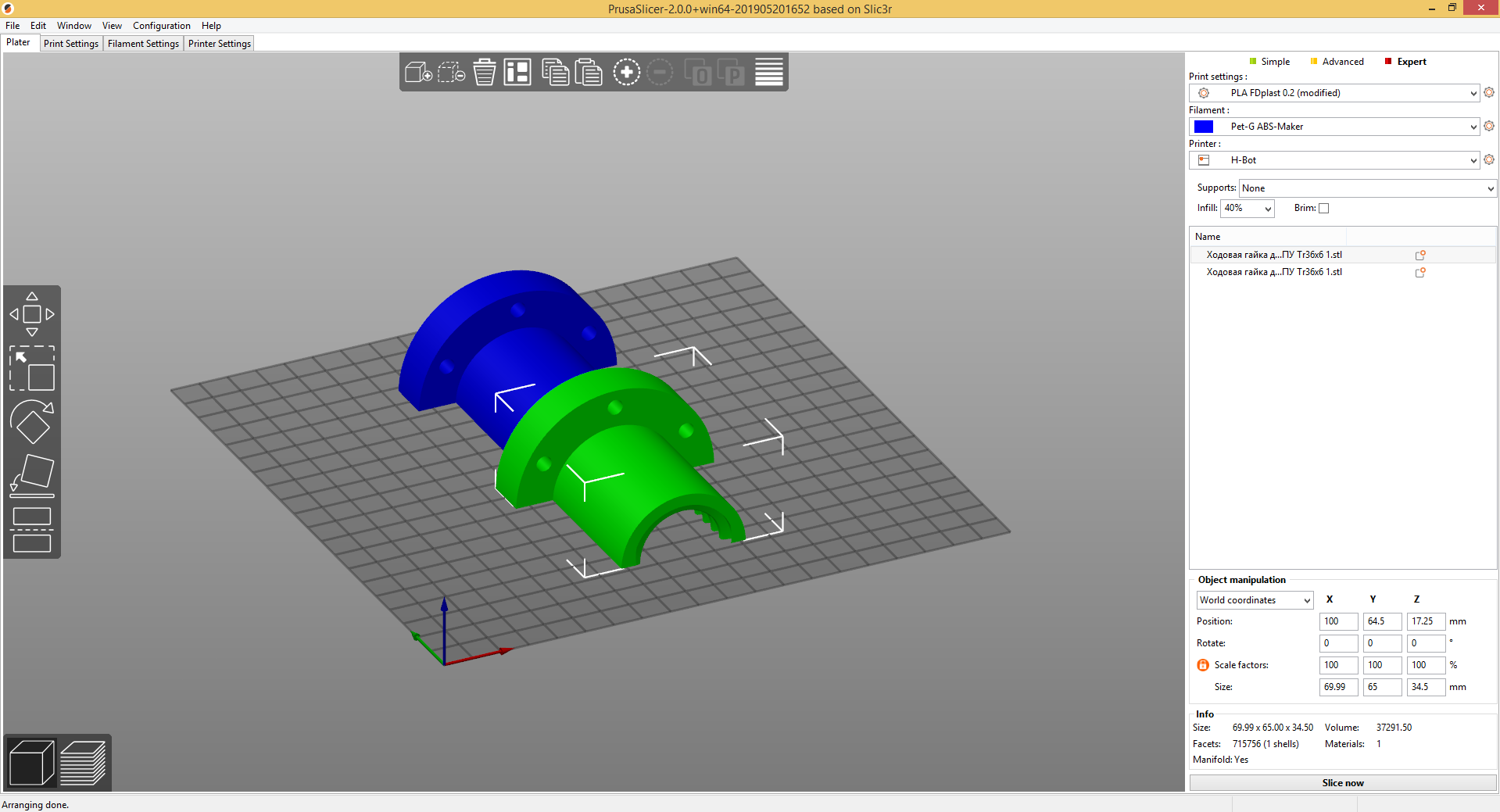
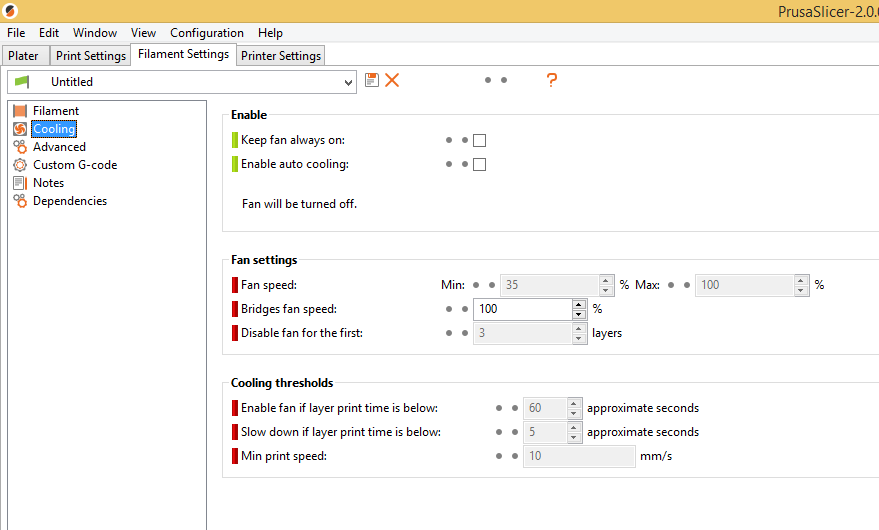
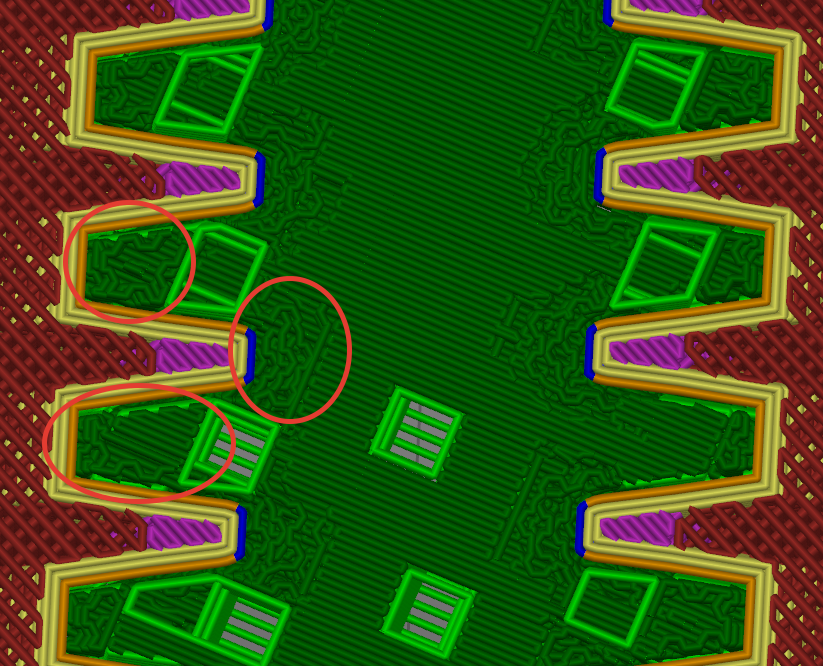

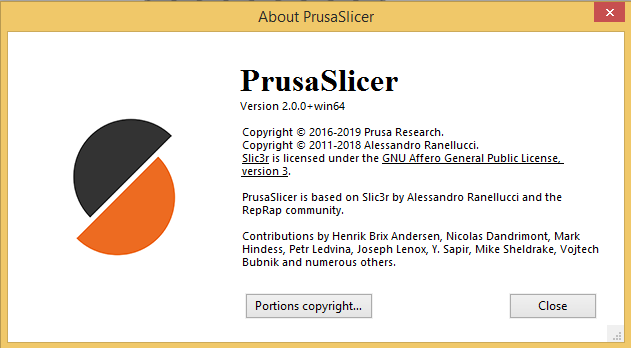

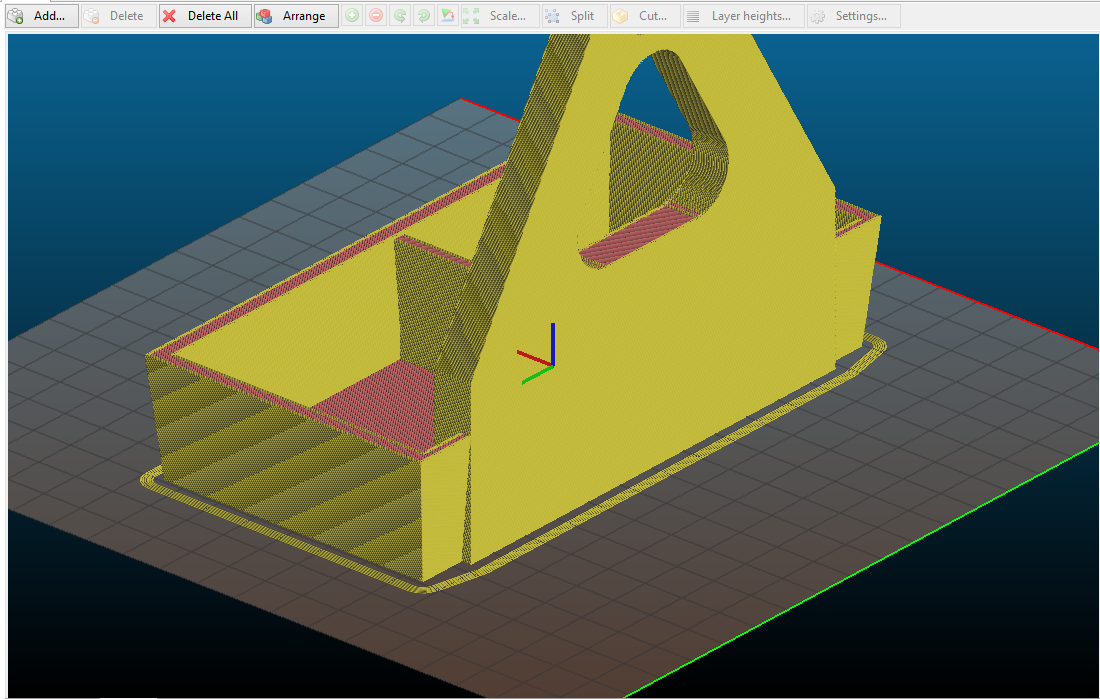

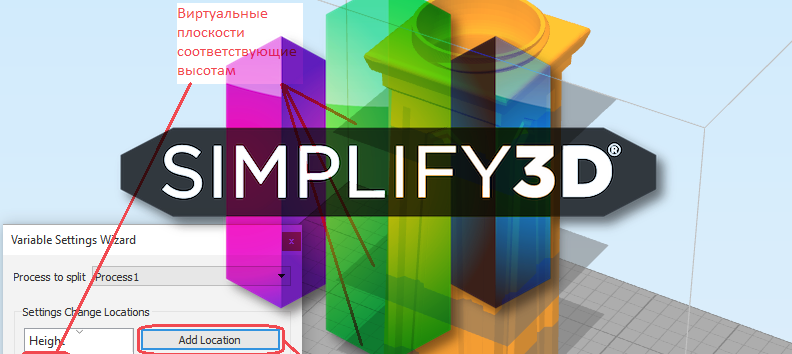
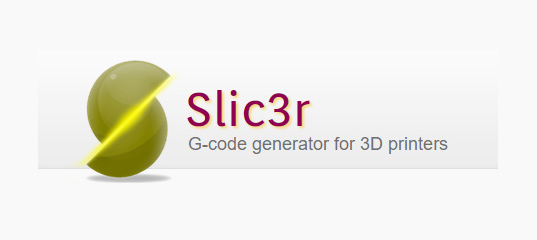


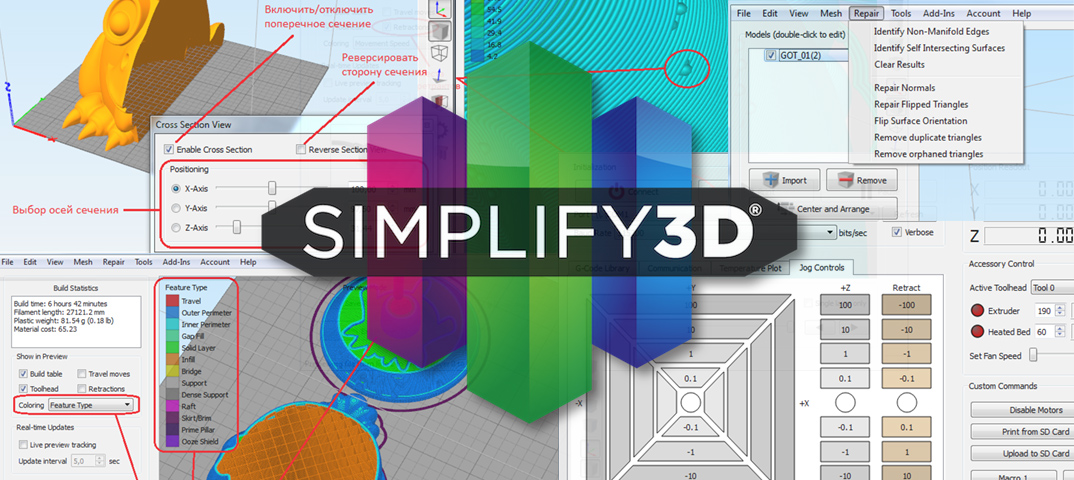


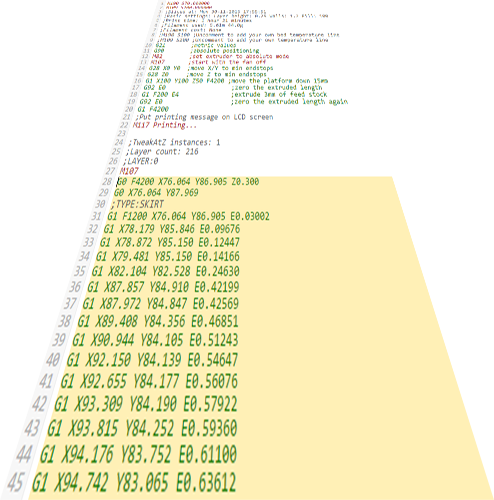
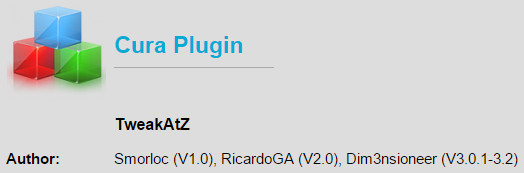
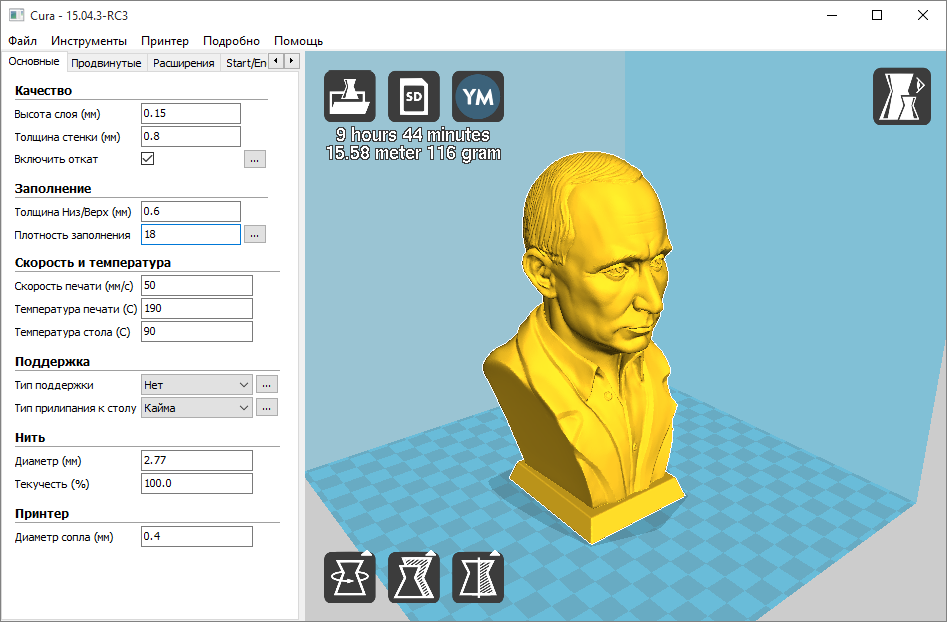


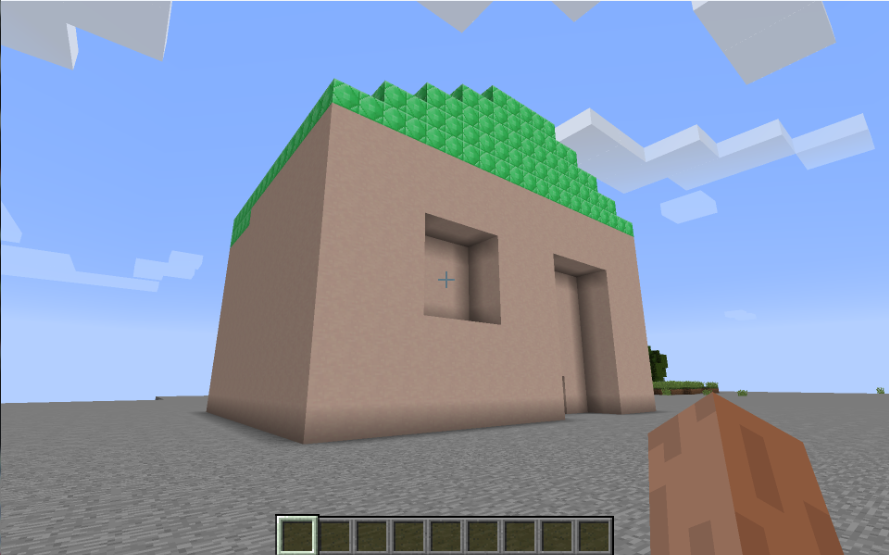
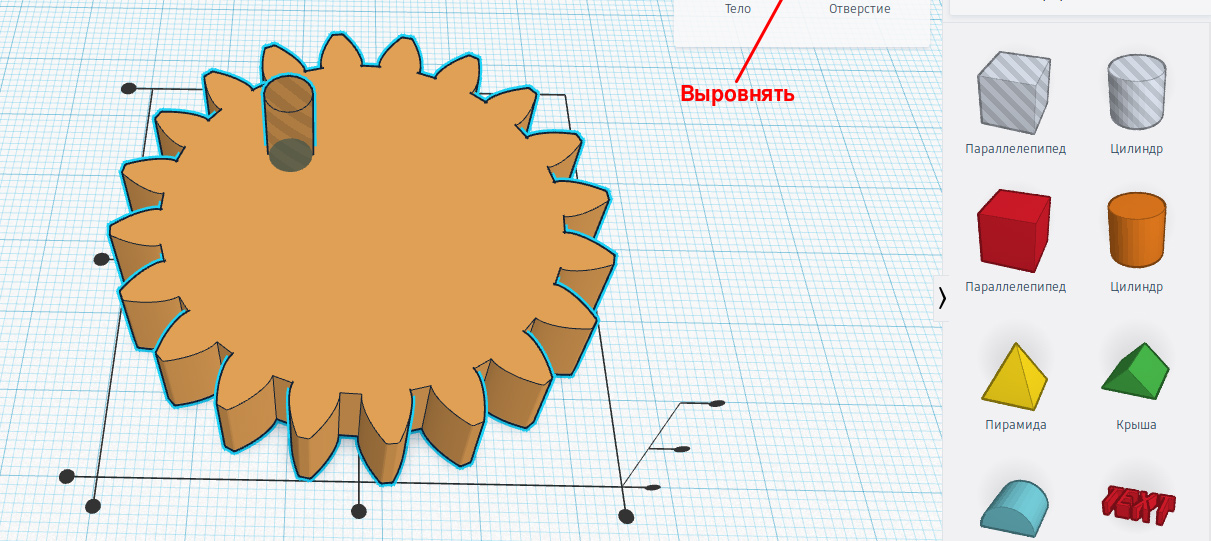
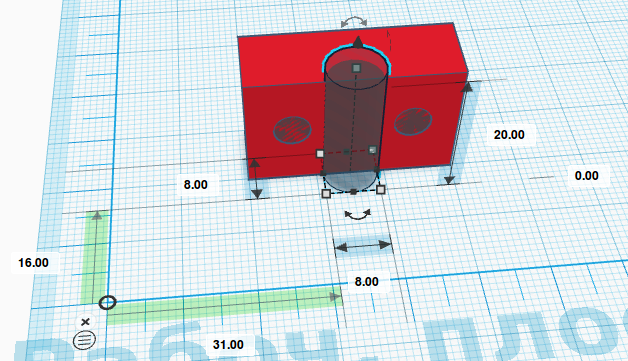
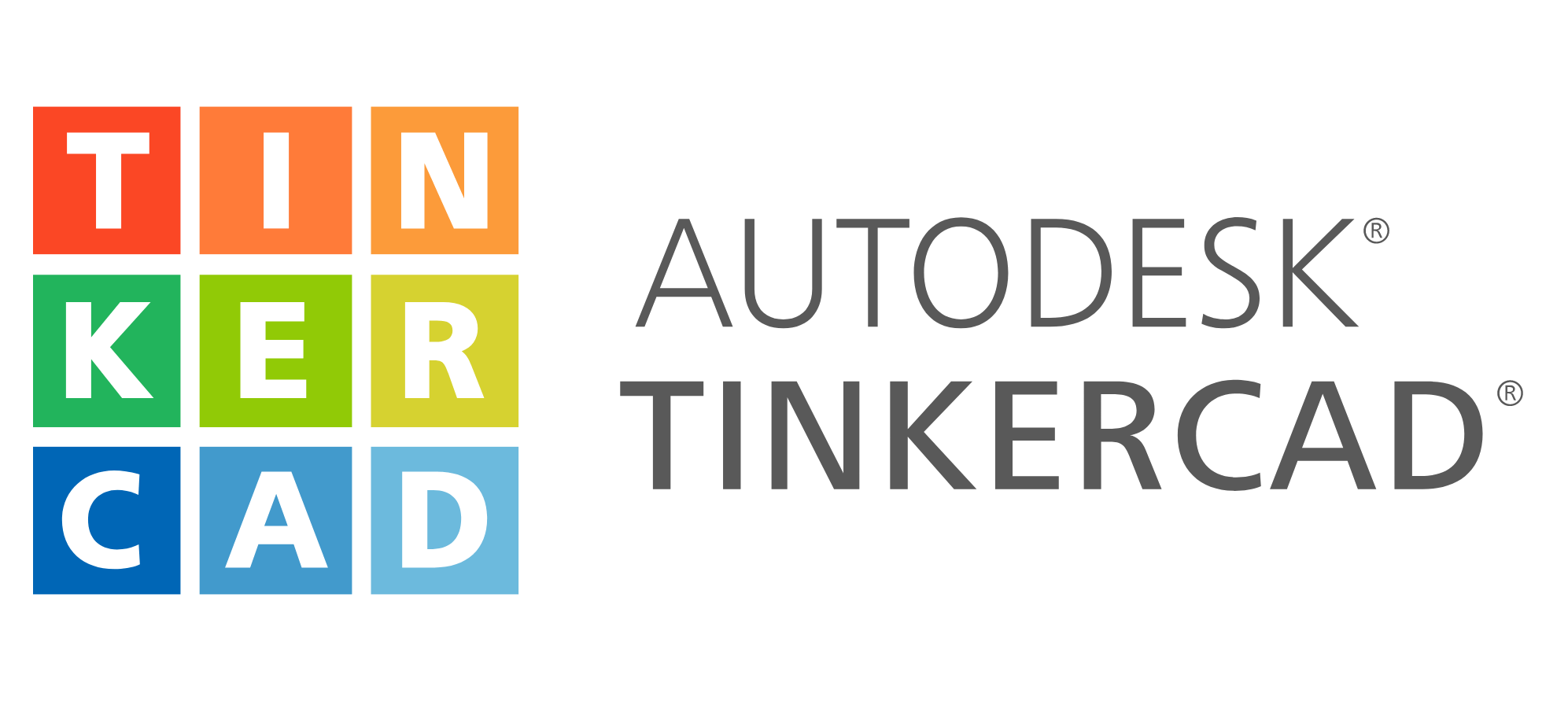
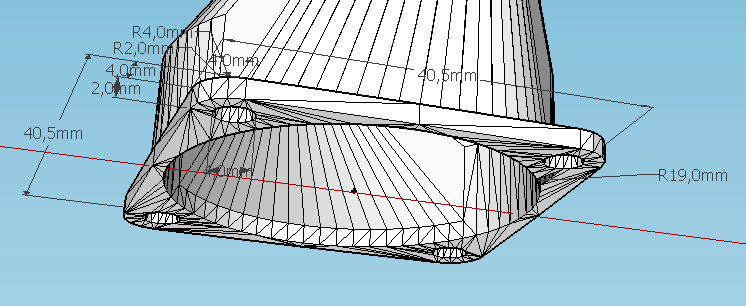
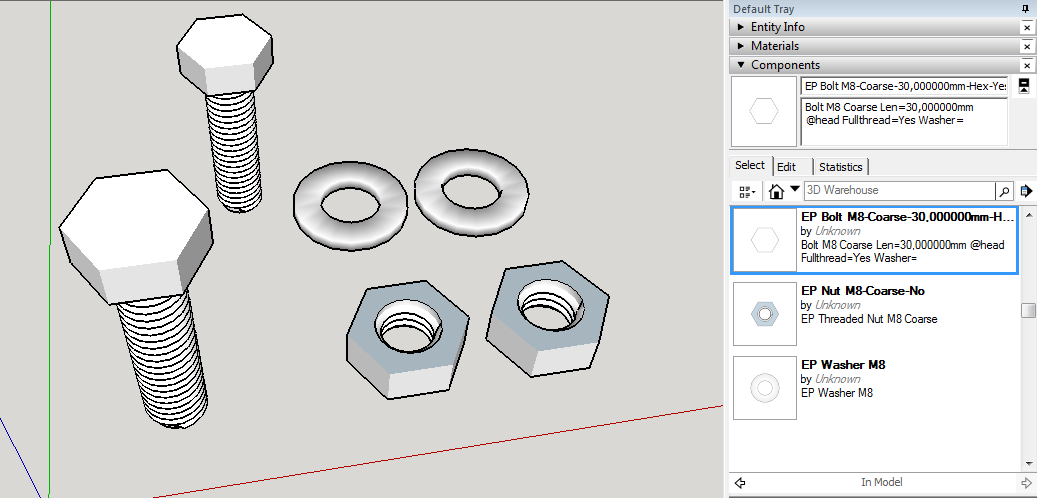
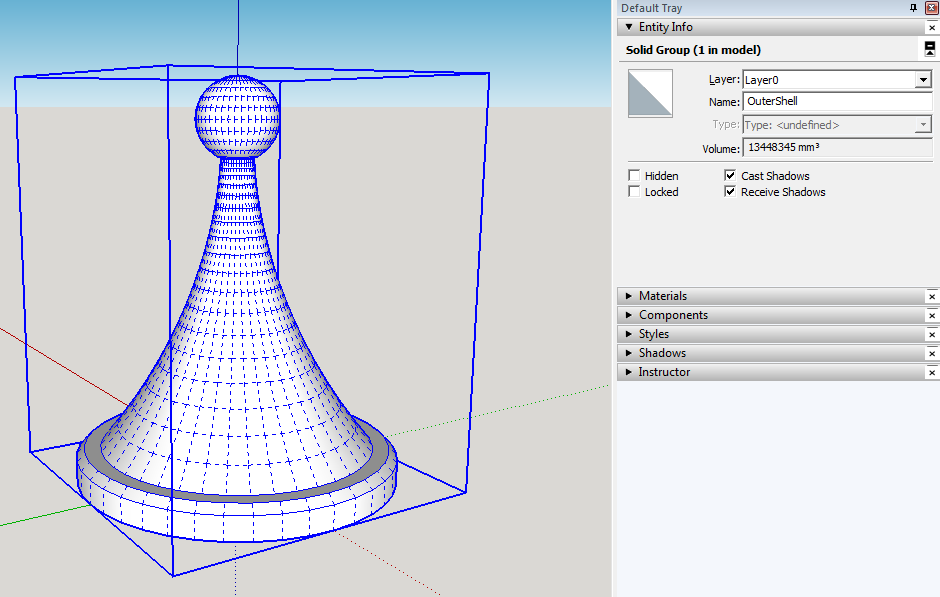
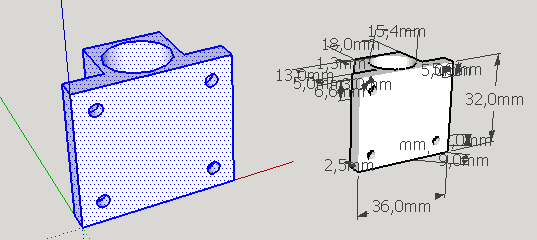
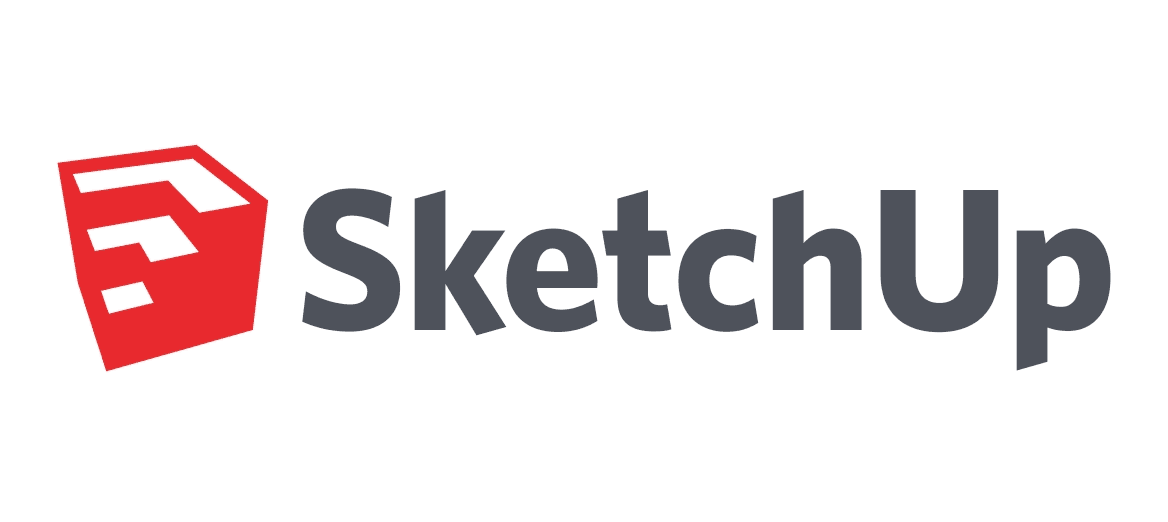
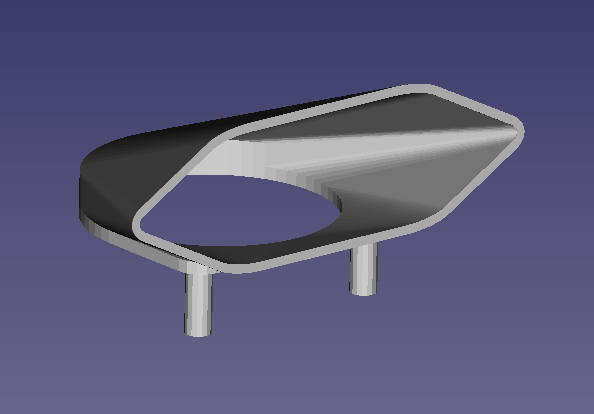
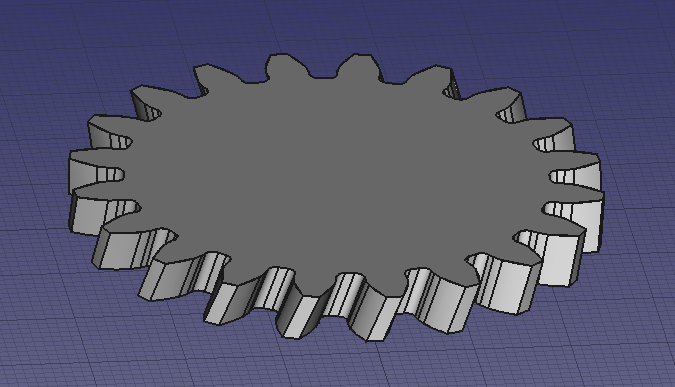
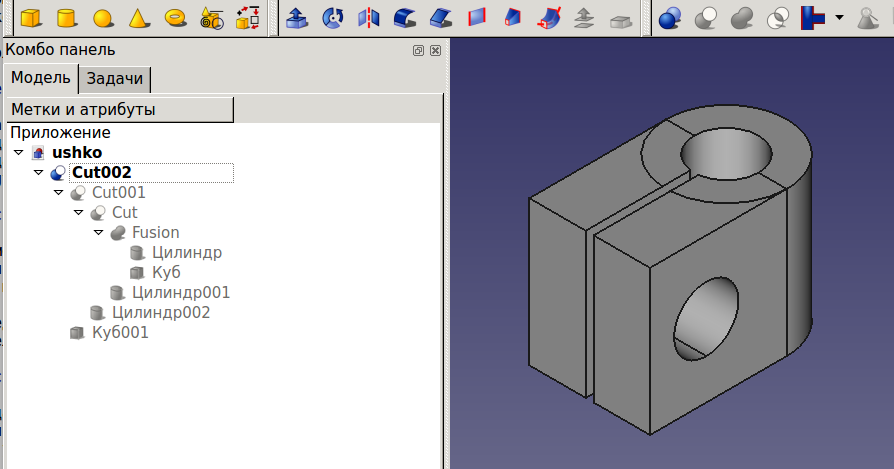
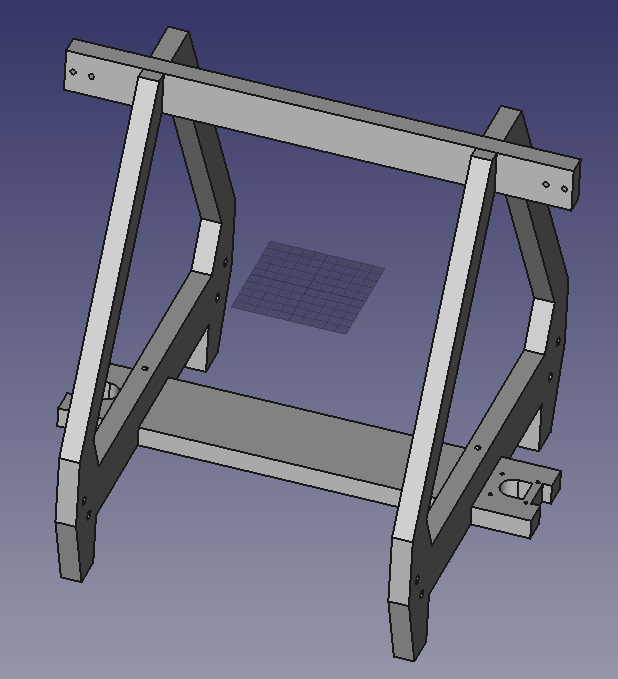





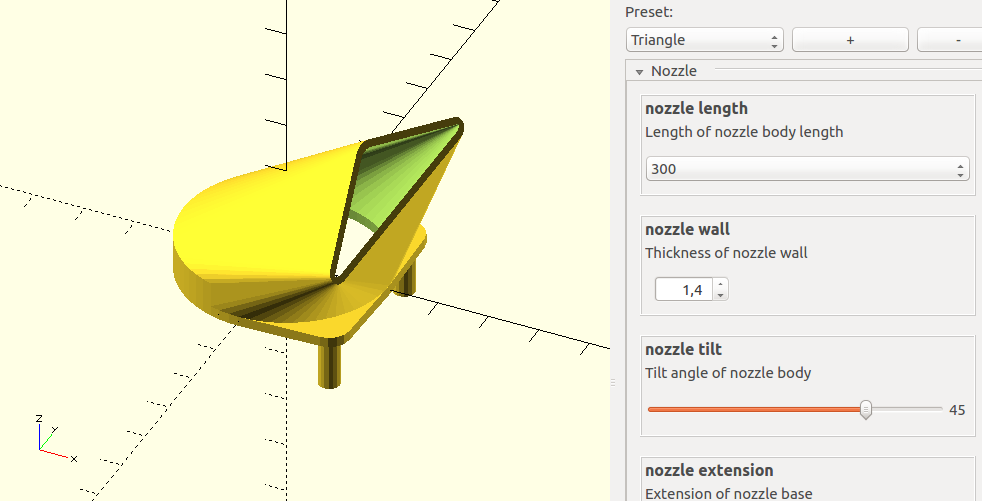
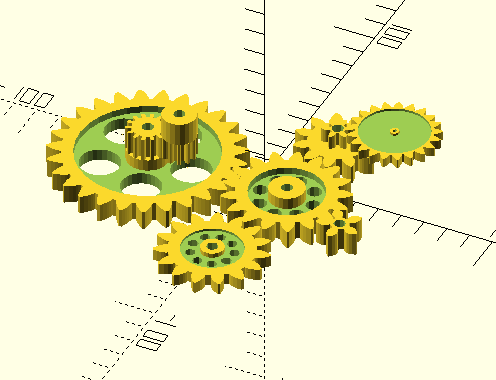
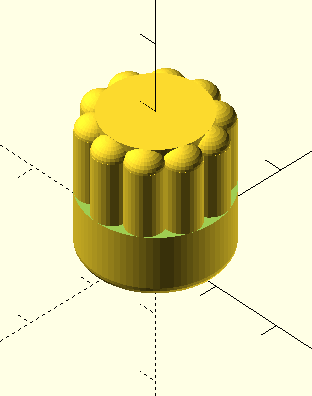

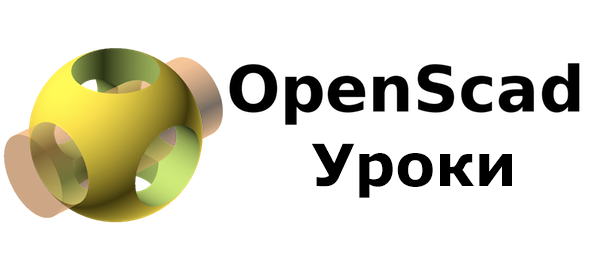

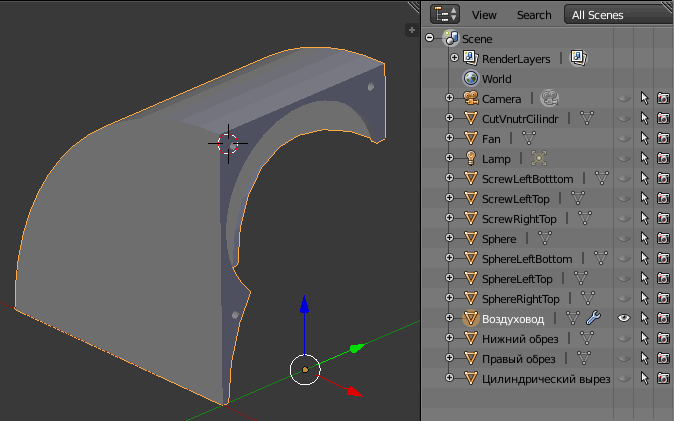

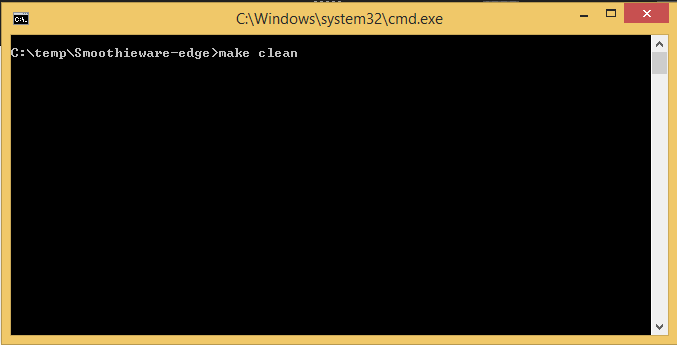
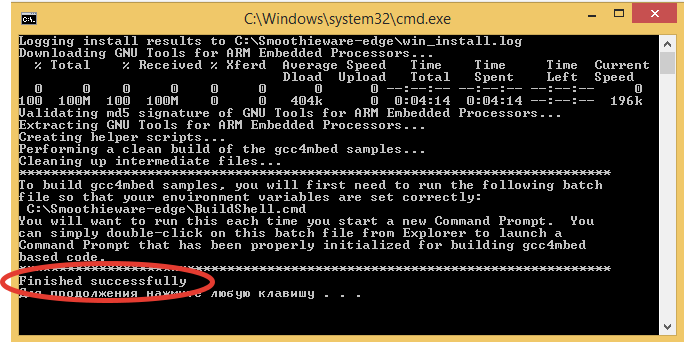
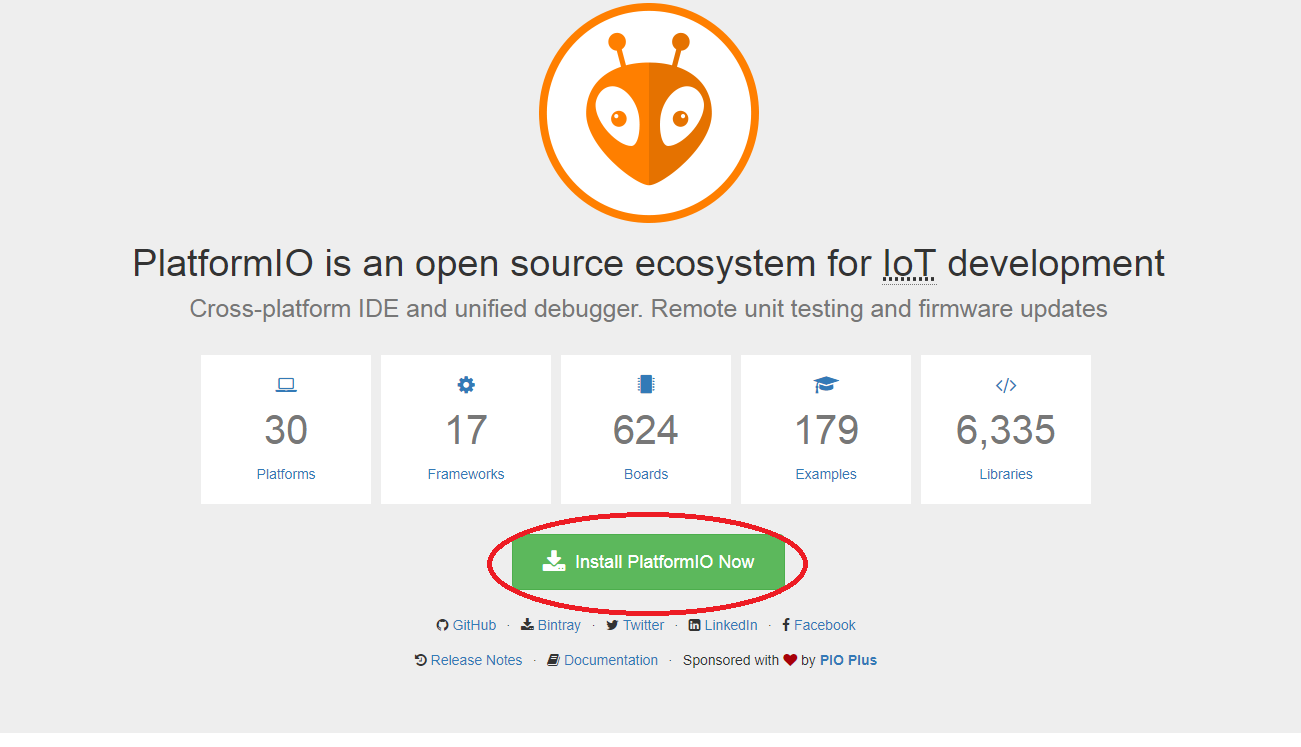



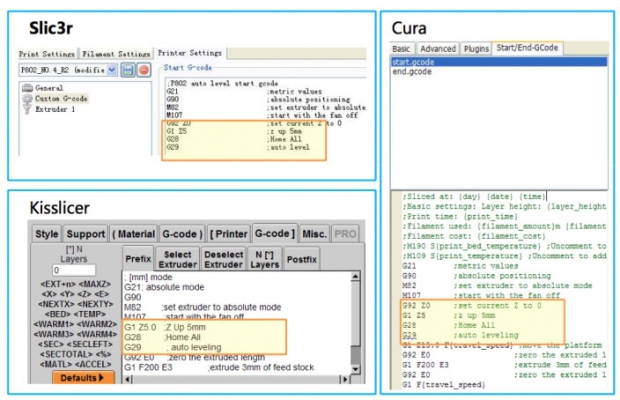
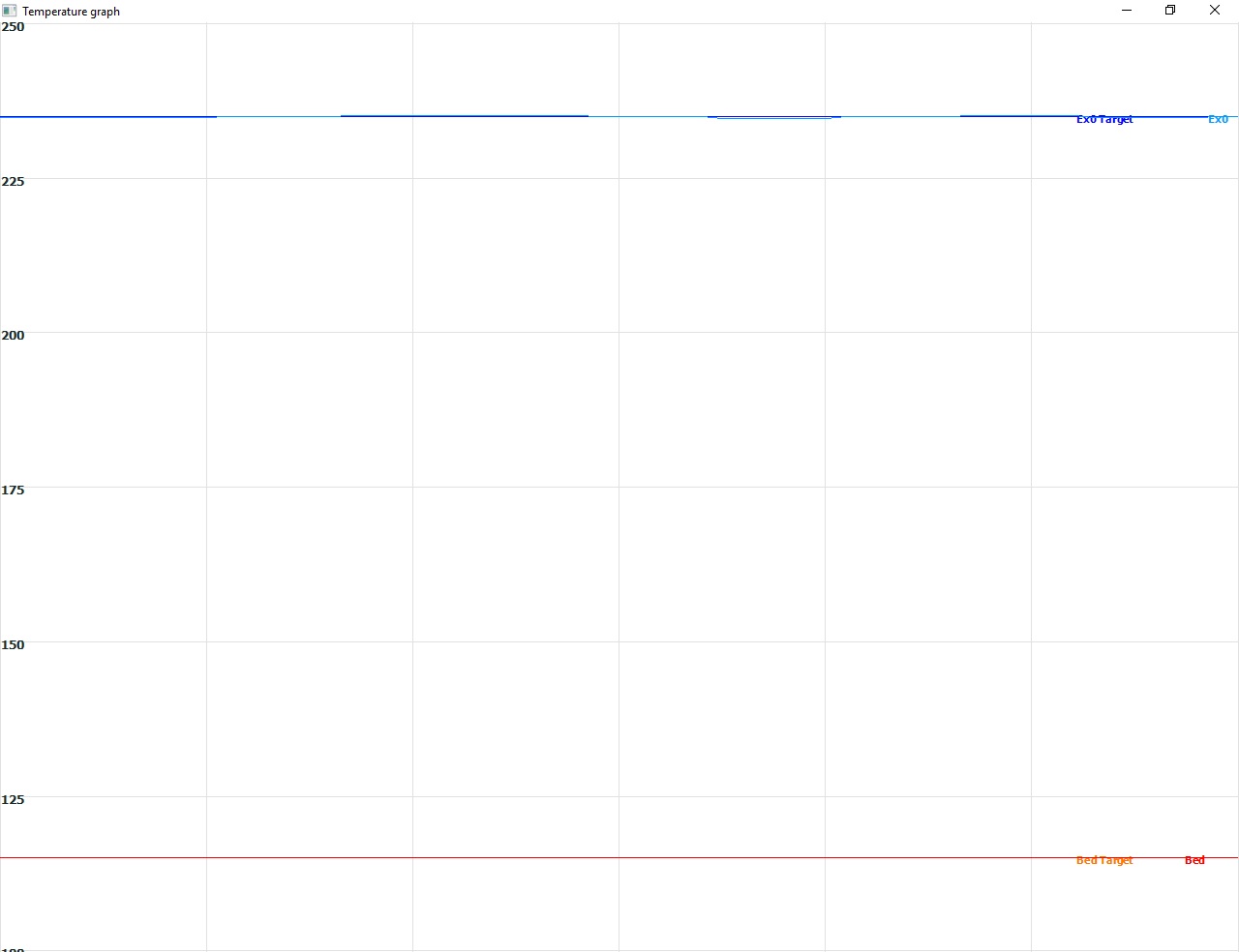
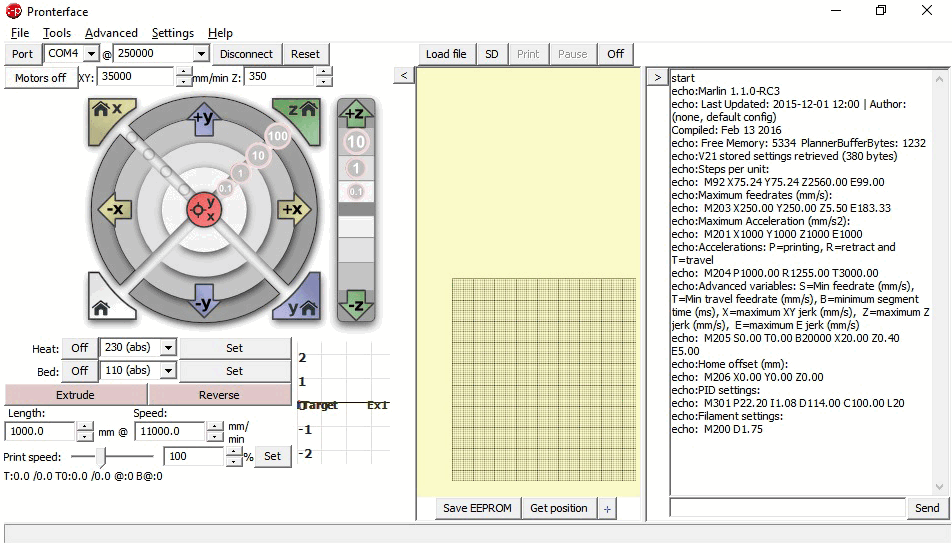
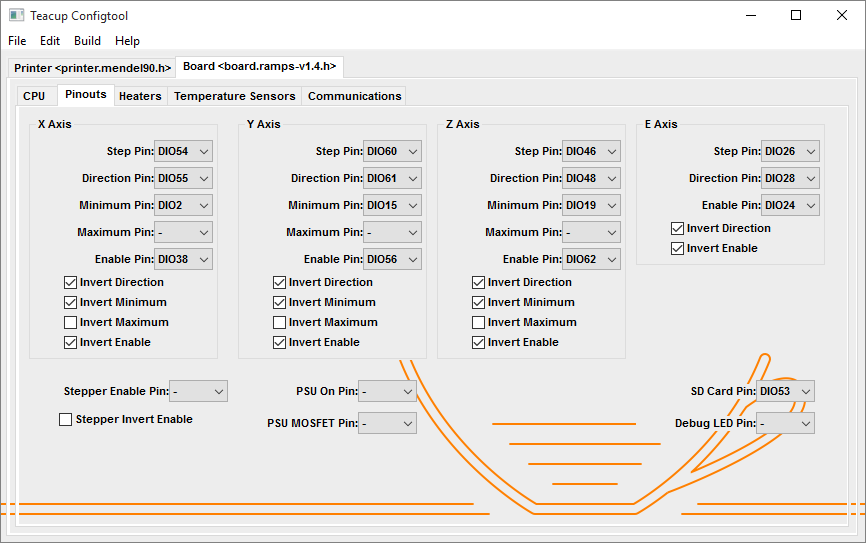

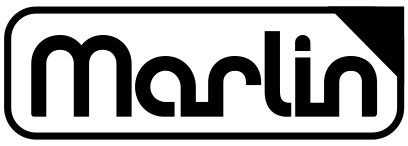









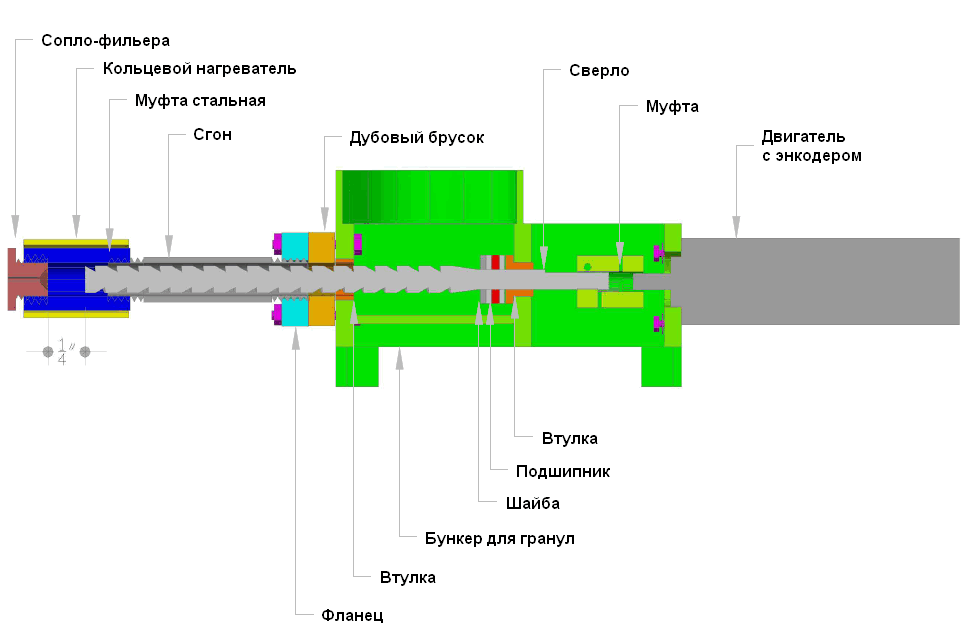



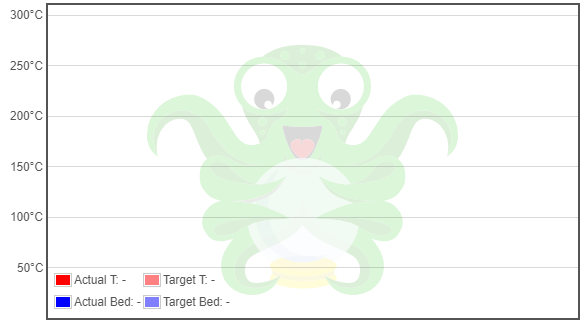

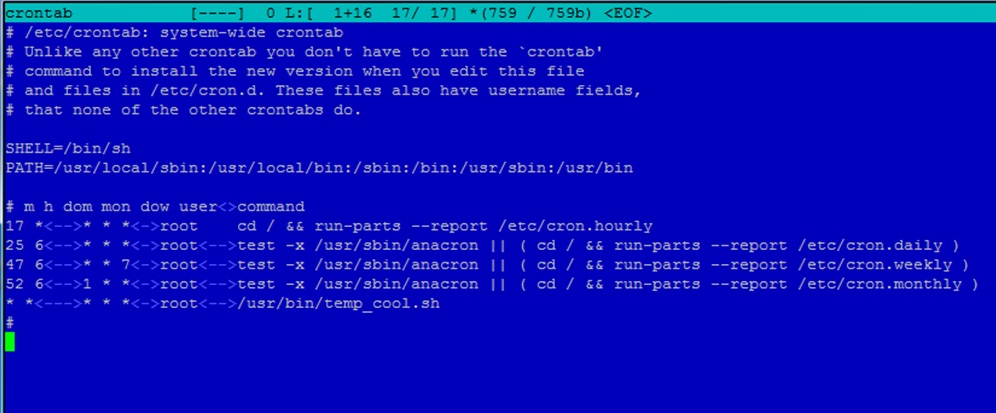
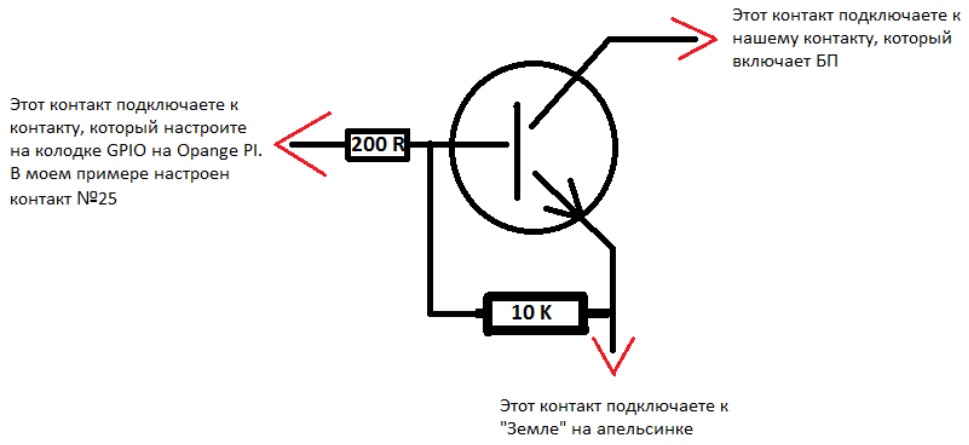




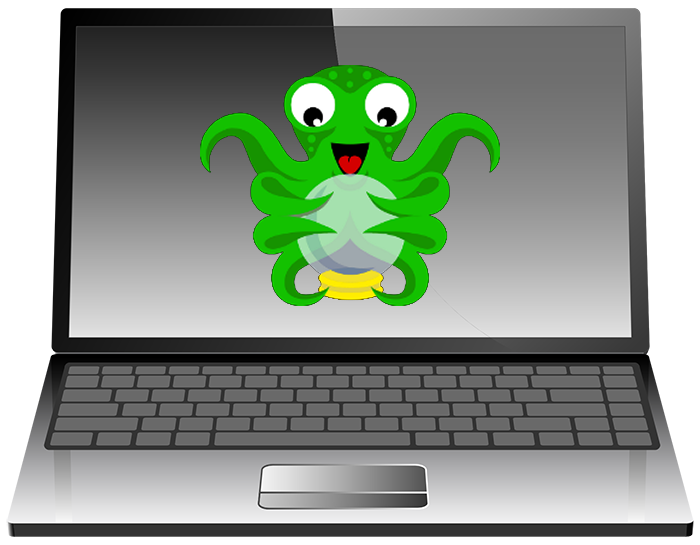
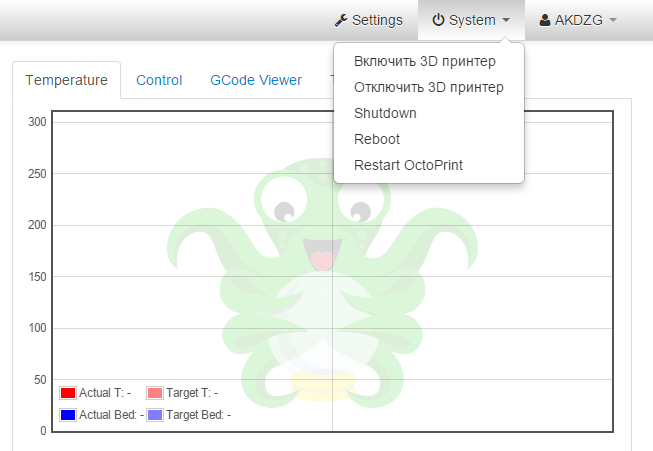




Круто! Ждем продолжения
Здорово Хорошая статья. Ждем 3-ей части
Хорошая статья. Ждем 3-ей части 
Спасибо!
Продолжение обязательно будет)
класс))) разжевал все))








Спасибо! доступно и понятно.