Метки: Simplify3D
2017-06-17
Раздел: Настройка, Слайсеры
![]() Автор: VolandZel Просмотров: 25 362
20 комментариев
Автор: VolandZel Просмотров: 25 362
20 комментариев
Simplify3D. Часть 4. Поддержки и процессы
Добавлено в закладки: 10
В данной части будут рассмотрены такие полезные функции слайсера, как ручное управление расстановкой поддержек и использование нескольких процессов печати. Если ручное управление поддержками уже есть в других слайсерах, таких как, например, CraftWare, то создание нескольких процессов с разными настройками является, наверное, уникальной функцией слайсера Simplify3D.
Часть 4
Ручное управление расстановкой поддержек, создание нескольких процессов печати в слайсере Simplify3D
4.1. Ручное управление расстановкой поддержек
Слайсер в большинстве случаев корректно расстанавливает поддержки под нависающими частями модели, однако бывают случаи, когда необходимо добавить или убрать поддержки в определенных местах вручную. В слайсере для этого существует специальное меню, которое называется «Customize Support Structures». Вызвать данное меняю можно либо, кликнув мышкой на нижнею иконку в панели инструментов слева рабочего окна слайсера, либо в меню «Tools» главного меню, либо сочетанием клавиш Ctrl+U.
После вызова меню ручной расстановки поддержек (обращаю внимание, что данное меню действует только на выбранную модель) на рабочем экране слайсера появляется вот такое окно, где:
Группа настроек «Automatic Placement» (параметры автоматической расстановки поддержек):
- Support Type – тип поддержек, доступны варианты: «Normal» – поддержки будут построены под нависающими частями модели от стола и от частей модели; «From Build Platform Only» – поддержки будет построены только от стола, поддержки от модели построены не будут.
- Support Pillar Resolution – разрешение (резолюция) поддержек. Это минимальный размер столбика поддержки.
- Max Overhang Angle – максимальный угол свеса нависающей части модели, под которой будут построены поддержки.
- Кнопка «Generate Automatic Support» – запустить автоматическую расстановку поддержек, слайсер автоматически расставит поддержки под нависающими углами на выбранной модели. .
Группа кнопок «Manual Placement» (ручная расстановка поддержек):
- Кнопка «Add new support structures» – добавить вручную элемент (столбик) поддержки. После нажатия этой кнопки, подводите курсор мышки с темно-серым столбиком к месту где необходимо добавить поддержку, клик левой кнопкой мыши – фиксирует этот элемент поддержки.
- Кнопка «Remove existing supports» – удаление выбранного элемента (столбика) поддержки.
Группа кнопок «Save Supports Structures» (сохранение поддержек на диск):
- Кнопка «Import Supports» – импортировать элементы поддержек.
- Кнопка «Export Supports» – экспортировать (записать диск) элементы поддержек для дальнейшего использования.
Кнопка «Clear All Supports» – удалить все поддержки на выбранной модели.
Кнопка «Done» – закрыть окно ручного редактирования расстановки поддержек.
Приведу скриншот, как выглядит ручное добавление элемента поддержки:
Еще хочется отметить то, что если вы на какой-то модели начали менять поддержки вручную, то слайсер уже не будет их генерировать автоматически на той модели, то есть приоритетными являются поддержки, которые были установлены вручную.
4.2. Создание нескольких процессов печати в слайсере Simplify3D
Слайсер Simplify3D обладает уникальной функцией – возможности подготовки g-кода для последующей печати модели(ей) с помощью нескольких процессов, в которых могут быть разные настройки. В других слайсерах я этого не встречал. Это позволяет очень гибко настраивать процесс печати. Например, можно сделать разный процент внутреннего заполнения у разных деталей, разный коэффициент экструзии, поменять высоту слоя с определенной высоты модели и многое другое.
Процессов может быть 1, 2 и более, в зависимости от нужд пользователя и специфики моделей.
Процессы могут быть привязаны к конкретным моделям (отличаться для каждой модели), а также могут начинаться или заканчиваться с определенной высоты модели.
Рассмотрим примеры создания нескольких процессов:
4.2.1 Создание нескольких процессов печати привязанных к конкретным моделям
Допустим, нам надо распечатать за один раз две модели с разным процентом заполнения. Для примера возьмём два кубика, у одного внутреннее заполнение будет 20%, у другого 50%. Для того, чтобы это сделать нам необходимо создать два процесса, которые будут привязаны к своей модели и будут отличаться процентами внутреннего заполнения.
Приведу скриншоты для наглядности:
Далее отредактируем каждый процесс и привяжем процессы к деталям:
Сделаем тоже самое для второй модели:
Далее нажимаем кнопку «Prepare to Print!», слайсер выдаст окно, в котором надо будет выбрать процессы и последовательность печати: слой – за – слоем «layer-by-layer», или объект – за – объектом «object-by-object».
Режим слой – за – слоем подразумевает последовательную печать моделей по слоям, то есть высота моделей растет одновременно с каждым слоем.
Режим объект – за – объектом подразумевает то, что сперва печатается одна модель на определенную высоту, потом принтер переходит к печати второй модели, опуская печатающею голову или поднимая стол. Этот режим позволяет повысить скорость печати, так как минимизируются холостые перемещения между моделями. Данный режим надо выбирать крайне осторожно и обдуманно, просто принтер своими частями или печатающей головкой может сломать первую, более высокую модель; правильно выставлять модели; правильно задавать максимальную высоту непрерывной печати одной модели в настройке «Max height clearance». Я не пользуюсь этим режимом и не рекомендую его использовать во избежание поломки модели или принтера.
В итоге, после всех манипуляций, мы получаем результат, как на скрине: две модели распечатаны одновременно, но с разным процентом внутреннего заполнения:
По данному принципу можно менять любые настройки в процессах, делать сколько угодно процессов в зависимости от количества моделей на столе и того, что нужно в итоге получить.
4.2.2 Создание нескольких процессов печати, которые заканчиваются или начинаются с определенной высоты модели
Допустим, нам надо распечатать тот же кубик, при этом количество периметров (боковых стенок) с начала и до высоты 5 мм нам надо 3 штуки, а начиная с высоты 5 мм и до конца кубика – только 1 периметр.
Приведу скриншоты для наглядности:
Редактируем процесс 1, в закладке «Layer» убираем верхние сплошные слои (верхнею крышку) и ставим количество периметров равное 3:
В закладке «Advanced» ставим высоту окончания процесса 1 равную 5 мм:
Редактируем процесс 2, в закладке «Layer» убираем нижние сплошные слои (нижнею крышку) и ставим количество периметров равное 1:
В закладке «Advanced» ставим высоту начала процесса 2 равную 5 мм:
Получаем вот такой результат:
Как видно из примера, слайсер позволяет менять настройки процессов печати модели в зависимости от высоты печатаемой части модели.
В данной заключительной части инструкции я постарался подробно описать процесс ручного редактирования поддержек и такую, по моему мнению, уникальную функцию слайсера Simplify3D, как создание нескольких процессов печати, что позволяет очень гибко настраивать печать в зависимости от специфики модели, желаний и требований 3Д-печатника.
20 комментариев на «Simplify3D. Часть 4. Поддержки и процессы»
Добавить комментарий
Для отправки комментария вам необходимо авторизоваться.
Моделирование в TinkerCad. Создание простой детали Моделирование в TinkerCad. Создание шестерни, резьбы
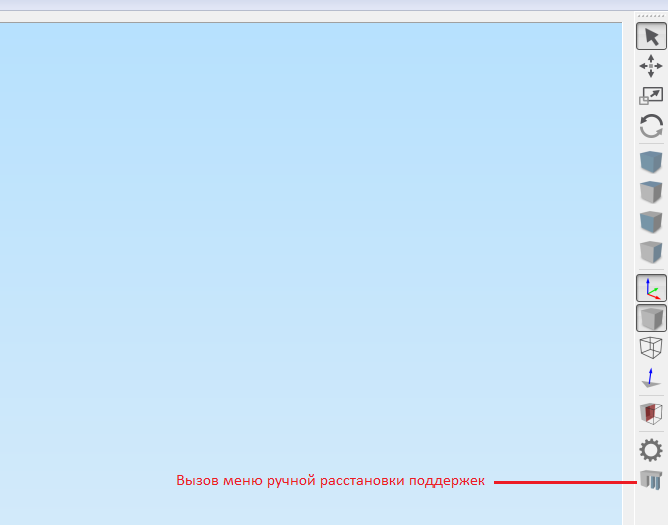
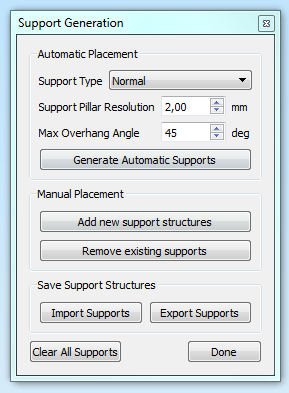
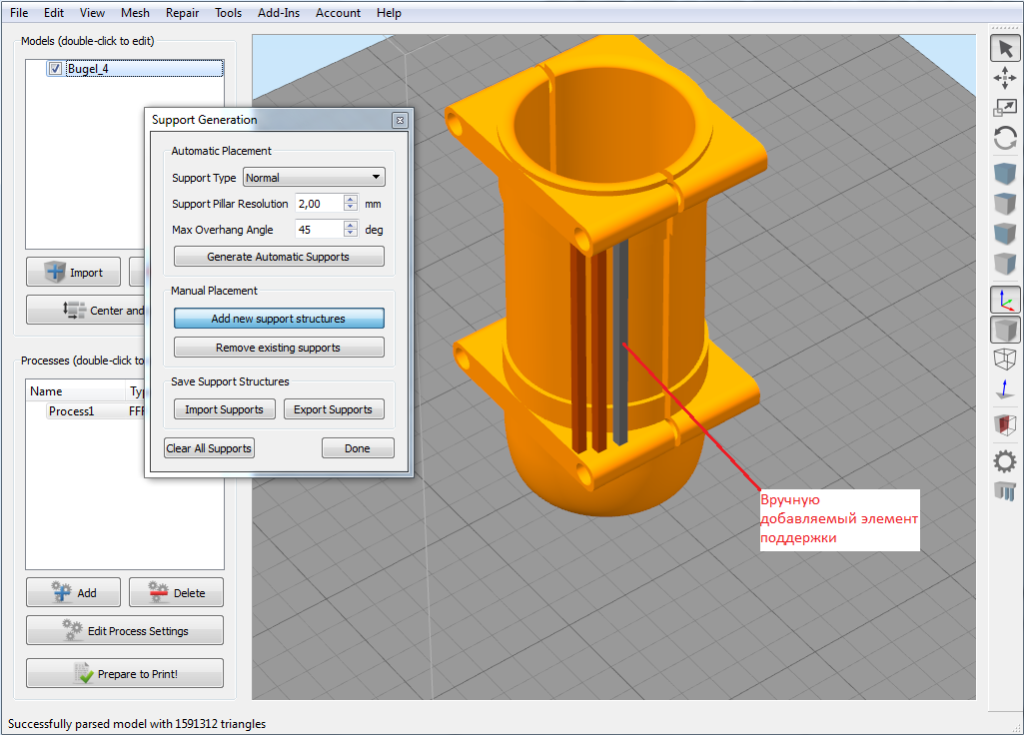
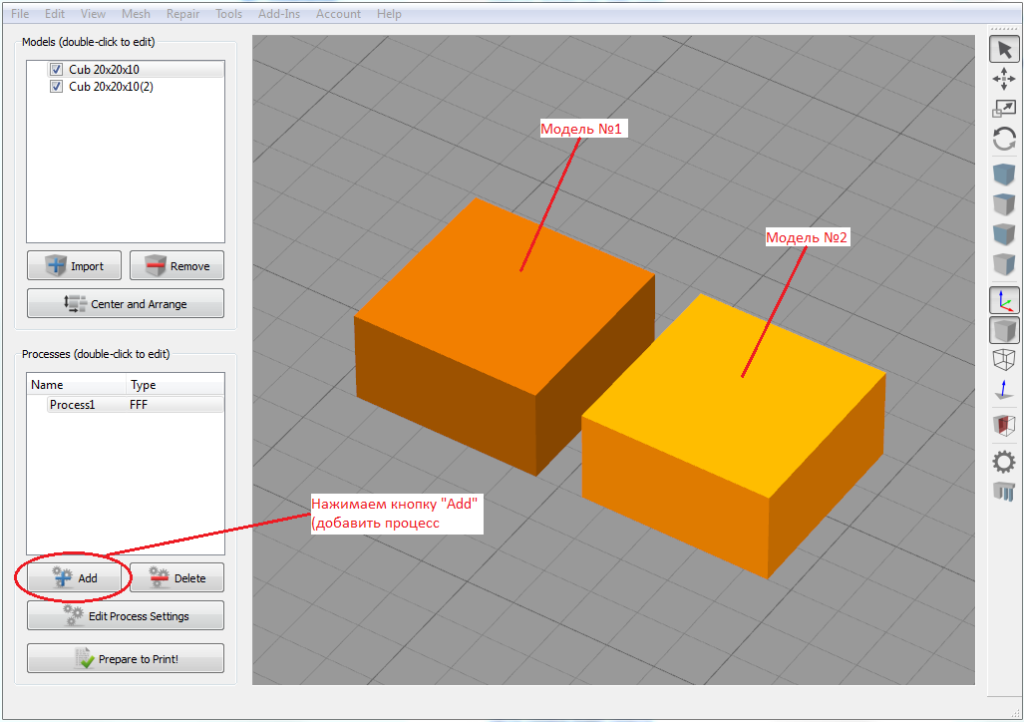
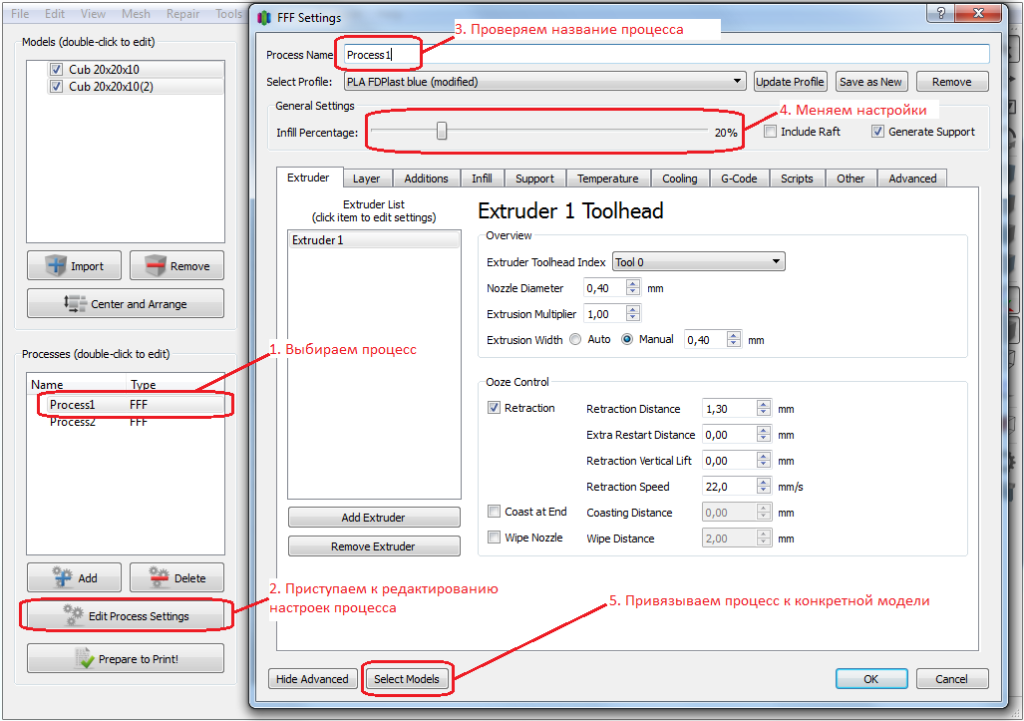
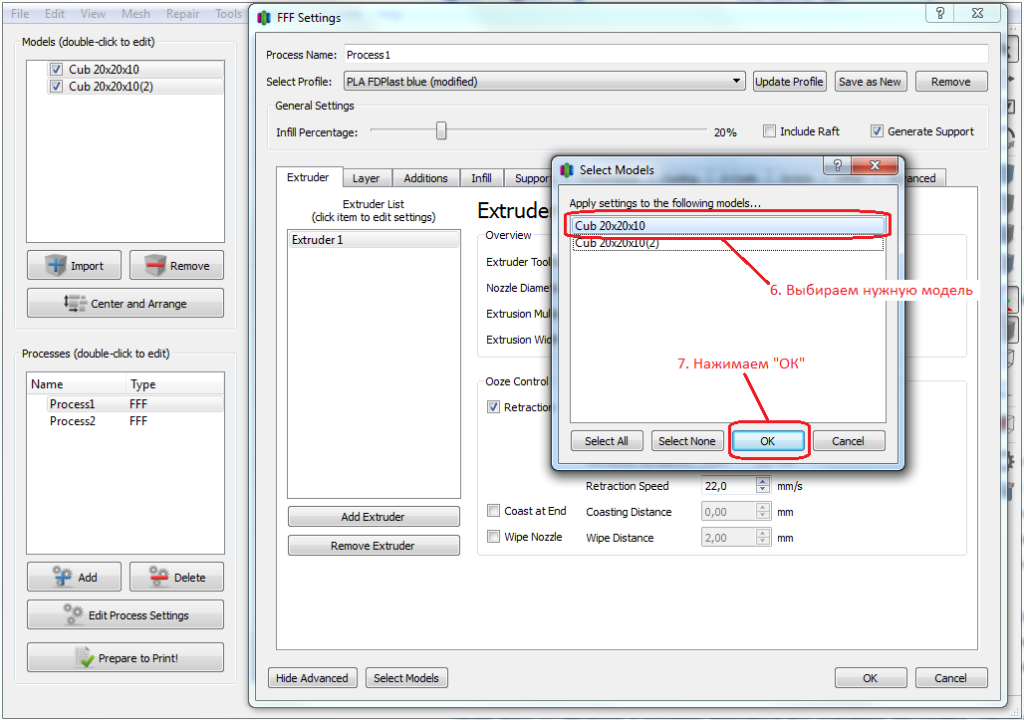
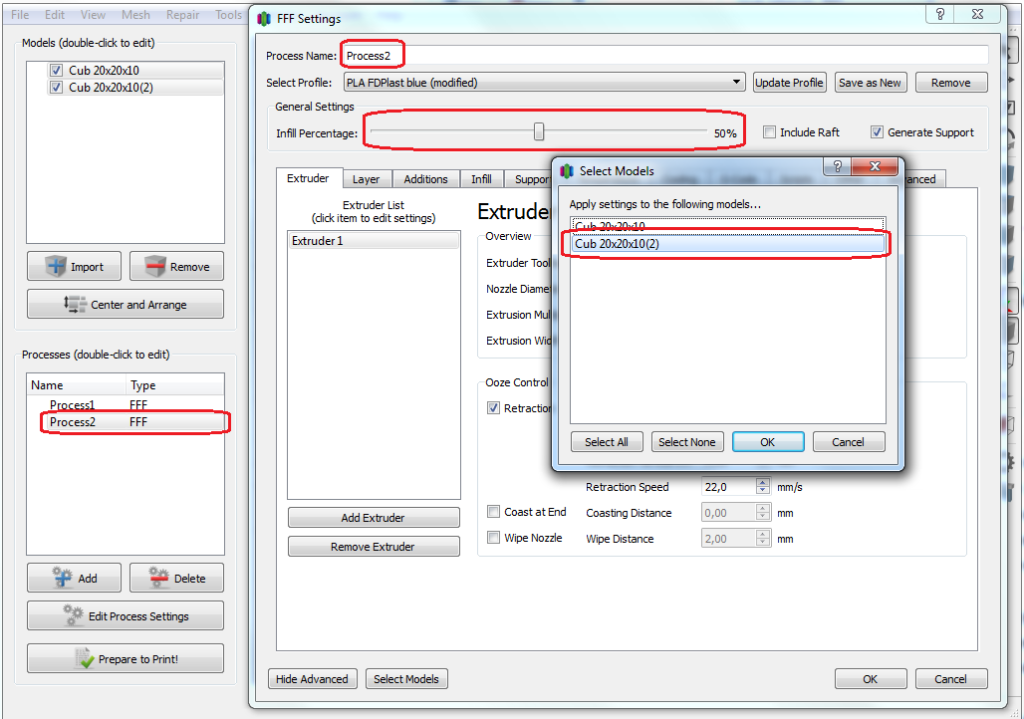
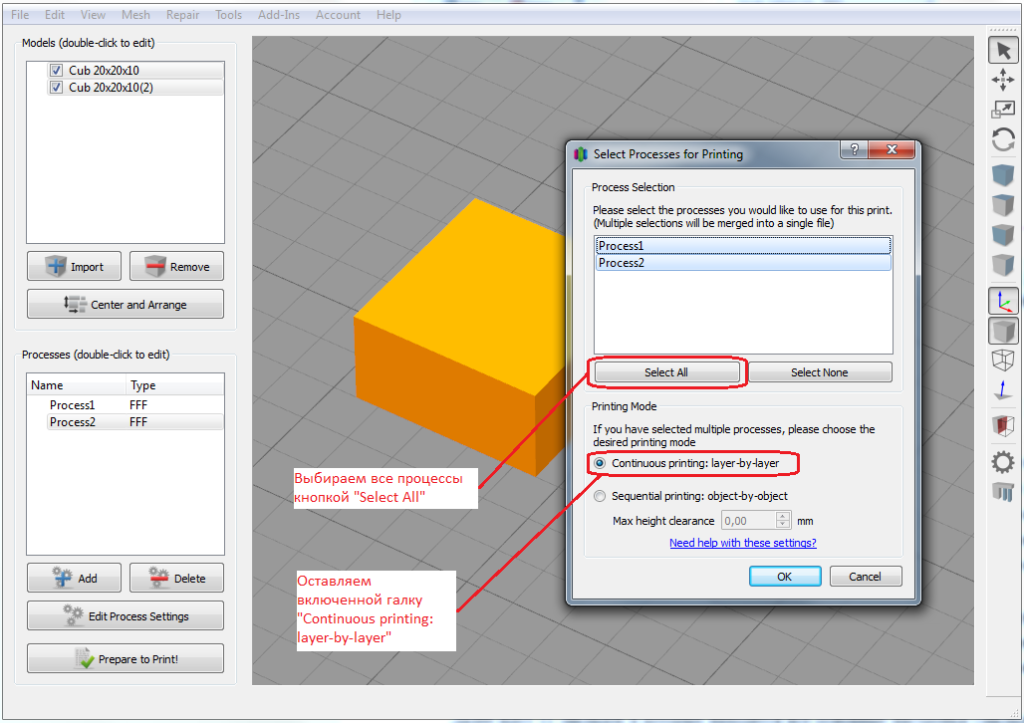
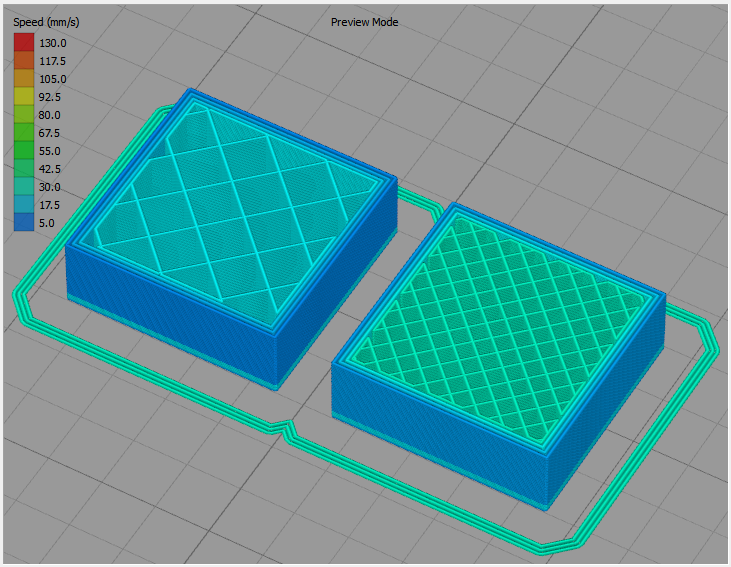
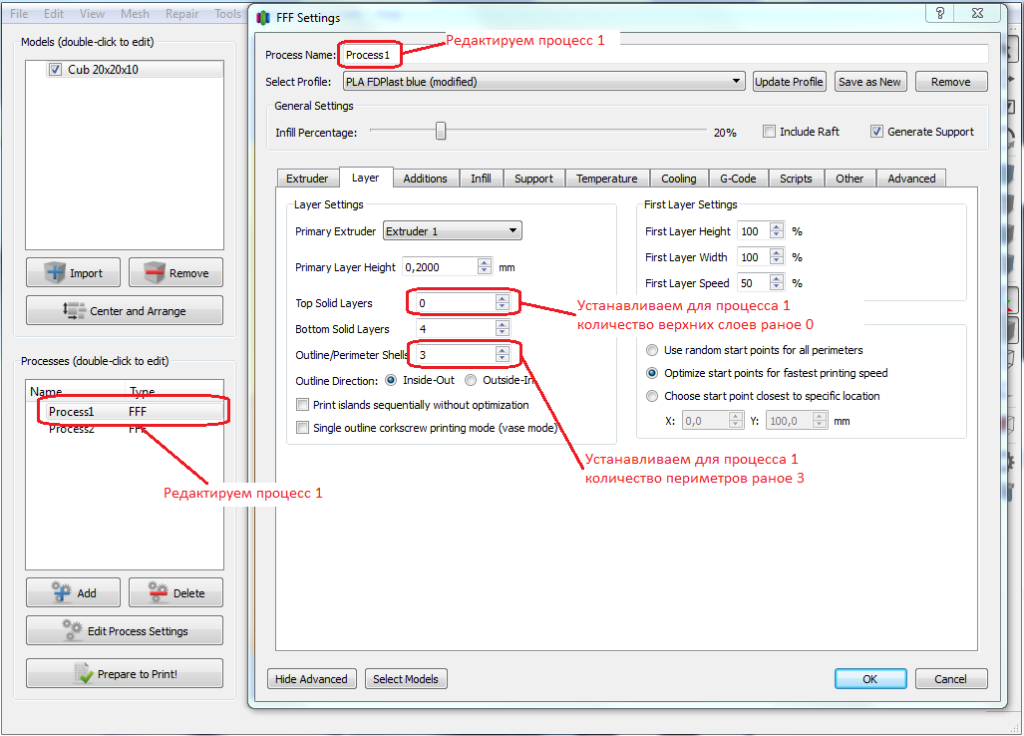
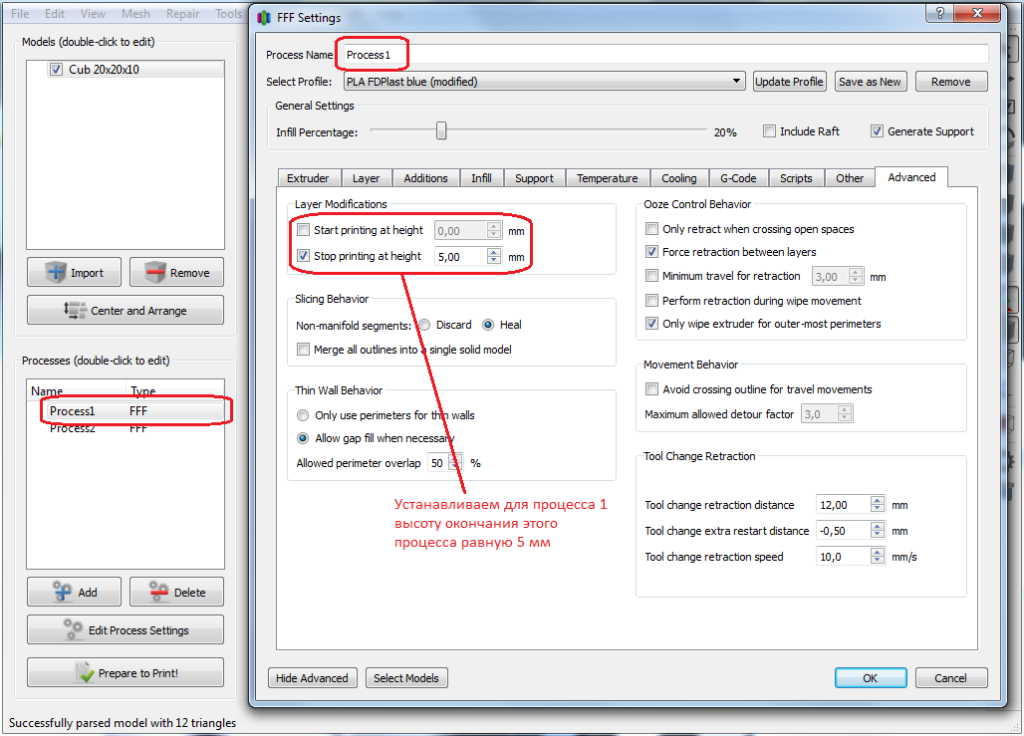
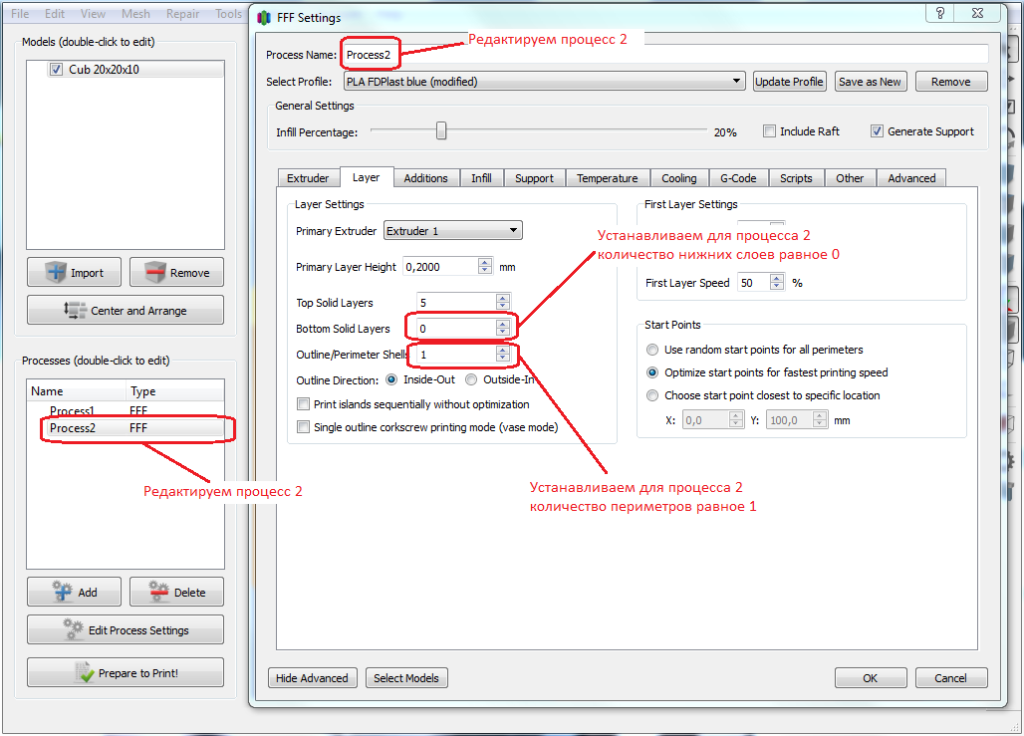
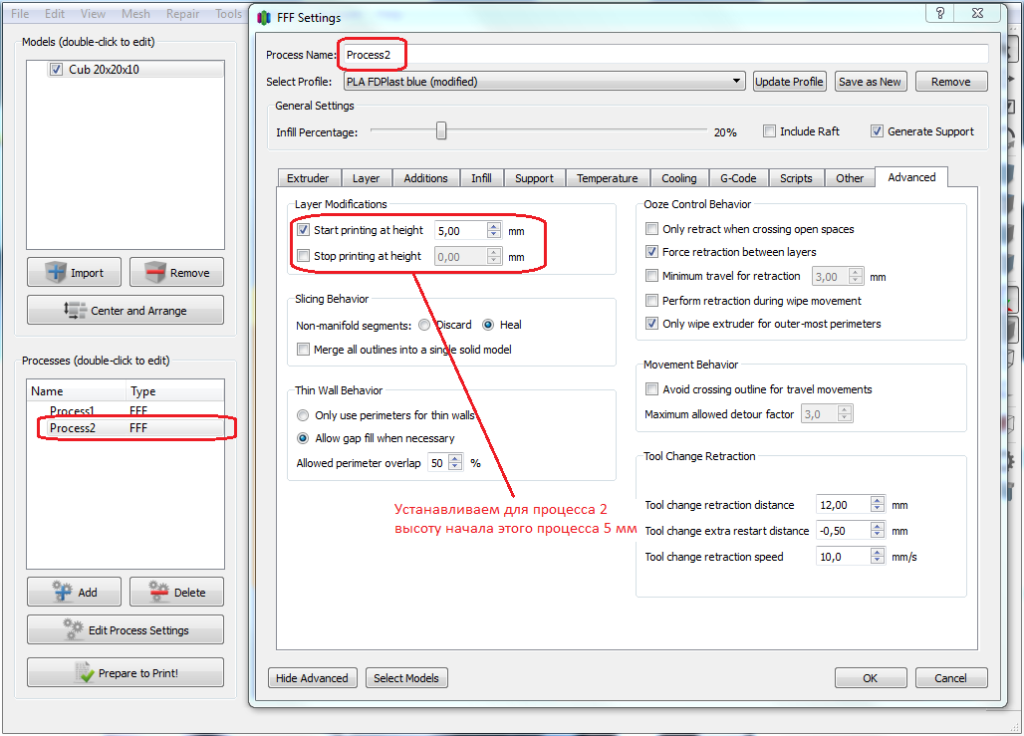
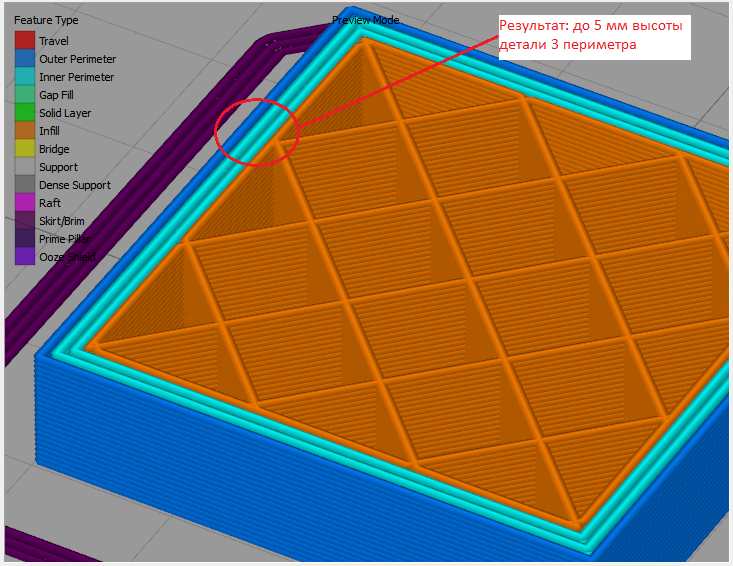
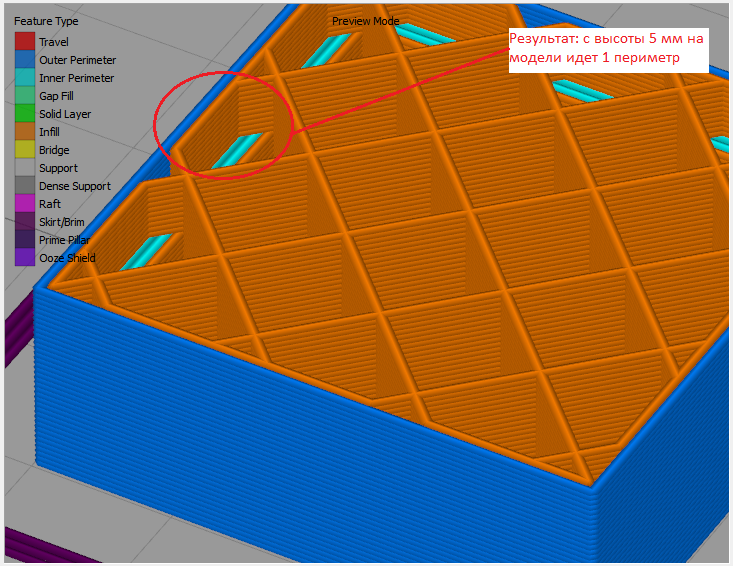


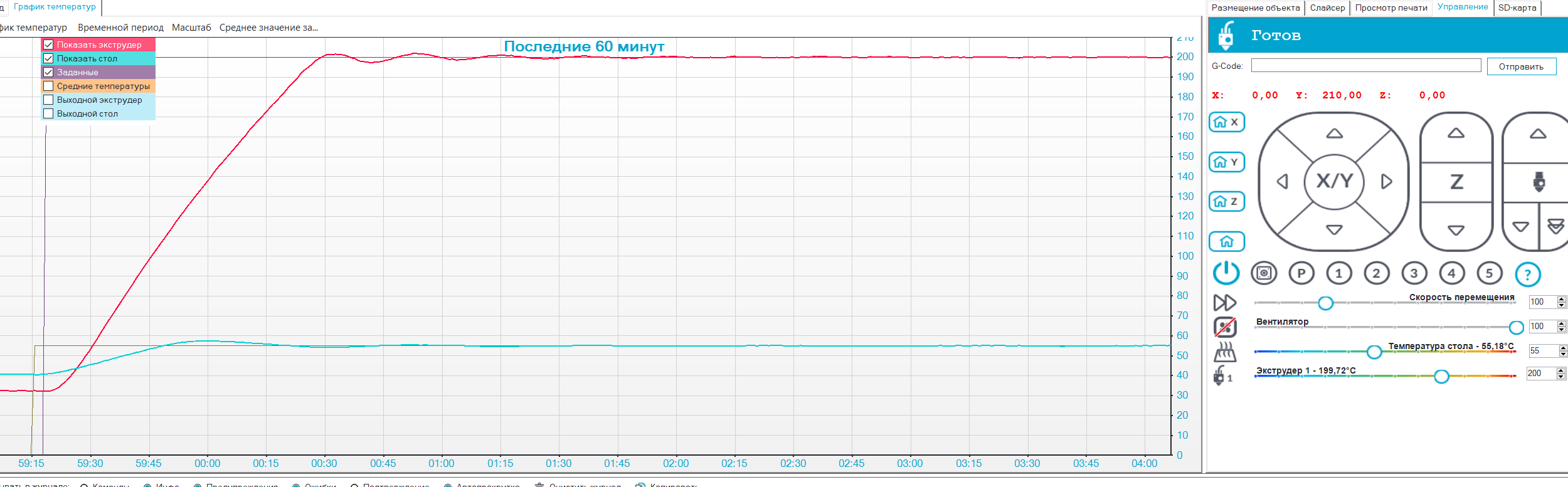
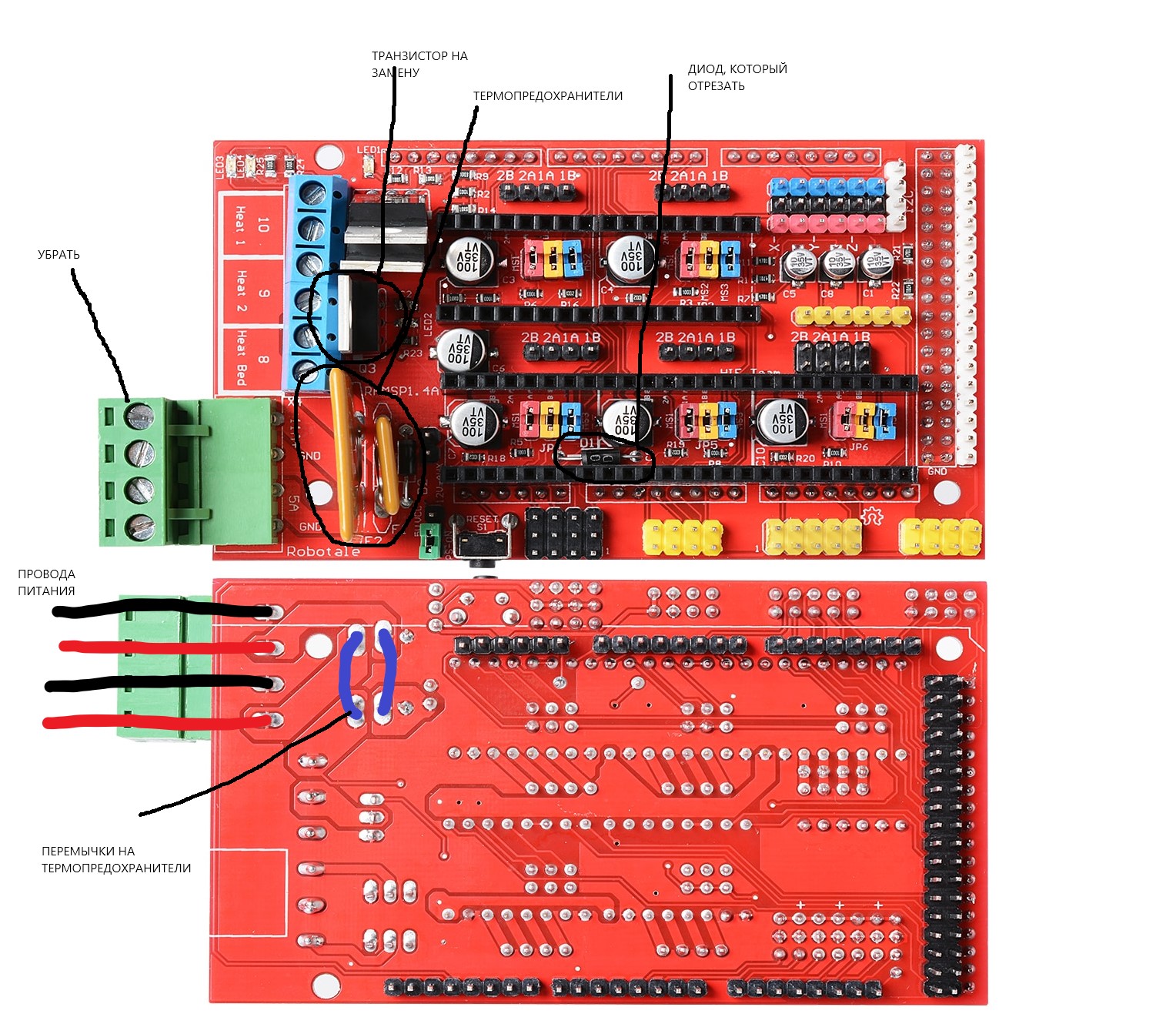




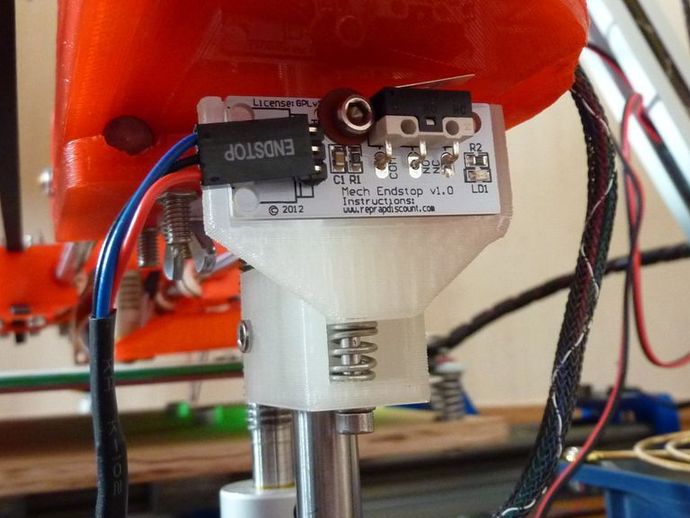







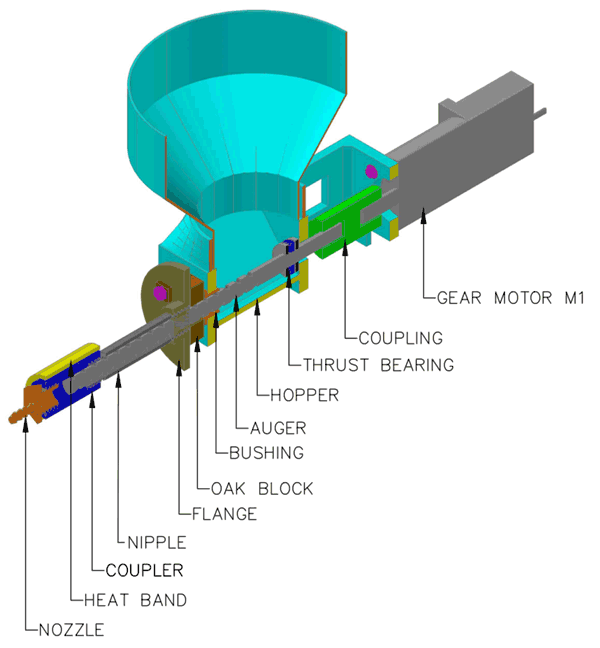

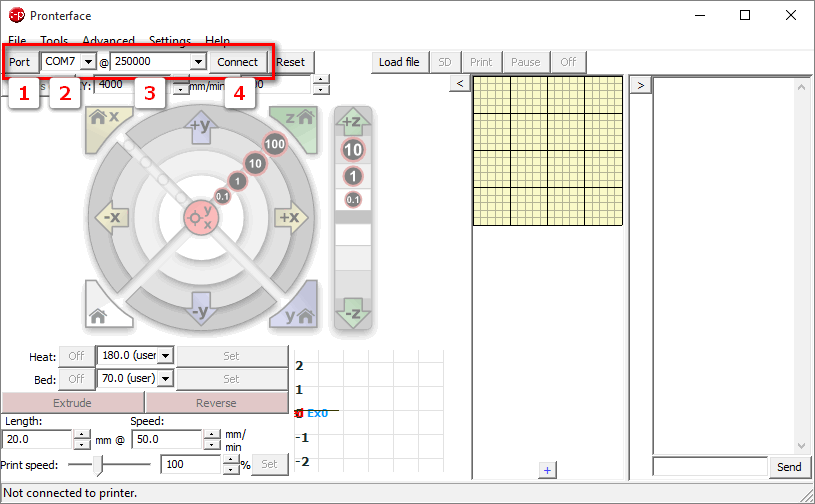











































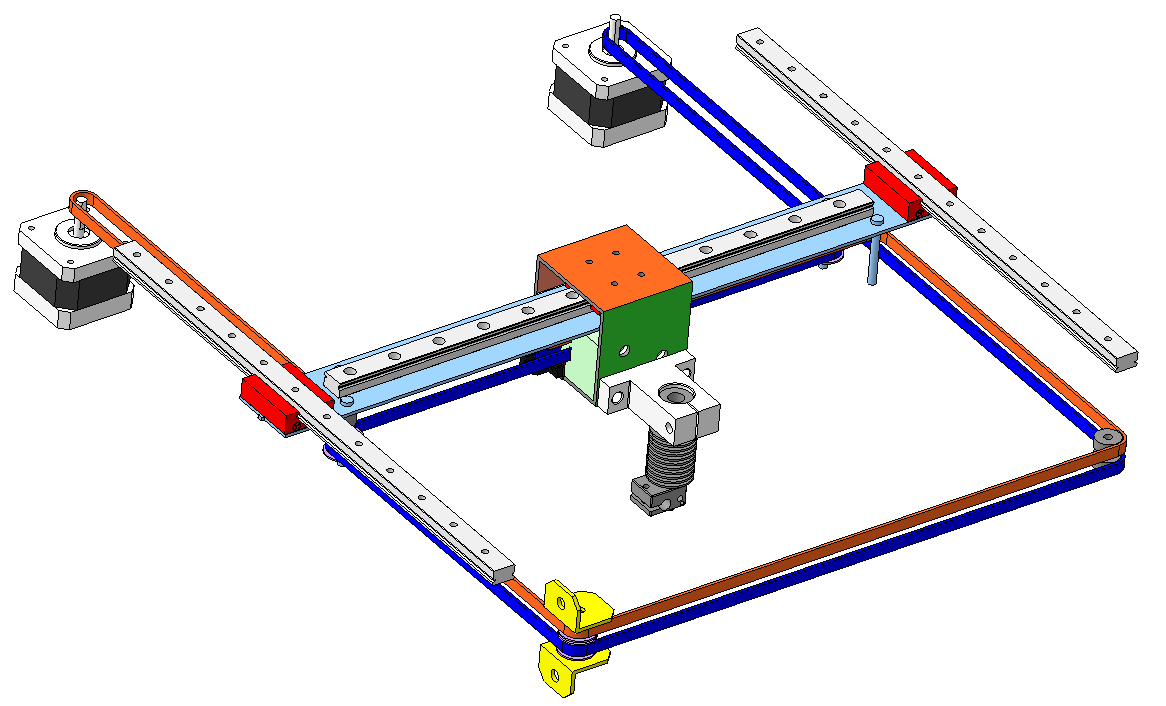




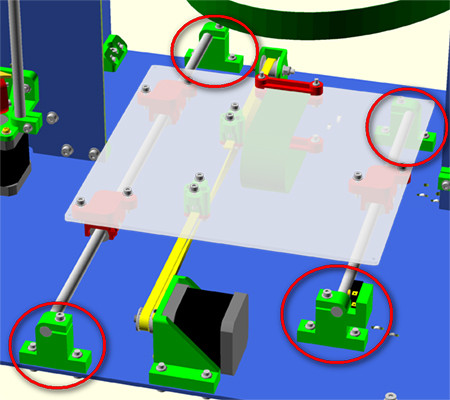

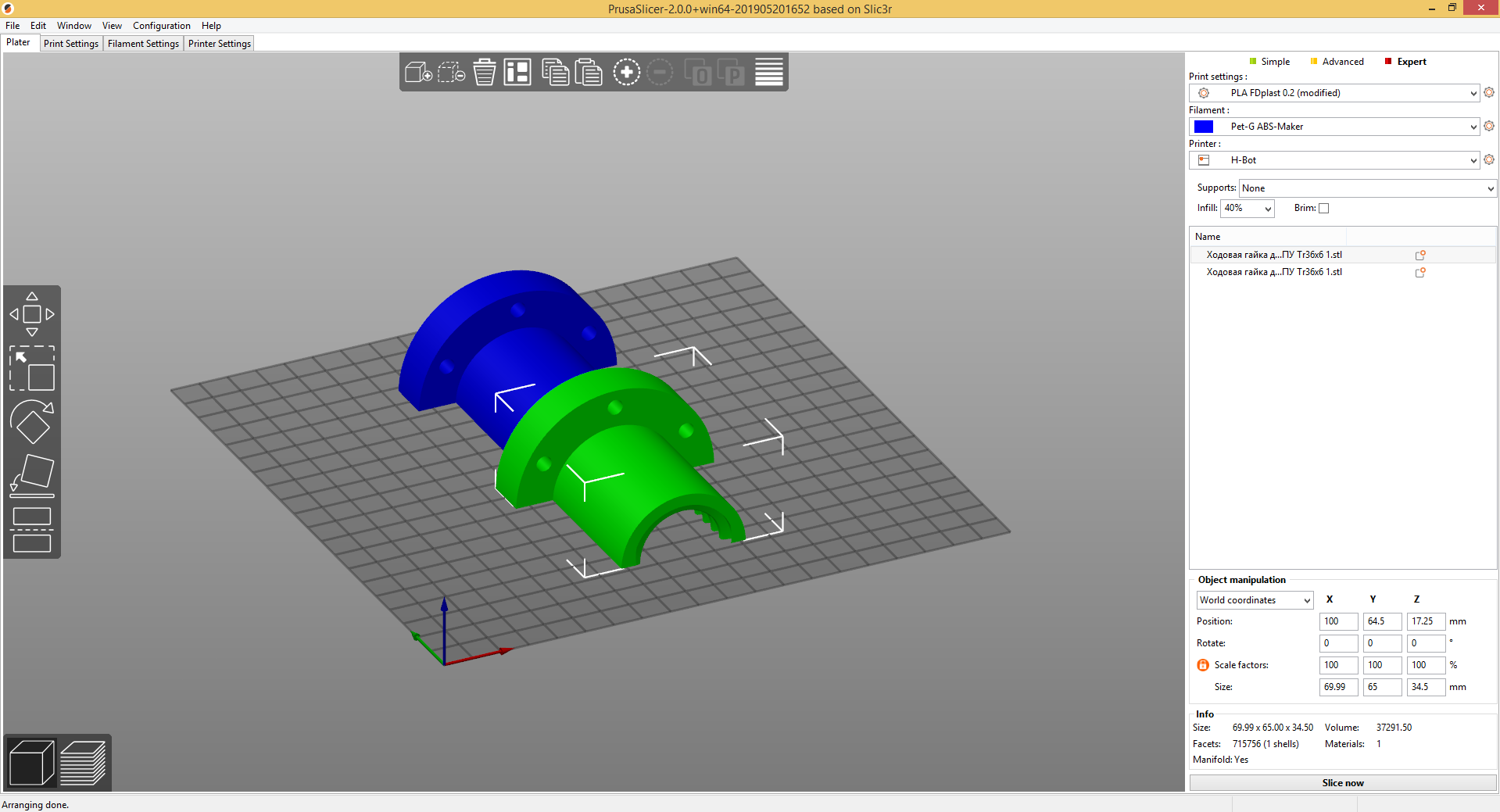
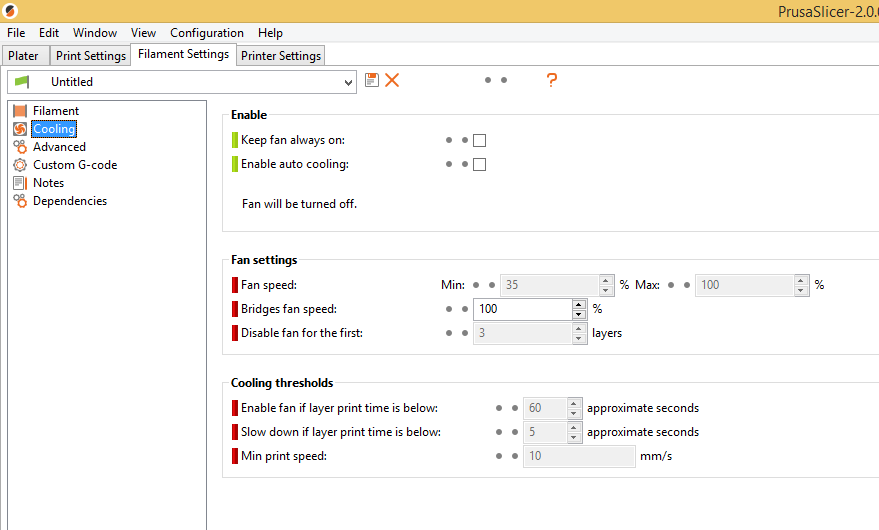
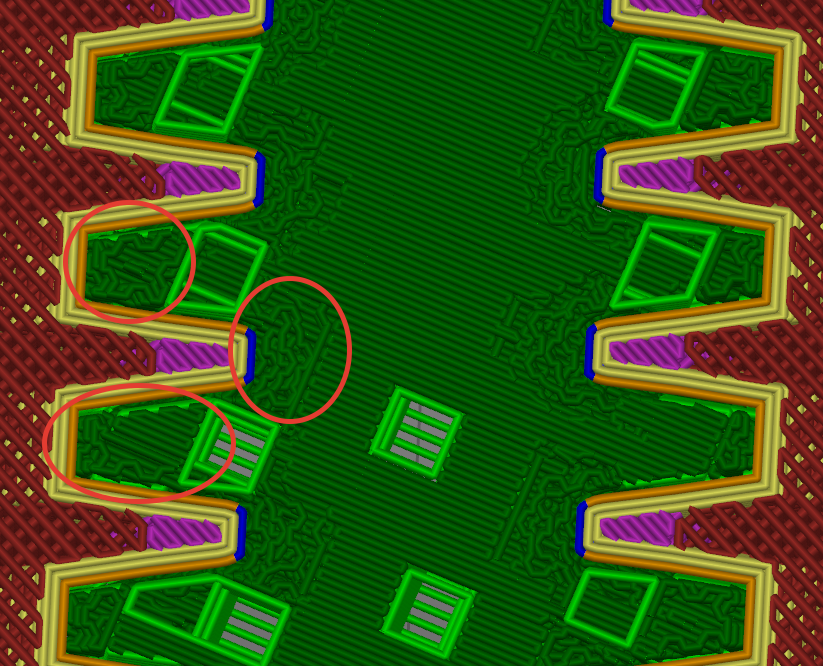

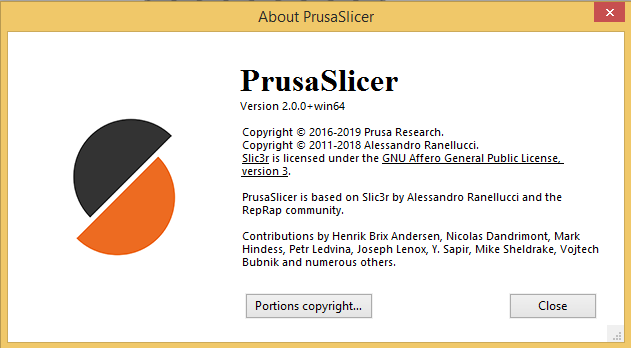

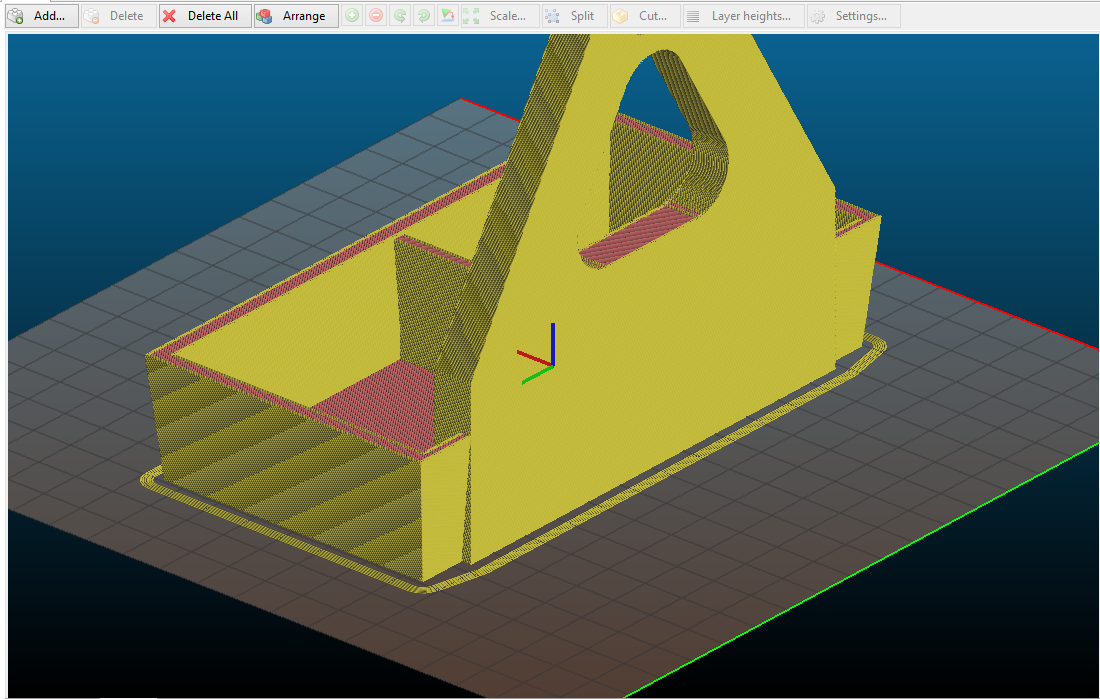

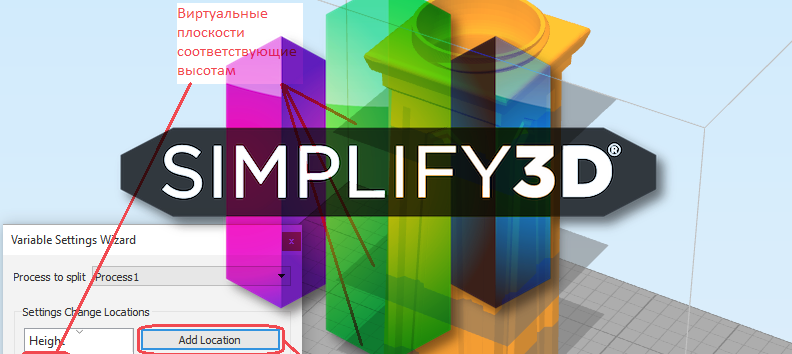
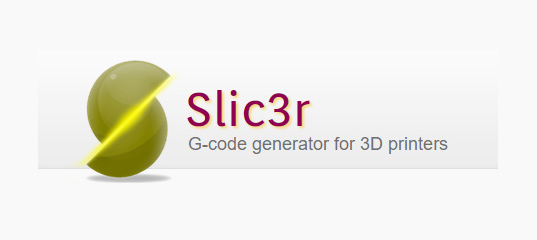


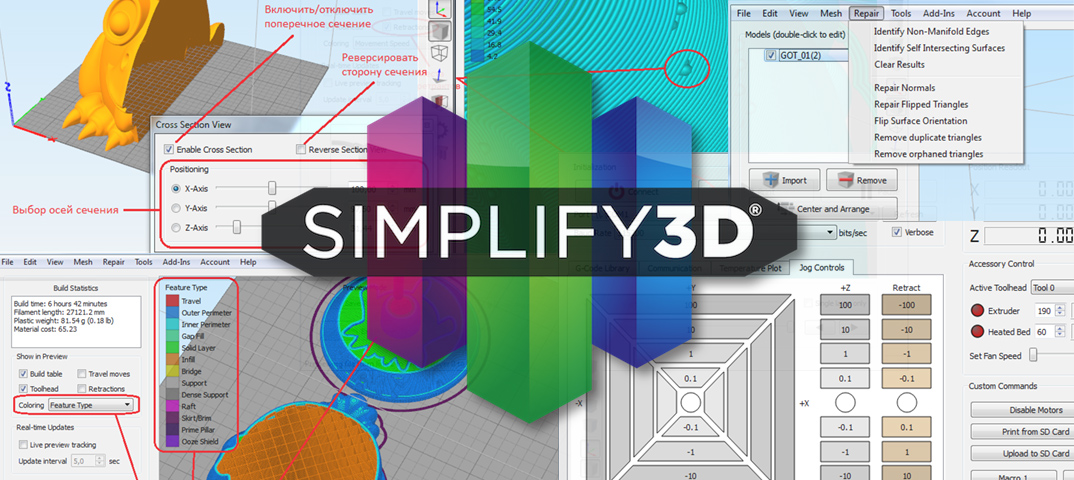


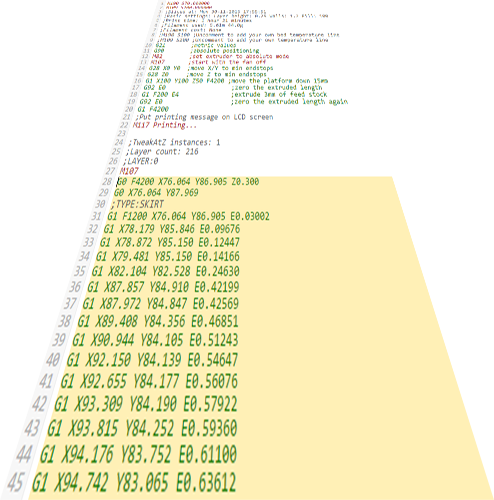
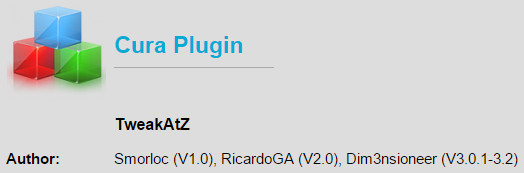
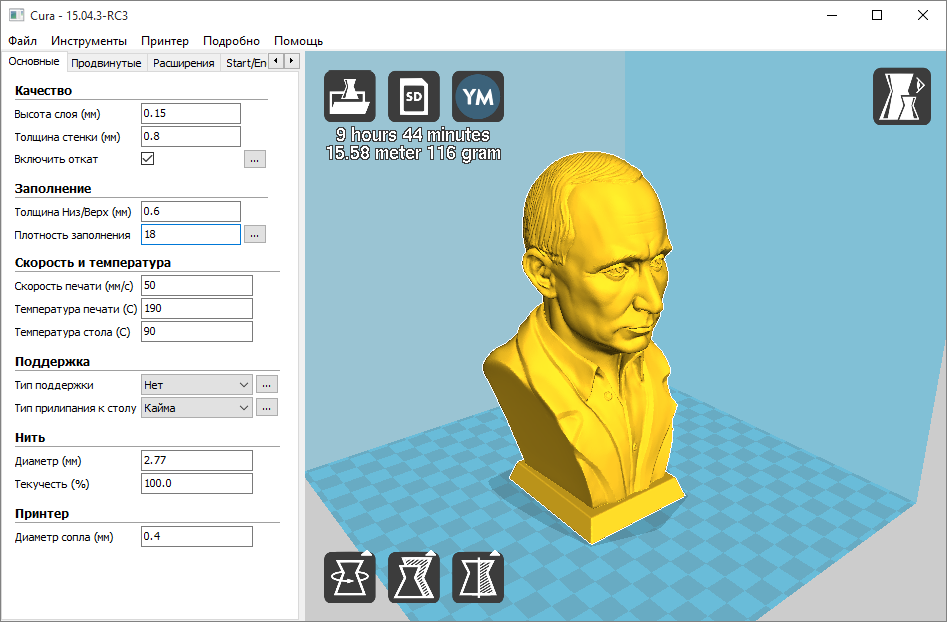


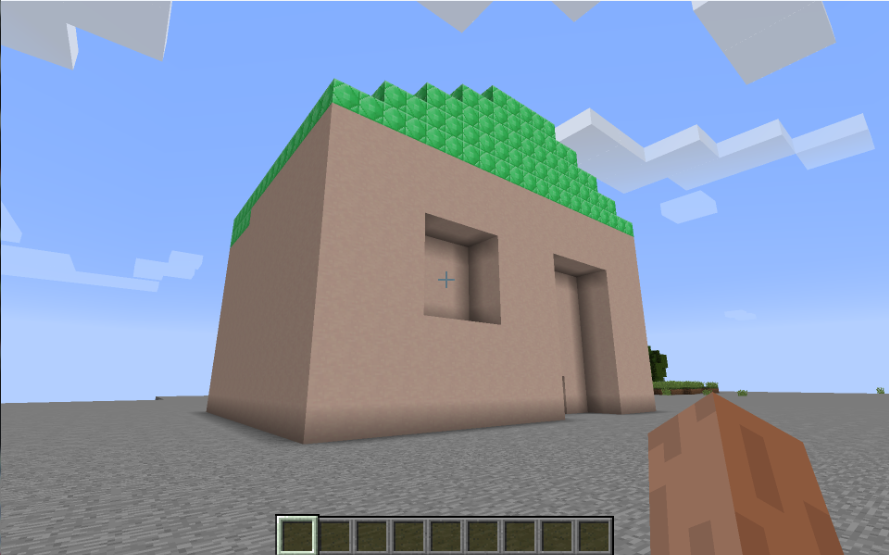
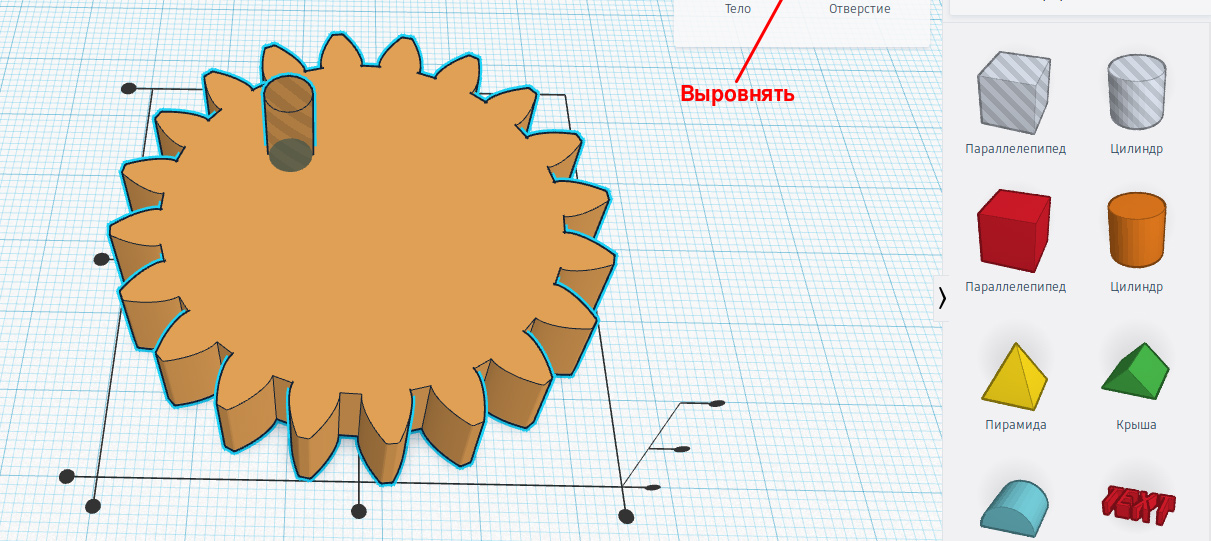
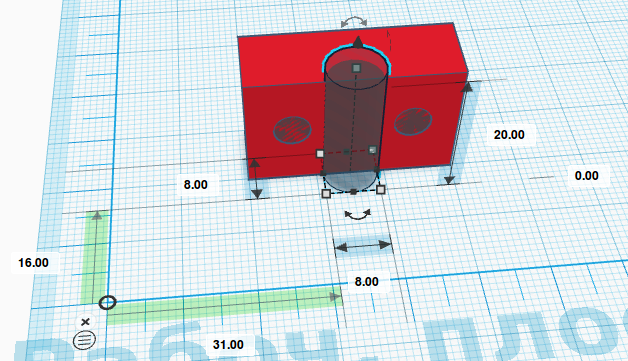
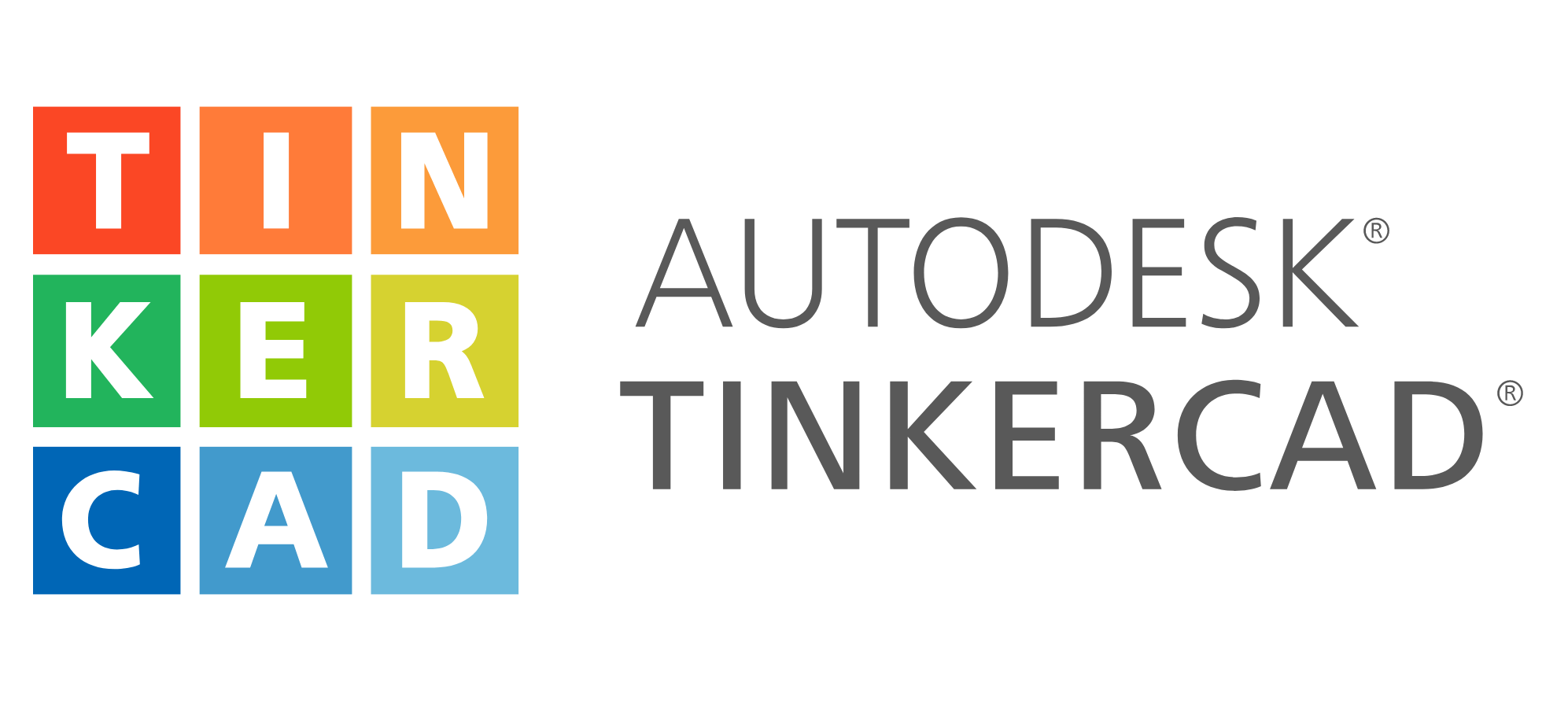
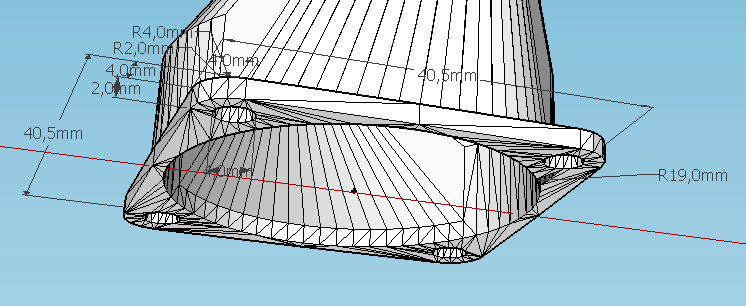
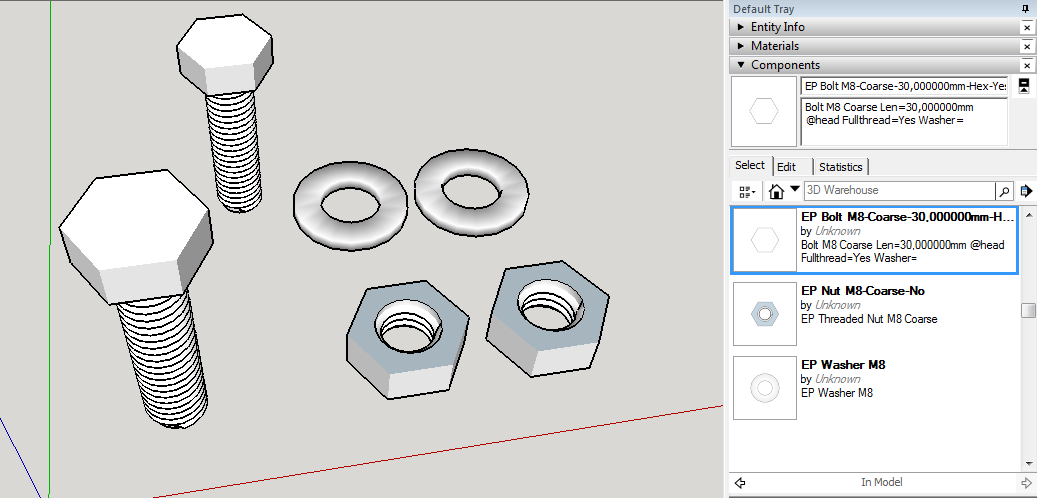
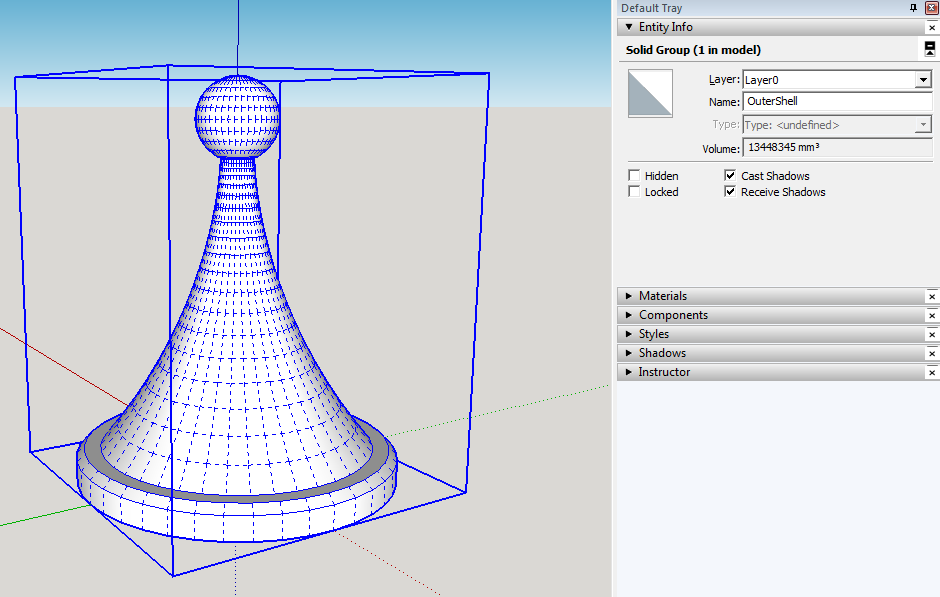
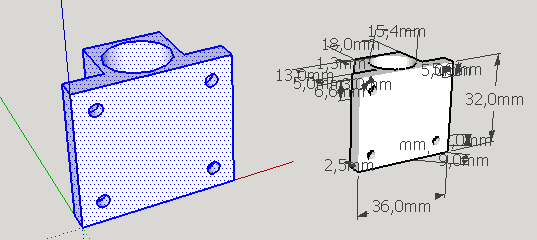
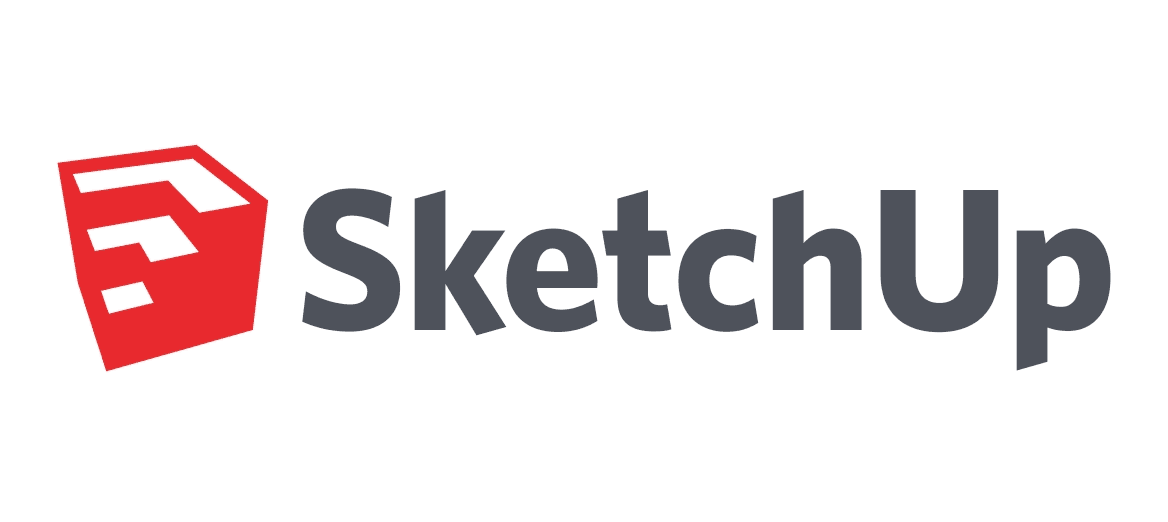
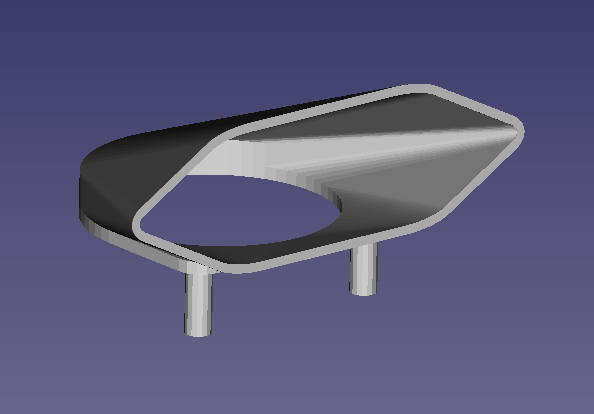
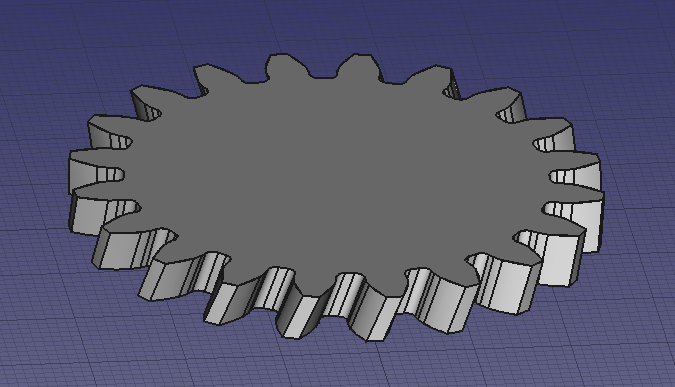
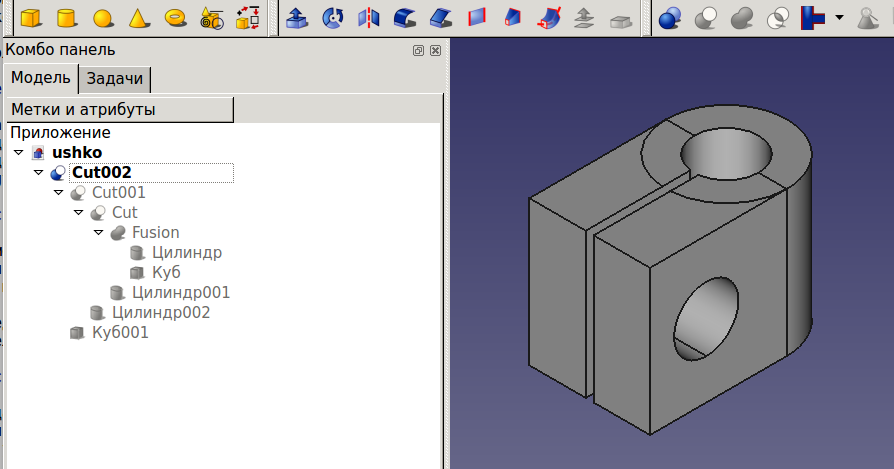
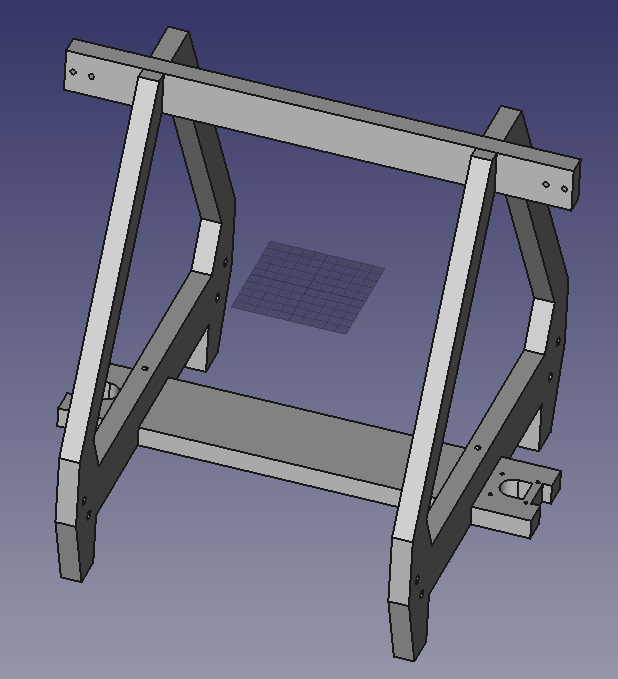





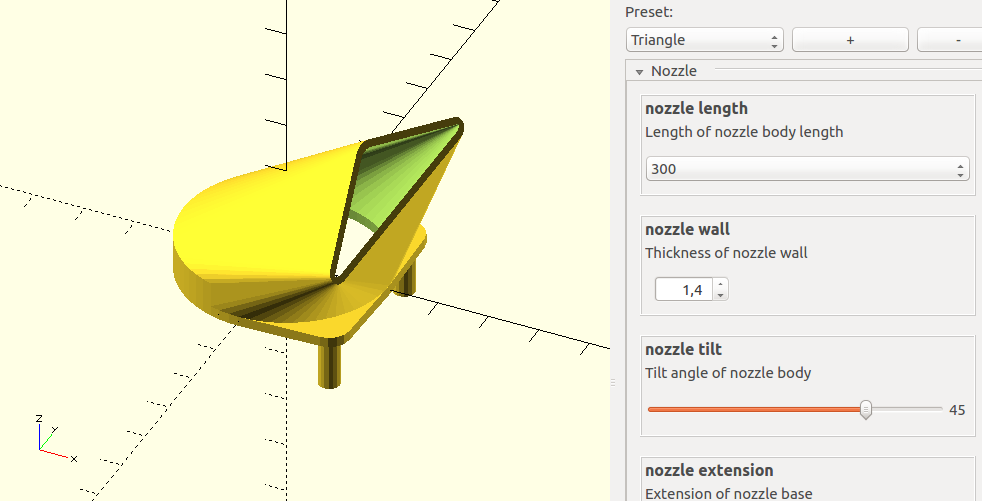
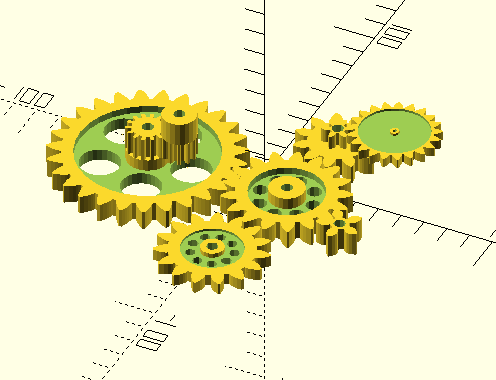
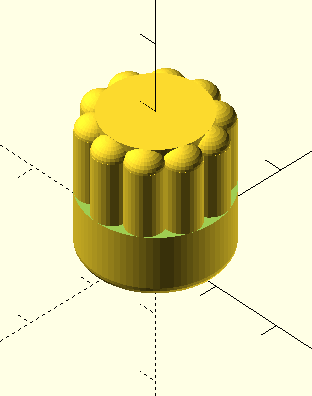

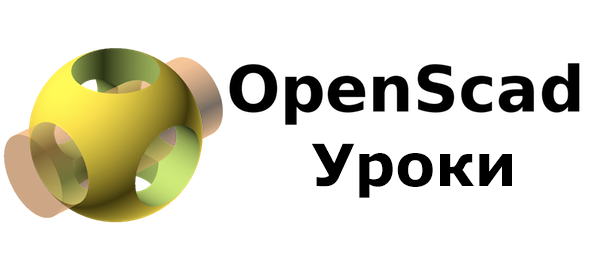

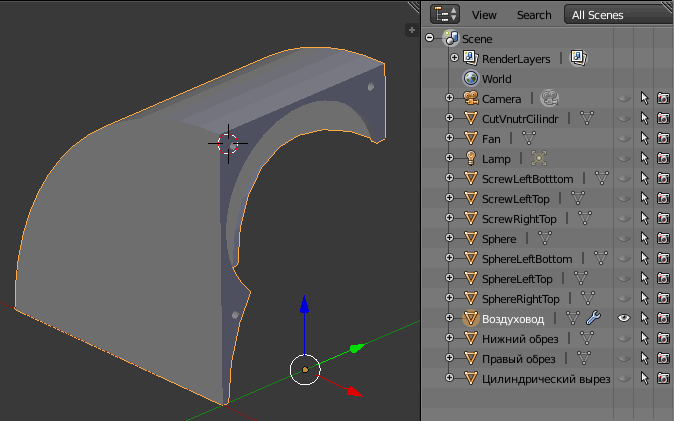

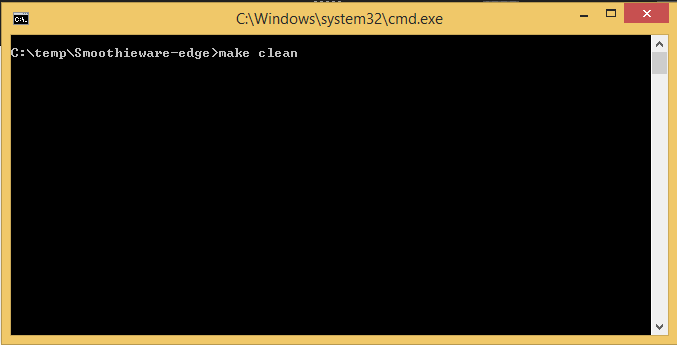
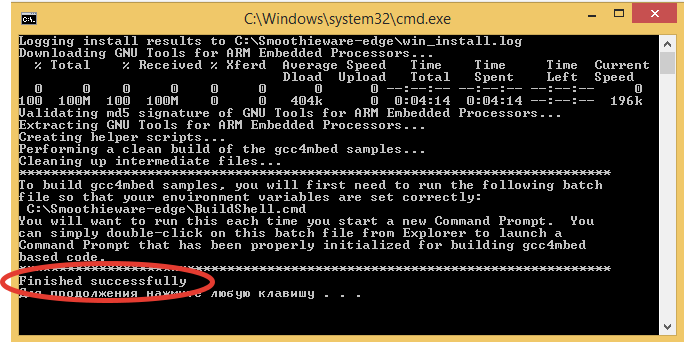
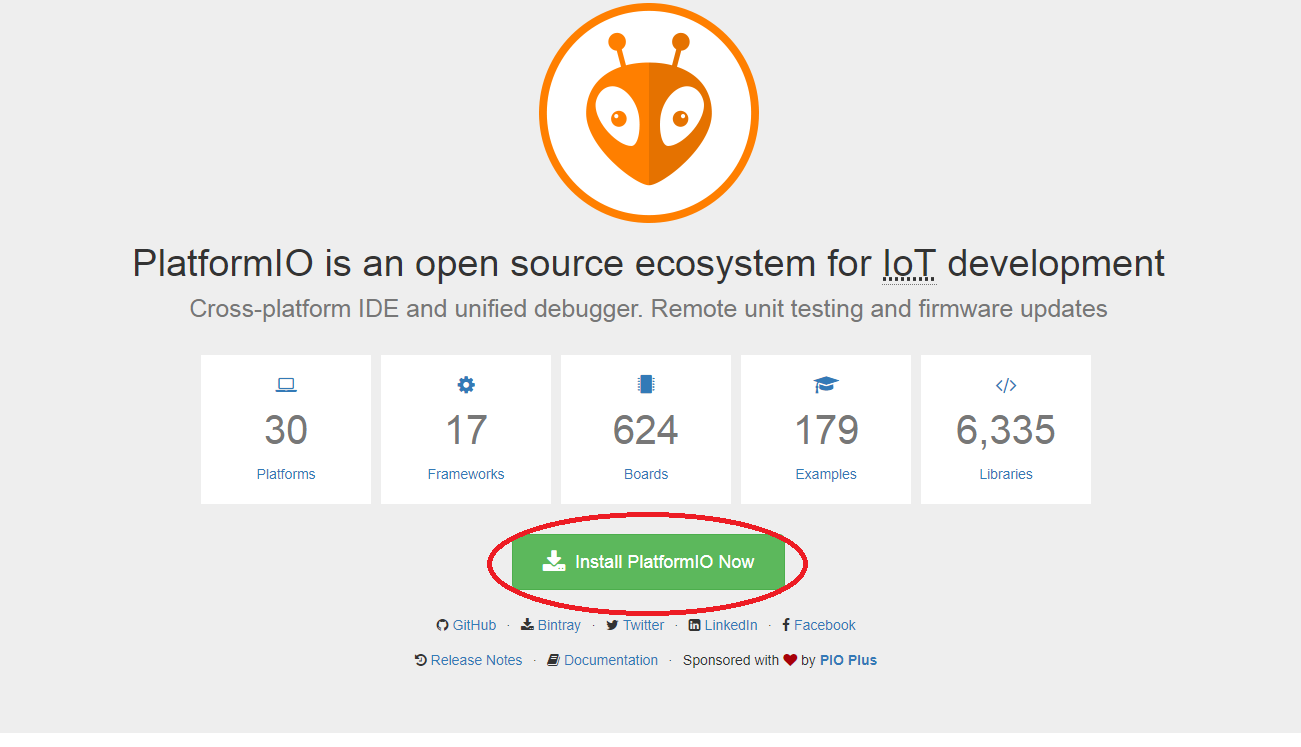



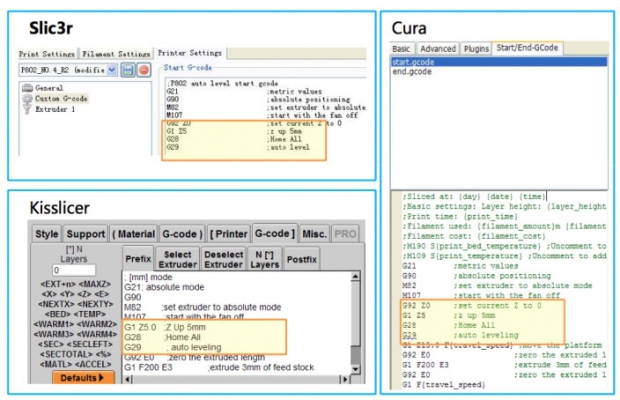
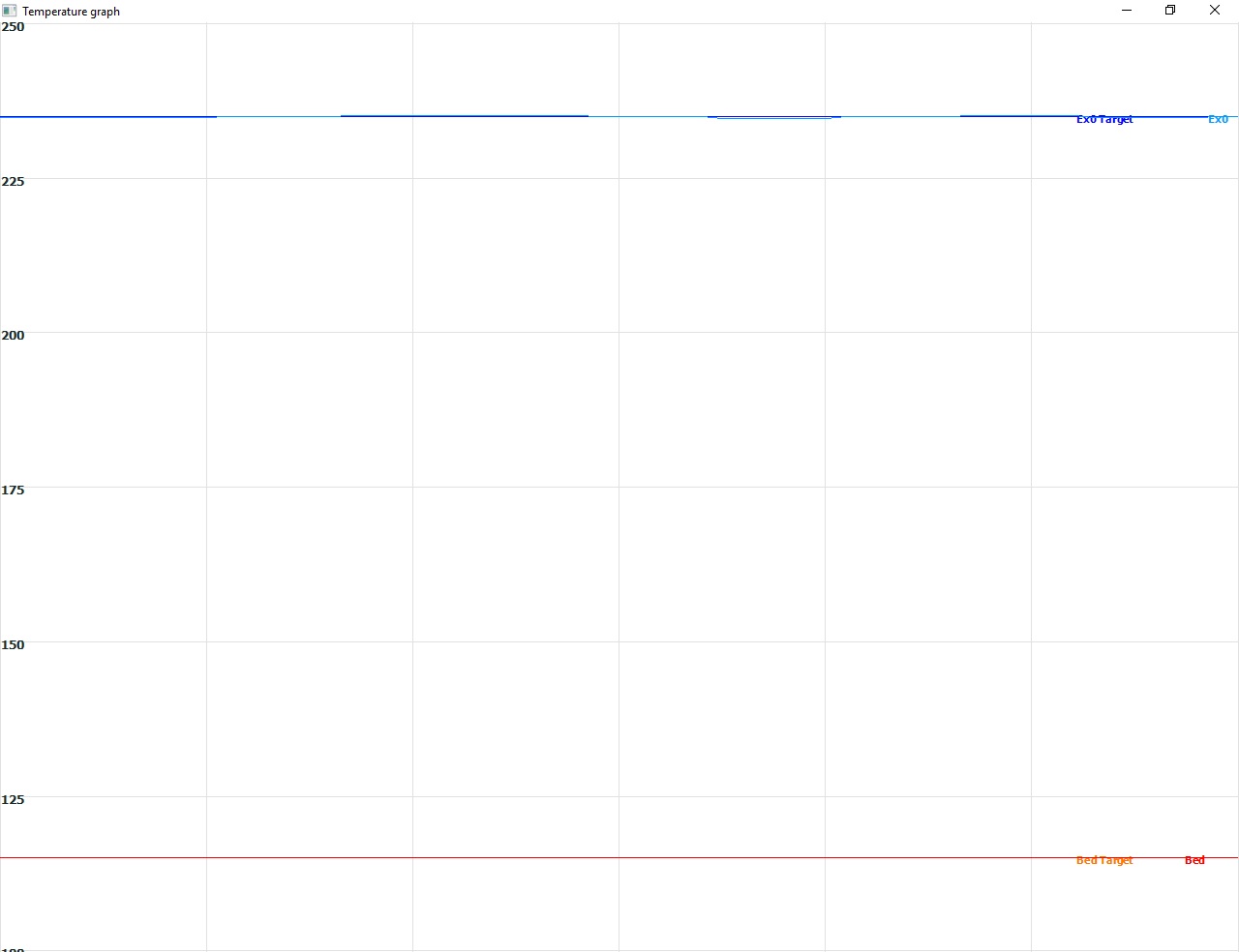
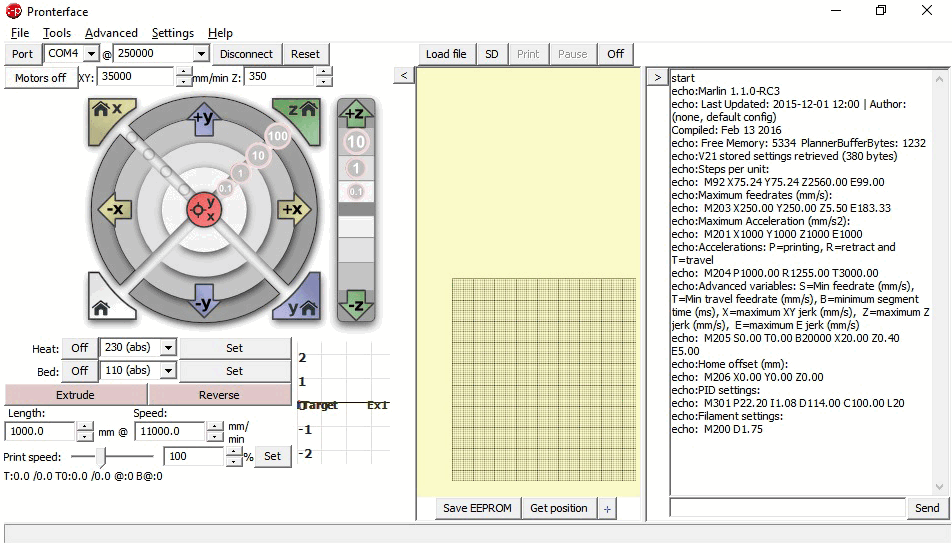
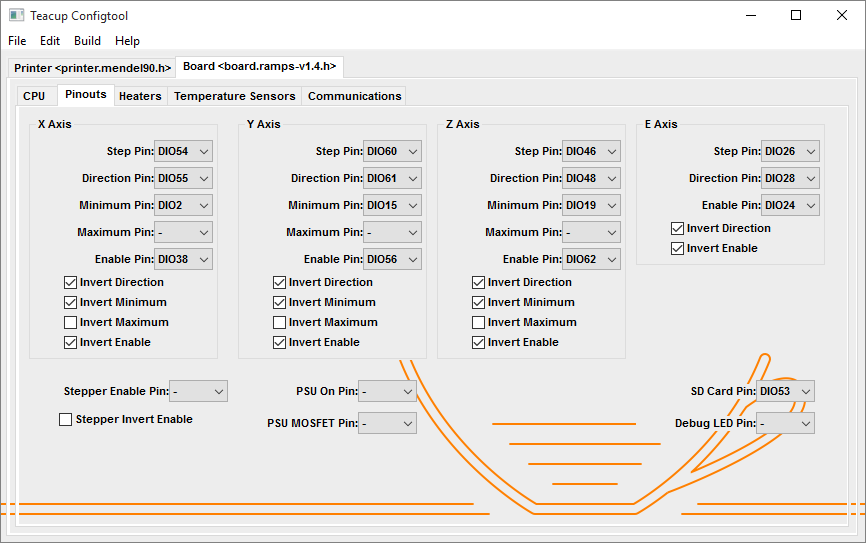

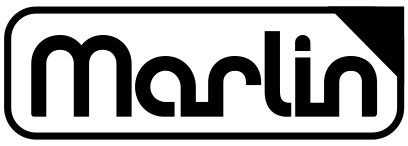









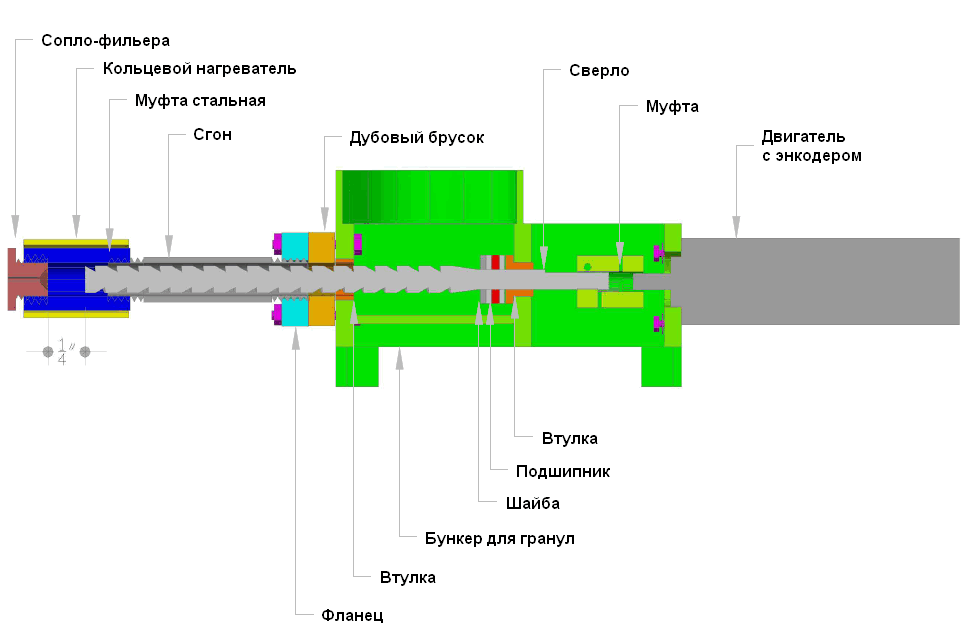



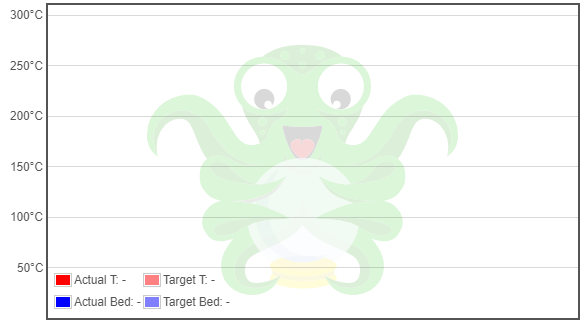

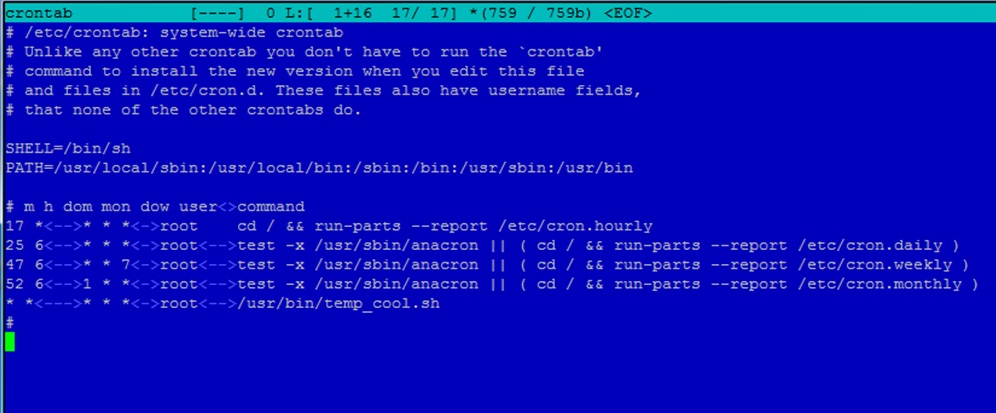
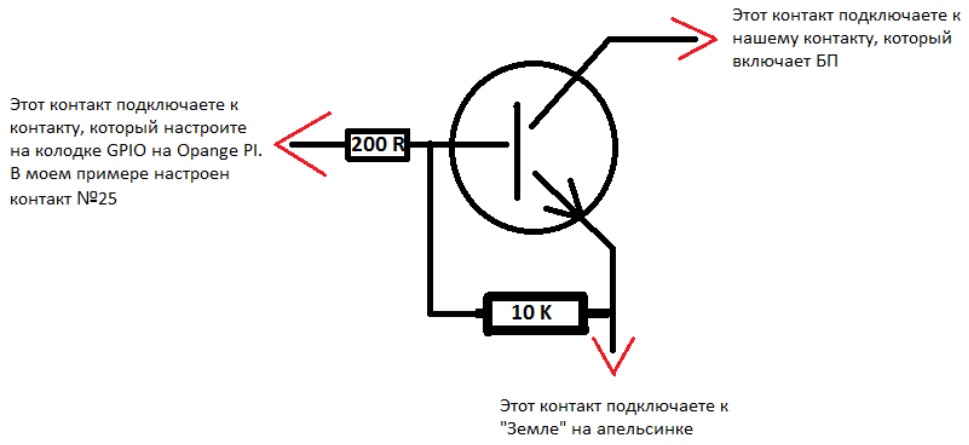




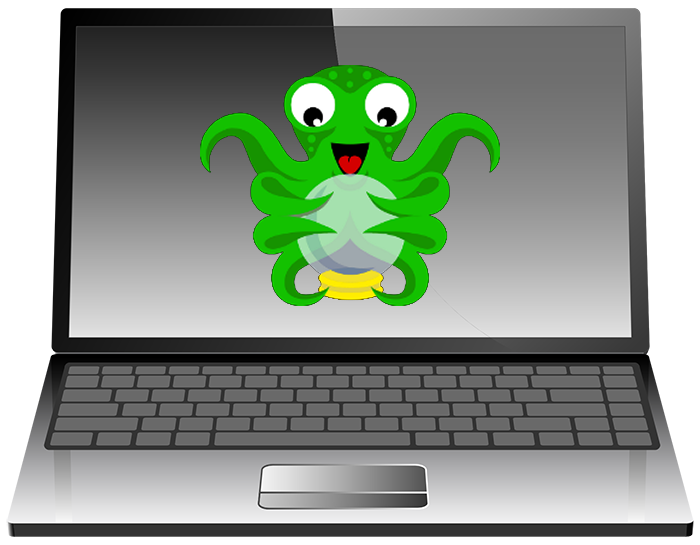
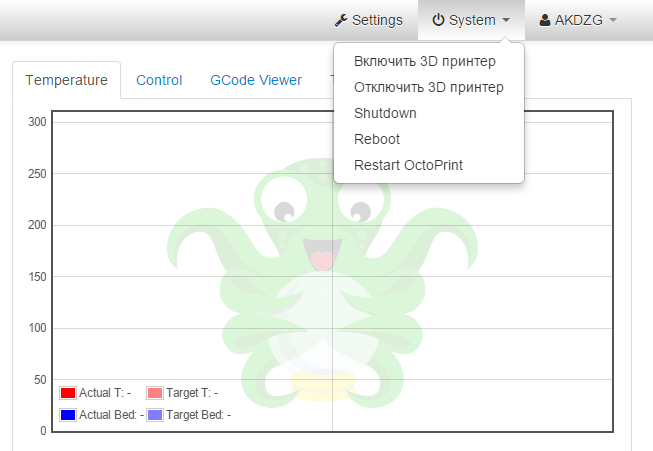




Отличная статья!
Спасибо!


Как всегда шикарно. Все статьи о Simplify3D у меня сохранены на компе как учебник)))



И не у тебя одного!

Все отлично, спасибо за этот цикл статей!!! Подскажите как в этом слайсере включить режим смены филамента?
Я не совсем понял, что подразумевается под режимом смены филамента? Нужно чтобы принтер вставал на паузу и давал возможность поменять пластик? Если это, то именно такой функции нет, но есть возможность вставить команды в G-код с помощью постпроцессинга. На 3дтудее обсуждалось это, но там нет однозначных ответов, типа у одного работает у другого нет. Попробуйте там поискать
Я в поиске такого варианта работы принтера при смене филамента, принтер печатая модель доходит до ранее указанной ему точки – всасывает пластика в себя так чтобы можно спокойно вытащить нить из экструдера(думаю 10-15 мм за глаза)подымает сопло немного – далее отводит сопло по Х на 5-10 недоезжая сработки концевика – далее уводит сопло по Y настолько же – встает на паузу с продолжительным писком – теперь наш черед, либо менять филамент на другой цвет либо что то вставить в модельку типа гайки или лезвия ножа или еще чего, все… Жмем кнопку пуск и принтер погнал дальше. На тридетудее видел эту статью, у меня сопло отъезжало и без паузы опять печатать начинало. Сорри что так длинно

“Support Pillar Resolution – разрешение (резолюция) поддержек. Это минимальный размер столбика поддержки.” Я бы уточнил, что это ширина выступа для детали, после которой создается поддержка. Т.е. если выступ детали будет менее 2 мм (как установлено на рис.2), то Simplify не будет автоматически создавать поддержку.
“Support Pillar Resolution – разрешение (резолюция) поддержек. Это минимальный размер столбика поддержки.” Я бы уточнил, что это ширина выступа для детали, после которой создается поддержка. Т.е. если выступ детали будет менее 2 мм (как установлено на рис.2), то Simplify не будет автоматически создавать поддержку.
P.S. Еще замечено, что в Simplify 4.0, если отключить генерацию поддержек на заклажке “Support” в процессе (убрать галочку “Generate Support Material”), то в предпросмотре печати для “Моста” поддержек не будет сформировано, но по факту – при печати программа их напечатает. Удивлены? Поэкспериментируйте сами!
Подкорректировал статью в части резолюции поддержек. Спасибо за уточнение!
Приветствую))) Для себя решил проблему смены пластика во время печати, на 3Дтудее оставил свой комент спешу поделиться с Вами.
В симплифае в папке “Skripts” внизу в окошке “Additional terminal commands for post processing” вводим следующее: {REPLACE “\n; layer 14, Z = ” “; layer 14\nG1 X20.000000 Y20.000000 Z10.000000 E-5\nM0\nG1 X20.000000 Y20.000000 Z10.000000 E-5\n; layer 14 “}
Как работает: На 14 слое подымает сопло на 10мм., втягивает филамент на 5мм.,встает в координаты X20,Y20
Сейчас попробую нули в координатах убрать, что получится отпишусь
Все работает, теперь код следующий:



{REPLACE “\n; layer 14, Z = ” “; layer 14\nG1 X20 Y20 Z10 E-5\nM0\nG1 X20 Y20 Z10 E-5\n; layer 14 “} (для 14 слоя)
Сразу поясню, принтер “Prusa i3” от Sunhokey, печатал через флешку, все управление кнопкой энкодера
А фото чудо-самовара где? И меню кнопки энкодера?
Не понял? На слово не верим?

Ок, только без менюшки…может потом как буду снова печатать так сфотаю а пока так.
Хотя что там в менюшке показывать? В нижней строке что-то показывает хоть убей не запомнил


Если у кого не пойдет на принтере как у меня может быть затык только в том что я у себя поменял стоковую прошивку на Marlin 1.1.2(немного подправленная)
В очередной раз данная статья сэкономила мне кучу времени .






Большое спасибо автору за данную статью.
Не нашел в настройках, нужно что бы перед удалением профиля запрашивал подтверждение. А то не туда жмакнул и профиля нет.
Здравствуйте, я такой настройки не видел.