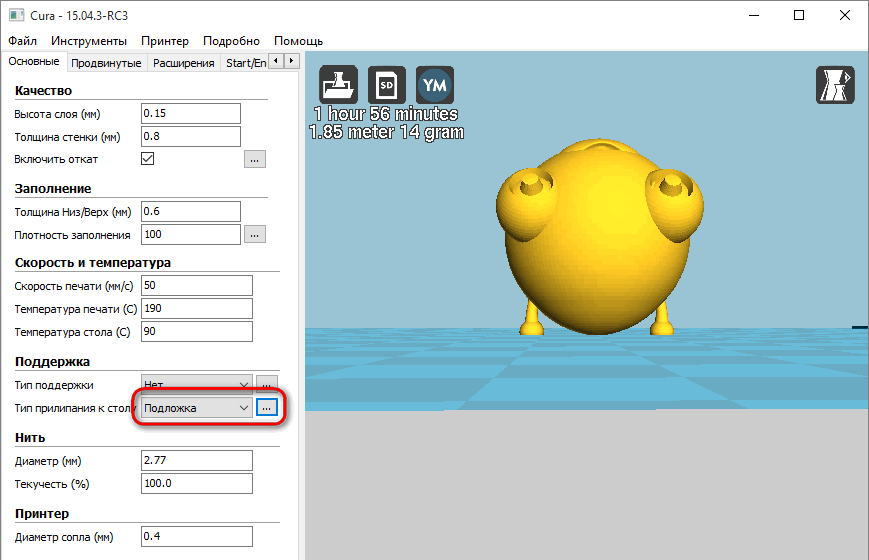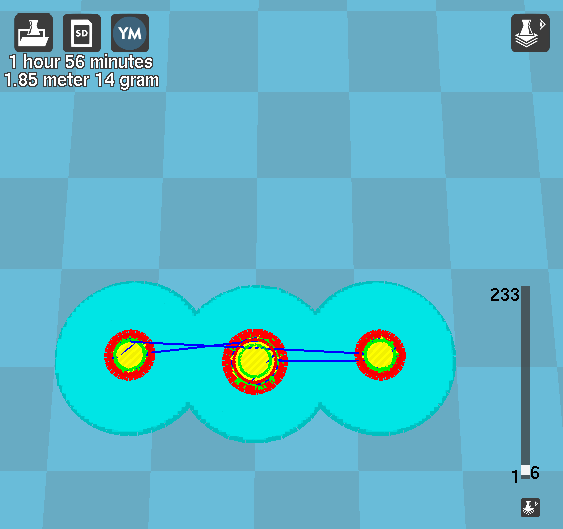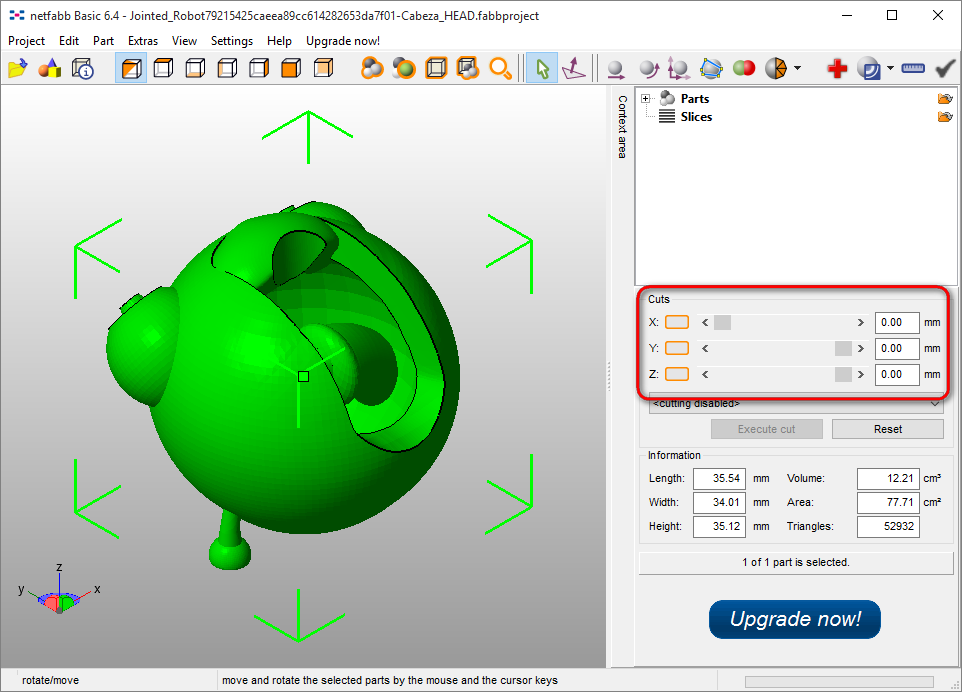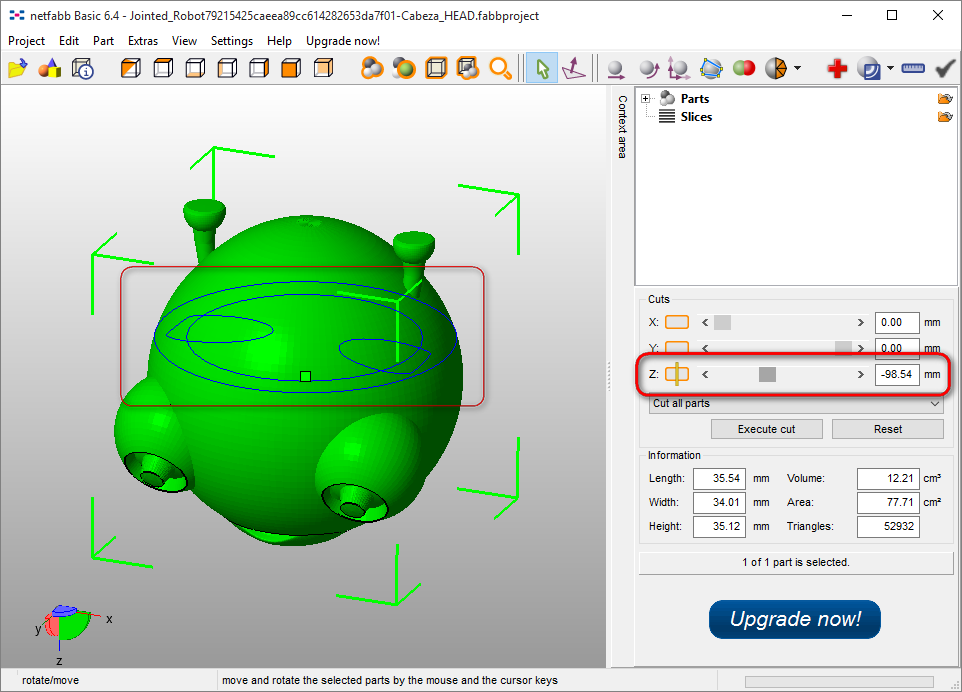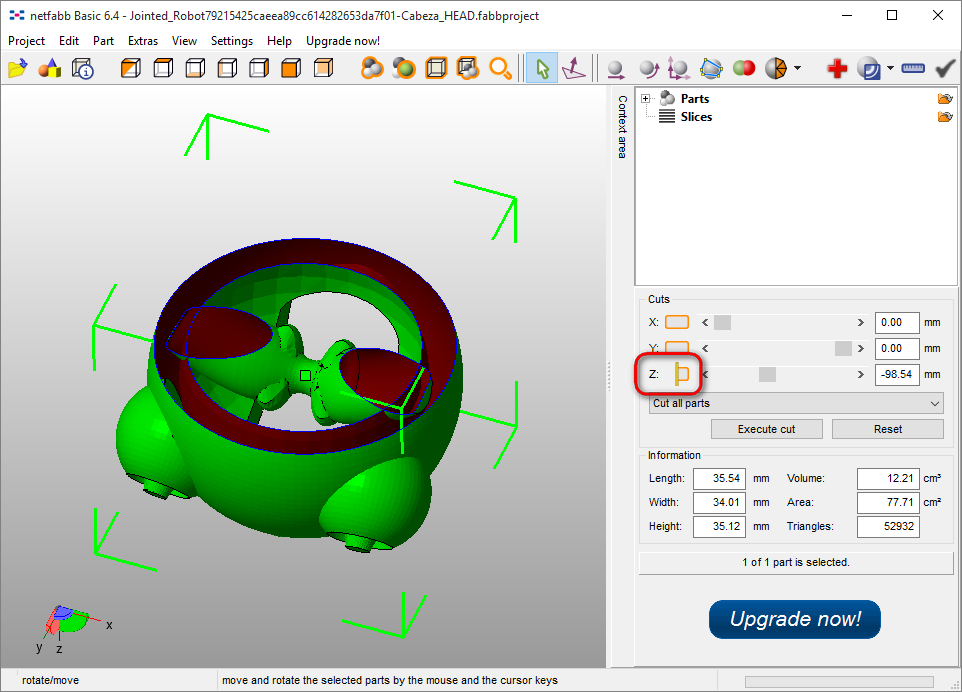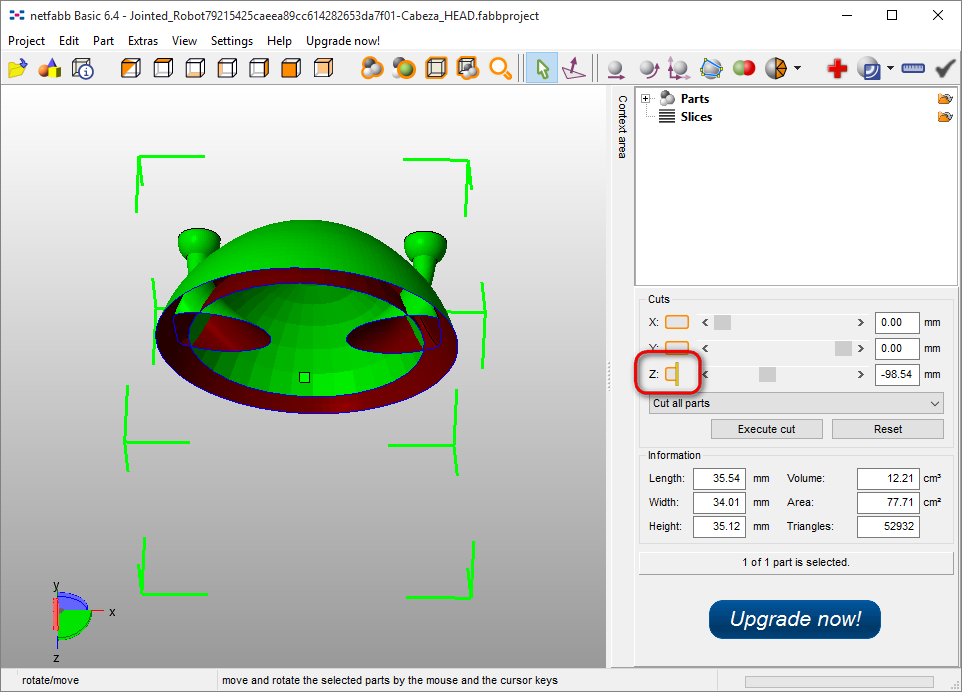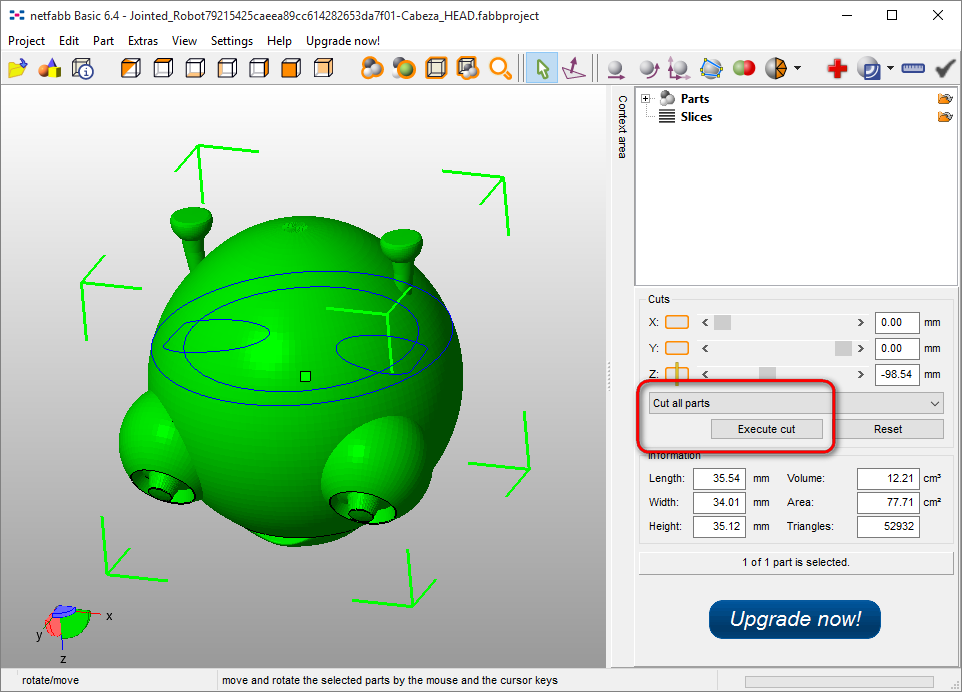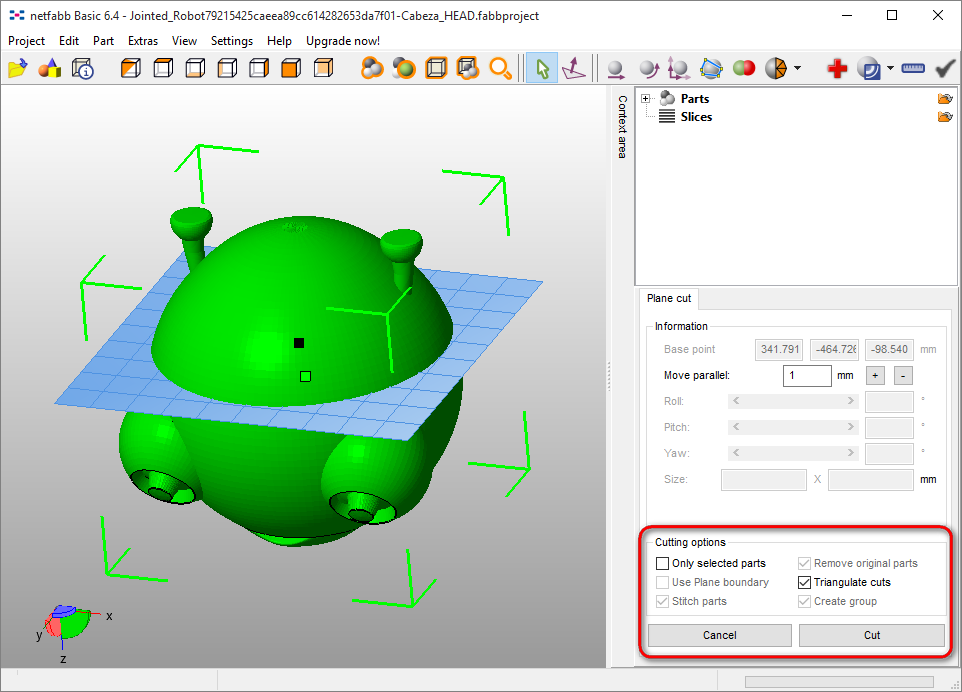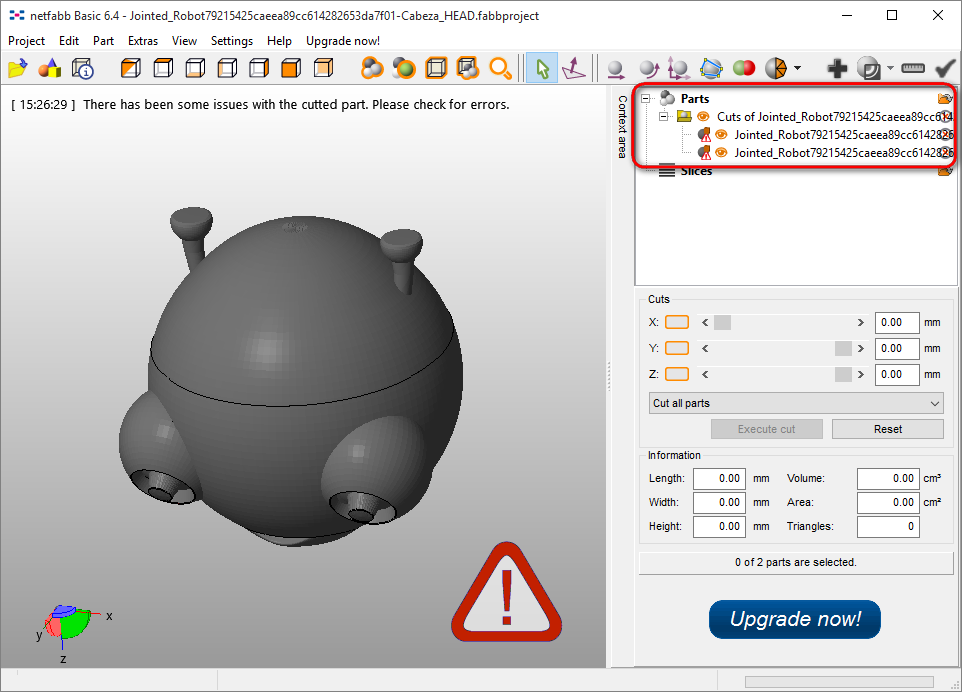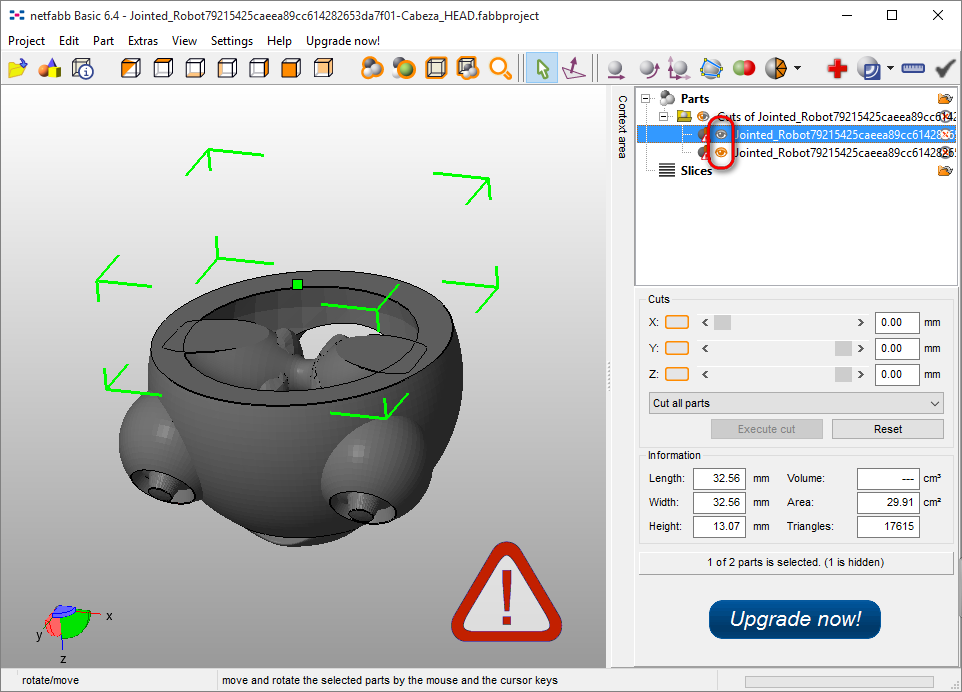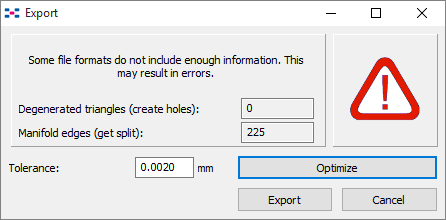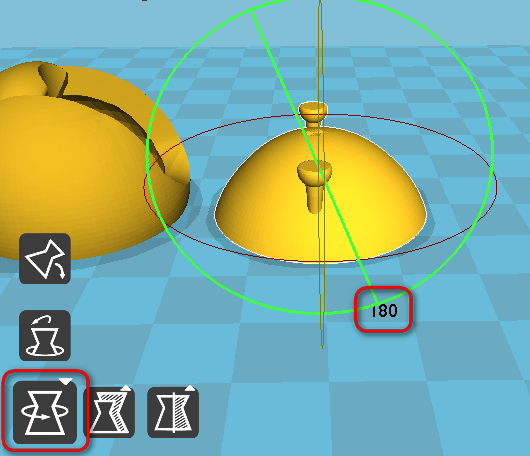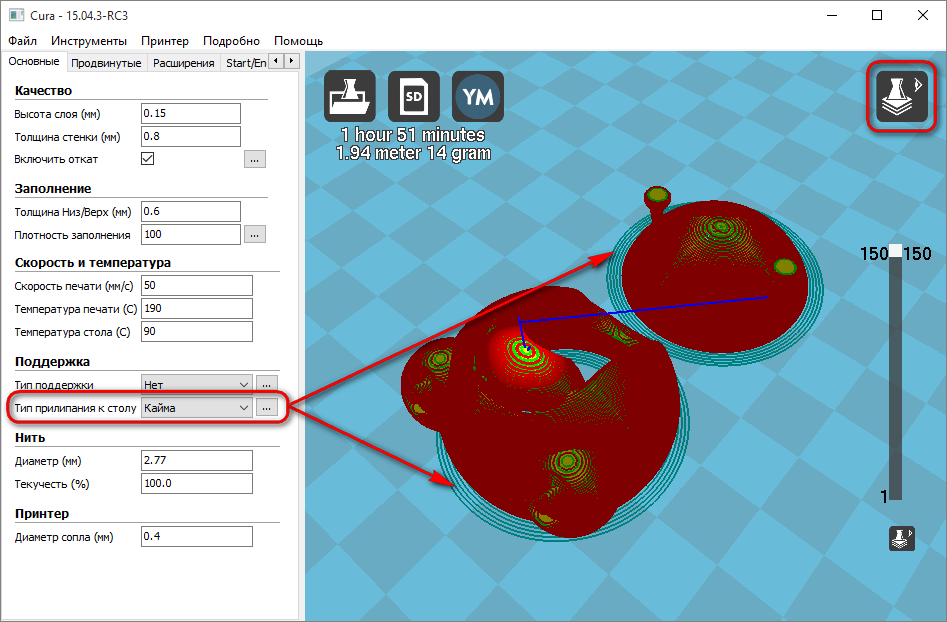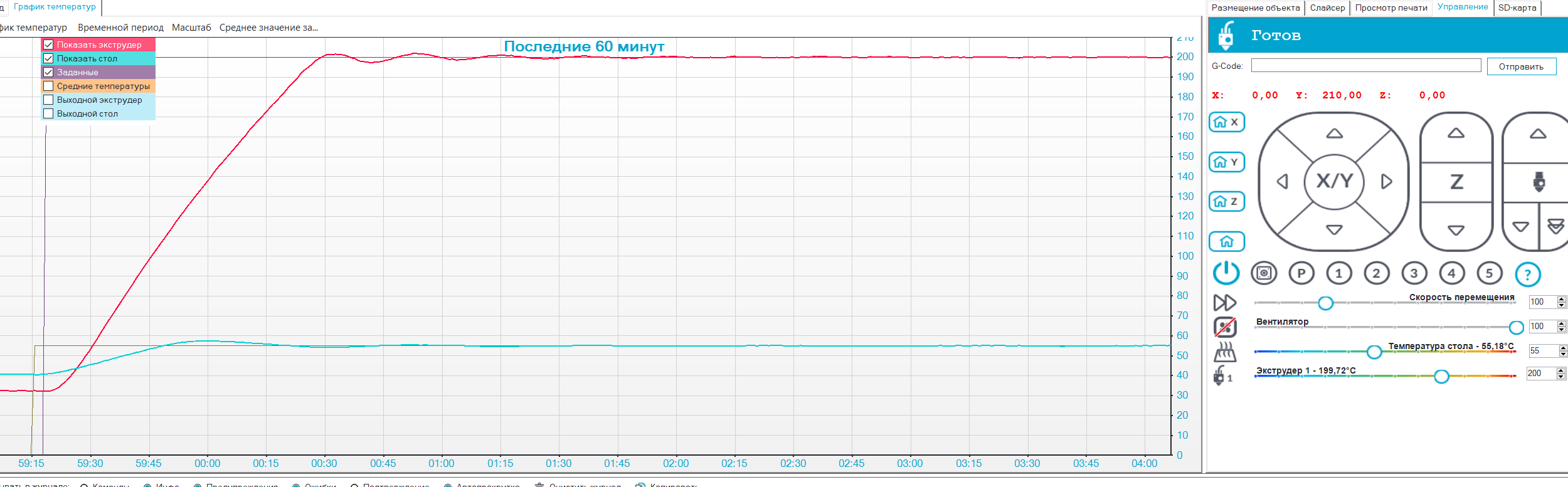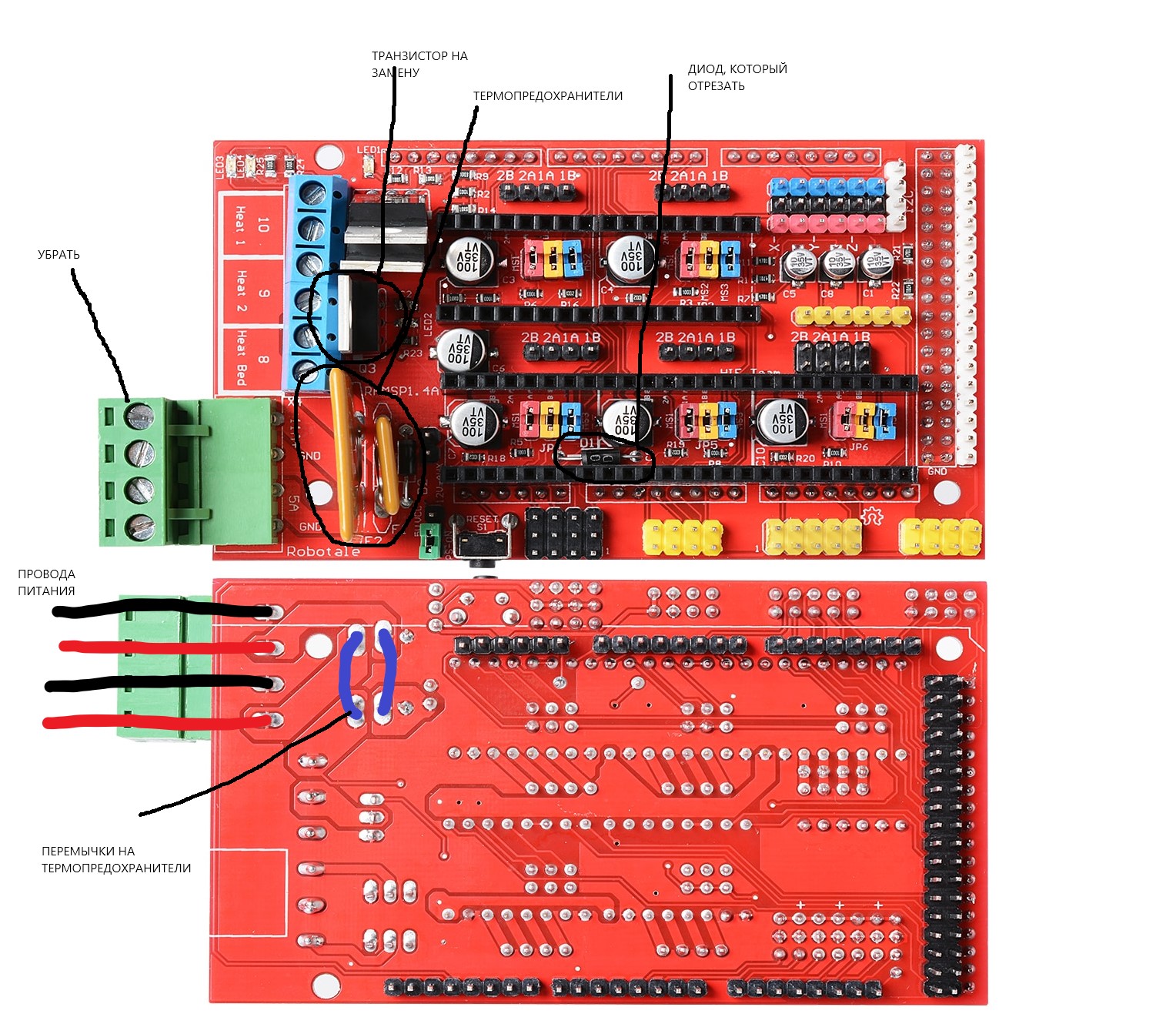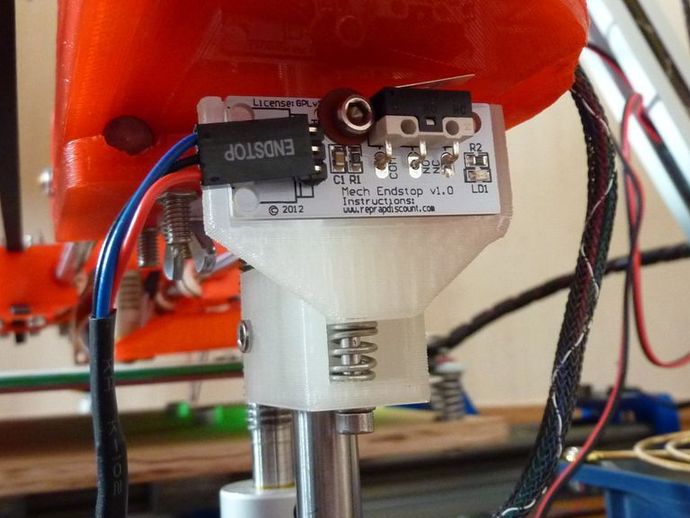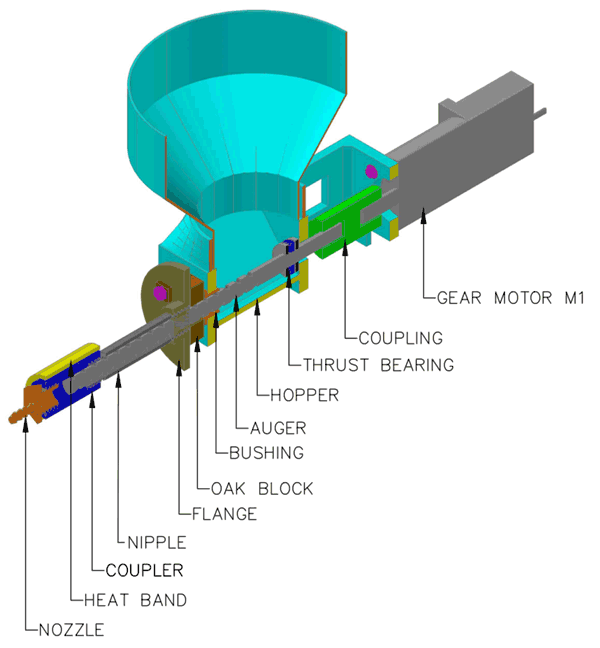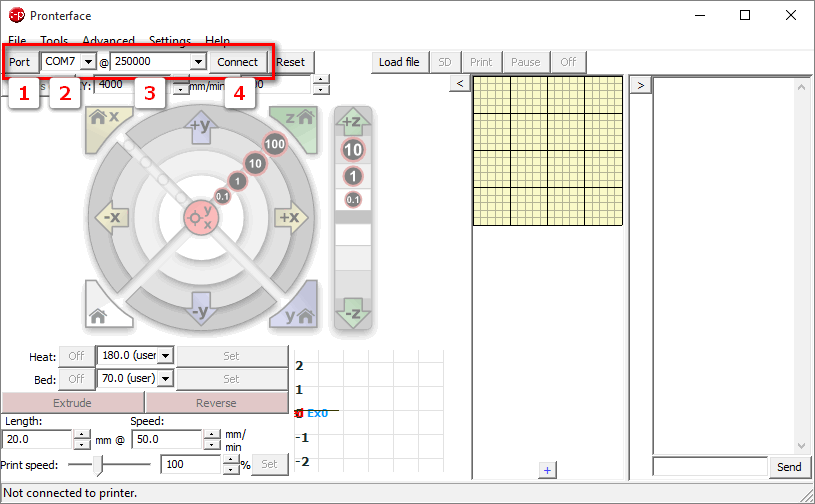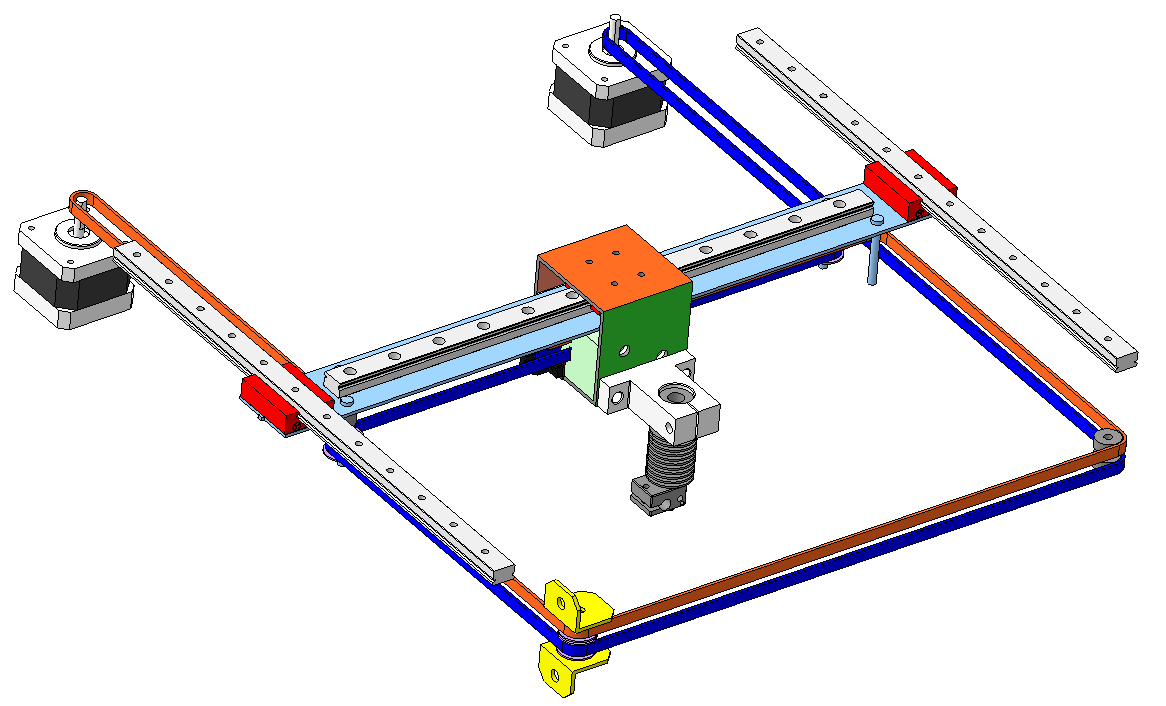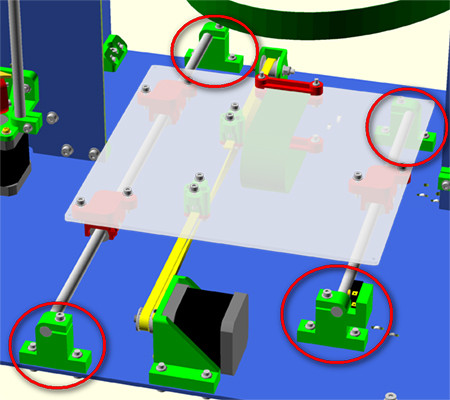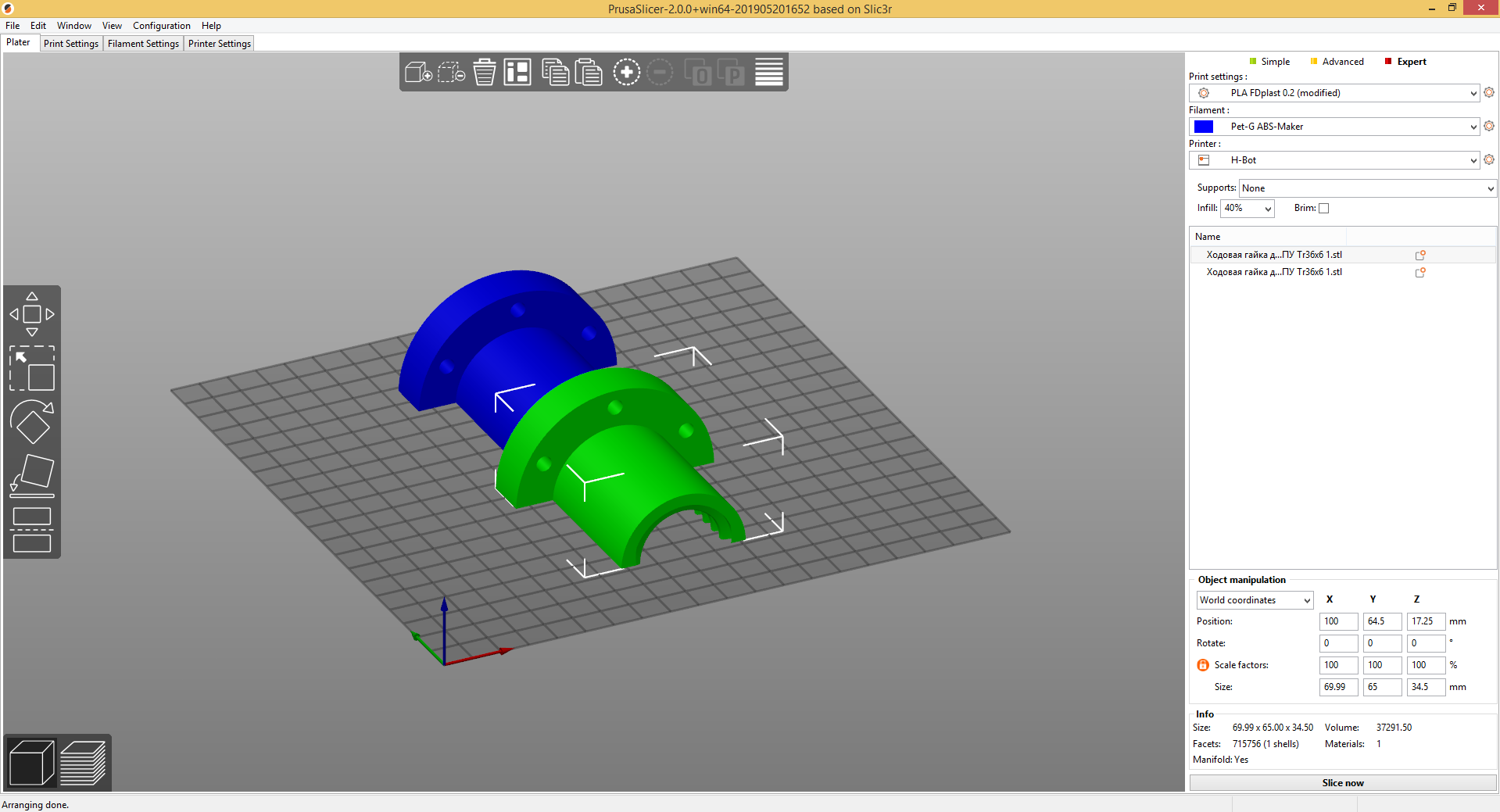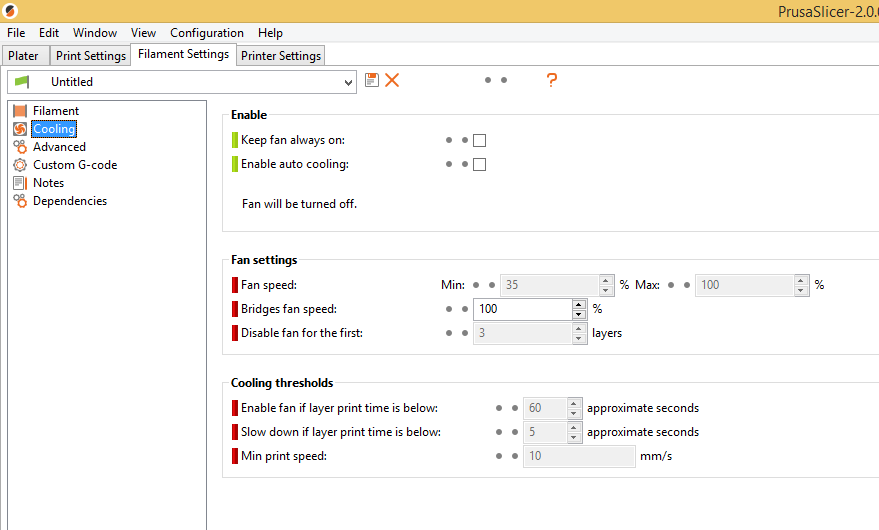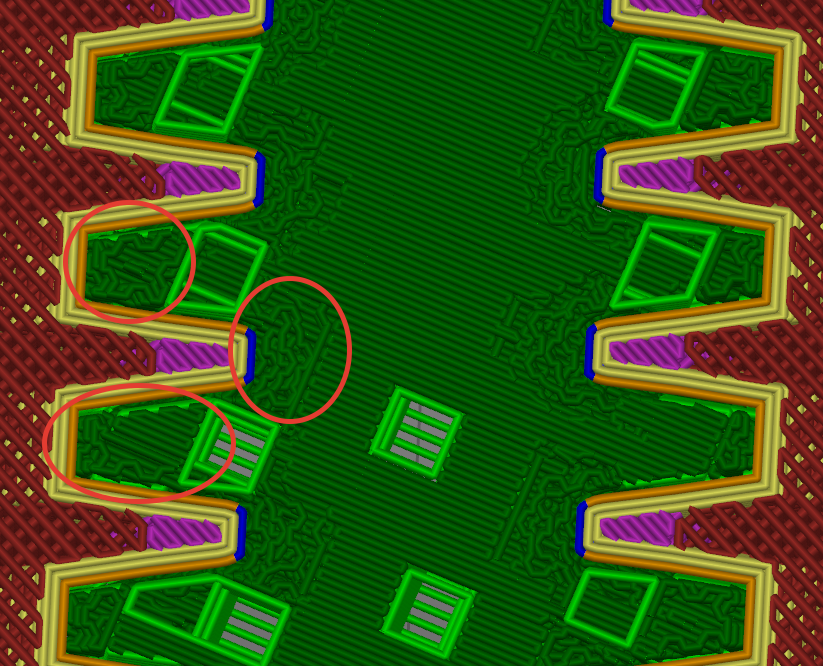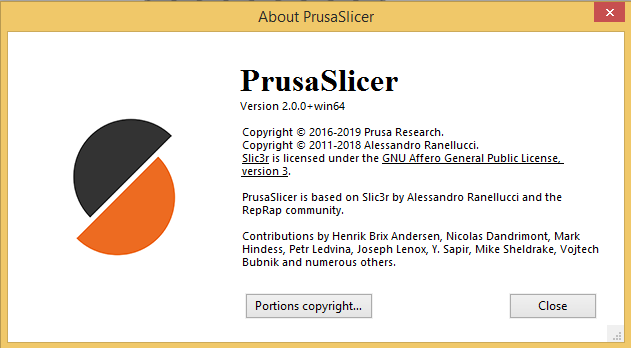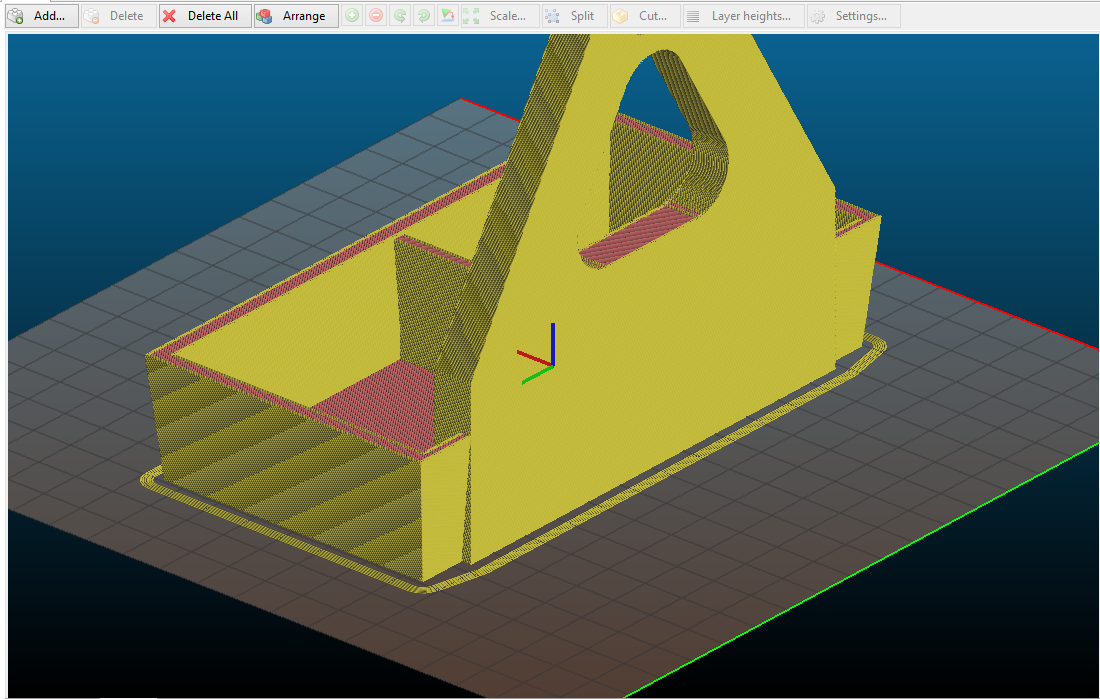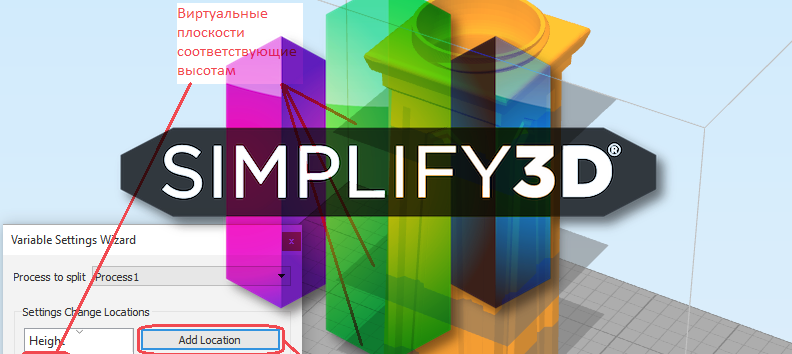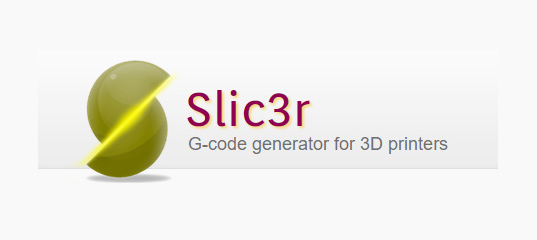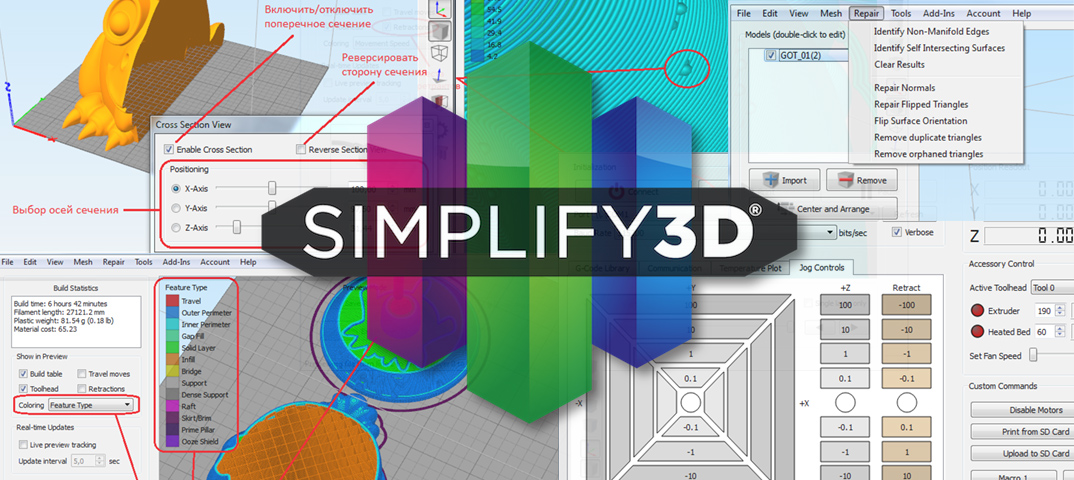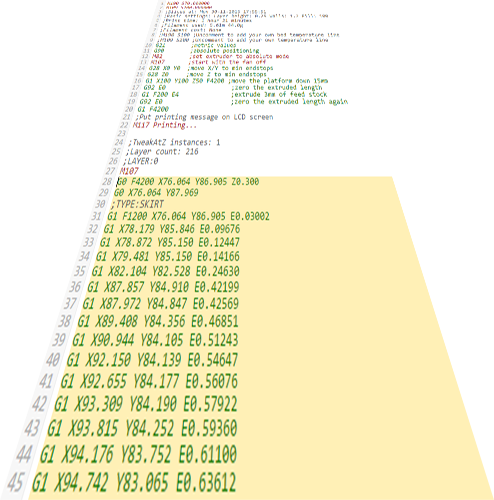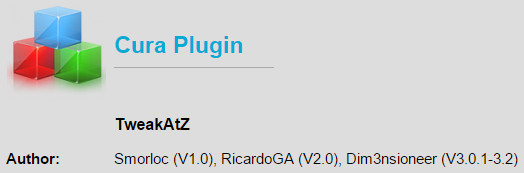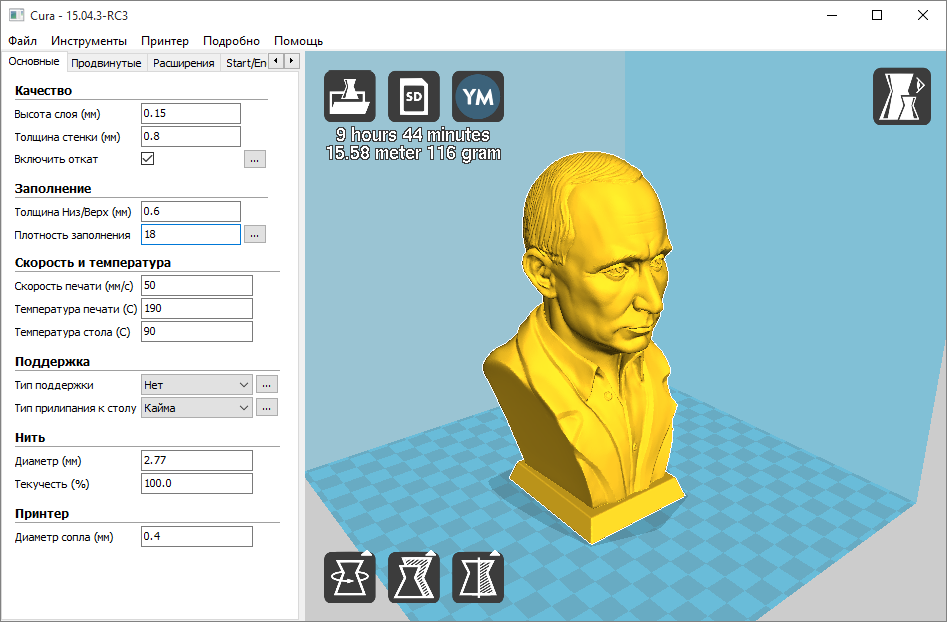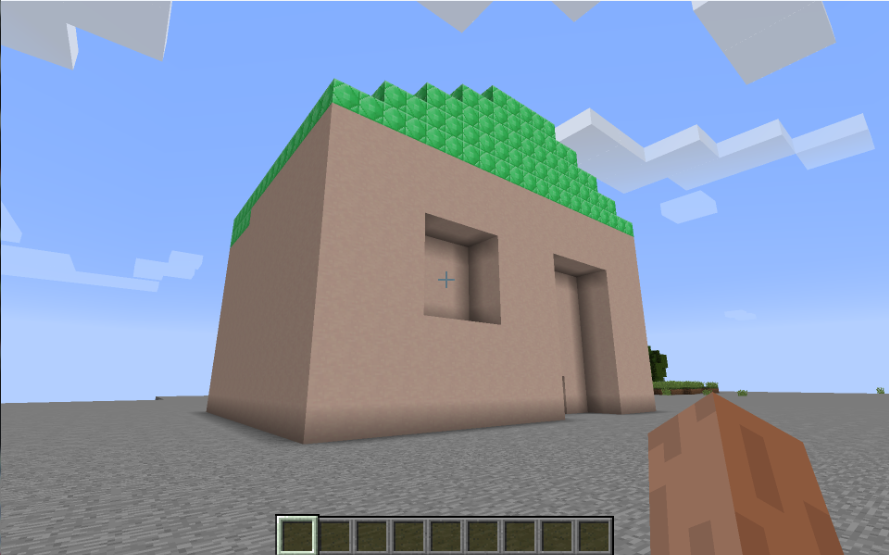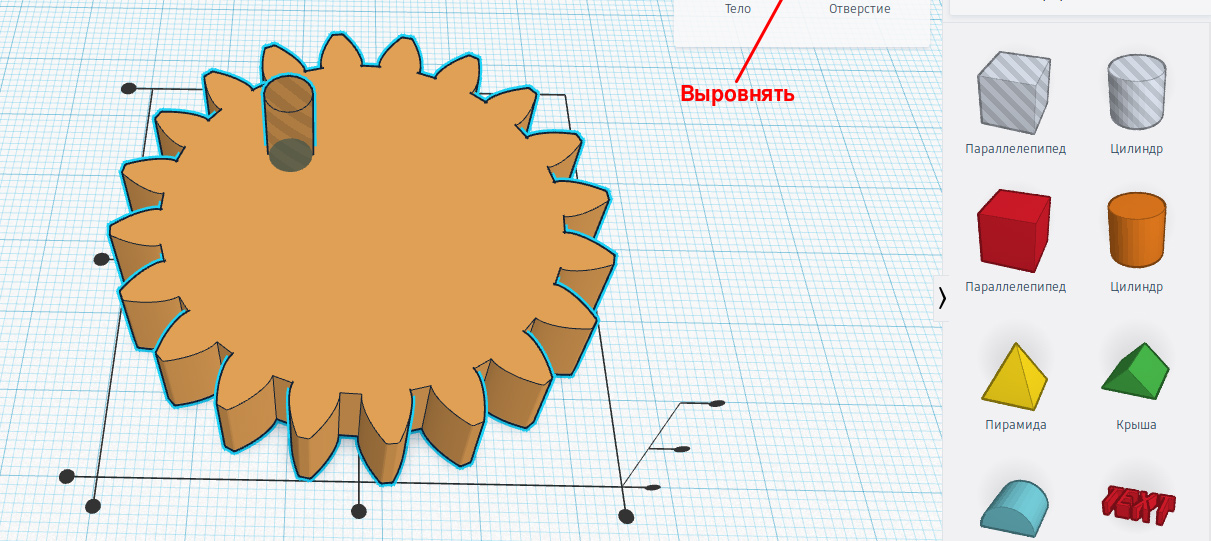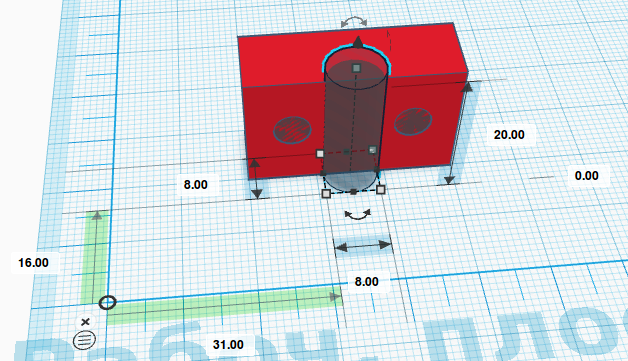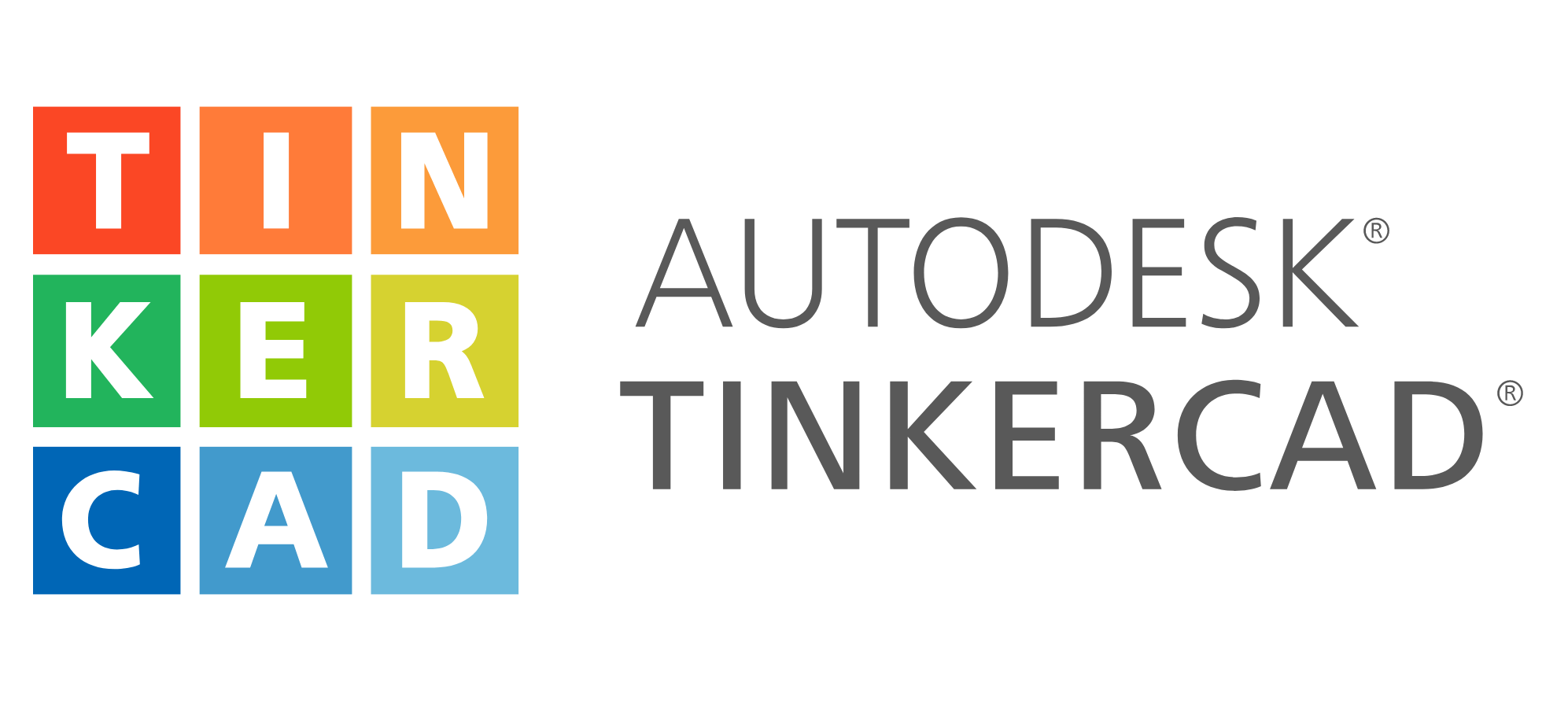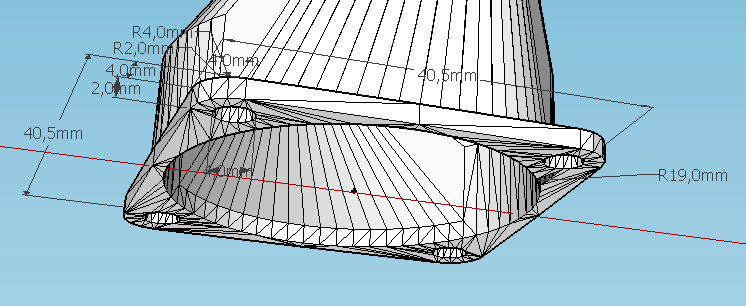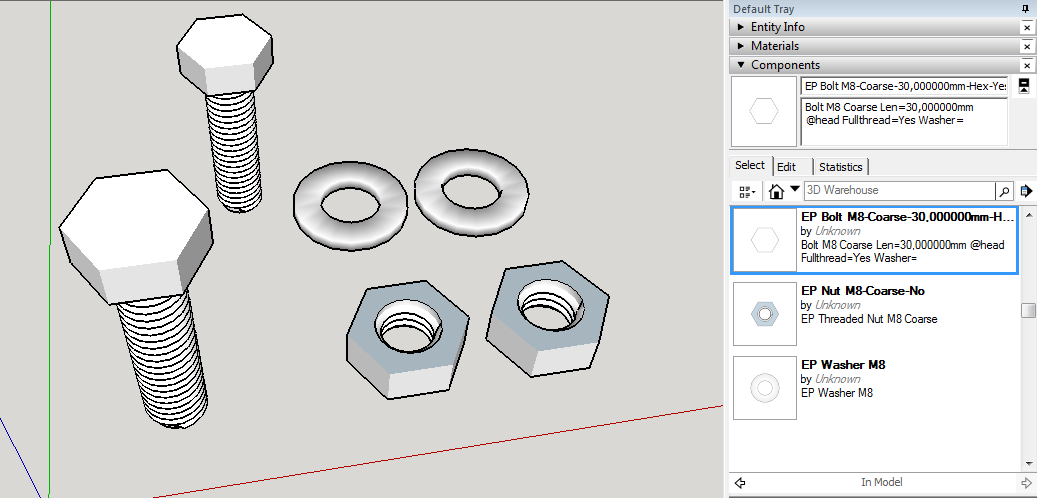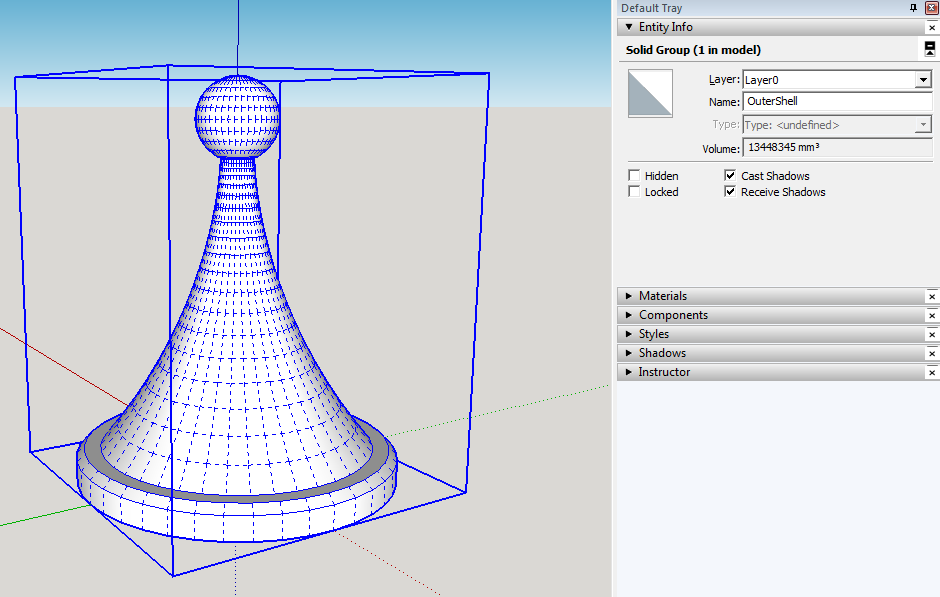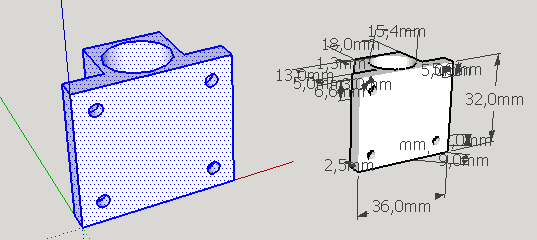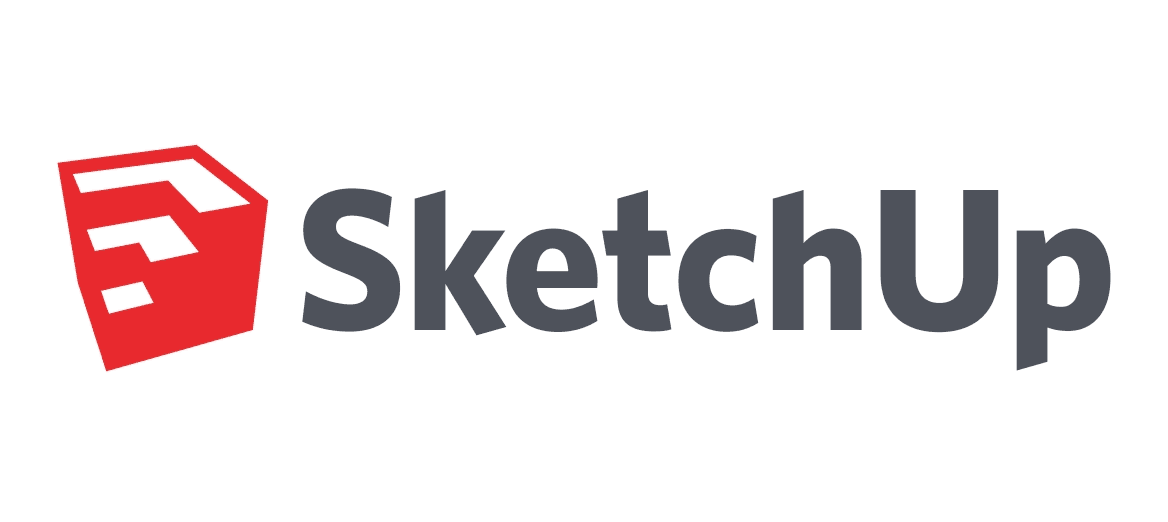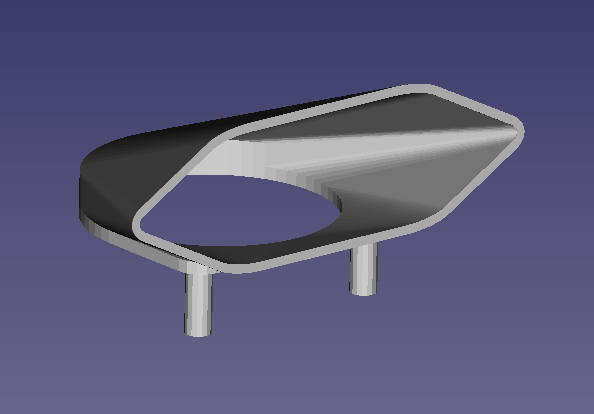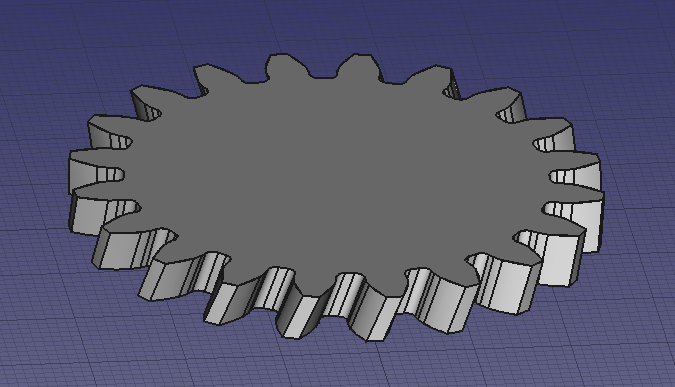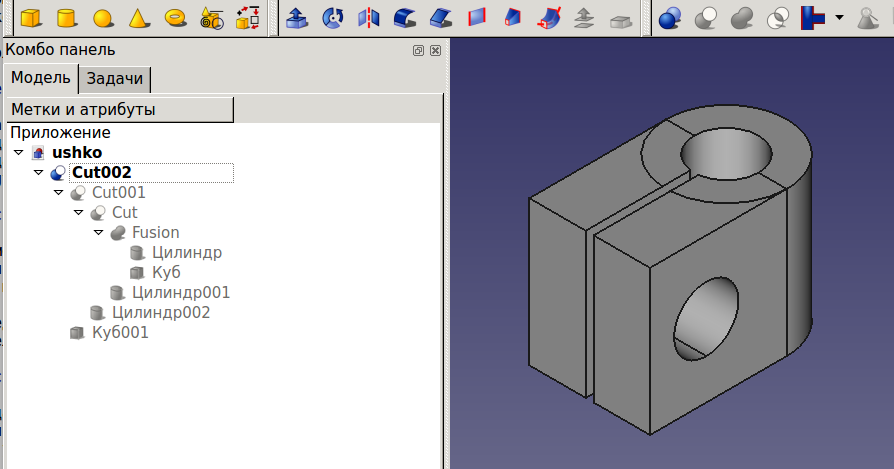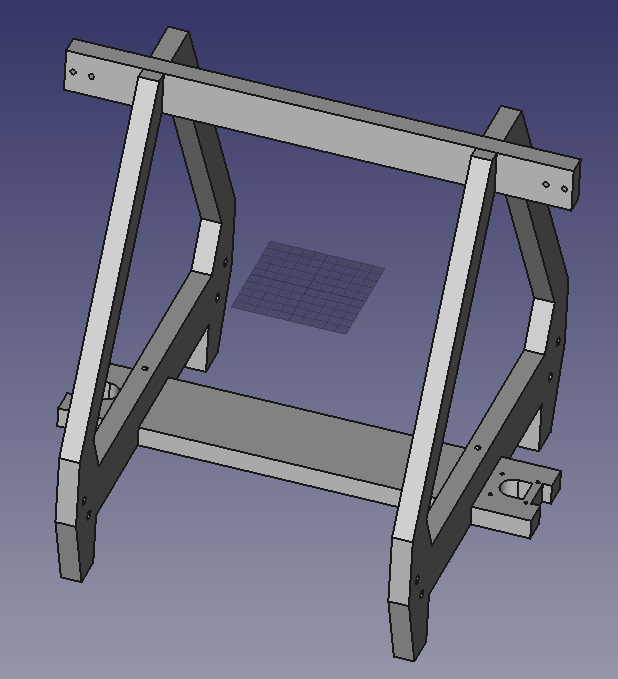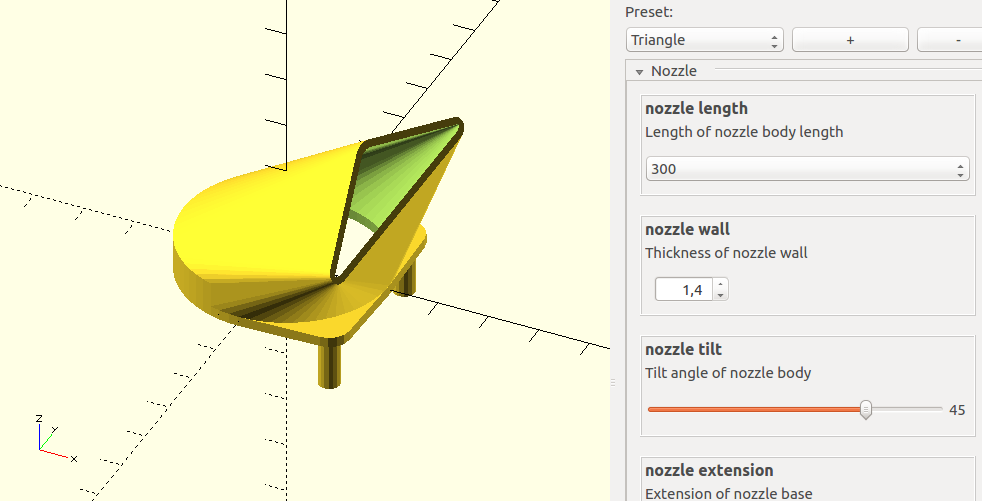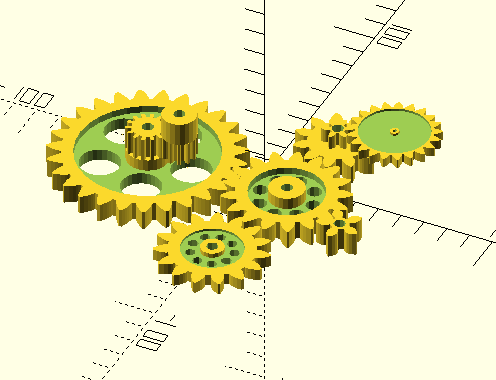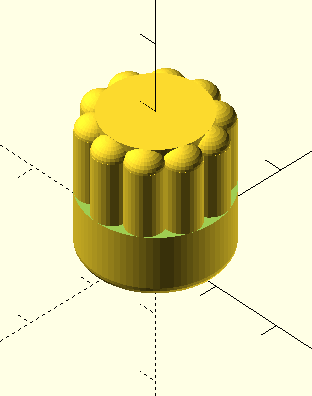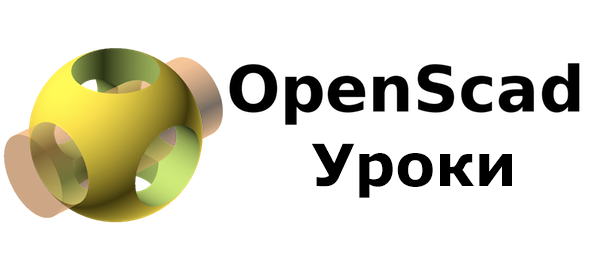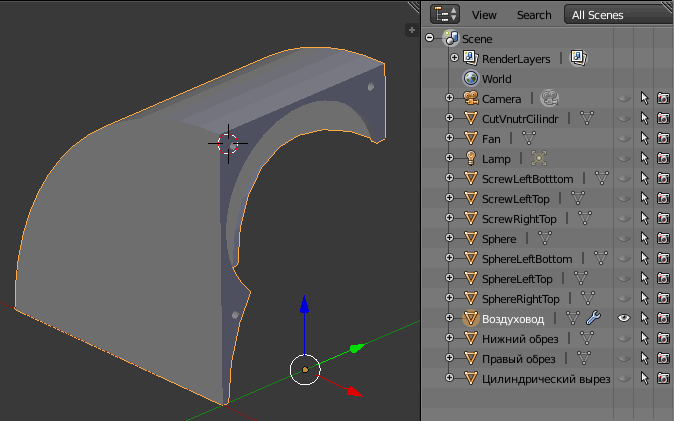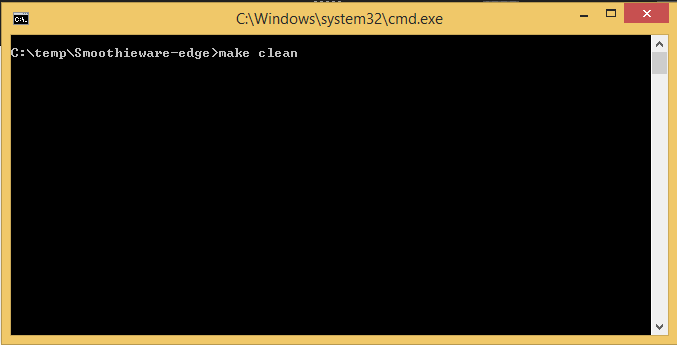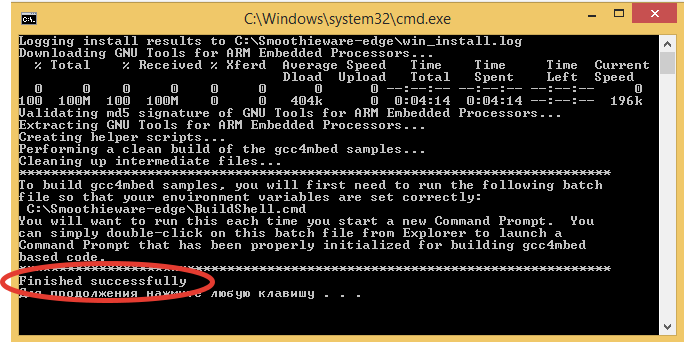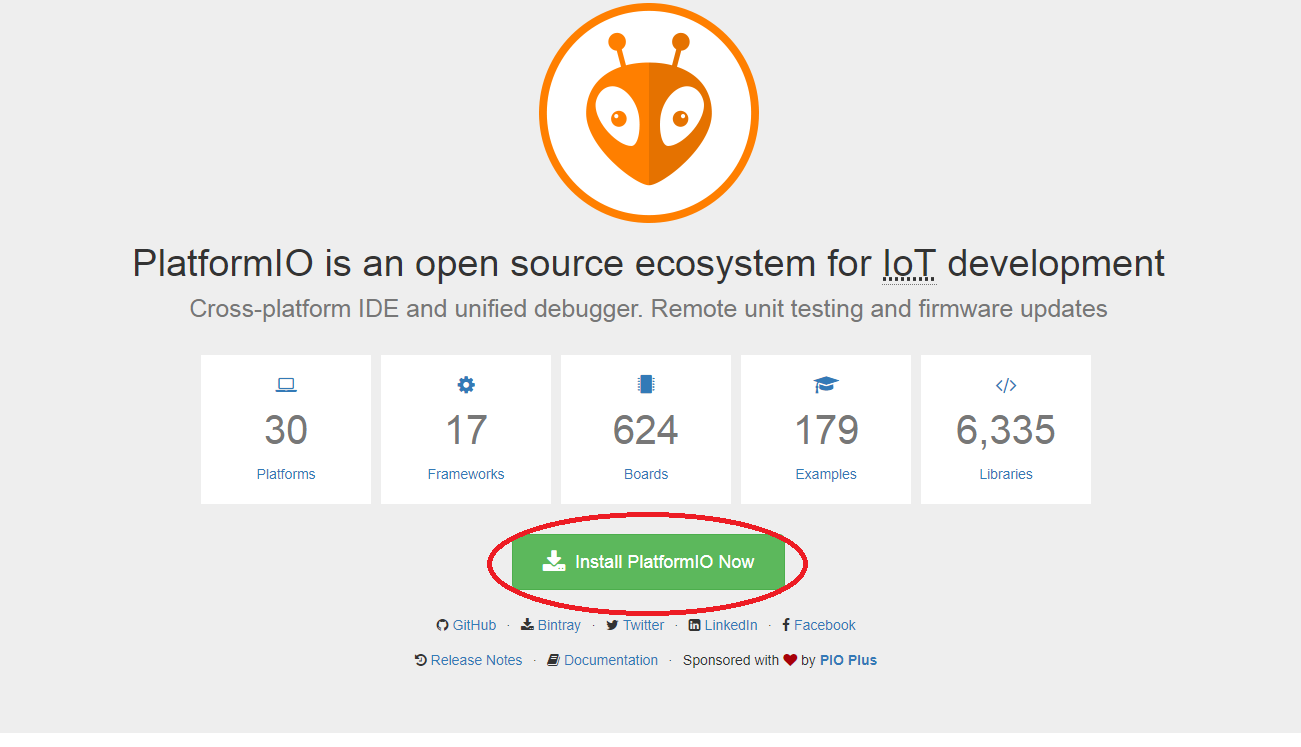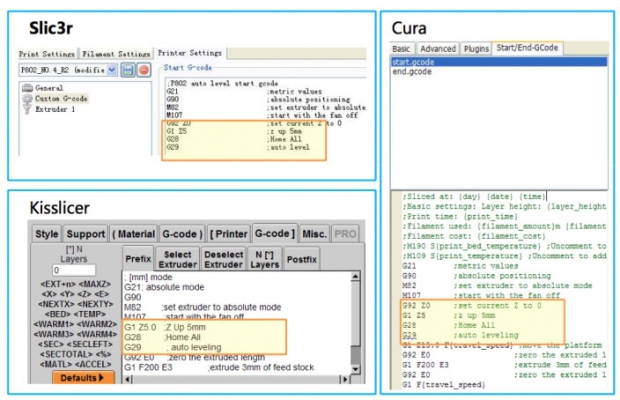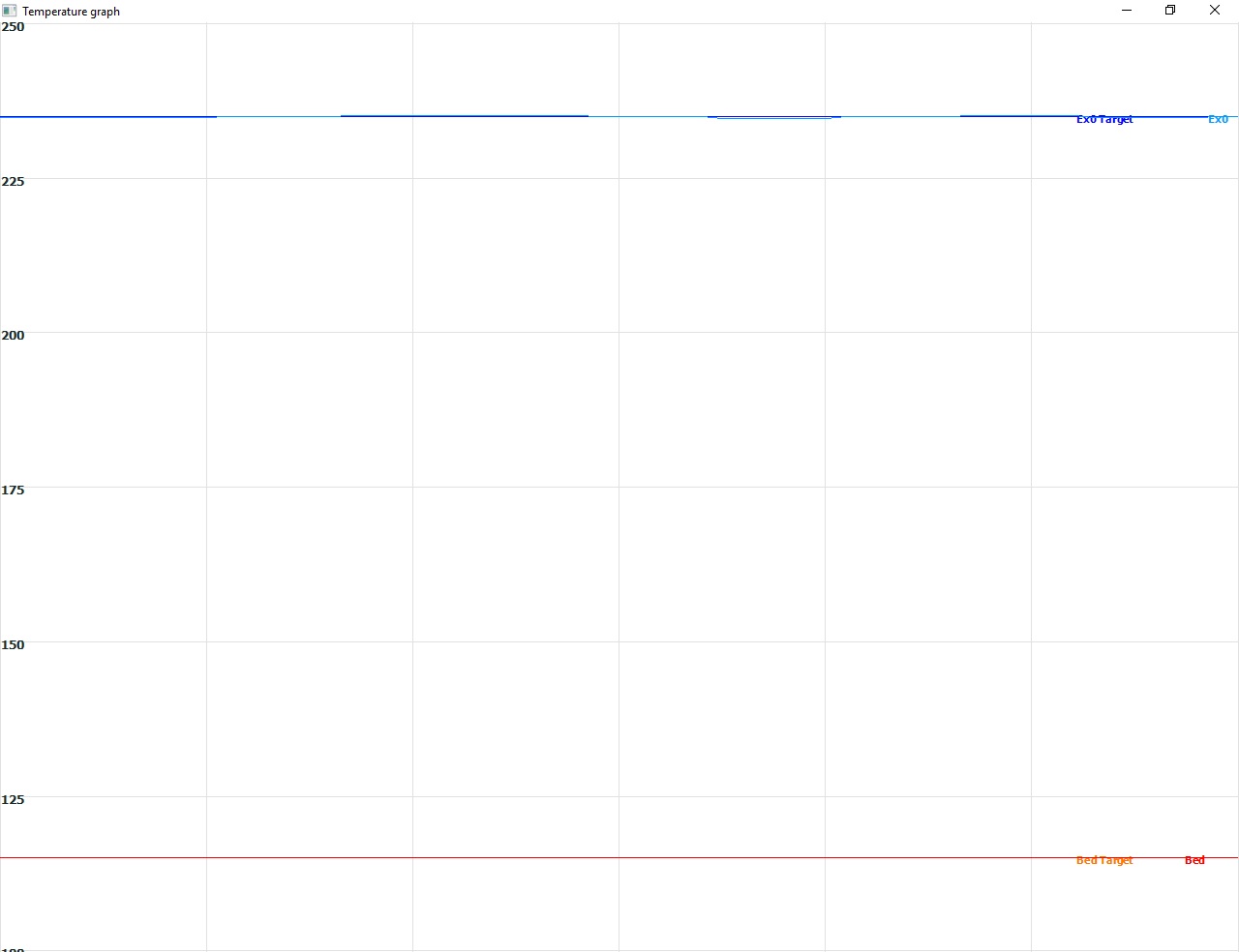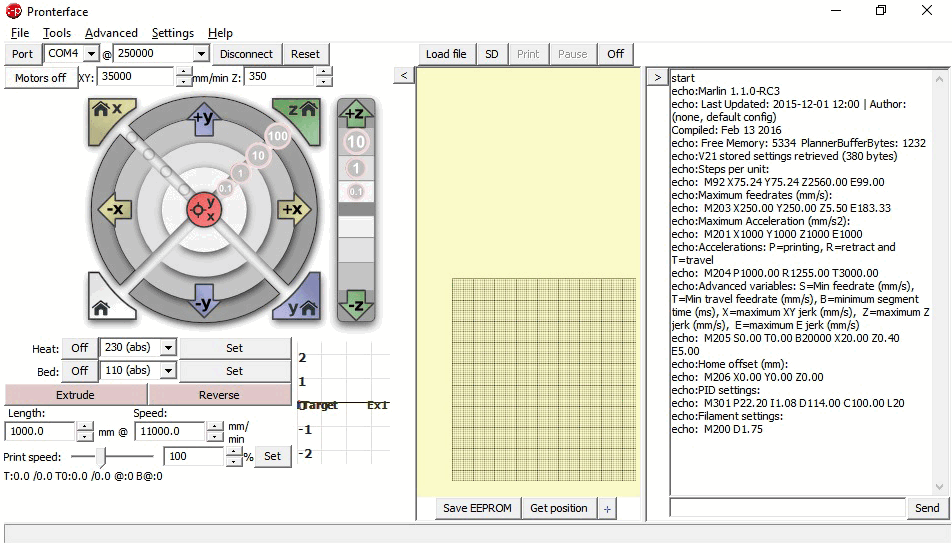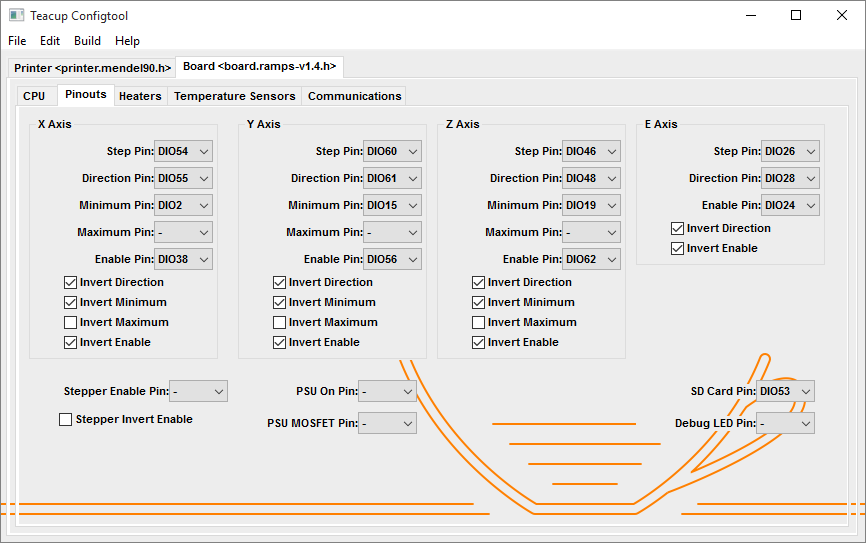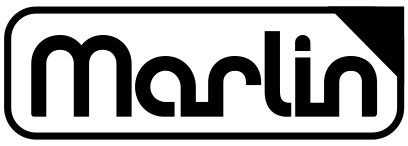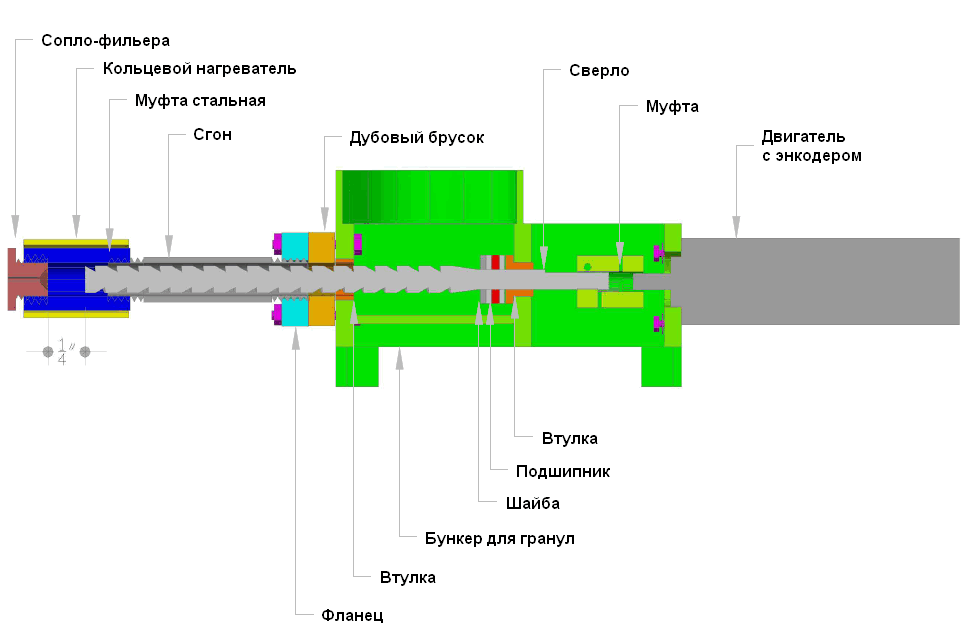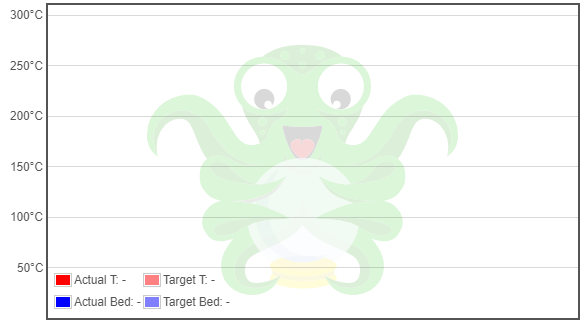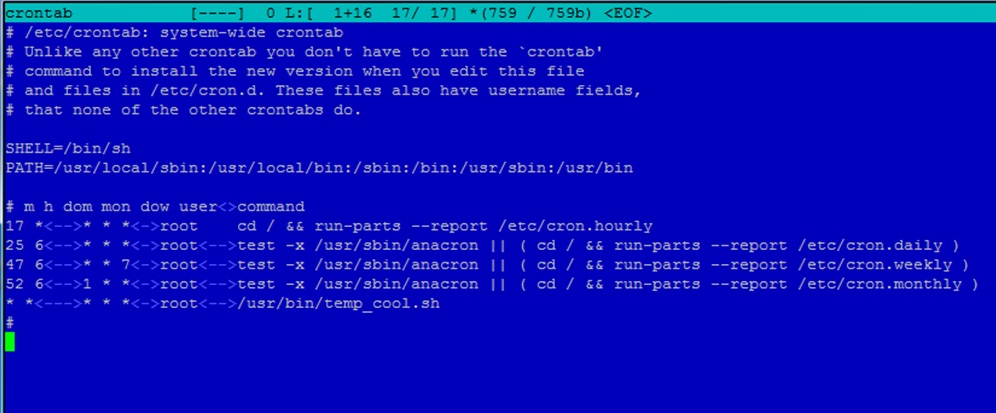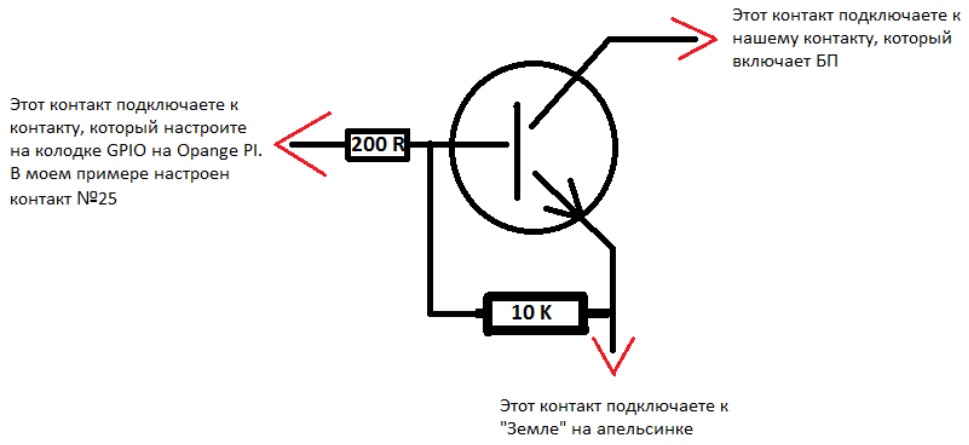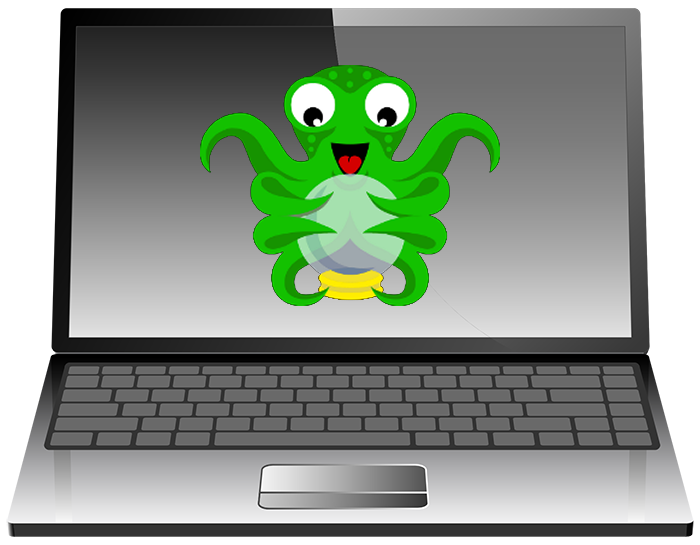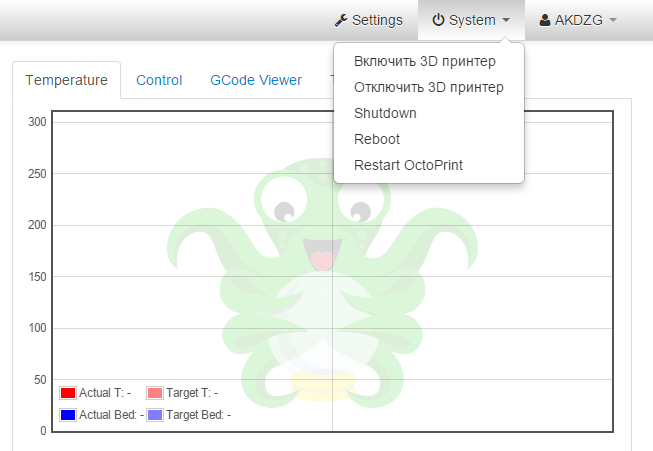Метки: netfabb Basic
2015-11-13
Раздел: Моделирование, Новичку
![]() Автор: AKDZG Просмотров: 10 456
Нет комментариев
Автор: AKDZG Просмотров: 10 456
Нет комментариев
Разрезаем модель плоскостью по оси в программе netfabb Basic
Добавлено в закладки: 1
Рассмотрим один из самых простейших и одновременно надёжных способов разделения модели на несколько частей для удобной печати на 3D принтере

В процессе печати деталек робота Jointed Robot выяснилось много недоработок (на мой взгляд) и одна из них – печать шарообразной головы на трёх маленьких опорах – макушке и двух рожках.
Из-за маленькой площади опор печатать приходится на Подложке (Raft), для большей прочности соединения со столом.
При отделении подложки, отделились и рожки-антеннки. Нижняя часть шара-головы сильно деформировалась из-за провисания нитей пластика. И было решено разделить модель головы на две части для корректной пропечатки макушки.
Я решил найти более простой способ для неподготовленных пользователей.
Загружаем и устанавливаем программу netfabb Basic. Заходм в меню Project и нажимаем Open. Выбираем наш STL файл модели головы.
Справа видим ползунки управления сечением разреза. Поворачиваем модель зажав правую кнопку мыши. Я решил отделить макушку с рожками.
Двигаем плоскость реза по оси Z. При перемещении ползунка мы видим изменение контуров сечения плоскости реза.
Можно скрыть одну из частей для более подробного просмотра получающихся моделей.
Выбираем Cut all parts (резать все части) и нажимаем Execute cut (выполнить разрез).
Мы попали в окно дополнительных настроек. Снимаем галочку у Only selected parts (только выбранные части) и ставим галочку напротив Triangulate cuts (триангулировать отсечения) – это главный параметр из-за которого я выбрал эту программу, он корректно закрывает дыры в получившихся моделях. Нажимаем кнопку Cut.
Наша модель разрезана. Новые части находим в дереве Parts, открываем нажимая на плюсик.
Нажимаем на пиктограмму глаза для скрытия одной из частей и контроля отсечения. Видим, что место разреза закрыто плоскостью.
Нажимаем правую кнопку мыши на названии части в дереве Parts и в меню выбираем Export part -> as STL (экспортировать часть в формате STL).
Выскакивает окошко с сообщением о некоторых ошибках в модели, для исправления нажимаем Optimize (Оптимизировать). Затем нажимаем кнопку Export (Экспорт). Готово. Повторяем экспорт со второй частью модели.
Загружаем в Cura для 3D печати. Теперь Подложку (Raft) нельзя выбирать – площадь соприкосновения со столом большая. Выбираем Кайму (Brim) для уменьшения влияния деламинации – поднятия краёв над столом. Переворачиваем макушку. Лицевой стороной будущие детали разворачиваем в сторону вентилятора охлаждения, если печатаем из PLA пластика, для получения гладкой поверхности.
Голову склеил клеем Момент Гель.
Ссылка на обсуждение статьи на форуме
Интеллектуальное управление дополнительными вентиляторами на RAMPS 1.4 Особенности печати бюста